Word文档编辑与排版
如何在Word中调整文档格式和排版
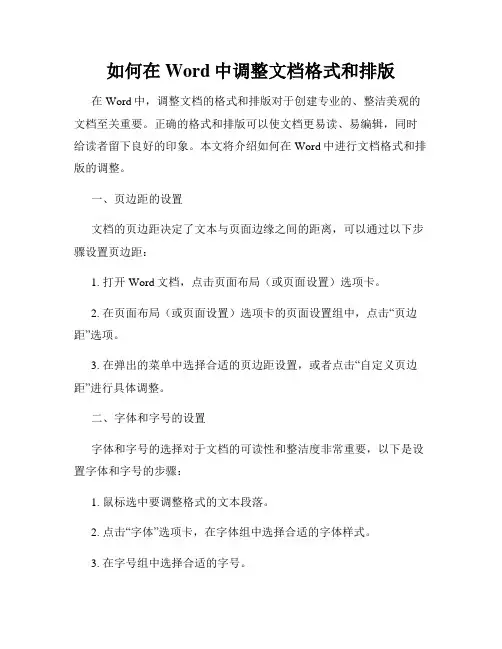
如何在Word中调整文档格式和排版在Word中,调整文档的格式和排版对于创建专业的、整洁美观的文档至关重要。
正确的格式和排版可以使文档更易读、易编辑,同时给读者留下良好的印象。
本文将介绍如何在Word中进行文档格式和排版的调整。
一、页边距的设置文档的页边距决定了文本与页面边缘之间的距离,可以通过以下步骤设置页边距:1. 打开Word文档,点击页面布局(或页面设置)选项卡。
2. 在页面布局(或页面设置)选项卡的页面设置组中,点击“页边距”选项。
3. 在弹出的菜单中选择合适的页边距设置,或者点击“自定义页边距”进行具体调整。
二、字体和字号的设置字体和字号的选择对于文档的可读性和整洁度非常重要,以下是设置字体和字号的步骤:1. 鼠标选中要调整格式的文本段落。
2. 点击“字体”选项卡,在字体组中选择合适的字体样式。
3. 在字号组中选择合适的字号。
三、行距和段落间距的设置行距和段落间距的合理设置可以使文档更加整齐,以下是设置行距和段落间距的步骤:1. 鼠标选中要调整格式的文本段落。
2. 点击“段落”选项卡,在“段落”对话框中选择合适的行距选项,如单倍行距、1.5倍行距或2倍行距。
3. 在“段前”和“段后”框中输入合适的段落间距数值。
四、对齐方式的设置正确的对齐方式可以使文档内容更加整齐、规范,以下是设置对齐方式的步骤:1. 鼠标选中要调整格式的文本段落。
2. 点击“段落”选项卡,在“段落”对话框的“缩进和间距”选项卡中,选择合适的对齐方式,如左对齐、居中对齐、右对齐或两端对齐。
五、标题样式的应用标题样式的应用可以使文档的结构更加清晰,以下是应用标题样式的步骤:1. 鼠标选中要设置为标题的文本。
2. 点击“开始”选项卡,在“样式”组中选择合适的标题样式,如标题1、标题2等。
六、插入分隔线和页眉页脚插入分隔线和页眉页脚可以进一步优化文档的排版效果,以下是插入分隔线和页眉页脚的步骤:1. 点击“插入”选项卡,在“页眉页脚”组中选择合适的页眉页脚样式,如页脚1、页脚2等。
使用Word快速排版与文档编辑技巧
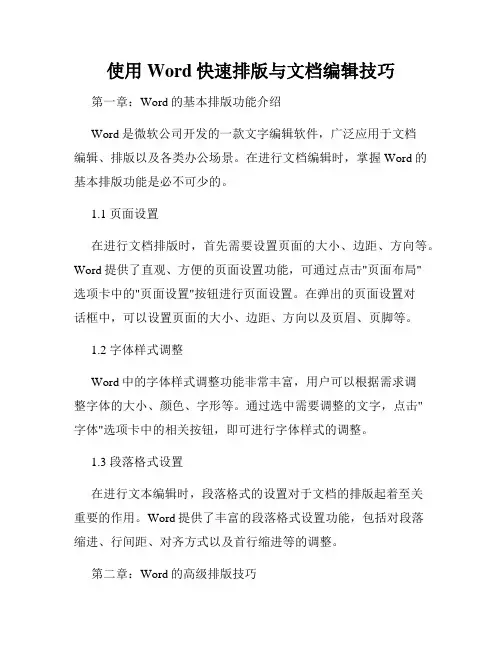
使用Word快速排版与文档编辑技巧第一章:Word的基本排版功能介绍Word是微软公司开发的一款文字编辑软件,广泛应用于文档编辑、排版以及各类办公场景。
在进行文档编辑时,掌握Word的基本排版功能是必不可少的。
1.1 页面设置在进行文档排版时,首先需要设置页面的大小、边距、方向等。
Word提供了直观、方便的页面设置功能,可通过点击"页面布局"选项卡中的"页面设置"按钮进行页面设置。
在弹出的页面设置对话框中,可以设置页面的大小、边距、方向以及页眉、页脚等。
1.2 字体样式调整Word中的字体样式调整功能非常丰富,用户可以根据需求调整字体的大小、颜色、字形等。
通过选中需要调整的文字,点击"字体"选项卡中的相关按钮,即可进行字体样式的调整。
1.3 段落格式设置在进行文本编辑时,段落格式的设置对于文档的排版起着至关重要的作用。
Word提供了丰富的段落格式设置功能,包括对段落缩进、行间距、对齐方式以及首行缩进等的调整。
第二章:Word的高级排版技巧除了基本的排版功能外,Word还提供了一些高级排版技巧,使得文档的排版更加美观、专业。
2.1 制作目录在较长的文档中,制作目录可以帮助读者快速定位到所需的内容,提高文档的可读性。
Word提供了快速生成目录的功能,用户只需要在文档中设置好标题样式,然后点击"引用"选项卡中的"目录"按钮,即可生成目录。
2.2 使用样式样式是Word中非常实用的一个功能,通过使用样式,用户可以快速统一文档中的文字样式,使得整个文档的排版效果更加一致。
Word提供了一系列内置的样式,用户可以根据需求选择合适的样式应用到文档中。
2.3 插入图片和表格在进行文档编辑时,插入图片和表格可以使得内容更加直观、易于理解。
Word提供了插入图片和表格的功能,用户只需要在文档中选择插入的位置,然后点击"插入"选项卡中的相关按钮,即可插入对应的图片或表格。
Word文档的编辑和排版方法,包括字体、字号、对齐方式、行距、段落
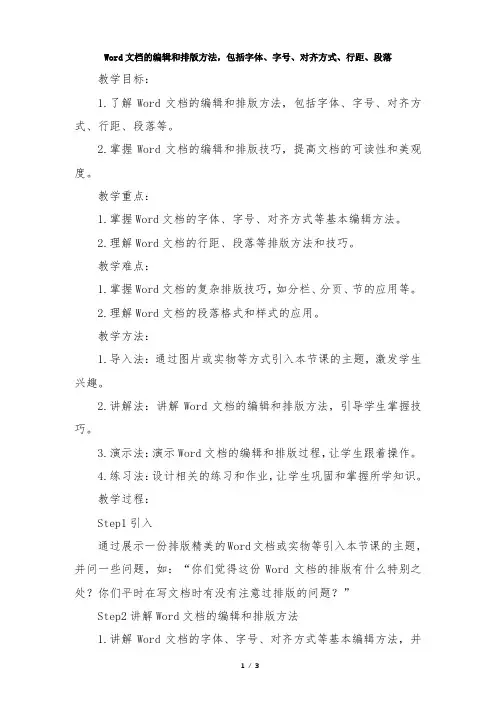
Word文档的编辑和排版方法,包括字体、字号、对齐方式、行距、段落教学目标:1.了解Word文档的编辑和排版方法,包括字体、字号、对齐方式、行距、段落等。
2.掌握Word文档的编辑和排版技巧,提高文档的可读性和美观度。
教学重点:1.掌握Word文档的字体、字号、对齐方式等基本编辑方法。
2.理解Word文档的行距、段落等排版方法和技巧。
教学难点:1.掌握Word文档的复杂排版技巧,如分栏、分页、节的应用等。
2.理解Word文档的段落格式和样式的应用。
教学方法:1.导入法:通过图片或实物等方式引入本节课的主题,激发学生兴趣。
2.讲解法:讲解Word文档的编辑和排版方法,引导学生掌握技巧。
3.演示法:演示Word文档的编辑和排版过程,让学生跟着操作。
4.练习法:设计相关的练习和作业,让学生巩固和掌握所学知识。
教学过程:Step1引入通过展示一份排版精美的Word文档或实物等引入本节课的主题,并问一些问题,如:“你们觉得这份Word文档的排版有什么特别之处?你们平时在写文档时有没有注意过排版的问题?”Step2讲解Word文档的编辑和排版方法1.讲解Word文档的字体、字号、对齐方式等基本编辑方法,并演示其应用。
2.讲解Word文档的行距、段落等排版方法和技巧,并演示其应用。
3.讲解Word文档的复杂排版技巧,如分栏、分页、节的应用等,并演示其应用。
4.讲解Word文档的段落格式和样式的应用,并演示其应用。
Step3演示Word文档的编辑和排版过程1.演示Word文档的编辑和排版过程,让学生跟着操作。
2.提醒学生注意排版的细节和技巧,如行距、段落间距、缩进等。
Step4练习和作业1.设计一些相关的练习,如使用不同字体和字号编写一份文档、使用不同的对齐方式编写一份文档等。
2.布置一些作业,如使用段落样式设置一份文档、使用分页和分栏排版一份文档等,让学生巩固和运用所学知识。
Step5总结1.回顾本节课所讲解的内容,确认学生是否掌握了基本的编辑和排版方法。
Word文档页面布局与排版技巧
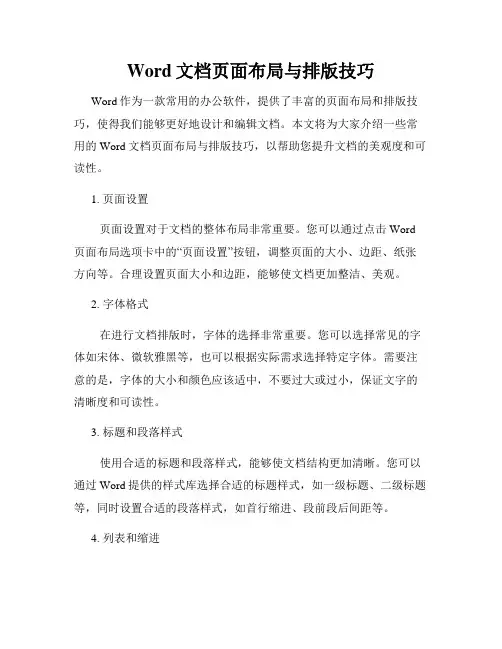
Word文档页面布局与排版技巧Word作为一款常用的办公软件,提供了丰富的页面布局和排版技巧,使得我们能够更好地设计和编辑文档。
本文将为大家介绍一些常用的Word文档页面布局与排版技巧,以帮助您提升文档的美观度和可读性。
1. 页面设置页面设置对于文档的整体布局非常重要。
您可以通过点击Word 页面布局选项卡中的“页面设置”按钮,调整页面的大小、边距、纸张方向等。
合理设置页面大小和边距,能够使文档更加整洁、美观。
2. 字体格式在进行文档排版时,字体的选择非常重要。
您可以选择常见的字体如宋体、微软雅黑等,也可以根据实际需求选择特定字体。
需要注意的是,字体的大小和颜色应该适中,不要过大或过小,保证文字的清晰度和可读性。
3. 标题和段落样式使用合适的标题和段落样式,能够使文档结构更加清晰。
您可以通过Word提供的样式库选择合适的标题样式,如一级标题、二级标题等,同时设置合适的段落样式,如首行缩进、段前段后间距等。
4. 列表和缩进列表和缩进是排版中常用的技巧,能够使文档更加有序和易读。
您可以通过Word中的多级列表功能创建有序列表,还可以使用“缩进”功能对段落进行缩进处理,增强文档的整体结构和层次感。
5. 插入图片和表格在文档中插入图片和表格,能够使文档更加生动和直观。
您可以通过Word中的插入功能,添加图片和表格,并使用合适的排版方式对其进行布局,如居中、左对齐等。
同时,您还可以对图片和表格进行设置,如大小调整、边框样式等。
6. 分栏排版在某些情况下,我们需要对文档进行分栏排版,以便更好地展示文本内容。
您可以通过Word中的分栏功能,将文档分为多个栏目,同时还可以设置栏目的宽度和间距。
分栏排版能够有效地利用页面空间,提升文档的整体可读性。
7. 页眉和页脚页眉和页脚是Word中常用的页面布局元素,能够在文档的每一页显示特定的信息,如页码、标题、作者等。
您可以通过Word中的页眉和页脚功能,自定义需要显示的内容,并设置合适的样式,如居中、靠左、靠右等。
冀教版信息技术教案二:Word文档与排版
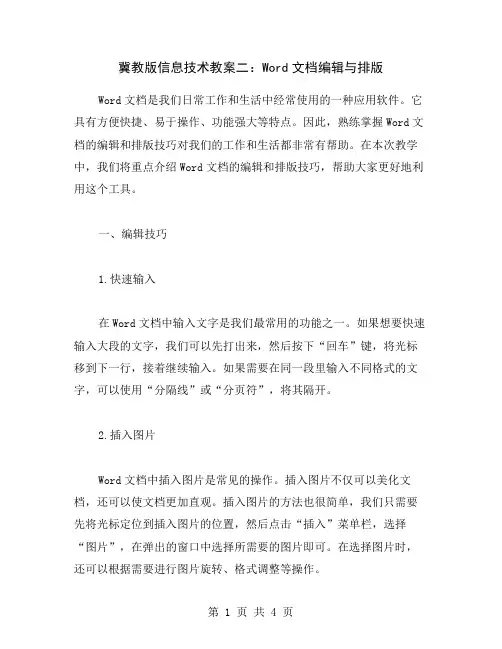
冀教版信息技术教案二:Word文档编辑与排版Word文档是我们日常工作和生活中经常使用的一种应用软件。
它具有方便快捷、易于操作、功能强大等特点。
因此,熟练掌握Word文档的编辑和排版技巧对我们的工作和生活都非常有帮助。
在本次教学中,我们将重点介绍Word文档的编辑和排版技巧,帮助大家更好地利用这个工具。
一、编辑技巧1.快速输入在Word文档中输入文字是我们最常用的功能之一。
如果想要快速输入大段的文字,我们可以先打出来,然后按下“回车”键,将光标移到下一行,接着继续输入。
如果需要在同一段里输入不同格式的文字,可以使用“分隔线”或“分页符”,将其隔开。
2.插入图片Word文档中插入图片是常见的操作。
插入图片不仅可以美化文档,还可以使文档更加直观。
插入图片的方法也很简单,我们只需要先将光标定位到插入图片的位置,然后点击“插入”菜单栏,选择“图片”,在弹出的窗口中选择所需要的图片即可。
在选择图片时,还可以根据需要进行图片旋转、格式调整等操作。
3.字体格式调整对于文档中的文字,我们可以通过调整字体格式来使其更加清晰明了。
比如说,将标题加粗或变大,将正文段落进行缩进或设置行距等。
调整字体格式的方法非常简单,只需要将光标定位到需要调整的文字处,然后点击“字体”菜单栏即可。
在弹出的窗口中,可以根据需要进行字体、大小、样式等方面的调整。
4.目录设置在一份文档中,我们可能需要对其进行目录设置,以便读者能够更加方便地查找所需的内容。
设置目录的方法也很简单,只需要先将文档中需要列出目录的部分进行标注,然后点击“引用”菜单栏,选择“目录”,在弹出的窗口中进行设置即可。
在设置目录时,可以根据需要选择样式、级别、缩进等选项。
二、排版技巧1.页边距设置在进行文档排版时,我们通常需要按照要求进行页边距设置。
页边距的大小会对整个文档的版面有很大的影响,所以一定要设置合适的边距。
页边距的设置方法比较简单,我们只需要点击“页面布局”菜单栏,选择“页边距”,在弹出的窗口中进行设置即可。
学习使用Word进行文档编辑和排版
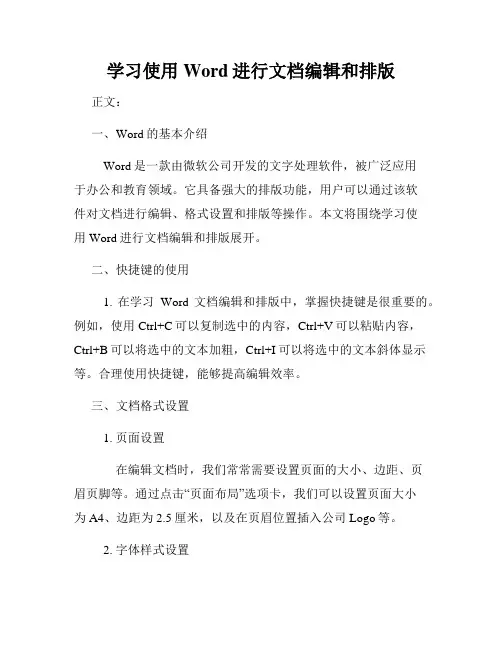
学习使用Word进行文档编辑和排版正文:一、Word的基本介绍Word是一款由微软公司开发的文字处理软件,被广泛应用于办公和教育领域。
它具备强大的排版功能,用户可以通过该软件对文档进行编辑、格式设置和排版等操作。
本文将围绕学习使用Word进行文档编辑和排版展开。
二、快捷键的使用1. 在学习Word文档编辑和排版中,掌握快捷键是很重要的。
例如,使用Ctrl+C可以复制选中的内容,Ctrl+V可以粘贴内容,Ctrl+B可以将选中的文本加粗,Ctrl+I可以将选中的文本斜体显示等。
合理使用快捷键,能够提高编辑效率。
三、文档格式设置1. 页面设置在编辑文档时,我们常常需要设置页面的大小、边距、页眉页脚等。
通过点击“页面布局”选项卡,我们可以设置页面大小为A4、边距为2.5厘米,以及在页眉位置插入公司Logo等。
2. 字体样式设置Word提供多种字体和字号供用户选择,我们可以根据实际需要,设置文字的字体、字号、颜色等。
此外,还可以通过字体样式设置窗口来定义自己的字体样式,以便在文档中重复使用。
四、段落与格式设置1. 对于长篇文档,我们往往需要对内容进行段落设置。
通过点击“段落”选项卡,我们可以设置段落的缩进、行间距、对齐方式等。
例如,首行缩进可以通过设置制表符或点击增加缩进按钮来实现。
2. 合理使用大纲视图功能,可以让文档看起来更加清晰。
我们可以将不同层级的标题进行标注,并通过点击“多级列表”来设置标题的格式,使得文档的结构更明确。
五、插入对象与附件1. 在编辑文档时,我们可能需要插入一些图片、图表、表格等对象。
通过点击“插入”选项卡,我们可以选择插入的对象类型,并进行相应的设置。
例如,插入表格时,可以指定表格的行列数,以及设置表格的样式和边框线条。
2. 由于Word文档通常用于分享和传递信息,我们还可以通过插入超链接、添加批注等方式,将其他相关文件或网页链接到文档中。
这样可以方便读者浏览相关信息,提高文档的可读性。
在Windows系统中使用Word进行文档处理与排版
在Windows系统中使用Word进行文档处理与排版第一章:Word的基础操作在Windows系统中,Word是最常用的文档处理与排版工具之一。
它提供了丰富的功能和工具,使得创建、编辑和排版文档变得轻松高效。
在本章中,将介绍一些Word的基础操作,帮助用户快速上手使用。
1.1 新建文档要新建一个文档,只需双击Word图标,或在开始菜单中选择Word。
在打开的Word界面上,可以看到一个空白文档。
也可以按Ctrl + N快捷键新建文档。
1.2 文档保存与打开在编辑完文档后,为了避免数据丢失,必须将其保存。
点击“文件”选项卡,选择“保存”或使用快捷键Ctrl + S进行保存。
注意选择保存的路径和文件名。
要打开已有的文档,点击“文件”选项卡,选择“打开”并浏览到所需的文档。
1.3 文本的输入与编辑在Word中输入文本非常简单。
只需单击文档的空白处,即可进行输入。
可以选择字体、大小、颜色等格式进行文本的编辑。
选中文本后,还可以使用快捷键Ctrl + C复制、Ctrl + X剪切和Ctrl + V粘贴。
1.4 文档格式设置Word提供了丰富的格式设置选项,以满足不同需求。
可以通过“页面布局”选项卡设置纸张大小、边距、排列方式等。
也可以通过“字体”选项卡选择字体样式、大小、颜色等。
此外,还可以设置行距、段落缩进和对齐方式等。
第二章:高级文档处理功能Word不仅仅是一个简单的文本编辑工具,它还提供了许多高级的文档处理功能。
本章将介绍一些常用的高级功能,帮助用户更好地处理文档。
2.1 插入图片与图表Word不仅可以处理文本,还可以插入图片和图表。
在“插入”选项卡中,可以选择插入图片、形状、图表等。
可以从计算机中选择图片进行插入,也可以使用剪贴板中的图片。
插入的图片可以拖动、调整大小和设置格式。
2.2 制作目录与索引目录和索引是Word中常见的排版元素,可以帮助读者更快速地查找信息。
在“引用”选项卡中,可以使用“目录”功能自动创建目录。
文档的创建、编辑与排版
实验1 文档的创建、编辑与排版本实验的主要任务:建立一个Word新文档,并对文档进行编辑、排版和保存。
一、实验目的1.掌握Word的启动与退出方法,熟悉Word2003的工作界面。
2.掌握Word文档的建立、保存和打开的方法。
3.熟练掌握Word文档的文字录入方法。
4.熟练掌握Word文档的基本编辑方法,如文字的插入、删除、改写、查找替换、复制、移动等操作方法。
5.掌握字符格式的设置方法,如字体、字型、字号、字间距等设置。
6.掌握段落格式的设置方法,如段落对齐、缩进方式,段间距、行间距设置,项目符号、编号设置等。
二、实验内容和要求1.Word文档的编辑。
2.Word文档的格式设置。
3.Word文档的段落设置。
三、预备知识1.Word 2003工作界面(也称程序窗口)组成Word 2003的工作界面如图3.1所示,其由以下几部分组成。
标题栏菜单栏工具栏任务窗格编辑区状态栏图3.1 “Microsoft Word 2003”程序窗口界面(1)标题栏:位于程序窗口中第1行(蓝色部分),表示Word文档名称。
(2)菜单栏:位于程序窗口中第2行。
菜单列出了Word中的绝大部分功能。
使用菜单栏的两种常用方法:①用鼠标打开菜单;②用组合键<Alt>+字母键(菜单项后面的字母)打开菜单。
如<Alt>+<F>表示打开文件菜单。
(3)工具栏:在默认状态下位于菜单栏下面,用于存放Word常用功能按钮,如图3.2所示的“常用”工具栏和“格式”工具栏,其他工具栏需要时可使用“视图”/“工具栏”菜单命令,将其放在工作界面上。
(4)工作区:包括标尺、文本编辑区、滚动条等。
(5)状态栏:位于窗口底部,显示系统当前的某些状态,如当前页码、行号、列号等。
(6)任务窗格:位于窗口右边,显示当前程序正在进行的相关任务,通过任务窗格可方便选择其他任务,从而提高工作效率。
不需要时可关闭。
2.文档的基本操作(1)文档的创建。
实验三 Word文档的编辑与排版
样文W4.DOC】的内容复制到其中,并进行如 (2)新建 )新建W4.DOC ,将【样文 】的内容复制到其中, 下操作: 下操作:
拼写检查:改正文本中的错误单词。 ① 拼写检查:改正文本中的错误单词。 设置项目符号或编号:将样文设置为如下形式: ② 设置项目符号或编号:将样文设置为如下形式: [1] Nearly all our food comes from the soil. Some of us eat meat, of course; but animals live on plants. If there were no plants, we would have no animls and no meat. So the soil is necessary for life. [2] The top of the ground is usually covered with grass or other plants. There may be deed leaves and dead plants on the gress. Plants grow in soil which has a dark colour. This dark soil humus. [3] Humus cotains mterials takes from dead plants, and the waste matter from animals also falls on it. This gives it its colour. The soil under the humus is not dark. This lighter soil is rather like sand; it made of bits of rock.
Word文档编辑与排版
实验2 Word文档编辑与排版【实验目的】1.掌握Word文档的建立、保存与打开。
2.掌握文档的输入、复制、移动、删除、查找和替换等编辑操作。
3.掌握文档的字符排版、段落排版和页面排版功能。
4.掌握Word图形处理。
5.掌握Word表格制作。
实验2.1 Word文档输入、编辑与排版任务一:完成下列文字的录入,设置成如图2.1所示的文档格式。
图2.1 任务一样文【实验内容与要求】1.录入文字,如图2.2所示。
2.在文档的开头插入一空行,输入文字“给自己一个笑脸”作为文章标题。
3.将标题文字(给自己一个笑脸)设置为黑体、三号、红色,居中对齐,阳文,字符间距加宽2磅。
4.为标题文字添加阴影边框,宽度为1磅,并设置填充颜色为“灰色-20%”的底纹(边框、底纹应用范围为文字)。
5.将正文所有文字设置为楷体GB_2312、四号、浅蓝。
6.将正文所有段落设置为段前间距1行,段后间距1行,首行缩进2字符。
7.将正文中所有的“笑脸”二字设置为绿色,加粗。
8.为文档添加页眉文字“小故事中的大智慧”,居中对齐;在文档页脚中插入页码,格式为“A, B, C, …”,右对齐。
9.为文档添加文字背景水印“样本”,并设置仿宋_GB2312、蓝色,其他选项默认。
10.将文档的纸张大小设置为自定义大小,宽25厘米,高20厘米。
11.以“Word211.doc”为文件名将文档保存在D盘根目录下。
【实验步骤】1. 录入文字(1)启动Word程序,系统自动建立一个名为“文档1”的空文档,熟悉其工作界面和各个组成部分。
(2)利用“智能ABC输入法”或自己熟悉的输入法输入图2.2文字内容,按下列方法之一切换输入法:●使用Ctrl+空格键完成中、英文输入法的切换。
●使用Ctrl+Shift可在英文及各种输入法之间进行切换。
●单击任务栏上的“输入法”图标,从弹出菜单中选择一种输入法。
图2.2 输入文字内容说明:(1)在输入文本时,如需另起一个段落,按Enter键,系统产生一个段落标记,否则不要按Enter键,系统会自动换行。
- 1、下载文档前请自行甄别文档内容的完整性,平台不提供额外的编辑、内容补充、找答案等附加服务。
- 2、"仅部分预览"的文档,不可在线预览部分如存在完整性等问题,可反馈申请退款(可完整预览的文档不适用该条件!)。
- 3、如文档侵犯您的权益,请联系客服反馈,我们会尽快为您处理(人工客服工作时间:9:00-18:30)。
4.4.2 段落格式设置
星号等符号表示项目符号,并以段落为单位进行标识。
4.4.4 边框和底纹
➢ 字符边框和字符底纹按钮
➢ “边框和底纹”对话框
如果用户对边框和底纹的要求比较高, 设置更加精确时,可以使用“边框和底 纹”对话框设置。选中一组文本或某个 段落后,再选择“开始”选项卡,在 “段落”组中单击“下框线”右侧下拉 按钮 ,并单击下拉列表中“边框和底 纹……”选项,显示“边框和底纹”对 话框,在其中完成设置。
操作方法 将光标移至选定文本首,拖动鼠标至要选定的文本末 双击该单词任意位置 按住 Ctrl 键,单击该句的任何位置 在选定区,单击该一行 在选定区,单击首行,向下拖动鼠标 在选定区,双击该段中的任意一行 在选定区,三击任意一行;或按住 Ctrl+A 组合键 单击开始处,然后按住 Shift 键,单击所选内容的结束处 单击开始处,然后按住 Ctrl 键,拖动鼠标 按住 Alt 键,拖动鼠标
手动分页符是用户在文档的任何位置都可以插入的分页符,在页面视图
方式下,Word把分页符前后的内容分别放置在不同的页面中。 插入手动分页符:先将光标定位在要分页的位置,选择“插入”选项卡,在
“页”组中单击“分页”按钮 或先将光标定位要分页的地方,在“页面布局”组 中单击“插入分页符和分节符”右侧下拉按钮 ,将出现“分页符和分节符”下拉 列表,单击下拉列表中“分页符”选项。
Word文档编辑与排版
赣南师范学院
本章学习目录
4.1 Word 2010概述 4.2 文档的操作 4.3 编辑文档 4.4 文本格式设置 4.5 排版设置
4.6 图文混排 4.7 表格 4.8 文档的页面布局
及打印 4.9 长文档的编辑
4.1 Word 2010功能与特点 • 4.1.2 Word 2010的启动与工作界面
的同时查看完整的页面排版效果(所见即所得)。
➢ 阅读版式视图为了便于文档的阅读和评论而设计,提供图书一样的阅读界
面,阅读版式视图方式下只能阅读或批注文档不能进行编辑。
➢ Web版式视图Web版式视图是以网页形式来显示Word文档,适用于发送电
子邮件和创建网页。可创建能在屏幕上显示的Web页或文档,若用Word打开 一个HTML页面,Word将自动转入Web版式视图。
4.5.4 分页符和分节符
为了保证版面的美观,用户可以对文档进行强制性分页。
分页符指标记一页终止,并且开始下一页的点。 分节符是指节的结尾插入的标记。
为了方便文档的处理,用户可以把文档分成若干节,然后再对每节进行 单独设置。用户对当前节的设置不会影响到其它节。分节符包含节的格式设 置元素,如页边距、页面的方向、页眉和页脚,以及页码的顺序。
分节符
用户可以把一篇长文档任意分成多个节,每节都可以按照不同的需要 设置为不同的格式。在不同的节中,用户可以对页边距、纸张的方向、页眉 和页脚的位置等格式进行详细地设置。
➢ 移动文本 选定文本,按“Ctrl+X”,“Ctrl+V” ➢ 复制文本 选定文本,按“Ctrl+C”,“Ctrl+V” ➢ 删除文本 选定文本,按“Delete” ➢ 撤销操作 按“Ctrl+Z” ➢ 恢复操作 按“Ctrl+Y”
4.3.3 查找与替换
➢ 查找
单击“开始”选项卡,在“编辑”组中单击“查找”按钮,窗口左 侧将出现“导航”窗格,输入“她”文字,按回车键。用户将通过 “导航”窗格快速定位到“她”,效果如图所示,用户可对定位的 文本进行编辑。
选定范围 到段落末尾 到段落开头 选择到下一屏 选择到上一屏 选择到文档末尾 选择到文档开头 选择整篇文档
组合键 Ctrl+Shift+↓ Ctrl+Shift+↑ Shift+Pgdn Shift+Pgup Ctrl+Shift+End Ctrl+Shift+Home Ctrl+A
4.3.2 编辑文本
分页符和分节符不同点在于,分页符只是把文档分页,前页和后
页还是同一节;分节符是把文档分节,可以同一页中有多个不同节,也可以 对文档分节,同时又分页。
分页符
Word 2010中的分页符有手动分页符和自动分页符 自动分页符是当用户输入文字或其他对象满一页时,Word会自动进行换
页并在文档中插入一个分页符,在草稿视图方式下是以一条水平的虚线显示。
➢ 关闭文档
方法一:单击标题栏中的“关闭”按钮 。 方法二:选择“文件”菜单中的“关闭”命令。 方法三:选择控制菜单中的“关闭”命令。 方法四:按键盘组合键Alt+F4。
4.2.4 文本的录入
➢ 定位光标插入点
在文档编辑区中,有一个闪烁的粗竖线,称光标,又称为“插入点”。
➢ 输入文本内容
在文档编辑区中输入文本,当达到页面右边界时,光标会自动移至下一行。当输入 完一段,按Enter键确定一个段落。当输入满一页将自动分页。若要另起一行,而 不分段,可插入换行符“↓”。换行符插入有两种方法。 方法一:选择“页面布局”选项卡,在“页面设置”组中单击“插入分页符和分节 符”按钮,在下拉列表中单击“自动换行符”按钮。 方法二:按键盘组合键Shift+Enter。
注意:
用户还可以选择下拉列表“分节符”中的“下一页”选项,分节符中的“下 一页”与“分页符”的区别在于,前者分页又分节,而后者仅仅起到分页的效果。
手动分页符在大纲视图方式下是以一条水平的虚线存在,并在中间标有“分 页符”字样。如果手动分页符插入位置不对,用户可以把光标停在“分页符”横 线上,按Delete键,像删除字符一样删除分页符。
度较快,适合文本录入、编辑和文本格式设置,但不能显示页眉、页脚及页 边距等复杂的页面格式。便于快速编辑文档,但不能看到页面的实际效果。
4.5.2 设置页眉页脚
页眉页脚指在文档页面的顶端和底部重复出现的文字或图片等信息。
在页边距区域,页眉和页脚与文档正文处于不同的层次,因此,在编辑 页眉和页脚时不能编辑文档正文,同样在编辑正文时也不能编辑页眉和页脚。 且必须在页面视图的方式下才能进行设置,其它视图方式不能显示。
4.4.3项目符号和编号
➢ 行编号选择“页面布局”选项卡中“页面设置”选项组中的“行号”命
令,在下拉列表中选择“连续”选项即可为文档中的每行添加行编号。
➢ 段编号段编号主要用于一定顺序的项目上,一般使用阿拉伯数字、中文
数字或英文字母,以段落为单位进行标识。
➢ 项目符号项目符号主要用于区分文档中不同类别的文本内容,使用原点、
➢ 大纲视图以大纲的形式提供文档内容的独特显示,是层次化组织文档结构
的一种方式,用于层次较多的文档,将标题分级显示出来,所有标题和正文 文本均采用缩进显示,以表示它们在整个文档结构即层次结构中的级别。在 大纲视图下,窗口可以显示大纲工具栏,可以快速对大纲标题和标题中的文 本进行操作。
➢ 草稿视图在Word早期版本中被称为普通视图,简化了页面的布局,运行速
4.1.1 Word 2010的功能与特点
➢ 搜索和导航体验改进 ➢ 实现与他人同步工作 ➢ 随地访问和共享文档 ➢ 超强文本图像效果 ➢ 新增SmartArt™ 图形 ➢ 新增图片编辑工具 ➢ 文档恢复功能 ➢ 跨越沟通障碍 ➢ 屏幕快照功能 ➢ 用户体验个性化
4.1.2 Word 2010的启动与工作界面
4.4.5 首字下沉
首字下沉是指在段落开
头创建一个大号字符,以便突 出该段落,常用在报纸和杂志 中。首字下沉设置需先选中要 下沉的文字,单击“插入”选 项卡中“文本”选项组的“首 字下沉”按钮右侧下拉按钮 并 选择“下沉”按钮即可完成。
或先选中一个字,选择 “插入”选项卡中“文本”选 项组中“首字下沉”按钮右侧 下拉按钮 下的“首字下沉选 项…”选项。
➢ 保护文档
4.2.3 文档的打开与关闭
➢ 打开文档
方法一:双击需要打开的Word 文档图标。 方法二:在Word窗口中,“文件”选项卡下“打开”命令。 方法三:在“文件”选项卡下选择“打开最近使用过的Word文档” 命令,选择最近使用过的Word文档。 如果要求同时打开多个文档,先选“文件”选项卡下“打开”命 令,再可用Shift键或Ctrl键加上鼠标单击,选择多个文件,然后按 “打开”按钮。
➢ 高级查找
若要查找特殊的字符或特殊格式的单词和词组,可使用高级查找。
➢ 替换
可以将文档中需要批量修改的文字一次性或有选择的成批替换。
➢ 高级替换
在“查找内容”和“替换为”文本框中输入文本后,可单击“格式” 下三角按钮,选择“字体”选项,如图所示,在弹出的“替换字体 “对话框中,可以设置文本的字体、字形、字号及效果等格式,设 置完成后单击“替换”或“全部替换”命令即可。
➢ 键盘选定
选定范围 选择右侧一个字符 选择左侧一个字符 光标前一个单词 光标后一个单词 选择到行末 选择到行首 选择下一行 选择上一行
组合键 Shift+→ Shift+← Ctrl+Shift+→ Ctrl+Shift+← Shift+End Shift+Home Shift+↓ Shift+↑
方法是选择“插入”选项卡,在“页眉和页脚”组中进行设置。
4.5.3 设置页码
页码
一般指书的编码,书的每一页面上标 明次序的号码或其他数字,通常放上最上 面或最底端,即页边距区域。
页码是文档比较重要的信息,可以统 计书籍的页数,也便于读者检索,快速定 位到某一页。
