【后期】处理RAW文件的正确方法
利用Photoshop编辑RAW格式照片的技巧与窍门
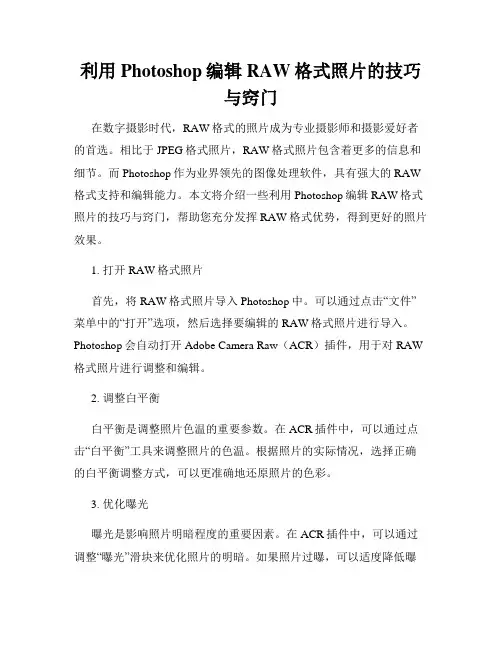
利用Photoshop编辑RAW格式照片的技巧与窍门在数字摄影时代,RAW格式的照片成为专业摄影师和摄影爱好者的首选。
相比于JPEG格式照片,RAW格式照片包含着更多的信息和细节。
而Photoshop作为业界领先的图像处理软件,具有强大的RAW 格式支持和编辑能力。
本文将介绍一些利用Photoshop编辑RAW格式照片的技巧与窍门,帮助您充分发挥RAW格式优势,得到更好的照片效果。
1. 打开RAW格式照片首先,将RAW格式照片导入Photoshop中。
可以通过点击“文件”菜单中的“打开”选项,然后选择要编辑的RAW格式照片进行导入。
Photoshop会自动打开Adobe Camera Raw(ACR)插件,用于对RAW 格式照片进行调整和编辑。
2. 调整白平衡白平衡是调整照片色温的重要参数。
在ACR插件中,可以通过点击“白平衡”工具来调整照片的色温。
根据照片的实际情况,选择正确的白平衡调整方式,可以更准确地还原照片的色彩。
3. 优化曝光曝光是影响照片明暗程度的重要因素。
在ACR插件中,可以通过调整“曝光”滑块来优化照片的明暗。
如果照片过曝,可以适度降低曝光值,使图像细节更加丰富;如果照片过暗,可以适度增加曝光值,提亮图像细节。
4. 调整对比度对比度是照片中明暗区域之间差异的强度。
在ACR插件中,可以通过调整“对比度”滑块来增加或减少照片的对比度。
适当提高对比度能够让图像更加鲜明,而适度降低对比度则能够使图像更加柔和。
5. 调整色彩饱和度色彩饱和度是照片中颜色的鲜艳程度。
在ACR插件中,可以通过调整“饱和度”滑块来增加或减少照片的色彩饱和度。
适当增加色彩饱和度能够让图像更加生动鲜明,而适度降低色彩饱和度则能够使图像更加柔和自然。
6. 修改曲线曲线调整是Photoshop中强大的工具之一,可以进一步调整照片的色彩和明暗。
在ACR插件中,可以通过点击“曲线”选项卡来进行曲线调整。
通过调整曲线,可以增强或减弱照片中的某个特定区域的亮度或对比度。
单反相机RAW格式拍摄和后期处理技巧
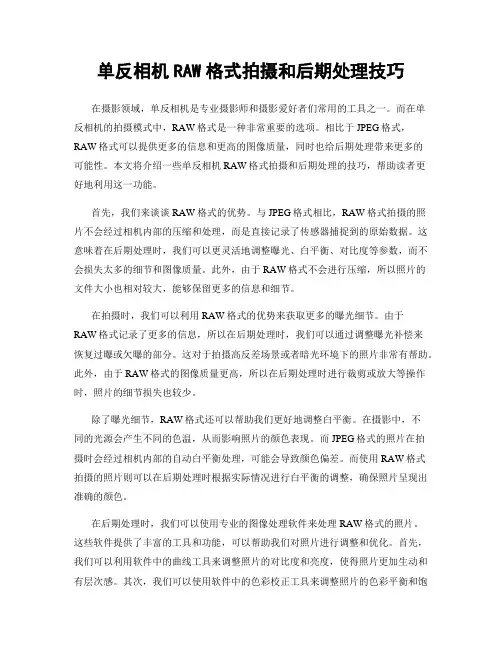
单反相机RAW格式拍摄和后期处理技巧在摄影领域,单反相机是专业摄影师和摄影爱好者们常用的工具之一。
而在单反相机的拍摄模式中,RAW格式是一种非常重要的选项。
相比于JPEG格式,RAW格式可以提供更多的信息和更高的图像质量,同时也给后期处理带来更多的可能性。
本文将介绍一些单反相机RAW格式拍摄和后期处理的技巧,帮助读者更好地利用这一功能。
首先,我们来谈谈RAW格式的优势。
与JPEG格式相比,RAW格式拍摄的照片不会经过相机内部的压缩和处理,而是直接记录了传感器捕捉到的原始数据。
这意味着在后期处理时,我们可以更灵活地调整曝光、白平衡、对比度等参数,而不会损失太多的细节和图像质量。
此外,由于RAW格式不会进行压缩,所以照片的文件大小也相对较大,能够保留更多的信息和细节。
在拍摄时,我们可以利用RAW格式的优势来获取更多的曝光细节。
由于RAW格式记录了更多的信息,所以在后期处理时,我们可以通过调整曝光补偿来恢复过曝或欠曝的部分。
这对于拍摄高反差场景或者暗光环境下的照片非常有帮助。
此外,由于RAW格式的图像质量更高,所以在后期处理时进行裁剪或放大等操作时,照片的细节损失也较少。
除了曝光细节,RAW格式还可以帮助我们更好地调整白平衡。
在摄影中,不同的光源会产生不同的色温,从而影响照片的颜色表现。
而JPEG格式的照片在拍摄时会经过相机内部的自动白平衡处理,可能会导致颜色偏差。
而使用RAW格式拍摄的照片则可以在后期处理时根据实际情况进行白平衡的调整,确保照片呈现出准确的颜色。
在后期处理时,我们可以使用专业的图像处理软件来处理RAW格式的照片。
这些软件提供了丰富的工具和功能,可以帮助我们对照片进行调整和优化。
首先,我们可以利用软件中的曲线工具来调整照片的对比度和亮度,使得照片更加生动和有层次感。
其次,我们可以使用软件中的色彩校正工具来调整照片的色彩平衡和饱和度,使得照片的颜色更加鲜艳和准确。
此外,通过软件中的锐化工具,我们还可以提升照片的细节和清晰度,使得照片更加锐利和清晰。
利用Photoshop处理RAW照片的技巧和窍门
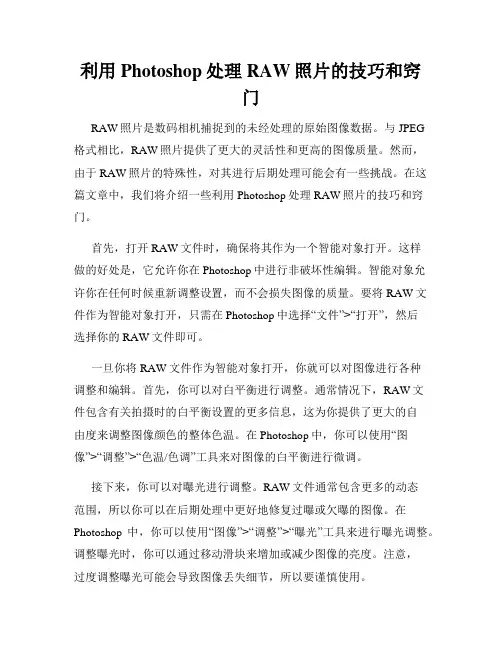
利用Photoshop处理RAW照片的技巧和窍门RAW照片是数码相机捕捉到的未经处理的原始图像数据。
与JPEG格式相比,RAW照片提供了更大的灵活性和更高的图像质量。
然而,由于RAW照片的特殊性,对其进行后期处理可能会有一些挑战。
在这篇文章中,我们将介绍一些利用Photoshop处理RAW照片的技巧和窍门。
首先,打开RAW文件时,确保将其作为一个智能对象打开。
这样做的好处是,它允许你在Photoshop中进行非破坏性编辑。
智能对象允许你在任何时候重新调整设置,而不会损失图像的质量。
要将RAW文件作为智能对象打开,只需在Photoshop中选择“文件”>“打开”,然后选择你的RAW文件即可。
一旦你将RAW文件作为智能对象打开,你就可以对图像进行各种调整和编辑。
首先,你可以对白平衡进行调整。
通常情况下,RAW文件包含有关拍摄时的白平衡设置的更多信息,这为你提供了更大的自由度来调整图像颜色的整体色温。
在Photoshop中,你可以使用“图像”>“调整”>“色温/色调”工具来对图像的白平衡进行微调。
接下来,你可以对曝光进行调整。
RAW文件通常包含更多的动态范围,所以你可以在后期处理中更好地修复过曝或欠曝的图像。
在Photoshop中,你可以使用“图像”>“调整”>“曝光”工具来进行曝光调整。
调整曝光时,你可以通过移动滑块来增加或减少图像的亮度。
注意,过度调整曝光可能会导致图像丢失细节,所以要谨慎使用。
另一个重要的调整是对图像的锐化。
由于RAW文件没有经过相机的图像处理算法,所以它们通常会显得比较柔化。
为了增加图像的清晰度和细节,你可以在Photoshop中使用“滤镜”>“锐化”>“智能锐化”工具来对RAW照片进行锐化。
在使用智能锐化工具时,你可以调整锐化的程度和半径,以达到最佳效果。
此外,你还可以使用Photoshop的调整图层来对图像进行局部的调整。
这些调整图层包括亮度/对比度、色相/饱和度和阴影/高光等。
使用Photoshop处理RAW文件的技巧
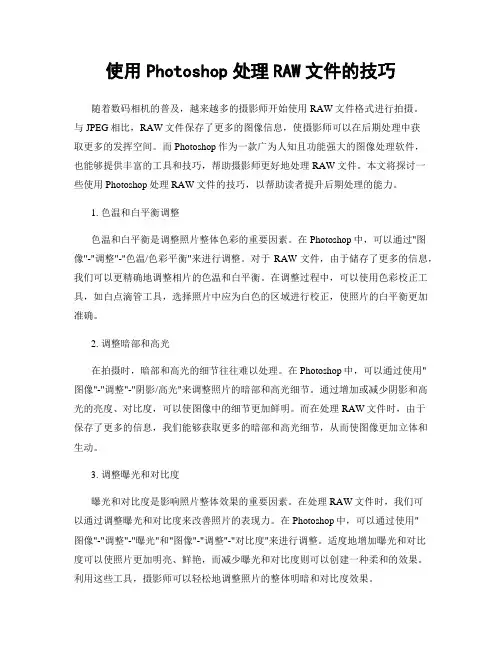
使用Photoshop处理RAW文件的技巧随着数码相机的普及,越来越多的摄影师开始使用RAW文件格式进行拍摄。
与JPEG相比,RAW文件保存了更多的图像信息,使摄影师可以在后期处理中获取更多的发挥空间。
而Photoshop作为一款广为人知且功能强大的图像处理软件,也能够提供丰富的工具和技巧,帮助摄影师更好地处理RAW文件。
本文将探讨一些使用Photoshop处理RAW文件的技巧,以帮助读者提升后期处理的能力。
1. 色温和白平衡调整色温和白平衡是调整照片整体色彩的重要因素。
在Photoshop中,可以通过"图像"-"调整"-"色温/色彩平衡"来进行调整。
对于RAW文件,由于储存了更多的信息,我们可以更精确地调整相片的色温和白平衡。
在调整过程中,可以使用色彩校正工具,如白点滴管工具,选择照片中应为白色的区域进行校正,使照片的白平衡更加准确。
2. 调整暗部和高光在拍摄时,暗部和高光的细节往往难以处理。
在Photoshop中,可以通过使用"图像"-"调整"-"阴影/高光"来调整照片的暗部和高光细节。
通过增加或减少阴影和高光的亮度、对比度,可以使图像中的细节更加鲜明。
而在处理RAW文件时,由于保存了更多的信息,我们能够获取更多的暗部和高光细节,从而使图像更加立体和生动。
3. 调整曝光和对比度曝光和对比度是影响照片整体效果的重要因素。
在处理RAW文件时,我们可以通过调整曝光和对比度来改善照片的表现力。
在Photoshop中,可以通过使用"图像"-"调整"-"曝光"和"图像"-"调整"-"对比度"来进行调整。
适度地增加曝光和对比度可以使照片更加明亮、鲜艳,而减少曝光和对比度则可以创建一种柔和的效果。
数码相片的后期处理RAW
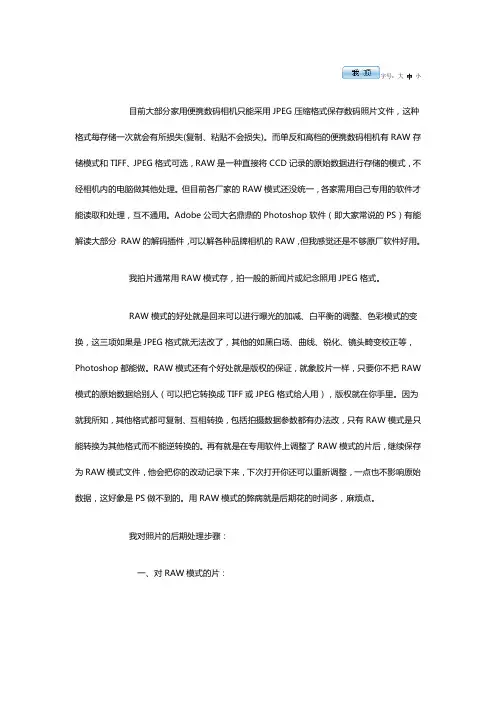
字号:大中小目前大部分家用便携数码相机只能采用JPEG压缩格式保存数码照片文件,这种格式每存储一次就会有所损失(复制、粘贴不会损失)。
而单反和高档的便携数码相机有RAW存储模式和TIFF、JPEG格式可选,RAW是一种直接将CCD记录的原始数据进行存储的模式,不经相机内的电脑做其他处理。
但目前各厂家的RAW模式还没统一,各家需用自己专用的软件才能读取和处理,互不通用。
Adobe公司大名鼎鼎的Photoshop软件(即大家常说的PS)有能解读大部分RAW的解码插件,可以解各种品牌相机的RAW,但我感觉还是不够原厂软件好用。
我拍片通常用RAW模式存,拍一般的新闻片或纪念照用JPEG格式。
RAW模式的好处就是回来可以进行曝光的加减、白平衡的调整、色彩模式的变换,这三项如果是JPEG格式就无法改了,其他的如黑白场、曲线、锐化、镜头畸变校正等,Photoshop 都能做。
RAW模式还有个好处就是版权的保证,就象胶片一样,只要你不把RAW模式的原始数据给别人(可以把它转换成TIFF或JPEG格式给人用),版权就在你手里。
因为就我所知,其他格式都可复制、互相转换,包括拍摄数据参数都有办法改,只有RAW模式是只能转换为其他格式而不能逆转换的。
再有就是在专用软件上调整了RAW模式的片后,继续保存为RAW模式文件,他会把你的改动记录下来,下次打开你还可以重新调整,一点也不影响原始数据,这好象是PS做不到的。
用RAW模式的弊病就是后期花的时间多,麻烦点。
我对照片的后期处理步骤:一、对RAW模式的片:1、调整曝光量——用Nikon Capture 专用软件(我是NIKON相机的,其他厂家也有自己的,随机附送的,如没有可到网上找)打开文件夹(同时拍的片可调好一张后在编辑菜单复制全部调整项目,选则其余全部图片后在编辑菜单粘贴调整,进行批量处理),或者某个图像文件,先检查色阶直方图,看曝光是否合适,如果不合适,调整RAW曝光加减(这是补救,最好是拍摄时搞准)。
Photoshop处理Raw格式照片的方法与技巧
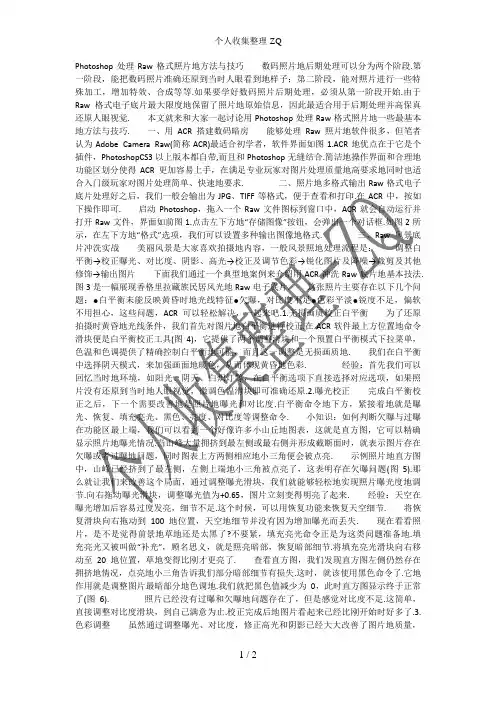
Photoshop处理Raw格式照片地方法与技巧数码照片地后期处理可以分为两个阶段.第一阶段,能把数码照片准确还原到当时人眼看到地样子;第二阶段,能对照片进行一些特殊加工,增加特效、合成等等.如果要学好数码照片后期处理,必须从第一阶段开始.由于Raw格式电子底片最大限度地保留了照片地原始信息,因此最适合用于后期处理并高保真还原人眼视觉.本文就来和大家一起讨论用Photoshop处理Raw格式照片地一些最基本地方法与技巧.一、用ACR搭建数码暗房能够处理Raw照片地软件很多,但笔者认为Adobe Camera Raw(简称ACR)最适合初学者,软件界面如图1.ACR地优点在于它是个插件,PhotoshopCS3以上版本都自带,而且和Photoshop无缝结合.简洁地操作界面和合理地功能区划分使得ACR更加容易上手,在满足专业玩家对图片处理质量地高要求地同时也适合入门级玩家对图片处理简单、快速地要求.二、照片地多格式输出Raw格式电子打开平衡修饰.图3题:节.复滑块向右拖动到100地位置,天空地细节并没有因为增加曝光而丢失.现在看看照片,是不是觉得前景地草地还是太黑了?不要紧,填充亮光命令正是为这类问题准备地.填充亮光又被叫做“补光”,顾名思义,就是照亮暗部,恢复暗部细节.将填充亮光滑块向右移动至20地位置,草地变得比刚才更亮了.查看直方图,我们发现直方图左侧仍然存在拥挤地情况,点亮地小三角告诉我们部分暗部细节有损失.这时,就该使用黑色命令了.它地作用就是调整图片最暗部分地色调地.我们就把黑色值减少为0,此时直方图显示终于正常了(图6).照片已经没有过曝和欠曝地问题存在了,但是感觉对比度不足.这简单,直接调整对比度滑块,到自己满意为止.校正完成后地图片看起来已经比刚开始时好多了.3.色彩调整虽然通过调整曝光、对比度,修正高光和阴影已经大大改善了图片地质量,但是图片整体色彩灰暗,让人提不起兴趣来,下面我们就来给它“上妆”.在色彩饱和度校正面板中,为我们提供了透明、振动、饱和度三个调整项.透明度主要用于调整图片地通透度,作用类似于锐化,但效果更加地真实;振动功能可以非线性地调整图片色彩饱和度,根据图片中色彩饱和度地不同,将色彩饱和度较低地部分提升,而色彩饱和度较高地部分则提升较少,有效避免了部分色彩溢出地问题.经验:实际地调整顺序,我认为先调整振动,再调整透明,最后调整饱和度比较合理,不容易出现色彩偏差.调整振动至65,图片色彩明显得到了加强.同时,配合调整饱和度选项,我们能够更好地控制图片地整体色彩.看看调整后地效果,是不是好多了?ACR还能精确地控制各种色调地独立调整,图片中地天空有点发紫?没关系,让我们来修正它.在选项卡栏,从左往右打开第四个选项卡——HSL/灰度选项卡.该选项卡提供了8种颜色地色相、饱和度、明亮度地单独调整功能(图7).额. 4.糟.。
利用Adobe Photoshop软件编辑RAW格式照片的方法
利用Adobe Photoshop软件编辑RAW格式照片的方法在数字摄影领域,RAW格式照片一直备受摄影师的青睐。
相比于JPEG格式照片,RAW格式照片保留了更多的细节和信息,给予摄影师更多的后期编辑空间。
而Adobe Photoshop作为业界领先的后期处理软件,提供了丰富的工具和功能,使得编辑RAW格式照片变得更加容易与灵活。
下面介绍几个利用Adobe Photoshop编辑RAW格式照片的重要方法。
1. 导入RAW格式照片首先,打开Adobe Photoshop软件,选择“文件”菜单下的“打开”选项。
在弹出的文件浏览窗口中,找到并选择所要编辑的RAW格式照片文件,点击“打开”按钮即可导入该照片。
2. 调整曝光和明暗导入照片后,可以通过“调整”菜单下的“曝光”选项来对照片的整体亮度进行调整。
通过移动曝光滑块,可以增加或减少照片的明暗程度。
此外,还可以使用“高光”和“阴影”滑块来调整照片的细节,提升亮部和暗部的呈现效果。
3. 调整色彩饱和度和色温在Adobe Photoshop中,通过“调整”菜单下的“色彩平衡”选项可以对照片的色彩进行调整。
可以通过移动饱和度滑块来增加或减少整体的色彩饱和度,使照片更加鲜艳或柔和。
此外,还可以通过调整色温滑块来改变照片的整体色调,增加暖色或冷色的效果。
4. 修复瑕疵和去除杂点对于拍摄RAW格式照片时可能出现的瑕疵和杂点,Adobe Photoshop提供了强大的修复工具。
通过选择“修复画笔”工具,可以对照片中的瑕疵进行修复。
此外,还可以使用“内容感知充满”功能,自动填充瑕疵区域,并使修复结果更加自然。
5. 调整锐化和噪声在后期处理中,为了提升照片的清晰度和细节,通常需要进行锐化处理。
在Adobe Photoshop中,可以通过选择“滤镜”菜单下的“锐化”选项来进行锐化处理。
通过移动锐化滑块,可以调整锐化的强度和半径,使得图像的边缘更加清晰锐利。
此外,RAW格式照片还容易产生噪声。
Adobe Photoshop软件的RAW格式处理技巧与窍门
Adobe Photoshop软件的RAW格式处理技巧与窍门在摄影领域,无论是专业摄影师还是业余爱好者,Adobe Photoshop软件是必不可少的工具。
而在使用Photoshop处理照片时,很多人喜欢使用RAW格式,因为它可以提供更多的编辑自由度和图像信息。
本文将为您介绍一些Adobe Photoshop软件中处理RAW格式的技巧和窍门,帮助您更好地利用这个功能来优化您的照片。
1. 了解RAW格式的优势RAW格式是相机中记录图像未经压缩的原始数据,与JPEG格式相比,它能够捕捉更多的细节和色彩信息。
在处理RAW格式时,可以调整曝光、白平衡、对比度等参数,而这些调整不会损失图像质量。
因此,使用RAW格式可以更好地保留拍摄时的原始质量,提供更多后期处理的空间。
2. 设置正确的白平衡白平衡是指调整图像中白色部分的色温,以保证图像的色彩真实。
在处理RAW格式时,您可以选择自动白平衡,也可以手动设置白平衡。
手动设置白平衡时,可以使用参考物体的白色部分,来校正图像的色温。
在Photoshop中,选择“相机 RAW 过滤器”菜单下的“白平衡工具”,点击参考物体的白色部分,软件会自动校正图像的色温。
3. 打开RAW文件前的预设设置在打开RAW文件之前,您可以设置一些默认预设,以提高您的工作效率。
在相机RAW过滤器中选择“预设”选项卡,您可以将一些常用的参数设置为默认值。
比如,您可以选择将曝光补偿设置为0,将图像锐化设置为最小值等。
这样,每次打开RAW文件时,这些参数都会自动应用,您无须再手动设置,提高了您的工作效率。
4. 调整曝光和高光细节在处理RAW格式时,有时候我们会遇到曝光过暗或过亮的情况。
在Photoshop中,使用RAW格式可以轻松调整曝光和高光细节。
在“基本”选项卡中,您可以使用曝光滑杆来调整整体曝光,同时使用高光滑杆来恢复曝光过度的部分细节。
这样,您可以对图像进行微妙的曝光调整,使其更加平衡和明亮。
摄影后期处理知识:用Lightroom处理RAW格式照片的方法
摄影后期处理知识:用Lightroom处理RAW格式照片的方法摄影是一门艺术,不仅需要拍摄出好的构图和光影,后期处理也是至关重要的一步。
在所有的后期软件中,Lightroom有着广泛的应用范围和强大的功能,特别是对于RAW格式照片的处理,Lightroom更是优势突出。
在本文中,我将为您讲解用Lightroom处理RAW格式照片的方法。
一、导入照片将照片导入Lightroom之前,需要建立文件夹并存储照片。
导入照片时,需要选择“导入”选项,选择存储照片的文件夹,并将照片拖入导入区域。
Lightroom也支持将照片从相机中直接导入。
二、剪裁和旋转在将照片导入后,在左侧“库”窗格中选择一张照片。
在右侧的“开发”区域中,可以对照片进行剪裁和旋转。
选择“裁剪工具”进入剪裁模式,通过手动拖动或调整剪裁比例来对画面进行裁剪。
当照片需要进行旋转时,选择旋转调整器旋转即可。
三、曝光和白平衡曝光和白平衡是摄影后期处理中的两个重要环节。
在Lightroom的“开发”模块中,可以选择“基本”标签,通过“曝光”和“阴影”调整器调整照片的明暗和细节。
同时,还可以通过“白平衡”调整器调整照片的色温和色彩,使得照片呈现出更加自然的色彩。
四、色彩和对比度在调整色彩和对比度时,可以通过“饱和度”和“明度”调整器来增强照片的饱和度和亮度,并通过“对比度”调整器调整照片的对比度。
同时,在“调整”标签中,还可以调整阴影、高光和清晰度,以使照片看起来更加生动。
五、锐化和降噪对于RAW格式照片,锐化和降噪是非常重要的后期处理步骤。
Lightroom可以通过“详细调整”标签中的“锐化”和“降噪”调整器来达到效果。
在调整锐化时,需要控制好锐化强度,避免过度锐化使得照片过于虚假。
在调整降噪时,需要注意避免过度降噪导致照片看起来过于模糊。
六、导出照片照片处理完成后,可以选择“导出”选项将照片保存至本地或上传至网络。
在导出时,可以选择导出文件格式和分辨率,并对照片进行重新命名和添加水印。
手机摄影后期“从小白到大师”系列_RAW格式照片调整
28 照相机2022.10 /图2 效果图例一:RAW 格式照片巧调随着科技的发展,目前很多智能手机都自带了RAW 格式,方便我们记录原始的图像信息,Snapseed 也可以处理智能手机拍摄的RAW 格式照片,以增强后期调整的宽容度和空间,提升手机摄影作品的品质(图1、图2)。
手机摄影后期“从小白到大师”系列RAW格式照片调整图文|耿洪杰图3图5图4 操作步骤:1、打开Snapseed软件,执行左上角“打开”命令,或者直接在操作区点按任意位置,打开预处理的原稿图像,可以看到在图像的左下角有一个RAW的标识,代表这张照片是RAW格式(图3)。
2、选择“调整”工具,可以看到出现了“曝光值”、“高光”、“阴影”、“对比度”、“结构”、“饱和度”、“色温”、“着色”等功能,和Adobe Camera Raw调整工具的基本选项卡的内容类似(图4)。
3、单击“曝光”选项,此功能主要控制图像的整体亮度,利用手指在屏幕上向右滑动,提升图像的整体亮度(图5)。
手机摄影图1 原图/ 2022.10照相机 29图9图11手机摄影图6图8图10图74、接着平衡下图像的高光和阴影区域的亮度,单击“高光”选项,利用手指在屏幕上向左滑动,降低图像的高光区域的亮度至-41(图6)。
5、继续单击“阴影”选项,利用手指在屏幕上向右滑动,提升阴影部分的亮度至+42,使图像避免出现死黑的现象(图7)。
6、单击“对比度”选项,利用手指在屏幕上向右滑动,增加数值至+19,强化一下图像对比效果,注意图像的暗部区域,尽量避免黑色结块现象(图8)。
8、单击“饱和度”选项,利用手指在屏幕上向右滑动,适当追加一点图像的鲜艳程度(图10)。
7、单击“结构”选项,利用手指在屏幕上向左滑动,降低数值至-56,让云彩的部分更加朦胧,出现柔化的效果(图9)。
9、单击“色温”选项,利用手指在屏幕上向右滑动,将色温调整得高一些,使图像的暖色效果增强(图11)。
30 照相机2022.10 /15、打开局部调整面板,添加三个调整点,分别提升三个部分的局部亮度(图17)。
- 1、下载文档前请自行甄别文档内容的完整性,平台不提供额外的编辑、内容补充、找答案等附加服务。
- 2、"仅部分预览"的文档,不可在线预览部分如存在完整性等问题,可反馈申请退款(可完整预览的文档不适用该条件!)。
- 3、如文档侵犯您的权益,请联系客服反馈,我们会尽快为您处理(人工客服工作时间:9:00-18:30)。
【后期】处理RAW文件的正确方法
和数码摄影师一样,传统摄影师在拍摄风光照时同样需要借助渐变灰等滤镜的帮助,既正确还原地面色彩,又避免天空过曝。
通过内置测光表设置光圈快门,得到均衡的曝光。
但是对于传统摄影师而言,想要得到一幅完美的作品,按下快门才只是一个开始。
接下来他们还需要在暗房中完成冲洗、放大等操作,并对需要的区域进行提亮或压暗,以突出画面细节。
很多数码摄影师在拍摄完后都会立即检查拍摄结果,根据机背液晶屏上显示的照片评价照片成败与否。
在液晶屏上看来,有些照片也许天空过曝,有些照片也许缺少暗部细节。
以此作为判断标准,就好比在评价一卷未经冲洗的胶卷。
使用RAW格式拍摄,文件包含了大量的场景细节和色彩信息。
只有使用Photoshop中的Adobe Camera Raw或其他专业RAW文件编辑软件,才能真正利用这些数据,从而创造一幅完美的照片。
最新版的Adobe Camera Raw提供了一系列功能强大的全新处理工具,让我们数码暗房更加得心应手。
在新的渐变滤镜帮助下,即使面对看上去完全过曝的天空,我们也能从中还原出色彩与纹理信息。
调整画笔工具可以帮助我们对指定区域进行选择性压暗或提亮;污点去除工具能移除感光器污渍造成的画面黑点。
在这篇高级教程中,我们将带领大家逐一领略这些强大的工具,告诉大家如何给照片锦上添花。
1调整曝光
打开文件。
云雾弥漫的山巅是这幅照片的主体,所以我们首先对此进行调整,稍后再处理天空。
将曝光设置为+0.30,提高画面整体亮度,然后将填充亮光设置为+19,显示远山的更多细节。
2调整反差
接下来我们对画面从暗到亮的整体影调进行调整。
首先将黑色设置为10,压暗前景岩石部分的阴影。
然后将对比度设置为+41,提高雾霭亮度,增大其与中间调之间的反差。
3色彩与细节
将自然饱和度设置为+57,这样做能增强前景中暖黄色秋草及背景中青山等景物的色彩饱和度,使照片中的不同景致的纹理更加突出。
将色温滑块移动至5600,给冷色的背景适当增添一丝暖调。
在拍摄时,如果能够完整反映天空细节,我们需要大幅缩小光圈。
但这么做会使得背光的风景漆黑一片。
选择渐变滤镜,将曝光设置为-2.15,对比度设置为-30。
5勾勒渐变
在画面正上方单击,按住鼠标竖直向下拖动至山顶位置,创建渐变滤镜。
这样做可以起到压暗天空,还原天空隐藏色彩及细节的目的。
另外,这样做还能适当压暗远景处的层峦叠嶂,使其在画面中更加突出。
6选择性调整
从顶部的工具栏中选择调整画笔,将曝光设置为+0.35,尺寸设置为6,羽化设置为56。
然后,提亮前景的碎石路。
这样做能起到引导观众视线的作用。
需要时,可以使用键盘上的“[”、“]”键调整笔刷大小。
7提亮雾气
在调整画笔面板中选择新建选项,将曝光设置为+0.10,然后对远处的雾气进行调整,适当提高其亮度。
随着雾气亮度提高,较暗的山峦显得愈加突出。
8移除感光器污点
选择缩放工具将画面放大至100%,然后选择污点去除工具,半径设置为4。
按住空格键拖动画面,寻找画面中的感光器污点,在污点位置单击,使用附近的干净区域替代污点。
9收拾垃圾
将污点去除类型设置为仿制,半径设置为10。
在前景石头路上的垃圾处单击,生成一个红色的仿制圆圈。
然后将绿色的取样圆圈拖动至干净的草地,取样点中的草地将会覆盖原先画面中的垃圾。
将画面放大至100%,这样有助于我们更加有效的判断画面降噪效果。
选择细节调板,将减少杂色中的明亮度选项设置为25,移除画面颗粒。
接下来将颜色选项设置为100,移除色彩噪点。
11调整构图
从工具栏中选择拉直工具,沿着地平线从左到右拉一条直线,使画面平整。
然后我们基本调板,将饱和度滑块设置为+17,对画面整体色彩进行最后的强化。
我们将会在Photoshop主界面中看到经过我们调整与裁切的最后结果,我们可以根据需要保存或打印输出这幅照片。
我们所做的一切操作都不会对原有的RAW文件造成任何影响。
渐变滤镜
渐变滤镜和传统摄影滤镜类似,能帮助我们提亮或压暗画面中的指定区域。
过去人们在拍摄黑白照片时,通常使用不同颜色的滤镜放在镜头前,对特定色彩明暗进行控制。
例如说,红色滤镜可以压暗画面中的蓝色部分,使白云更加突出。
但数字年代的工具与这些传统技巧相比,所能起到的影调控制作用更加强大。
自然饱和度
使用饱和度滑块增强RAW图像的色彩饱和度时,很容易造成画面过饱和。
自然饱和度滑块只对画面中饱和度较弱的色彩进行调整,能避免这一问题的出现。
另外,该选项对于风光照中常见的绿色或蓝色等色彩控制效果也更为独到。
