FLUENT后处理
fluent中的cfd post使用方法
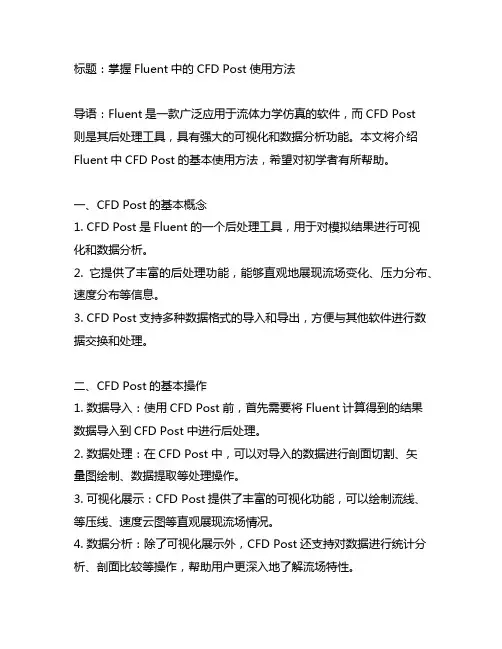
标题:掌握Fluent中的CFD Post使用方法导语:Fluent是一款广泛应用于流体力学仿真的软件,而CFD Post则是其后处理工具,具有强大的可视化和数据分析功能。
本文将介绍Fluent中CFD Post的基本使用方法,希望对初学者有所帮助。
一、CFD Post的基本概念1. CFD Post是Fluent的一个后处理工具,用于对模拟结果进行可视化和数据分析。
2. 它提供了丰富的后处理功能,能够直观地展现流场变化、压力分布、速度分布等信息。
3. CFD Post支持多种数据格式的导入和导出,方便与其他软件进行数据交换和处理。
二、CFD Post的基本操作1. 数据导入:使用CFD Post前,首先需要将Fluent计算得到的结果数据导入到CFD Post中进行后处理。
2. 数据处理:在CFD Post中,可以对导入的数据进行剖面切割、矢量图绘制、数据提取等处理操作。
3. 可视化展示:CFD Post提供了丰富的可视化功能,可以绘制流线、等压线、速度云图等直观展现流场情况。
4. 数据分析:除了可视化展示外,CFD Post还支持对数据进行统计分析、剖面比较等操作,帮助用户更深入地了解流场特性。
三、CFD Post的高级功能1. 用户自定义:CFD Post支持用户自定义脚本,可以根据具体需求编写脚本进行特定的数据处理和可视化操作。
2. 批量处理:对于大量数据的后处理需求,CFD Post提供了批量处理的功能,可以自动化处理多个案例的后处理任务。
3. 数据交互:通过CFD Post,用户可以将后处理结果导出为图片、动画、数据文件等格式,方便用于报告撰写和结果共享。
结语:CFD Post作为Fluent的重要组成部分,具有丰富的功能和灵活的操作方式,能够帮助工程师更直观地了解流体仿真计算结果。
通过本文的介绍,相信读者能够更好地掌握CFD Post的使用方法,为后续的工程仿真工作提供帮助。
(以上仅为示例内容,不代表实际情况,具体操作以软件冠方指南为准)四、CFD Post的工程应用案例1. 空气动力学分析:在航空航天领域,工程师经常使用CFD Post对飞行器的气动特性进行分析和优化。
Fluent后处理原创经验
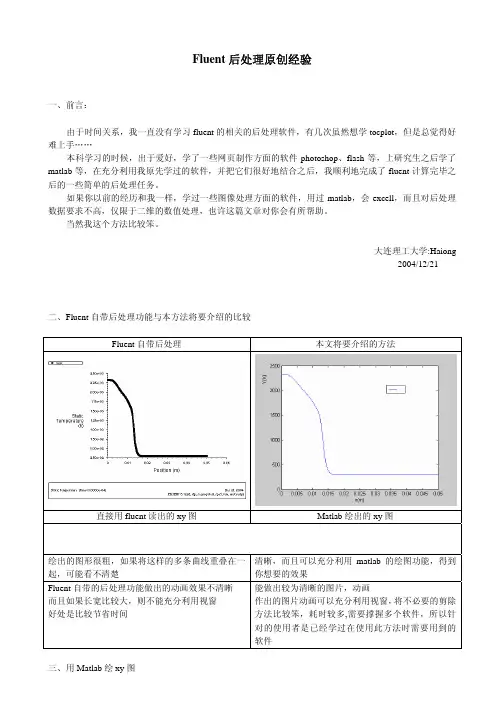
Fluent后处理原创经验一、前言:由于时间关系,我一直没有学习fluent的相关的后处理软件,有几次虽然想学tocplot,但是总觉得好难上手……本科学习的时候,出于爱好,学了一些网页制作方面的软件photoshop、flash等,上研究生之后学了matlab等,在充分利用我原先学过的软件,并把它们很好地结合之后,我顺利地完成了fluent计算完毕之后的一些简单的后处理任务。
如果你以前的经历和我一样,学过一些图像处理方面的软件,用过matlab,会excell,而且对后处理数据要求不高,仅限于二维的数值处理,也许这篇文章对你会有所帮助。
当然我这个方法比较笨。
大连理工大学:Haiong2004/12/21 二、Fluent自带后处理功能与本方法将要介绍的比较Fluent自带后处理本文将要介绍的方法直接用fluent读出的xy图 Matlab绘出的xy图绘出的图形很粗,如果将这样的多条曲线重叠在一起,可能看不清楚清晰,而且可以充分利用matlab的绘图功能,得到你想要的效果Fluent自带的后处理功能做出的动画效果不清晰而且如果长宽比较大,则不能充分利用视窗好处是比较节省时间能做出较为清晰的图片,动画作出的图片动画可以充分利用视窗,将不必要的剪除方法比较笨,耗时较多,需要撑握多个软件,所以针对的使用者是已经学过在使用此方法时需要用到的软件三、用Matlab绘xy图出的文件的名字(此处为:wantmyplot,后缀默认)和选择你要保存的文件夹。
选择“所有文件”,选中wantmyplot文件,双击,出现下图:观察预览文件框里的数据,可以发现前4行为我们不需要的文本文件,因此在“导入起始行(R)”中输入“5”,点击完成。
出行如下左图:3)打开Matlab.在”Command Window”中输入”x=[]”。
4)切换到Excell窗口,按住ctrl+end,当前单元到最后一行,移动上下左右键使当前单元为A1001,如上图右图黑框。
tecplot执行fluent后处理--截面云图显示
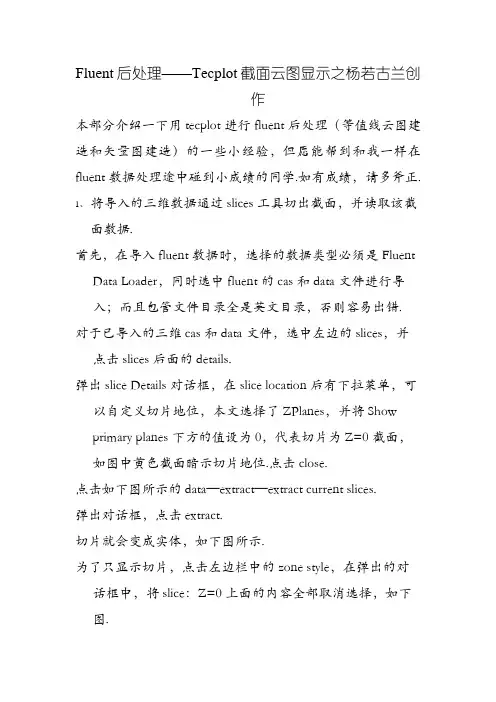
Fluent后处理——Tecplot截面云图显示之杨若古兰创作本部分介绍一下用tecplot进行fluent后处理(等值线云图建造和矢量图建造)的一些小经验,但愿能帮到和我一样在fluent数据处理途中碰到小成绩的同学.如有成绩,请多斧正.1、将导入的三维数据通过slices工具切出截面,并读取该截面数据.首先,在导入fluent数据时,选择的数据类型必须是Fluent Data Loader,同时选中fluent的cas和data文件进行导入;而且包管文件目录全是英文目录,否则容易出错.对于已导入的三维cas和data文件,选中左边的slices,并点击slices后面的details.弹出slice Details对话框,在slice location后有下拉菜单,可以自定义切片地位,本文选择了ZPlanes,并将Showprimary planes 下方的值设为0,代表切片为Z=0截面,如图中黄色截面暗示切片地位.点击close.点击如下图所示的data—extract—extract current slices.弹出对话框,点击extract.切片就会变成实体,如下图所示.为了只显示切片,点击左边栏中的zone style,在弹出的对话框中,将slice:Z=0上面的内容全部取消选择,如下图.选中左边栏中的contour,云图就会显示出来(vector同理).视角可以自在调整.至此,读取切片数据完成.2、如何不让云图像蒙了一层雾普通,使其色彩更艳丽?如下图,云图色彩不鲜明.取消下图中lighting选项,云图色彩恢复明亮.3、修整等值线云图可以看到默认的云图比较粗糙,如果有须要的话,可以对其进行修整,让图看起来更加好看.点击contour后面的details或双击右边的legend box,在弹出的对话框中第二行选择最初一栏legend,在alignment后有个下拉菜单,可以选择vertical或horizontal,意思是legend box的排布方式是垂直或者水平,可以根据须要选择.本文将其选为horizontal,如下图.增大level skip的值可以缩短legend box,使其在画布范围内;双击legend box,弹出对话框,点选第一个type可以去掉其四周框线;Number font和header font四周可以改变legend box显示字体、大小等等,可以根据作图须要选择.侧重说一下set level.仍然是Contour&Multicoloring details 对话框,点击第二行的第一项level and color,点击Set levels,在弹出的对话框中可将number of levels的值改大一点,点击OK.可以发现如许云图中色彩的过渡就会平缓,看起来更好看.终极得到如下图所示的等值线云图.4、在legend box 的题头加上单位第二种方法,双击legend box,取消Header勾选项.点击菜单栏中的insert—text,然后编辑text中的内容(随意编辑),设置字体大小等,OK.。
fluent图形后处理技巧
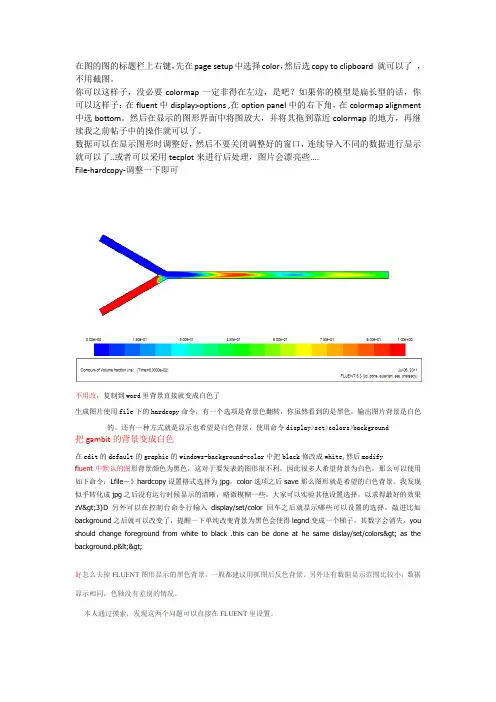
在图的图的标题栏上右键,先在page setup中选择color,然后选copy to clipboard 就可以了,不用截图。
你可以这样子,没必要colormap一定非得在左边,是吧?如果你的模型是扁长型的话,你可以这样子:在fluent中display>options ,在option panel中的右下角,在colormap alignment 中选bottom。
然后在显示的图形界面中将图放大,并将其拖到靠近colormap的地方,再继续我之前帖子中的操作就可以了。
数据可以在显示图形时调整好,然后不要关闭调整好的窗口,连续导入不同的数据进行显示就可以了..或者可以采用tecplot来进行后处理,图片会漂亮些....File-hardcopy-调整一下即可不用改,复制到word里背景直接就变成白色了生成图片使用file下的hardcopy命令,有一个选项是背景色翻转,你虽然看到的是黑色,输出图片背景是白色的。
还有一种方式就是显示也希望是白色背景,使用命令display>set>colors>background把gambit的背景变成白色在edit的default的graphic的windows-background-color中把black修改成white,然后modifyf luent中默认的图形背景颜色为黑色,这对于要发表的图形很不利,因此很多人希望背景为白色,那么可以使用如下命令:Lfile-》hardcopy设置格式选择为jpg,color选项之后save那么图形就是希望的白色背景。
我发现似乎转化成jpg之后没有运行时候显示的清晰,略微模糊一些,大家可以实验其他设置选择,以求得最好的效果zV>3}D另外可以在控制台命令行输入display/set/color回车之后就显示哪些可以设置的选择,敲进比如background之后就可以改变了,提醒一下单纯改变背景为黑色会使得legnd变成一个梯子,其数字会消失。
第8讲 自适应网格和fluent计算数据的后处理(学生用)
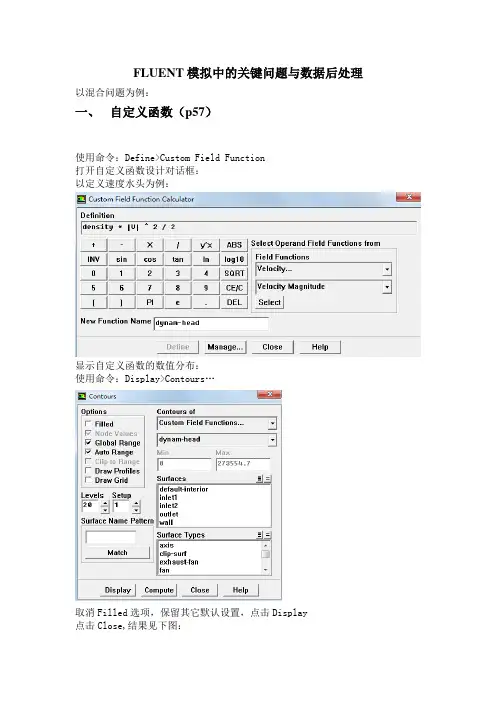
FLUENT模拟中的关键问题与数据后处理以混合问题为例:一、自定义函数(p57)使用命令:Define>Custom Field Function打开自定义函数设计对话框:以定义速度水头为例:显示自定义函数的数值分布:使用命令:Display>Contours…取消Filled选项,保留其它默认设置,点击Display点击Close,结果见下图:二、使用二阶离散化方法重新计算为了提高计算精度,对于计算当中的变量可以在离散格式中,提高其精度:1)使用命令:Solve>Controls>Solution在条目下,选择能量项,并选择,此时要修改相应的能量方程的松弛因子为 0.8。
点击OK。
2)再进行200次计算:得到的结果明显改善:提高精度后的结果和前的结果比较三、 自适应网格FLUENT 设置自适应网格的目的是为了提高计算精度。
1. Display>contours…,选择温度作为显示对象;2. 取消node values 选项,再点击display ,看到单元边界不光滑,即梯度很大,其范围也会显示出来;从图中可以明显的看到,单元间边界很不光滑了。
为了改进梯度变化较大的区域的精度,我们必须建立梯度比较大的网格组合,以便于细分网格,提高计算精度。
3.在contours of 下拉菜单中,选择adption…和adaption function;显示用于改进计算精度的网格图:取消node values选项;点击display;4.把梯度范围大于0.01的显示出来,取消Options项下的Auto Range,设定min为0.01,把梯度大于0.01的边界节点显示出来:如果把min设置为0.005,网格数量明显增加:5.对高温度梯度的范围进行改进:使用Adapt>Gradient对计算区域重新修正;取消上表中的Coarsen选项,点击Compute,Fluent将修正Min和Max,把threshold值改为0.01,点击Mark,这时实际上对比较高梯度的网格节点进行了标记。
第8讲 自适应网格和fluent计算数据的后处理(学生用)
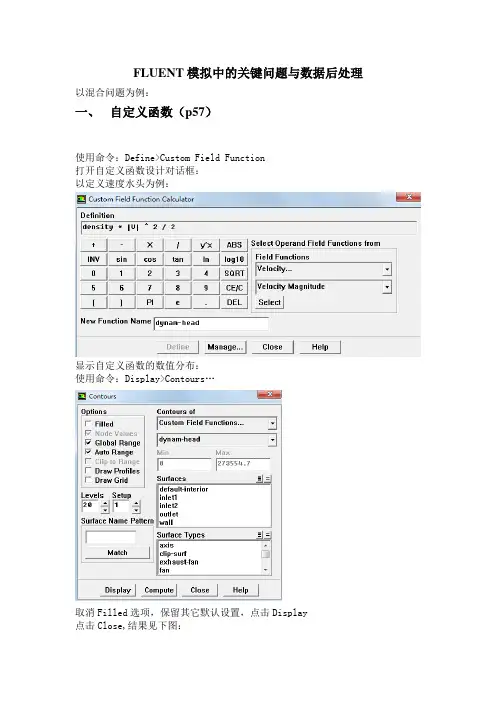
FLUENT模拟中的关键问题与数据后处理以混合问题为例:一、自定义函数(p57)使用命令:Define>Custom Field Function打开自定义函数设计对话框:以定义速度水头为例:显示自定义函数的数值分布:使用命令:Display>Contours…取消Filled选项,保留其它默认设置,点击Display点击Close,结果见下图:二、使用二阶离散化方法重新计算为了提高计算精度,对于计算当中的变量可以在离散格式中,提高其精度:1)使用命令:Solve>Controls>Solution在条目下,选择能量项,并选择,此时要修改相应的能量方程的松弛因子为 0.8。
点击OK。
2)再进行200次计算:得到的结果明显改善:提高精度后的结果和前的结果比较三、 自适应网格FLUENT 设置自适应网格的目的是为了提高计算精度。
1. Display>contours…,选择温度作为显示对象;2. 取消node values 选项,再点击display ,看到单元边界不光滑,即梯度很大,其范围也会显示出来;从图中可以明显的看到,单元间边界很不光滑了。
为了改进梯度变化较大的区域的精度,我们必须建立梯度比较大的网格组合,以便于细分网格,提高计算精度。
3.在contours of 下拉菜单中,选择adption…和adaption function;显示用于改进计算精度的网格图:取消node values选项;点击display;4.把梯度范围大于0.01的显示出来,取消Options项下的Auto Range,设定min为0.01,把梯度大于0.01的边界节点显示出来:如果把min设置为0.005,网格数量明显增加:5.对高温度梯度的范围进行改进:使用Adapt>Gradient对计算区域重新修正;取消上表中的Coarsen选项,点击Compute,Fluent将修正Min和Max,把threshold值改为0.01,点击Mark,这时实际上对比较高梯度的网格节点进行了标记。
Fluent后处理
Fluent后处理第四章Fluent后处理利⽤FLUENT 提供的图形⼯具可以很⽅便的观察CFD 求解结果,并得到满意的数据和图形,⽤来定性或者定量研究整个计算。
本章将重点介绍如何使⽤这些⼯具来观察您的计算结果。
1 ⽣成基本图形在FLUENT中能够⽅便的⽣成⽹格图、等值线图、剖⾯图,速度⽮量图和迹线图等图形来观察计算结果。
下⾯将介绍如何产⽣这些图形。
⼀、⽣成⽹格图⽣成⽹格或轮廓线视图的步骤(1)打开⽹格显⽰⾯板菜单:Display –〉Grid...图4-1 ⽹格显⽰对话框(2)在表⾯列表中选取表⾯。
点击表⾯列表下的Outline 按钮来选择所有“外”表⾯。
如果所有的外表⾯都已经处于选中状态,单击该按钮将使所有外表⾯处于未选中的状态。
点击表⾯列表下的Interior 按钮来选择所有“内”表⾯。
同样,如果所有的内表⾯都已经处于选中状态,单击该按钮将使所有内表⾯处于未选中的状态。
(3)根据需要显⽰的内容,可以选择进⾏下列步骤:1)显⽰所选表⾯的轮廓线,在图4-1所⽰的对话框中进⾏如下设置:在Options 项选择Edges,在Edge Type 中选择Outline。
2)显⽰⽹格线,在Options 选择Edges,在Edge Type 中选择ALL。
3)绘制⼀个⽹格填充图形,在Options 选择Faces。
显⽰选中⾯的⽹格节点,在Options 选择Nodes。
(4)设置⽹格和轮廓线显⽰中的其它选项。
(5)单击Display 按钮,就可以在激活的图形窗⼝中绘制选定的⽹格和轮廓线。
⼆、绘制等值线和轮廓图⽣成等值线和轮廓的步骤:通过图4-2 所⽰的等值线对话框来⽣成等值线和轮廓。
菜单:Display –〉Contours...图4-2 等值线对话框⽣成等值线或轮廓的基本步骤如下:(1) 在Contours Of 下拉列表框中选择⼀个变量或函数作为绘制的对象。
⾸先在上⾯的列表中选择相关分类;然后在下⾯的列表中选择相关变量。
fluent波高后处理
fluent波高后处理Fluent波高后处理是一种流体动力学计算软件,广泛应用于航空航天、汽车工程、能源、环境工程等领域。
它具有强大的求解能力和丰富的后处理功能,能够对计算结果进行可视化和分析,帮助工程师更好地理解和优化设计。
在Fluent波高后处理中,主要包括流场可视化、数据提取和结果分析三个方面。
流场可视化是Fluent波高后处理的核心功能之一。
通过流场可视化,工程师可以直观地观察计算结果,了解流动的特性和变化趋势。
Fluent提供了多种可视化方式,如流线、矢量图、等值面等,可以根据需要选择不同的显示方式。
此外,还可以对流场进行动画演示,以更清晰地展示流动过程。
数据提取是Fluent波高后处理的重要功能之一。
在计算过程中,可以选择提取感兴趣的物理量,如压力、速度、温度等,并将其输出为数据文件。
这些数据文件可以用于进一步的分析和处理,比如绘制曲线、计算平均值等。
Fluent提供了丰富的数据提取选项,可以满足不同需求。
结果分析是Fluent波高后处理的关键环节之一。
通过对计算结果进行分析,可以得到流动的特征参数和性能指标,比如阻力系数、升力系数、湍流强度等。
这些指标可以用于评估设计的优劣,并为进一步优化提供依据。
Fluent提供了多种分析工具,如剪切线、涡旋识别等,可以帮助工程师深入了解流动的细节。
Fluent波高后处理是一种功能强大的流体动力学计算软件,具有流场可视化、数据提取和结果分析等多种功能。
它可以帮助工程师更好地理解和优化设计,提高工程效率和质量。
在实际应用中,工程师可以根据具体需求,灵活运用Fluent波高后处理的各种功能,从而获得准确、全面的计算结果,并为工程实践提供有力支持。
tecplot执行fluent后处理--截面云图显示
Fluent后处理——Tecplot截面云图显示本部分介绍一下用tecplot进行fluent后处理(等值线云图制作和矢量图制作)的一些小经验,希望能帮到和我一样在fluent数据处理途中遇到小问题的同学。
如有问题,请多指正。
1、将导入的三维数据通过slices工具切出截面,并读取该截面数据。
首先,在导入fluent数据时,选择的数据类型必须是Fluent Data Loader,同时选中fluent的cas和data文件进行导入;并且保证文件目录全是英文目录,否则容易出错。
对于已导入的三维cas和data文件,选中左侧的slices,并点击slices后面的details。
弹出slice Details对话框,在slice location后有下拉菜单,可以自定义切片位置,本文选择了Z-Planes,并将Show primary planes 下方的值设为0,代表切片为Z=0截面,如图中黄色截面表示切片位置。
点击close。
点击如下图所示的data—extract—extract current slices。
弹出对话框,点击extract。
切片就会变为实体,如下图所示。
为了只显示切片,点击左侧栏中的zone style,在弹出的对话框中,将slice:Z=0上面的内容全部取消选择,如下图。
选中左侧栏中的contour,云图就会显示出来(vector同理)。
视角可以自由调整。
至此,读取切片数据完成。
2、如何不让云图像蒙了一层雾一般,使其颜色更鲜艳?如下图,云图颜色不鲜亮。
取消下图中lighting选项,云图颜色恢复明亮。
3、修整等值线云图可以看到默认的云图比较粗糙,如果有需要的话,可以对其进行修整,让图看起来更加好看。
点击contour后面的details或双击右侧的legend box,在弹出的对话框中第二行选择最后一栏legend,在alignment后有个下拉菜单,可以选择vertical或horizontal,意思是legend box的排布方式是垂直或者水平,可以根据需要选择。
fluent波高后处理
fluent波高后处理Fluent波高后处理Fluent波高后处理是一种常用的流体力学仿真软件,它能够对流体流动进行数值模拟和分析。
波高后处理是指在流动仿真结果中,对液面波浪的高度进行处理和分析。
在本文中,我们将介绍Fluent波高后处理的原理和应用,并探讨其在工程领域中的重要性和价值。
Fluent波高后处理的原理是基于流体力学中的波动现象。
在液面波浪的模拟中,Fluent能够计算出波浪的高度分布和波形,从而提供对波浪的全面分析。
通过对波高的后处理,可以得到关于波浪的各种参数,如最大波高、平均波高、波浪周期等,从而更好地理解和评估流体流动中的波浪现象。
Fluent波高后处理在工程领域中具有广泛的应用。
首先,在船舶工程中,波浪对船舶的稳定性和航行性能有着重要影响。
通过对波高的后处理,可以评估船舶在不同波浪条件下的稳定性和抗浪性能,从而指导船舶的设计和运行。
其次,在海洋工程中,波浪对海洋结构物的承载能力和安全性具有重要影响。
通过对波高的后处理,可以评估海洋结构物在不同波浪条件下的受力情况,从而指导海洋工程的设计和施工。
此外,在海岸工程和港口工程中,波浪对海岸线的侵蚀和港口的进出口安全具有重要影响。
通过对波高的后处理,可以评估波浪对海岸线和港口的影响程度,从而指导海岸工程和港口工程的规划和建设。
Fluent波高后处理的应用不仅局限于船舶工程、海洋工程和港口工程,还可在其他领域中发挥重要作用。
例如,在涡流检测和测量中,波高的后处理可以帮助分析涡流的形成和演变,从而提供对流体流动的更深入理解。
在水电站和水资源管理中,波高的后处理可以评估水库的波浪冲击对水电站和水资源的影响,从而指导水电站的设计和管理。
在风电场和海洋能利用中,波高的后处理可以评估风浪对风电机组和海洋能设备的影响,从而指导风电场和海洋能利用的规划和建设。
Fluent波高后处理是一种重要的流体力学仿真工具,它能够对流体流动中的波浪现象进行模拟、分析和评估。
- 1、下载文档前请自行甄别文档内容的完整性,平台不提供额外的编辑、内容补充、找答案等附加服务。
- 2、"仅部分预览"的文档,不可在线预览部分如存在完整性等问题,可反馈申请退款(可完整预览的文档不适用该条件!)。
- 3、如文档侵犯您的权益,请联系客服反馈,我们会尽快为您处理(人工客服工作时间:9:00-18:30)。
CFD-Post 一般流程
1. 确定位置。数据会在这个位 置抽取出来,各种图形也在 这个位置产生 2. 如需要,创建变量/表达式 3. i) 在位置上生成定量的数据 ii) 在位置上生成定性的数据
4. 生成报告
A Pera Global Company © PERA China
创建位置
在 Insert 菜单或工具栏中创建位置 创建好的位置显示在Outline 树中
变量按钮
面板显示所选择变量的所有详细信息
– User Defined variables有不同的显示内容
单位改变为显示单位 可以以表达式代替变量
– 表达式值保留在结果文件中
可以在Hybrid 和Conservative 两种变量显 示方式之间切换
– 仅用于CFX计算结果 – 也能对任何plot的变量在Hybrid和 Conservative之间进行切换
Rendering Options
A Pera Global Company © PERA China
绘图
FLUENT 提供绘制结果数据的工具: – 求解结果的XY图 – 显示脉动频率的历史图 – 快速傅立叶变换 (FFT) – 残差图 可以修改颜色、标题、图标、轴和曲线属性 其他数据文件(试验、计算)也可以读入以便比较
A Pera Global Company © PERA China
混合标量和守恒变量
CFX-Solver是基于有限体积法,有限体积 法是基于网格构建的,而并非等同于网格
– 网格节点位于控制体的中心
计算数据是存储于节点,而非“平均的” 存储于控制体 几乎所有wall边界上的半个控制体有非零的 速度
– 这些非零的速度存储在壁面的节点上 – 但是,理论上壁面上的速度值应该为零
A Pera Global Company © PERA China
位置类型
User Surface
– 多种面创建选项 – From File: 从text文件中读点数据; 通常从其它case输 出这些文件 – From Contour: 抽取一定的contour值 – Transformed Surface: 旋转, 平移或缩放 – Offset From Surface: 面偏移(垂直方向或平移)
– 能plot任何变量; 通常对速度进行plot – 可以投影矢量,切线方向或垂直方向
Vector Contour Streamline Particle Track
Streamlines
– 从给定的location开始, 给出流线方向forwards和 /或backwards – 面流线(surface Streamline)选项可以看出面上
ANSYS FLUENT 培训教材 第十节:后处理
安世亚太科技(北京)有限公司
A Pera Global Company © PERA China
概览
FLUENT结果有两种后处理方式 – FLUENT 后处理工具 – 集成在FLUENT 中的历史遗留产品 – ANSYS CFD-Post –ANSYS CFD 产品的新一代后处理工具,可 以单独运行或在Workbench下运行。 两种后处理都包括了分析CFD结果的许多工具 – 等值面 – 速度矢量图 – 等值线图 – 流线图/迹线图 – 二维曲线图 – 动画 可以包括任意用户定义的变量(通过流场函数定义或UDF定义)
启动 CFD-Post
在 ANSYS Workbench下启动 – 在项目树的部件系统中 ,拖 动CFD-Post – 或者,创建一个单独的 CFD-Post session.
从开始菜单或命令行启动 – Start > Programs > ANSYS 12.0 > ANSYS CFD-Post 也可以在 CFX-Solver Manager 或 CFX Launcher中启动
– 在空位置,点击右键,显示当前 视图下的选项
点击坐标轴可以改变视图 方向
A Pera Global Company © PERA China
变量按钮 变量按钮显示所有可用变量的信息 Derived variables
– 通过CFD-Post计算得到 – 这些量不包括在 结果文件中
Geometric variables
着色选项允许你控制后处理图 片的表现方式:
– 视图和显示选项 – 云图/矢量图的颜色 – 在面上打光 – 注释 – 面操作 – 使用重叠、不同的颜色、打 光、透明等混合的方式 – 动画
Example of scene composition: Overlay of contour and vector plot with transparent walls to show internal details.
创建面
你可以在Fluent中选择域的一部分生成面,用来可视化流场 创建面的一系列方法:
– Zone surfaces (求解器自动从域中创建) – Plane surfaces (指定域中一个特定的平面) – Iso-surfaces (对指定变量有固定值的面) – Clipping Surfaces (特定角度内的等值面) – Point surfaces (域中一个特定的位置) – Line and Rake Surfaces (用于显示颗粒迹线)
User Surface: From Contour Method
A Pera Global Company © PERA China
颜色、渲染和视图
• 对所有Location都有类似的Colour, Render 和 View 的设置 • Colour
– 选择变量 – 设置变量范围(Global, Local, User Specified) – 选取色彩显示方式(Colour Map)
• Render
– Draw Faces: 显示固面 – Draw Lines: 显示网格边或网格交线 – 透明处理, 光源设置, 纹理设置放 – 选取不同的转换方式
A Pera Global Company © PERA China
其他图形对象
在工具栏中选择insert Vectors, Contour和Streamlines Vector Plot
Iso-Surface of a constant grid coordinate can be created for viewing data within a plane.
可以对面改名,删除或移动,写出面上的变量到文件
A Pera Global Company © PERA China
后处理着色选项
A Pera Global Company © PERA China
GUI 布局
Additional tabs (various tools) Outline tab (“model tree”)
Details view Various Viewers (3D, Chart, …)
A Pera Global Company © PERA China
A Pera Global Company © PERA China
报告
通量报告 – 净通量 – 包括辐射在内的总换热 率 面积分 – 由于插值,在用户生成 的面上会有小量的误差 体积分
A Pera Global Company © PERA China
CFD-Post
A Pera Global Company © PERA China
Colour Map
– 定制色彩图例
A Pera Global Company © PERA China
Viewer 右键菜单
在Viewer中点击右键,显 示出相关的菜单
– 在物体上右键点击(如,边框线, 面),显示物体的一些选项 – 基于当前的location,还可以插 入新的对象
• 例如. 在面上插入一个向 量
控制显示的按钮
双击位置对象可以编辑
右键点击对象可以复制或删除
A Pera Global Company © PERA China
创建位置
域,子域,边界和网格区域都是位置
– 边界和网格区域可以编辑、用变量 着色 –网格区域从网格中提供所有内部或 外部的二维/三维区域
用户创建的位置都罗列在User
A Pera Global Company © PERA China
标明最大/最小变量出现的
位置类型
Lines – 两点之间的直线 – 经常用于XY图表制作 Polylines – 也常用语图表制作 – 从文件中读入点 – 采用边界相交线 – 从contour plot抽取的线
A Pera Global Company © PERA China
涡核心区(Vortex Core Region)
– 自动甄别涡核心区
旋转面(Surface of Revolution)
– 柱面(Cylinder), 锥面(Cone), 盘 面(Disc) 和球面(Sphere) – 通常是旋转线形成面
• 任何线 (已存在的线, 多义线, 流线, 粒子轨迹) 绕某轴旋转
Iso Clip
– Iso Clip采用复制已有的location, 并一个或多个标准进行约束 • 例如,对出口边界条件将速度 值界定在>= 10 [m/s]和<= 20 [m/s]之间 – 可以约束任何变量, 包括几何变量
A Pera Global Company © PERA China
位置类型
的流动速度
A Pera Global Company © PERA China
其他图形对象
Text: 在viewer中加入自己的labels
– 可自动显示和改变time step/values, expressions, filenames及dates
