windows_server域环境搭建
Windows Server 2003加域方法
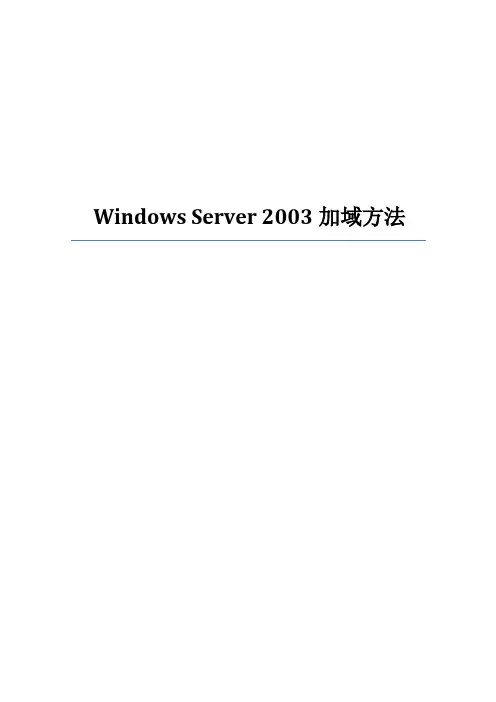
Windows Server 2003加域方法
目录
1设置DNS服务器 (3)
2更改计算机名 (4)
3为服务器加域 (6)
1设置DNS服务器
在需要加域的Windows Server 2003服务器上,编辑网卡属性。
设置DNS服务器地址为域控制器的地址,可按照实际环境输入首选DNS服务器和备用DNS服务器地址。
2更改计算机名
如需更改计算机名,则右键选择我的电脑属性,选择计算机名选项卡,点击更改。
在计算机名中输入需更改的计算机名,点击确定。
点击确定。
系统提示需要重启,点击否,待完成加域后重启。
3为服务器加域
右键选择我的电脑属性,选择计算机名选项卡,点击更改。
在域中,根据实际环境输入域名,ADOA域名为,ADPRD域名为,点击确定。
输入分行管理员用户名与密码,点击确定。
等待验证成功后,将收到如下提示,点击确定。
重新启动使加域生效。
Windows Server 2003AD域控制器搭建与软件派发
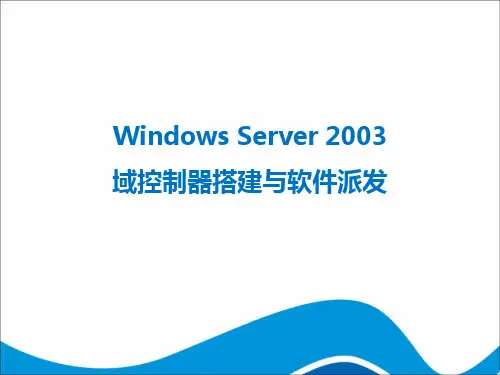
“我的电脑”里打开的话,那么组织单元的应用对象将
同样在本机的“我的电脑”中查找,而不到存放程序包 的文件夹中去运行安装文件了。因此正确的路径方式应 使用本地计算机的 UNC 路径,即 \\服务器名\共享名\路
径\文件名.msi
4.2 发布发布
3) 发布软件
4.2 发布发布
3) 发布软件
与设置用户登录脚本类似,打开“组策略编辑器”,在“用户配置”下选择 “软件安装”,在该项上右击,选择“新建”/“程序包”,在出现的“打开” 文件对话框左侧选择“网上邻居”,然后从网络上找到自己存放安装程序的 共享文件夹,打开其中的MSI文件。
PS:从网上邻居打开安装程序包,是为了保证网络里
PS:关于Winstall的使用方法可到网上查找 /ly676830315@126/blog/static/1017337222012715519532/
4.2 发布发布
2) 建立共享文件夹
在服务器上新建一个共享文件夹,如share,也可以使用域控制器默认的 sysvol文件夹,从安全的角度考虑,可将共享文件夹的权限设置为“读取”。 将封装好的MSI程序包放入共享文件夹内。
4.2 发布发布
通过设置用户登录脚本发布的软件在用户每次登录时都会安装,这是我们 不希望的,尤其是对于那些有安装向导的软件,那么有没有更好的方法让 用户在登录时就自动安装了,而用户自己察觉不到呢?
1) 软件封装 使用域控制器的软件发布功能,对软件是有一定要求的,对于那些exe等格 式的安装包是无法发布的,必须将软件打包成MSI程序包。 制作MSI程序包的软件很多,但不是随便哪一种都可以,最好采用微软的 WinSTALL,通过两次获取系统的快照,进行对比,制作MSI格式的软件包。
域环境搭建步骤-概述说明以及解释
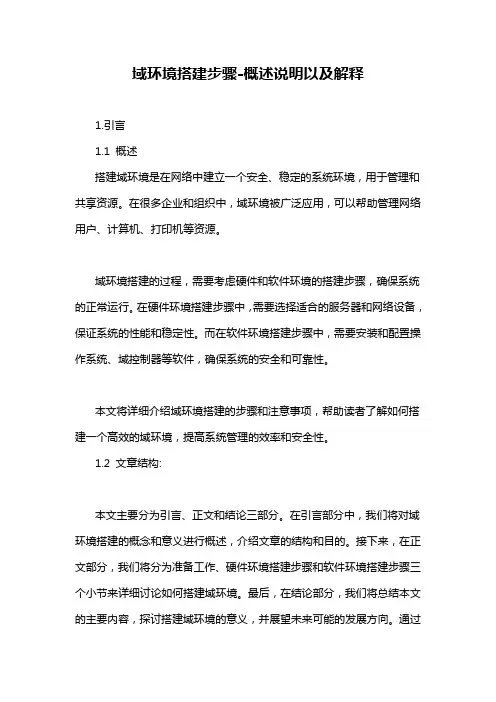
域环境搭建步骤-概述说明以及解释1.引言1.1 概述搭建域环境是在网络中建立一个安全、稳定的系统环境,用于管理和共享资源。
在很多企业和组织中,域环境被广泛应用,可以帮助管理网络用户、计算机、打印机等资源。
域环境搭建的过程,需要考虑硬件和软件环境的搭建步骤,确保系统的正常运行。
在硬件环境搭建步骤中,需要选择适合的服务器和网络设备,保证系统的性能和稳定性。
而在软件环境搭建步骤中,需要安装和配置操作系统、域控制器等软件,确保系统的安全和可靠性。
本文将详细介绍域环境搭建的步骤和注意事项,帮助读者了解如何搭建一个高效的域环境,提高系统管理的效率和安全性。
1.2 文章结构:本文主要分为引言、正文和结论三部分。
在引言部分中,我们将对域环境搭建的概念和意义进行概述,介绍文章的结构和目的。
接下来,在正文部分,我们将分为准备工作、硬件环境搭建步骤和软件环境搭建步骤三个小节来详细讨论如何搭建域环境。
最后,在结论部分,我们将总结本文的主要内容,探讨搭建域环境的意义,并展望未来可能的发展方向。
通过本文的阐述,读者将了解到如何从头开始搭建一个完整的域环境,并对其重要性有更深入的认识。
1.3 目的在搭建域环境之前,我们需要明确本文的目的。
本文旨在指导读者如何正确搭建一个稳定、安全的域环境,以满足企业或组织中对于统一管理、安全控制和资源共享的需求。
通过本文的指导,读者可以了解到域环境搭建的必要性和重要性,掌握具体的硬件和软件环境搭建步骤,从而为实际的工作中提供有力的支持和指导。
希望通过本文的分享,读者可以在搭建域环境的过程中避免一些常见的错误和问题,确保顺利完成搭建工作,提升工作效率和质量。
同时,也希望通过本文的推广,能够促进域环境搭建技术的传播和应用,为更多用户提供帮助和支持。
愿本文能够为读者带来启发和收获,实现预期的目的。
2.正文2.1 准备工作在进行域环境搭建之前,我们需要做一些准备工作,以确保顺利完成整个过程。
以下是准备工作的步骤:1.明确目标:首先,我们需要明确搭建域环境的目的和需求。
Windows Server 2012 R2 创建AD域
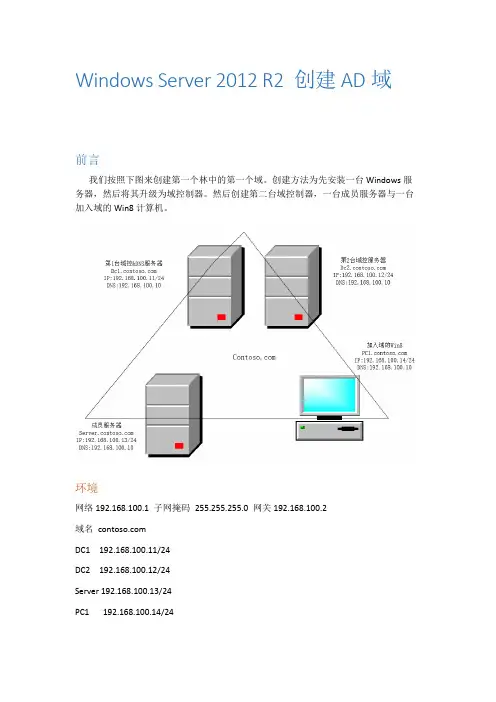
Windows Server 2012 R2 创建AD域前言我们按照下图来创建第一个林中的第一个域。
创建方法为先安装一台Windows服务器,然后将其升级为域控制器。
然后创建第二台域控制器,一台成员服务器与一台加入域的Win8计算机。
环境网络192.168.100.1子网掩码255.255.255.0 网关192.168.100.2域名DC1 192.168.100.11/24DC2 192.168.100.12/24Server 192.168.100.13/24PC1 192.168.100.14/24创建域的必备条件●DNS域名:先要想好一个符合dns格式的域名,如●DNS服务器:域中需要将自己注册到DNS服务器内,瓤其他计算机通过DNS服务器来找到这台机器,因此需要一台可支持AD的DNS服务器,并且支持动态更新(如果现在没有DNS服务器,则可以在创建域的过程中,选择这台域控上安装DNS服务器)注:AD需要一个SYSVOL文件夹来存储域共享文件(例如域组策略有关的文件),该文件夹必须位于NTFS磁盘,系统默认创建在系统盘,为了性能建议按照到其他分区。
创建网络中的第一台域控制器修改机器名和ip先修改ip地址,并且将dns指向自己,并且修改计算机名为DC1,升级成域控后,机器名称会自动变成安装域功能选择服务器选择域服务提升为域控制器添加新林此林根域名不要与对外服务器的DNS名称相同,如对外服务的DNS URL为,则内部的林根域名就不能是,否则未来可能会有兼容问题。
●选择林功能级别,域功能级别。
、此处我们选择的为win 2012 ,此时域功能级别只能是win 2012,如果选择其他林功能级别,还可以选择其他域功能级别●默认会直接在此服务器上安装DNS服务器●第一台域控制器必须是全局编录服务器的角色●第一台域控制器不可以是只读域控制器(RODC)这个角色是win 2008时新出来的功能●设置目录还原密码。
建立Windows Server 2019 Active Domain 域
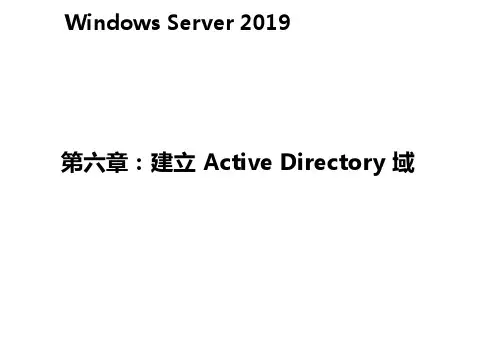
创建单域林—部署配置
安装域控制器服务器角色 打开server manager,选择manage菜单,然后选择add roles and features:
创建单域林—步骤
检查DNS服务器内的记录
提升为域控制器后服务器会自动重启。 域控制器会将自己所扮演的角色注册到DNS服务器,以便让其他计算机能够通过DNS服务 器来查找到这台域控制器。
7,林
一个林(Forest)是单个Active Directory的实例。如果只设置一个域控制器,其实就是在 创建一个最小的林,也成为单域林。
了解AD林架构
创建域的优点 : ① 在一个中心位置管理用户和计算机 ② 使用GPO(组策略对象)集中式地保护和管理每一个系统 ③ 提供依赖于AD的其他服务 无论何时只要可能,都应该只创建一个单域林,这样更容易设置和管理。
Windows Server 2019
第六章:建立 Active Directory 域
AD域服务概述
Active Directory域服务概述 1,Active Directory(活动目录) 域内的directory database(目录数据库)被用来 存储用户账户、计算机账户、打印机与共享文件夹等对象,AD域服务负责目录数 据库的存储、新建、删除、修改等查询工作。 2,对象简单地说,AD DS内的每样资源都是一个对象。例如用户、计算机等。 对象是通过属性来描述其特征的,也就是说对象本身是一些属性的集合。 3,容器与对象相似,是一些属性的集合,不过容器可以包含其他对象、容器。 4,组织单位是一个比较特殊的容器,其中除可包含其他对象与组织单位外,还有 组策略的功能。
创建组织单元、账号和组
在创建完域之后,就可以创建OU、用户账号、计算机账号、组等。 有两种工具可以选择使用 ① 旧的Active Domain Users and Computers (ADUC) ② 新的Active Domain administrative Center (ADAC) 创建组织单元: 组织单元用于组织AD里面的对象。例如(用户、计算机、组)都可以放到OU里面 进行管理,创建OU的两个主要技术原因为: 1,通过Group Policy进行管理 2,管理委托
2003server新建域、额外域控制器、子域步骤
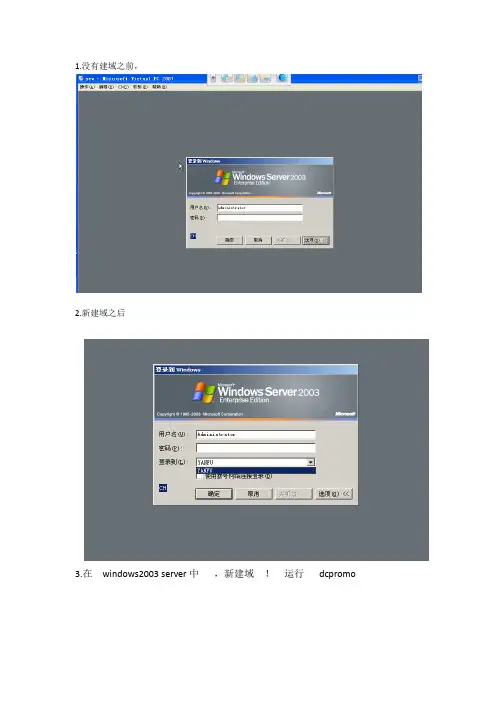
1.没有建域之前,
2.新建域之后
3.在windows2003 server中,新建域!运行dcpromo
这里选择“新域的域控制器”
这里选择,“新林中的域”,然后下一步,
不出错误的话,复制完之后就完成了域的建立,之后重启2003server,如下图
这里就可以登录我们的新域了,在“登录到”选项卡中选择“yanfu”,
登陆域成功之后,我们可以看到此server的系统属性,如图已经加入域中,
在另一台pc中,依次选择“我的电脑”→右键“属性”→“计算机名”→“域”如下图,输入域中有管理员权限的账户和密码
本地计算机成功加入域中
本地计算机加入域成功后,可在server 中看到新加入的计算机,如图,
如果此时我们使用本地计算机的用户名和密码,如下图提示,我们是无法进入域中的,因此我们必需输入域中的账户和密码。
新建域中用户名和密码,“user”右键→选择“新建用户”
建好账户之后,如下图,我们就可以在users中看到域中成员了,当然也包括新建的用户。
这时再用新建的域中账户,登录计算机,
登陆成功后,在本地计算机中查看计算机属性,如下图:
至此我们就完成了新建域以及计算机加域的实验,下一步将在另一台server中,新建额外域控制器,
和新建域一样,只是在这一步,选择“现有域的额外域控制器”,然后下一步
这一步,我们填写具有域控制器权限的用户名和密码。
windowsserver2016下域环境的搭建(完整版)
windowsserver2016下域环境的搭建(完整版)展开全文在搭建之前简单介绍一下基础知识:1.工作组:默认模式,人人平等,不方便管理2.域:人人不平等,集中管理,统一管理•域中计算机的分类:域控制器、成员服务器、客户机、独立服务器•域的部署:1.安装域控制器-就生成了域环境安装了活动目录-就生成了域控制器2.活动目录:Active Directory =AD是指域环境中提供目录服务的组件。
目录用于存储有关网络对象的信息。
活动目录存储的是网络中所有资源的快捷方式,用户可以通过寻找快捷方式来定位资源。
•活动目录:1.AD2.特点:集中管理/统一管理本次搭建过程需要在虚拟机下进行,需要虚拟机软件(例如VMware),windows 2016 Server(作为域控制器),windows 7 ,windows server 2008 R2.这里需要注意以下所有环境都是属于链接克隆的,所以可能会遇到SID相同的错误,可参考/tech/201908163.html来进行解决。
一、环境介绍二、搭建主域1.创建主域2.创建域普通用户三、搭建子域1.创建子域2.创建子域用户四、搭建辅域五、搭建独立域1.创建财务部电脑系统2.创建财务部电脑核心资料系统六、总结一、环境介绍:1.这里用拓扑图进行展示:2.所有环境配置如下(1)主域:计算机全名:AD01域:ip:10.10.88.6 255.255.255.0默认网关:10.10.88.1首选dns服务器:10.10.88.6DNS2:10.10.88.8计算机名:AD01域:用户名:ICE\Administrator(2)辅域:计算机全名:域:ip:10.10.88.8 255.255.255.0默认网关:10.10.88.1首选dns服务器:10.10.88.8DNS2:10.10.88.6(3)域用户:计算机名:域:ip:10.10.88.104 255.255.255.0默认网关:10.10.88.1首选dns服务器:10.10.88.6用户名:USER0\ice计算机全名:(4)子域:计算机全名:域:ip:10.10.88.12 255.255.255.0默认网关:10.10.88.1首选dns服务器:10.10.88.6DNS2:10.10.88.6财务部共享:IP 10.10.99.5 255.255.255.0 默认网关:10.10.99.1首选DNS服务器:10.10.99.5用户名:ZIYU0\administrator(5)子域用户:计算机名:ip:10.10.88.22 255.255.255.0默认网关:10.10.88.1首选dns服务器:10.10.88.6外网ip:(6)财务部电脑:ip:10.10.99.22 255.255.255.0默认网关:10.10.99.1DNS:10.10.99.5ip:172.16.5.2 255.255.255.0默认网关:172.16.5.1DNS:172.16.5.2(7)财务部存放核心资料:IP:172.16.5.5子网掩码:255.255.255.0网关:172.16.5.1DNS1:172.16.5.2二、搭建主域:1.设置ip2.点击服务器管理器–>添加角色和功能–>下一步–>选择基于角色或基于功能的安装之后点击下一步–>下一步3.勾选Active Directory 域服务–>点击添加功能–>下一步4.直到确认这步点击安装等待5.成功安装之后点击将此服务器提升为域控制器6.选择添加新林–>并定义根域名–>下一步7.直接点击下一步8.检查此计算机是否满足安装AD 域服务器的条件,满足可点击安装最后重启计算机即可!创建域普通用户:1.配置IP:2.点击计算机–>右键属性更改–>加入主域–>点击确定,输入主域的账户名与密码为:administrator bing (123)三、搭建子域1.配置IP:2.点击添加角色功能和向导选择ad域服务(与上一步相似)3.开始配置选择将域添加到现有林4.点默认下一步…直到安装界面点击安装5.安装成功之后自动重启计算机创建子域用户:1.配置IP:2.点击我的电脑右键属性–>选择域3.加入成功:四、搭建辅域1.安装完子域之后,为避免出现单点故障,需要再部署一台辅域控制器为备用配置ip:2.先与主域用户配置同样的方法(加入域):3.点击服务器管理器–>添加角色和功能–>与搭建子域操作类似,添加域服务4.点击下一步直到等待安装5.点击提升为域控制器:6.这里将域控制器添加到现有的域,凭证为主域的用户名和密码7.这里都为默认,填写完密码进行下一步8.路径都为默认,直接下一步9.先决条件成功之后直接安装即可10.最后辅域控服务器重启后检查DNS服务器是否已获取到主域控制器传输过来的DNS服务器配置,检查正常后需要把辅域控制器的DNS服务器_和的起始授权机构(S○A)区域传送设置成允许。
创建域控制器的步骤
创建域控制器的步骤域控制器(Domain Controller)是Windows Server操作系统中的一种角色,用于管理和控制域内的计算机、用户和组。
创建域控制器是构建Windows域环境的重要步骤,本文将详细介绍创建域控制器的步骤。
步骤一:安装Windows Server操作系统需要在一台物理或虚拟机上安装Windows Server操作系统。
可以选择最新版本的Windows Server,如Windows Server 2019。
安装过程中需要选择合适的版本和安装选项,按照提示进行操作即可完成安装。
步骤二:设置静态IP地址在安装完Windows Server操作系统后,需要为服务器设置静态IP 地址。
静态IP地址可以确保服务器在网络中具有固定的IP地址,方便其他计算机与其进行通信。
可以通过进入网络适配器设置界面,手动设置IP地址、子网掩码、默认网关和DNS服务器等信息。
步骤三:安装Active Directory域服务角色在安装完Windows Server操作系统并设置好静态IP地址后,需要安装Active Directory域服务角色。
打开服务器管理器,选择“添加角色和功能”,在向导中选择“安装基于角色的安装”选项,并选择“Active Directory域服务”作为要安装的角色。
步骤四:创建新的域安装完Active Directory域服务角色后,需要创建一个新的域。
在创建新域之前,需要进行一些准备工作,如选择域的名称和域的功能级别等。
在创建新域的过程中,可以选择创建一个新的林(Forest)或加入一个已有的林。
根据实际需求进行选择,并按照向导的提示完成域的创建。
步骤五:设置域控制器选项在创建新的域后,需要设置一些域控制器选项。
这些选项包括设置域控制器的安全性选项、DNS选项、SYSVOL复制选项等。
根据实际需求进行设置,并按照向导的提示完成域控制器选项的设置。
步骤六:完成安装和配置在设置完域控制器选项后,可以开始安装和配置域控制器。
WindowsServer2016AD服务器搭建的步骤(图文)
WindowsServer2016AD服务器搭建的步骤(图⽂)简介:是Active Directory的简写,中⽂称活动⽬录。
活动⽬录(Active Directory)主要提供以下功能:1)服务器及客户端计算机管理2)⽤户服务3)资源管理4)桌⾯配置5)应⽤系统⽀撑等准备环境:主机名IP地址配置系统dc1172.16.200.1712c_2u_4_80g Windows Server 2016 Standard部署步骤⼀、⾓⾊安装1)打开服务器管理器,添加⾓⾊和功能;2) 点下⼀步;3)选基于教授和基于功能的安装,点下⼀步;4)选从服务器池中选择服务器,点下⼀步;5-1)点 Active Directory 域服务;5-2)点添加功能;5-3)点下⼀步;6)点下⼀步;7)打勾,点是,点安装;8)安装成功,点关闭;⼆、AD域控制器部署向导1)打开服务器管理器,点右上⾓点⼩旗⼦,点将此服务器提升为域控制器;2)因为是第⼀个AD控制器,点添加新林,根域名处填域名,点下⼀步#将域控制器添加到现有域:在现有的域控制器中添加新的域控制器#将新域添加到现有林:在现有的林中新建域,与林中现有的域不同3)填⼊⽬录服务还原密码,点下⼀步;域控制器选项:林功能级别(包含Windows Server 2008到Windows Server 2016级别都有):Windows Server 2016域功能级别(只包含Windows Server 2016域功能):Windows Server 2016指定域控制器功能:默认键⼊⽬录服务还原模式(DSRM)密码(需设置复杂密码):****4)点下⼀步;5)点下⼀步;NETBIOS域名:计算机名称⽤来标识计算机在⽹络中的⾝份,就像⼈的名字。
当启动计算机时,系统会在⽹络上注册唯⼀的NetBIOS名称,也就是从⽹络中看到的计算机名。
6)点下⼀步;AD DS数据库、⽇志⽂件夹和sysvol⽂件夹,出于安全考虑建议放在其他盘7)点下⼀步;8)点安装,完毕后系统⾃动重启;9)重启后进⼊系统。
windows2003server域服务器配置说明
把一台成员服务器提升为域控制器目前很多公司的网络中的PC数量均超过10台:按照微软的说法,一般网络中的PC数目低于10台,则建议采对等网的工作模式,而如果超过10台,则建议采用域的管理模式,因为域可以提供一种集中式的管理,这相比于对等网的分散管理有非常多的好处,那么如何把一台成员服务器提升为域控?首先,当然是在成员服务器上安装上Windows Server 2003,安装成功后进入系统,我们要做的第一件事就是给这台成员服务器指定一个固定的IP,在这里指定情况如下: 机器名:ServerIP:192.168.5.1子网掩码:255.255.255.0DNS:192.168.5.1(因为我要把这台机器配置成DNS服务器)由于Windows Server 2003在默认的安装过程中DNS是不被安装的,所以我们需要手动去添加,添加方法如下:“开始—设置—控制面板—添加删除程序”,然后再点击“添加/删除Windows 组件”,则可以看到如下画面:向下搬运右边的滚动条,找到“网络服务”,选中:默认情况下所有的网络服务都会被添加,可以点击下面的“详细信息”进行自定义安装,由于在这里只需要DNS,所以把其它的全都去掉了,以后需要的时候再安装:然后就是点“确定”,一直点“下一步”就可以完成整个DNS的安装。
在整个安装过程中请保证Windows Server 2003安装光盘位于光驱中,否则会出现找不到文件的提示,那就需要手动定位了。
安装完DNS以后,就可以进行提升操作了,先点击“开始—运行”,输入“Dcpromo”,然后回车就可以看到“Active Directory安装向导”在这里直接点击“下一步”:这里是一个兼容性的要求,Windows 95及NT 4 SP3以前的版本无法登陆运行到Windows Server 2003的域控制器,我建议大家尽量采用Windows 2000及以上的操作系统来做为客户端。
然后点击“下一步”:在这里由于这是第一台域控制器,所以选择第一项:“新域的域控制器”,然后点“下一步”:既然是第一台域控,那么当然也是选择“在新林中的域”:在这里我们要指定一个域名,我在这里指定的是,这里是指定NetBIOS名,注意千万别和下面的客户端冲突,也就是说整个网络里不能再有一台PC的计算机名叫“demo”,虽然这里可以修改,但个人建议还是采用默认的好,省得以后麻烦。
- 1、下载文档前请自行甄别文档内容的完整性,平台不提供额外的编辑、内容补充、找答案等附加服务。
- 2、"仅部分预览"的文档,不可在线预览部分如存在完整性等问题,可反馈申请退款(可完整预览的文档不适用该条件!)。
- 3、如文档侵犯您的权益,请联系客服反馈,我们会尽快为您处理(人工客服工作时间:9:00-18:30)。
目录第一章虚拟场景 (2)1、公司简介 (2)2、公司现有IT状况 (2)第二章实验设计 (3)1、域规划 (3)2、计算机规划 (3)第三章具体实施 (4)1、建立根域 (4)1.1准备 (4)1.2 安装 (4)2、建立子域 (10)3、额外域控制器建立 (13)4、站点的建立与连接 (19)4.1 创建站点 (19)4.2 定义站点子网 (20)4.3 定位服务器 (20)4.4 配置站点连接器 (21)5角色迁移 (22)第四章实验中的问题 (26)第一章虚拟场景1、公司简介某公司通过合理的运营和管理,发展迅速,员工人数已有200人左右,现在该公司总部设在长春,两个子公司分部在大连和沈阳,为了满足公司未来的发展和企业运营的需求,公司决定重新部署企业网络。
公司决定部署一个由200台计算机组成的局域网。
用于完成企业数据通信和资源共享。
公司内部有:人力资源部、行政部、财务部、工程部、销售部、总经理办公室2、公司现有IT状况公司已有一个局域网,运行200台计算机,服务器操作系统是windows server 2008,客户机的操作系统是windows xp,工作在工作组模式下,员工一人一机办公。
公司从ISP申请2M专线用于与各个子公司相连,实现各公司间资源交换与共享。
由于计算机比较多,管理上缺乏层次,公司希望能够利用windows域环境管理所有网络资源,提高办公效率,加强内部网络安全,规范计算机使用。
第二章实验设计1、域规划一改以往的工作组模式,组建域,使管理更方便,工作的环境更安全,用户可以在任意一台域内的计算机登录,共享网络资源。
在总公司长春建立根域内部子网172.16.18.0/24大连分部建立子域内部子网10.10.10.0/24沈阳分部建立子域内部子网192.168.80.0/242、计算机规划DC情况如下表:地区DC计算机名IP 子网掩码DNS长春Mywingc 172.16.18.51 255.255.255.0 172.16.18.51 Mywinsu 172.16.18.216 255.255.255.0 172.16.18.51大连Hanwin01 10.10.10.1 255.255.255.0 172.16.18.51 Hanwin02 10.10..10.216 255.255.255.0 172.16.18.51沈阳Tbwin01 192.168.80.173 255.255.255.0 172.16.18.51 Shiwin02 192.168.80.215 255.255.255.0 172.16.18.512M第三章具体实施1、建立根域1.1准备对于安装WINDOWS 2008 SERVER 的服务器,对硬件有如下要求:处理器最低1.0GHz x86或1.4GHz x64推荐2.0GHz或更高;安腾版则需要Itanium 2内存最低512MB 推荐2GB或更多内存最大支持32位标准版4GB、企业版和数据中心版64GB 64位标准版32GB,其他版本2TB硬盘最少10GB,推荐40GB或更多内存大于16GB的系统需要更多空间用于页面、休眠和转存储文件备注光驱要求DVD-ROM;显示器要求至少SVGA 800×600分辨率,或更高;在安装根域服务器前,首先要确定你的计算机IP地址(IPV4)为静态,DNS指向本机的IP地址(DNS安装会在下面操作中说明) IPV6 禁用1.2 安装在安装windows 2008 之后(安装过程不详细介绍),选择“开始”-“管理工具”—“服务器管理器”选项,然后选择添加角色在服务器角色中选择AD域服务(DNS不可与AD一起勾选)然后单击下一步,进入一个对AD的简介界面,单击下一步进入安装界面点击安装。
装完成后会出现如下界面提示用户进行AD域服务安装向导的进行,点击该连接进入域服务安装向导单击“下一步”会弹出微软的一个提示信息,这里,我们选“下一步”进行下一步的安装在这里我们选择“在新林中新建域”来创建第一台域控制器,然后进行“下一步在这里输入根域的域名“”然后下一步些时系统会自动生成一个NetBIOS名,单击“下一步”选择“windows server 2008”进行下一步安装在弹出的窗口中,系统会自动把DNS勾选,因为是域中的第一台域控制器,所以默认为全局录服务器。
单击“下一步”这里我们选择“是”进行下一步安装选择数据库文件存放的位置,单击“下一步”这里要求软入还原模式密码,与2003不同,在2003中此步骤可跳过,不输入任务密码,但是在2008中这样是不可以的。
这时系统会生成一个配置信息,我们可以选择导出,以用于在CORE模式的2008中部署DC。
单机下一步,进行安装,安装完成后,会提示计算机进行重新启动。
2、建立子域关于子域,这里我们用子域的建立为例进行说明建立子域的过程中需要通过DNS服务器找到目标域,所以第一步先把DNS设置改成域内DNS的IP地址接下来在命令行下输入DCPROMO.EXE,进入下图所示向导:按下一步后如下图所示,选择现有林内添加域:输入父域的域名和有加入该域权限的登录凭据:输入父域完整域名和子域DNS目录名称:选择所要加入的站点:选择其他DC选项:确定数据库、日志文件和SYSVOL的位置:设置还原ADMINISTRA TOR密码:确认DC信息:3、额外域控制器建立在提升为额外域控的时候,先要把计算机加入到域中,以加入为例。
加入到域后,添加域服务,并运行域服务安装向导。
这个向导并不陌生,当我们新建域是选择的是“在新林中新建域”,这次要做的是在 中填加个额外域控制器,所以选择的是“向现有林中添加域控制器”,然后点击“下一步”把域名输入,点击“设置”输入有仅限加入的用户名和密码,点击“下一步”在“为该额外域控制器选择域”中选择“”,点击“下一步”为新域控制器选择一个站点关于其他域控制器选项,我只安装了“DNS服务器”,把“全局编录”去掉,点击“下一步”击“下一步”步”选择“通过网络从现有域控制器复制数据”点击“下一步”在选择源域控制器时,选择“让向导选择一个合适的域控制器”,这个源控制器的作用就是新建立的域控制器从源域控制器复制某些数据,并且将某些数据写入源控制器。
源控制器也就是他的复制伙伴。
点击“下一步”这里选择的是数据库、日志文件和SYSVOL的存储位置,选择完成后点击“下一步”输入目录服务还原模式的administrator密码,点击“下一步”这里显示的是整个安装过程的摘要信息,点击“下一步”等待安装,安装完成后重新启动计算机。
4、站点的建立与连接4.1 创建站点在开始中依次选择“管理工具”—“AD站点和服务”在“site”处右键,选择新建站点在弹出的窗口中输入站点名,选择默认连接.然后确定创建后会弹出如下窗口各个站点可用同上的方法进行建立。
4.2 定义站点子网在“AD站点和服务”的窗口中右键Subnets文件夹,选择“新建子网”会出现如下窗口在前缀中输入站点的子网,然后在下面的“为此前缀选择站点对像”中选择站点,然后确定4.3 定位服务器在默认的情况下,所有的DC都加入到默认站点中,在这里我们要根据实际的物理分布对DC的IP地址来把它们加入不同的站点。
首先选择你要移动的DC。
右键“移动”会出现如下窗口选择你要把DC移动到哪个站点,然后确定,即可实现。
结果如下图4.4 配置站点连接器右键“IP”选择新建连接弹出如下窗口,在左侧窗口中选择两个站点,进行连接建立这后,可以右键该连接,设置复制频率和开销值5 角色迁移在Active Directory环境中,如果具备操作主机角色的域控制器出现故障,在域控制器可用的情况下,可以使用"转移角色"的方式完成操作主机角色的转移,在域控制器不可用的情况下,可以使用"占用角色"的方式完成操作主机角色的转移。
也可以通过计划的角色迁移进行负载均衡下面我们在根域把额外DC提升为主DC首先我们在MYWINSU计算机上点击“开始”-“运行”,然后输入CMD,在提示符下输入:netdom query fsmo ,通过该命令查看现在FSMO五个角色的分布情况现在要把这个五个角色转移到mywinsu上,使mywinsu成为这五个角色的owner。
现在登陆mywinGC(主域控制器),进入命令提示符窗口,在命令提示符下输入:ntdsutil 回车,再输入:roles 回车,再输入connections 回车,再输入connect to server (备注:这里的dc-1是指服务器名称),提示绑定成功后,输入q退出,如图:输入?回车可看到以下信息:如图:Transfer domain naming master 回车Transfer infrastructure master 回车Transfer PDC 回车Transfer RID master 回车Transfer schema master 回车以上的命令在输入完成一条后都会有提示是否传送角色到新的服务器,选择YES,完成以后,检查一下是否全部转移到mywinsu上了,开始->运行,输入netdom query fsmo,如图:全部转移成功.现在五个角色的owner都是mywinsu了.角色转移成功以后,还要把GC也转移过去,打开活动目录站点和服务,展开site->DC-CC>servers,你会看到两台域控制器都在下面。
展开mywinsu,右击【NTDS Settings】点【属性】,勾上全局编录前面的勾,点确定,如图:现在已经可以把原来的主域控制器(mywingc)删除掉了,在mywingc)现在的辅助域控制器上运行dcpromo按照提示一步一步的删除它,然后将它退出域。
就完成了整个升级过程。
这里还有一点要注要的:升级完以后,你现在的主域控制器的IP地址是新的,而不是原来的那个IP地址了,而下面所有的客户端的DNS都是指向原来的主域控制器的,这样就会出现很多问题,所以我最简单的方法就是把mywinsu(现在的主域控制器)的IP改为mywingc (原来的主域控制器)的IP就好了。
第四章实验中的问题DNS未指派!无法传送主机角色导致降级失败,原因:另一台域控是只读域控。
不是最后一个域控制器。
GC不可用结构主机角色不应置于作为全局编录服务器的AD DC上。
没提升为域控时,无法查看域信息。
无法同时安装AD DS 和DNS服务。
所有操作主机角色安装在一起,导致服务器超负。
PDC连接不正常或者网络中断。
