Photoshop大作业步骤
photoshop大作业步骤形式
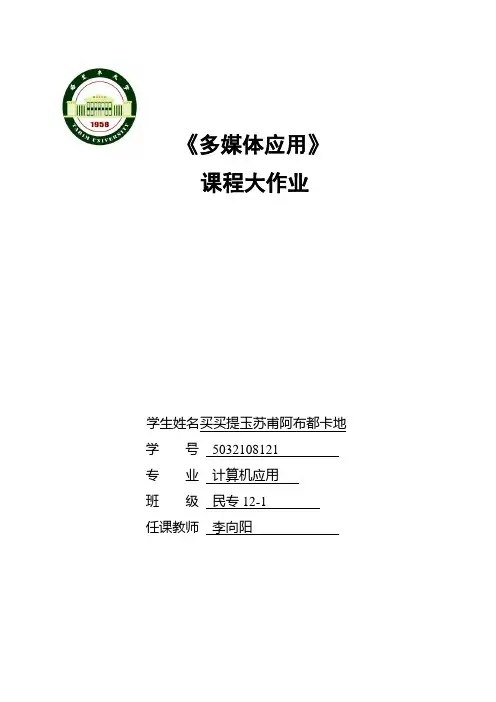
《多媒体应用》课程大作业学生姓名买买提玉苏甫阿布都卡地学号5032108121专业计算机应用班级民专12-1任课教师李向阳塔里木大学信息工程学院大作业一:环保公益广告具体步骤:(1)启动PHOTOSHOP CS2。
(2)执行“文件”——“新建”命令,弹出新建对话框,宽度设置为800像素,高度设为600,就确定。
(3)背景双击,改变图层0。
(4)执行“椭圆选矿工具”按住ALT键下画一个圈。
(5)执行“编辑”——“填充”颜色为绿色填充圈里面。
(6)执行“滤镜”——模糊/动感模糊,“扭曲”——球面化。
(7)创建新图层。
执行“钢笔”——“自由钢笔”命令,画一个树形,里面填充绿色。
(8)执行“编辑”——“复制”,编辑,粘贴,继续粘贴12个,移动到圈围。
(9)执行“编辑”——“变换”利用,〈旋转〉命令调整树摸的方向。
(10)选择背景填充为蓝色。
(11)执行“滤竟”——“渲染”-“云彩”。
(12)执行“滤竟”——“扭曲”-“水波”。
(13)创建新建,执行“椭圆选框工具”上选择“从选区减去”。
(14)画一个圈,再画一个第一个的上面,形成新月形。
(15)新月填充为白色。
(16)选择文字工具,大小设为72,颜色为蓝色,输入字。
大作业二:关爱生命公益广告具体步骤:(1)启动PHOTOSHOP CS2。
(2)执行“文件”——“新建”命令,弹出新建对话框,宽度设置为800像素,高度设为700,就确定。
(3)背景双击,改变图层0。
(4)执行“钢笔工具”——选择“自由钢笔”,画预防艾滋病的标志。
(5)选择这个标志,栅格化以后,“编辑”——拷贝,粘贴,继续粘贴,框里面满至。
然后,利用渐变工具涂这个标志。
(6)选择椭圆选区工具,画一个圈。
然后,“编辑”——描边,大小为40。
然后,“滤镜”——里面,“风格化”-“风。
”,调整为:大风,从右。
(7)选择,“钢笔工具”——“自由钢笔”。
画艾滋病标志的一个脚。
填充为红色。
再画另一个脚再填充红色。
ps大作业说明书
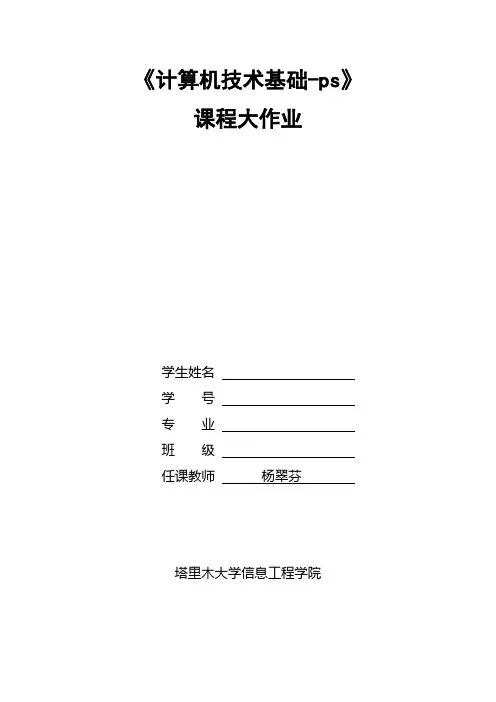
《计算机技术基础-ps》课程大作业学生姓名学号专业班级任课教师杨翠芬塔里木大学信息工程学院大作业一:iphone5s(1)启动photoshop(2)文件”—“新建”命令建立一个文件,在新建对话框中设置宽度为800像素,高度为800像素,分辨率为72/像色厘米(3)选择“文件”-“置入”,置入图片“城市”(4)城市图片右键进行栅格化(5)先用滤镜的高斯模糊,再用一点点的动感模糊(6)选择“文件”-“置入”,置入图片“iphone5S”(7)Iphone5S图片栅格化(8)用魔棒工具选择苹果白色背景,选中后删除(9)复制iphone5S图片,按着alt然后进行拖拽(10)按Ctrl+T垂直翻转,然后加个图层蒙版,作为影子(11)画个扁平的椭圆填充黑色(12)格栅化图片后采用高斯模糊(13)打字“iphone5S”大作业二:帮宝适(1)启动Photoshop(2)新建一个800X800像素的画布(3)“文件”—“置入”命令,弹出新建对话框中选取“水滴”图片(4)格栅化图层,图片的右上方有水印,用吸管吸一个深蓝色,画布硬度调整到0%把水印涂抹掉(5)“文件”—“置入”命令,弹出新建对话框中选取“帮宝适”图片(6)“帮宝适”图片栅格化(7)按着alt拖拽进行复制(8):用魔棒工具选取深蓝色,容差值调大一点(9)选择后移到第一个帮宝适把选取的内容删除(10)然后在另一个帮宝适的图片反选,然后再删除内容(11)把和水分重叠的帮宝适的那个图的透明度调低,数值视具体情况而定大作业三:山水图(1)启动Photoshop(2)“文件”—“打开”命令,弹出新建对话框中选取“风景”图片(3)右上角有水印,用吸管吸取周围的颜色然后用画笔对水印进行涂抹(4)在图片上方新画一个矩形,填充灰色(5)然后选强光模式,整个图的色调就会产生变化(6)选取滤镜里的镜头光晕,使图片看起来像有太阳光(7)在图片里画一个圆填充红色,作为太阳(8)把太阳的图层样式选取外发光(9)把太阳图层进行复制,按ALT进行拖拽(10)调整图片的透明度大作业四:妈妈和宝宝(1)启动Photoshop(2)文件”—“新建”命令建立一个文件,在新建对话框中设置宽度为800X800(3)“文件”—“置入”命令,弹出新建对话框中选取“女生”图片(4)把女生图片调整好大小使其在800X800的画布里布满(5)“文件”—“置入”命令,弹出新建对话框中选取“宝贝”图片(6)“文件”—“置入”命令,弹出新建对话框中选取“玩具”图片(7)格栅化“宝贝”“玩具”图片(8)魔棒工具选取“宝贝”图片中的白色背景,然后删除(9)复制一个宝贝图层然后调整位置,分别为女生的左右手上(10)把“玩具”图片的白色背景选中去除,然后放到女生的头上大作业五:放映机(1)启动Photoshop(2)文件”—“新建”命令建立一个文件,在新建对话框中设置宽度为900X600(3)执行“文件”—“置入”命令,弹出新建对话框中选取“放映机”图片(4)执行“文件”—“置入”命令,弹出新建对话框中选取“演员”图片(5)格栅化图片“放音机”(6)格栅化图片“演员”(7)话一个比放映机稍微小一点的圆形位于图片左边(8)把演员图片作为圆形剪切蒙版(9)用钢板画一个四角形,填充灰色(10)四角形作为放映的光线,同时调整透明度大作业六:祖国大家庭第一步:启动photoshop第二步:打开祖国大家庭作为背景。
photoshop大作业
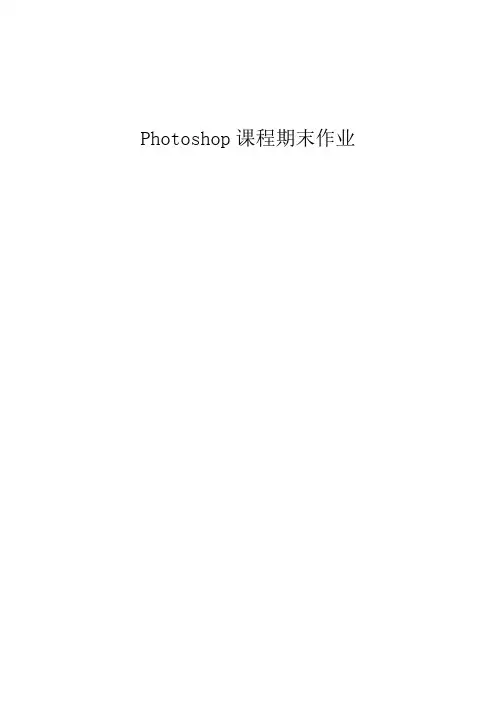
Photoshop课程期末作业
1.由于原图有点曝光过度,面部腿部皮肤颜色丢失,先降低曝光值,解决曝光过度问题,
再压低高光,降低白色,回复一下肤色。
2.压低黑色,使得学士服的颜色更黑;微调一下清晰度、自然饱和度、饱和度,使得整体清楚,颜色饱满。
3.调节色温,使得整体的色调更适合。
4.微调曲线,想进一步还原肤色,不过好像作用不大。
5.重新构图,减少头顶的空白。
6.复制图层,先再一次做整体色阶调整,调整完成后盖印。
7.Ctrl+Alt+2选出高光选取,Ctrl+j复制选取,图层模式选择滤色,调整不透明度,使得整体通透,完成后盖印。
8.通过计算命令(灰+灰正片叠底)选出高光,添加亮度/对比度蒙版,降低亮度,使得腿部的高光得以降低,完成后盖印。
9.放大图像,用污点修复工具对模特面部明显的痘痘之类的进行修复。
10.打开通道面板,单击红通道至创建新通道按钮,得到红副本通道。
11.对红通道副本进行曲线调整。
12.Ctrl+单击红通道副本通道得到选取,用套索工具执行从选取中减去,使选取只留下面部和头发。
13.复制选取,图层模式选择滤色,调整不透明度,使得面部皮肤显得白皙,头发丝通亮。
但是脖颈部显得有些暗,用套索工具大致选择出脖颈处,然后同上,调整不透明度使得脖颈处和面部没有太大的对比度,完成后盖印。
14.用液化工具对人物脸部进行微调。
15.先进行高斯模糊,然后添加黑蒙版,进行磨皮处理。
16.添加杂色,恢复皮肤的真实感。
17.至此完成对图像的后期处理,保存。
ps实用方法和操作流程
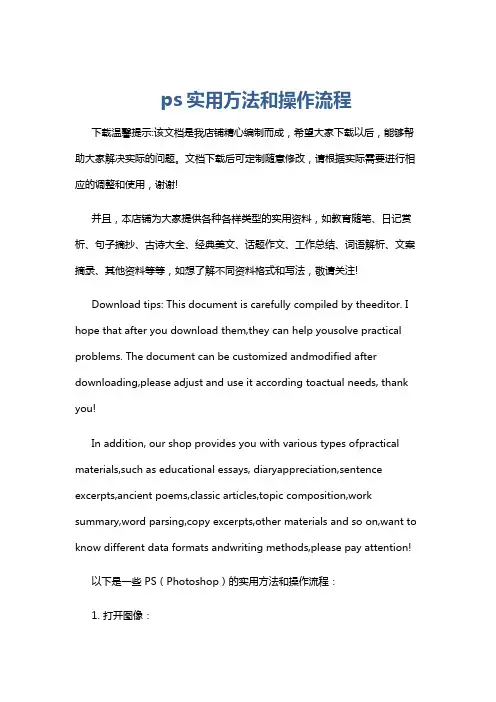
ps实用方法和操作流程下载温馨提示:该文档是我店铺精心编制而成,希望大家下载以后,能够帮助大家解决实际的问题。
文档下载后可定制随意修改,请根据实际需要进行相应的调整和使用,谢谢!并且,本店铺为大家提供各种各样类型的实用资料,如教育随笔、日记赏析、句子摘抄、古诗大全、经典美文、话题作文、工作总结、词语解析、文案摘录、其他资料等等,如想了解不同资料格式和写法,敬请关注!Download tips: This document is carefully compiled by theeditor. I hope that after you download them,they can help yousolve practical problems. The document can be customized andmodified after downloading,please adjust and use it according toactual needs, thank you!In addition, our shop provides you with various types ofpractical materials,such as educational essays, diaryappreciation,sentence excerpts,ancient poems,classic articles,topic composition,work summary,word parsing,copy excerpts,other materials and so on,want to know different data formats andwriting methods,please pay attention!以下是一些 PS(Photoshop)的实用方法和操作流程:1. 打开图像:启动 Photoshop 软件。
PS作业制作过程
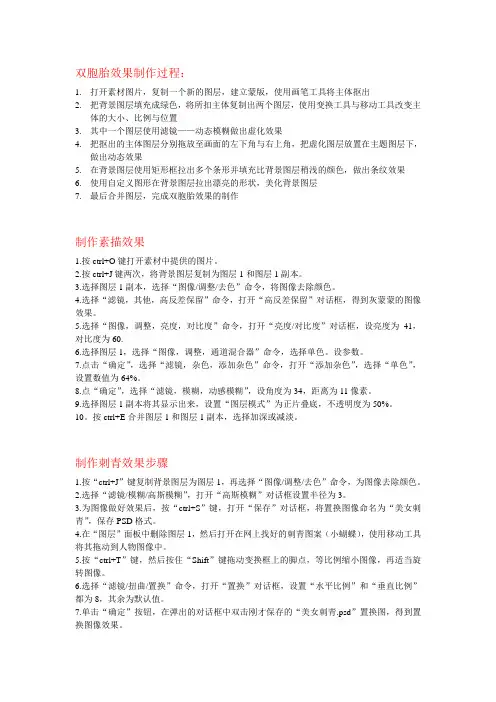
双胞胎效果制作过程:1.打开素材图片,复制一个新的图层,建立蒙版,使用画笔工具将主体抠出2.把背景图层填充成绿色,将所扣主体复制出两个图层,使用变换工具与移动工具改变主体的大小、比例与位置3.其中一个图层使用滤镜——动态模糊做出虚化效果4.把抠出的主体图层分别拖放至画面的左下角与右上角,把虚化图层放置在主题图层下,做出动态效果5.在背景图层使用矩形框拉出多个条形并填充比背景图层稍浅的颜色,做出条纹效果6.使用自定义图形在背景图层拉出漂亮的形状,美化背景图层7.最后合并图层,完成双胞胎效果的制作制作素描效果1.按ctrl+O键打开素材中提供的图片。
2.按ctrl+J键两次,将背景图层复制为图层1和图层1副本。
3.选择图层1副本,选择“图像/调整/去色”命令,将图像去除颜色。
4.选择“滤镜,其他,高反差保留”命令,打开“高反差保留”对话框,得到灰蒙蒙的图像效果。
5.选择“图像,调整,亮度,对比度”命令,打开“亮度/对比度”对话框,设亮度为41,对比度为60.6.选择图层1,选择“图像,调整,通道混合器”命令,选择单色。
设参数。
7.点击“确定”,选择“滤镜,杂色,添加杂色”命令,打开“添加杂色”,选择“单色”,设置数值为64%。
8.点“确定”,选择“滤镜,模糊,动感模糊”,设角度为34,距离为11像素。
9.选择图层1副本将其显示出来,设置“图层模式”为正片叠底,不透明度为50%。
10。
按ctrl+E合并图层1和图层1副本,选择加深或减淡。
制作刺青效果步骤1.按“ctrl+J”键复制背景图层为图层1,再选择“图像/调整/去色”命令,为图像去除颜色。
2.选择“滤镜/模糊/高斯模糊”,打开“高斯模糊”对话框设置半径为3。
3.为图像做好效果后,按“ctrl+S”键,打开“保存”对话框,将置换图像命名为“美女刺青”,保存PSD格式。
4.在“图层”面板中删除图层1,然后打开在网上找好的刺青图案(小蝴蝶),使用移动工具将其拖动到人物图像中。
PS大作业
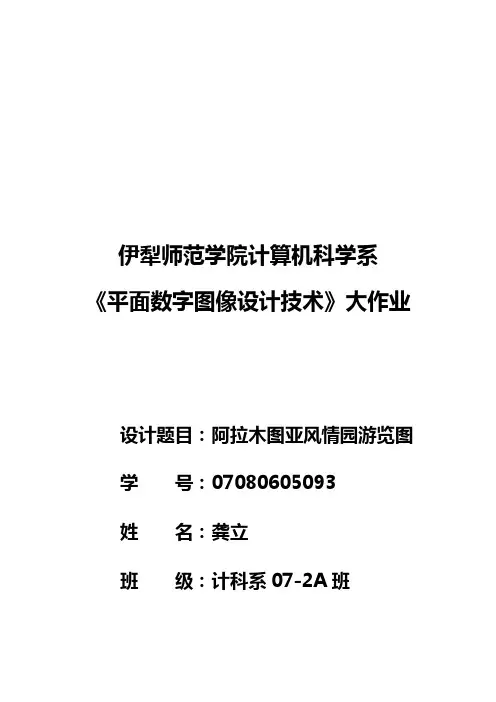
伊犁师范学院计算机科学系《平面数字图像设计技术》大作业设计题目:阿拉木图亚风情园游览图学号:07080605093姓名:龚立班级:计科系07-2A班指导老师:王兰阿拉木图亚风情园游览图一、设计思想主要是模拟一些公园游乐场的路线和景点,方便游客游览观光。
二、设计方法在设计过程中主要用到了画笔工具,描边路径,图层样式,自定义形状工具,文字工具,移动工具,合并可见图层命令,通道命令,高斯模糊命令,图像计算命令,自动色阶命令,滤镜位移命令,曲线命令,魔棒工具,羽化命令,色相/饱和度命令,矩形选框工具,透明度调整命令等。
三、具体设计步骤1.选择菜单栏中的“文件”→“新建”命令,在弹出的“新建”对话框中设置参数如图所示:图1 新建图层2.在“图层”面板中,单击“创建新图层”按钮,创建“图层1”层。
单击工具箱中的“钢笔工具”按钮,在图像中创建7条相交叉的路径,如图所示:3.单击工具箱中的“画笔工具”按钮,在其属性栏中设置各项参数。
如图所示:4.设置前景色为绿色(R:61, G:179, B:5).在“路径”面板中单击“描边路径”按钮,用前景色描绘路径,图像效果如图所示:图4为路径描边5.在“路径”面板中隐藏路径。
选择菜单栏中的“图层”→“图层样式”→“描边”命令,在弹出的“图层样式”对话框中设置描边色为深绿色,其他参数设置如图所示:图5 描边颜色6.设置前景色为淡蓝色(R:135, G:159, B:245),单击工具箱中的“自定义形状”按钮,在属性栏中设置各项参数如图所示:图6 自定义形状属性7.新建“图层2”,在图像中拖拽鼠标,绘制三个蓝色的椭圆型图形,如图所示:图7 创建两个椭圆图形,并填充为蓝色9.单击工具箱中的“自定义形状工具”按钮,其工具属性栏中参数设置如图所示:图8自定义形状属性10.设置前景色为黄色(R:245, G:197, B:135),在图像中拖拽鼠标绘制如图所示:图9 画三个插图图像,并填充为黄色11.选择菜单栏中的“图层”→“图层样式”→“描边”命令,在弹出的“图层样式”对话框中设置描边色为红色,其他参数设置如图所示:图10 描边图层样式属性13.单击工具箱中的“文字工具”按钮,在图像中输入相关的文字信息,如图所示:图11 输入文字14.单击工具箱中的“自定义形状工具”按钮,在其属性栏中选择不同的形状,然后在图像中需要表示的位置绘制图形,效果如图所示图12 使用不同的自定义形状创建人车等图像,并填充不同颜色15.合并可见图层。
photoshop例子制作过程及作业
125度,15,0,5,0 ) (7)想使中间出现撕裂效果,直接用套索工具获得选区,
注意摆好位置,因为是作为选区用的)。 竖直150% (11)在图层1上有文字形选区,按ctrl-c (12)在图层1上,新建图层成为图层4,再ctrl-v,虽然没
有变化,但是隐藏底纹层就能看出效果了。 (13)为图层4添加阴影效果(同前边的设置)。 (14)为了让图层4的文字层更亮一些,执行图像-调整-
与原来文字层平行)。 (6)执行图层-合并可见图层(成了一个背景层)。 (7)执行编辑-定义图案。 (8)新建一个800×600的文件。 (9)执行编辑-填充(使用图案,从自定图案中找) (10)选文字工具,写上“21世纪报”并调整大小。
实例12:图像编辑-破碎之美
目标:掌握建立选区、选区相减、填充选区、套索工具、通道。 过程: (1)打开图片,复制。 (2)新建文件,粘贴刚才的图片。 (3)获得边缘的选区后,将边缘填充为浅黄色(注意:
合并3次),新合并的所有图层成为图层3。
(10)对图层3添加导角和浮雕效果
100%
大小:10
执行图层-图层样式-斜面和浮雕 软化:0 角度:120
高度:30
其余:75%
说明:本实例通过借助三角形选区并填充、施以导角和浮雕
效果来给现成的相片制作相角效果,使相片风格更加
优雅。
实例14:制作公益广告
目标:掌握滤镜、羽化、为图层添加阴影效果等。 过程: (1)新建一个350×500的文件。 (2)前景色用右边色板中的暖褐色,背景色用暗一些的黄色。 (3)执行滤镜-渲染-云彩。 (4 )执行滤镜-纹理-龟裂纹(间距:32,深度:8,亮度:5)
ps作业操作步骤.
制作水晶按钮:/huishunchahang/blog/static/408777632008848537158/ 1.新建一个300 * 200像素的文件,定义圆角矩形大小为250 * 120; 2.复制圆角矩形图层并缩小一个边; 3.给底部圆角矩形加个渐变叠加,这里具体颜色可以先不管,是同一色相调整不同明度就可以了,不透明度100%,样式对称的,角度90,缩放150; 4.设置具体的渐变颜色; 5.给上边的矩形添加样式,内阴影:角度:90,大小:15;外发光:混合模式:正片叠底,方法:柔和,扩展50%,大小3; 6.设置前景颜色为白色,用椭圆工具画出如图形状并设置不透明度为50%,载入上部圆角矩形为选区,利用选区建立蒙版; 7.载入上部矩形为选区并新建图层用白色描边,并给该图层添加一个蒙版用渐变工具作出下图效果 8.隐藏背景图层,盖印图层,并用自由变换工具做成倒影。
9.加上文字。
10.最后添加一个色相饱和度可以调成自己喜爱的颜色。
水滴效果 1.新建图层; 2.前景色白红,填充前景色; 3.图层样式/混合选项填充不透明度降为0;投影:将不透明度设置100,距离、扩展、大小为0,等高线s(或者距离为1,投影颜色深灰色);内投影:颜色加深,不透明度40%,距离、扩展、大小设置为2、0、4;斜面与浮雕:方法:雕刻清晰,深度:250%,方向:上;大小5,软化4;高光模式:滤色,白色,不透明度75%;暗调模式:颜色减淡,白色,不透明度30%。
4.用橡皮擦工具对水滴的形状进行修改。
抠取头发的方法:①反相:Ctrl+I;②图像/ 调整/色阶,观察头发细节,避免调整时将头发细节损失过大或者出现锯齿边缘的情况。
移动左边中间右边的滑块,调整到保留尽可能多的细节为止。
③加深,模式:阴影模式,对暗部加深,对亮部没有多大影响,曝光度降低,在头发梢位置一次次慢慢的加深,越到头发梢的位置曝光度越小,可以得到较好的运算结果。
photoshop大作业样本
《多媒体应用》课程大作业学生姓名孔令越学号5042209026专业计算机网络技术班级网络专12任课教师李向阳塔里木大学信息工程学院大作业一:电影海报(2012)具体步骤:(1)、启动Photoshoop CS4(2)、新建文档大小为20×15厘米(3)“3D-从图层新建形状-立方体”(4)建立标尺,调整立方体,将三个面分别做选区储存(5)建立新图层,引入新图样,拷贝粘贴在图层1中(6)“编辑-变换-扭曲”将图样重叠在一个面上,载入图样所叠加的面的选区,“选择-反向”按Delete删去多余部分。
(7)同样方法做出其余两个面(8)在背景上建立新图层,选择渐变工具“前景到背景”,调整前、背景为黄黑到黄白,拉出渐变效果(9)点击直排文字工具输入文字“2012”“世界末日”(影片简介)为3个文字图层,分别栅格化(10)分别对三个栅格化的图层进行混合模式更改,进行参数的调整,即得到如上图所示图样。
大作业二:电影海报(仙剑奇侠传Ⅲ)具体步骤:(1)新建文档大小为15×17厘米(2)新建图层1,在图层上做出长方形选区,填充为黑色(3)新建图层2,在黑色长方体边缘做出小的正方形选区,填充为白色(4)用移动工具+Alt规则的在长方体边缘拖拽出一排白色正方体(5)"拷贝-粘贴"得到图层2的复制图层-图层3,用移动工具将图层三中的一排白色正方体移动到黑色长方体的另一边,做出胶带效果.(6)将准备好的电影截图用PS打开拷贝粘贴进编辑文档(7)选择"编辑-变换-扭曲"使图样能放入胶片中.(8)同样方法做出上大图,和下大图,注意:这两个图要放在胶片图层的下面.(9)做出电影名和简介后分别栅格化文本,得到两个图层,分别用混合模式处理,即可得到如上图形大作业三:公益广告(吸烟有害健康)具体步骤:(1)新建文档大小为15×15厘米(2)新建图层1填充为红色(3)做出一个长方形选区,储存选区新建图层2,填充为白色,用矩形选框工具+alt 减去2/3的选区,在后面的选区中填充黄色,并添加杂色(4)用矩形选框工具做出烟把上的纸环(用铜色渐变拖出)(5)拷贝粘贴图层2,得到图层3,点出标尺,用“变换-旋转”分别对两只香烟进行调整交叉。
平面设计photoshop课程大作业
平面设计与制作课程实验报告实验学时/次数:24 / 8姓名:专业:班级:E-mail:电话:使用教材:<< Photoshop CS中文版实用教程>> 指导教师:_____ _ ___________开课学院:信息学院实验名称平面设计与制作实例制作1:火焰字效果制作、闪电效果制作、木纹字效果制作、立体字效果制作实验目的通过实例制作的方式来培养学生利用Photoshop CS进行平面作品设计与制作的动手实践能力。
实验步骤一、火焰字效果制作1、我先点击“文件/新建”,新建一个宽和高都是600像素、分辨率为72像素/英寸、RGB模式、背景为白色的文件;选择前景色为黑色,按下Alt+Delete组合键将背景填充为黑色。
2、点击工具箱里的“文字”工具,在窗口中输入“火”,设置好字体、字号等,设置文字颜色为白色。
3、执行“图像/旋转画布/逆时针90度”命令,再执行“滤镜/风格化/风”命令再执行“图像/旋转画布/顺时针90度”。
4、执行“滤镜/扭曲/波纹”命令,在弹出的“波纹”对话框里设置“数量”为100%。
5、执行“图像/模式/索引颜色”命令,再执行“图像/模式/颜色表”命令,打开“颜色表”对话框,在颜色表列表框中选择“黑体”。
本人完成的最终效果图:二、闪电效果制作1,我先点击“文件/新建”,新建一个宽和高都是600像素、分辨率为72像素/英寸、RGB模式、背景为白色的文件;选择前景色为黑色,斜对角一拉。
2,执行:滤镜,渲染,分层云彩。
3,执行:图像,调整,自动色阶以及亮度,对比度来增大对比度。
4,执行:(Ctrl+I)翻转图象的颜色。
5,执行:图像,调整,色阶,调节色阶的值。
色阶值:0, 0.20, 2556,执行:图像,调整,色相和饱和度把着色勾上,调节闪电的颜色。
色相:236,饱和度:53,明度:-1(即本人完成的最终效果图)三、木纹字效果制作1.建立一个新文件,宽度350 像素,高度为350像素。
- 1、下载文档前请自行甄别文档内容的完整性,平台不提供额外的编辑、内容补充、找答案等附加服务。
- 2、"仅部分预览"的文档,不可在线预览部分如存在完整性等问题,可反馈申请退款(可完整预览的文档不适用该条件!)。
- 3、如文档侵犯您的权益,请联系客服反馈,我们会尽快为您处理(人工客服工作时间:9:00-18:30)。
大作业一:戒烟公益广告具体步骤:(1)、启动Photoshop CS2。
(2)、执行“文件”—“新建”命令,弹出新建对话框,名称设置为“呼吸”,宽度设置为420mm,高度设置为560mm,分辨率设置为150像素/英寸,在内容下的复选框中选择白色项,单击好按钮,新建一张画纸。
(3)、使用“渐变”工具,单击“线性渐变”,由上往下拖,得到效果,如图所示。
(4)、打开一幅名为“烟”的图片,使用移动工具,将其拖到图片的下方。
(5)、使用“文字”工具,输入“生”字,且字体为楷体,大小为180点,颜色为红色,将其拖到烟的左边。
(6)、单击右击,对文字图层进行栅格化,单击“编辑”—“变换”—“透视”将文字进行变形,如图。
(7)、单击“图层”—“图层样式”—“投影”,为文字添加投影效果。
(8)、用同样的方法,输入“死”字,放到烟的右侧,如图。
(9)、在烟的上方输入文字“捷径”,字体为宋体,大小为140点,颜色为蓝色。
(10)、打开两幅图,名为“人物”和“骷髅头”。
(11)、使用“移动”工具,将其移动到图的两侧,如图。
(12)、使用“文字”工具,输入“戒烟公益广告”,字体为楷体,字号为150号,颜色为白色,放到图片的上侧。
(13)、使用“文字”工具,输入文字,字体为楷体,字号为120号,颜色为黑色。
(14)、最终效果如上图所示。
大作业二:溜冰鞋广告具体步骤:(1)、启动Photoshop CS2。
(2)、打开一副名为“蓝天”的图,进行截图。
(3)、使用“裁切工具”,对图片进行剪切。
(4)、打开一幅名为“溜冰鞋”的图,使用“移动”工具,将其移到图中。
(5)、为鞋子做动的效果,使用“滤镜”—“风格化”—“风”,多使用几次,增强效果,如图。
(6)、打开一幅图,名为“飞机”。
(7)、使用“移动”工具,将其移到图中适当位置。
(8)、对飞机进行变形,单击“编辑”—“变换”—“扭曲”命令,根据需要调节旋转角度,按Enter键结束调节。
(9)新建一个图层,单击“新建图层”,会出现“图层1”。
(10)、做鞋子下面的划痕,使用“铅笔”工具,画出白色痕迹。
(11)、对划痕进行动态效果,使用“滤镜”—“风格化”—“风”,多使用几次,增强效果,如图。
(12)、最终效果如上图所示。
大作业三:《疯狂之夜》电影海报具体步骤:(1)、启动Photoshop CS2。
(2)、打开一副名为“蓝天”的图,进行截图。
(3)、使用“裁切工具”,对图片进行剪切。
(4)、制作蓝色圆环。
(5)、设置前景为蓝色,新建一个图层,为“图层1”,单击“画笔”工具,选择“尖角1像素”,按住shift绘制一条蓝色线段。
(6)、单击“动作”右侧的小三角,单击“新建动作”按钮,输入快捷键,单击确定。
(7)、复制“图层1”图层,单击“编辑”—“自由变换”。
在选项栏中设置选项为旋转5度,单击确定。
(8)、单击“动作”—“停止记录”,连续按快捷键,达到效果如图。
(9)、打开一幅名为“猫和老鼠”的图片,使用“椭圆选框”工具,将此图截图。
(10)、使用“移动”工具,将其拖入图中,放到适当位置,单击“编辑”—“变换”—“扭曲”命令,根据需要调节旋转角度,按Enter键结束调节。
(11)、使用“文字”工具,且字体为楷体,颜色为绿色,字号为100点,输入“疯狂快乐”,对文字进行栅格化,对文字进行变形,单击“编辑”—“变换”—“扭曲”命令,根据需要调节旋转角度,按Enter键结束调节。
(12)、使用“文字”工具,字体为宋体,字号为50点,分别输入红色的“星星”,黄色的“童话”,蓝色的“影院”,对文字进行栅格化,对文字进行变形,单击“编辑”—“变换”—“扭曲”命令,根据需要调节旋转角度,按Enter 键结束调节。
(13)、使用“文字”工具,输入其他的字。
(14)、最终效果如上图所示。
大作业四:双旦晚会海报具体步骤:(1)、启动Photoshop CS2。
(2)、选择“文件”—“新建”命令建立一个新文件,在新建对话框中设置宽度为420mm,高度为560mm,分辨率为150像素/厘米,模式为RGB颜色,内容为白色,完成设置后,单击好按钮,新建一张画纸。
(3)、导入本例所需的素材文件。
(4)、执行“选择”—“全选”命令,执行“编辑”—“复制”命令。
(5)、回到新建的画布上,执行“编辑”—“粘贴”命令,执行“编辑”—“自由变换”命令,拖动图形周围的控制点改变图形大小,调整图形位置。
(6)、使用“文字”工具,且字体为姚体,颜色为红色,字号为100点,输入“我们在一起”,对文字进行栅格化,对文字进行变形,单击“编辑”—“变换”—“扭曲”命令,根据需要调节旋转角度,按Enter键结束调节。
(7)、对文字进行描边,,选择“图层”—“图层样式”—“描边”命令,对图形进行处理,将图层样式对话框中的参数根据需要进行设置。
(8)、使用“文字”工具,且字体为姚体,颜色为黄色,字号为80点,输入“双旦晚会”,对文字进行栅格化,对文字进行变形,单击“编辑”—“变换”—“扭曲”命令,根据需要调节旋转角度。
(9)、对文字进行加阴影,选择“图层”—“图层样式”—“阴影”命令,对图形进行处理,将图层样式对话框中的参数根据需要进行设置。
按Enter键结束调节。
(10)、使用“文字”工具,且字体为英语,颜色为淡红色,字号为80点,输入“marry chrisimas&happy new year”,(11)、再输入主办、时间、地点,字体为宋体,颜色为紫色,字号为20点。
(12)、在新建图层,新建“图层1”,使用“铅笔”工具,选择“绒毛球192”,对图片进行修饰。
(13)、最终效果如上图所示。
大作业五:海市蜃楼风景具体步骤:(1)、启动Photoshop CS2。
(2)、导入本例所需的素材文件,名为风景(3)、打来另一幅图,名为古楼。
(4)、单击工具箱中的魔棒工具,在图中的天空区域内单击鼠标,选种天空区域。
(5)、执行“选择”—“反选”命令,选中古楼。
(7)、使用“移动”工具,将其拖入图中,放到适当位置,单击“编辑”—“变换”—“扭曲”命令,根据需要调节旋转角度,按Enter键结束调节。
(8)、单击“选择”—“羽化”,对古楼进行羽化,输入半径为10.(9)、单击“选择”—“清除”,古楼会出现虚化的效果。
(10)、点击“选择”—“取消选择”,去掉选取。
(11)、在“图层”面板中单击不透明度,设置不透明度为40.(12)、设置混合模式,为点光,便可得到如图所示。
(13)、最终效果如上图所示。
大作业六:人物:北京城之恋具体步骤:(1)、启动Photoshop CS2。
(2)、导入本例所需的素材文件,名为人物。
(3)、选择“视图”—“标尺”,拉出一条线,,在图的中间。
(4)、打开一幅图,名为“婚纱照”,(5)、使用“移动”工具,将其拖入图中,放到标尺线下方。
(6)、单击“编辑”—“变换”—“扭曲”命令,根据需要调节旋转角度,按Enter键结束调节。
(7)、打开一幅图,名为“北京城”。
(8)、使用“移动”工具,将其拖入图中,放到标尺线下方(9)、、单击“编辑”—“变换”—“扭曲”命令,根据需要调节旋转角度,按Enter键结束调节。
(10)、单击“图层2”,建立一个选区。
(11)、单击“图层”下方“创建蒙板”,为选区建立一个蒙板。
(12)、使用“渐变工具”,使用“线性渐变”选择“反选”对话框,用鼠标由左上方往下拖,便可得到透明效果。
(13)、选中“图层1”,用同样的方法,做出“图层1”的透明效果。
(14)、使用“文字”工具,选择“直排文字”,工具,字体为隶书,字号为50号,颜色为蓝色,输入“北京之恋”。
(15)、对文字进行加斜面浮雕,选择“图层”—“图层样式”—“斜面和浮雕”命令,对图形进行处理,将图层样式对话框中的参数根据需要进行设置。
按Enter 键结束调节。
(16)、对图片背景调整色相饱和度,单击“图像”—“调整”—“色相饱和度”,跳到适当的位置。
(17)、最终效果如上图所示。
大作业七:圣诞贺卡具体步骤:(1)、启动Photoshop CS2。
(2)、执行“文件”—“新建”命令,弹出新建对话框,名称设置为“呼吸”,宽度设置为420mm,高度设置为560mm,分辨率设置为150像素/英寸,在内容下的复选框中选择白色项,单击好按钮,新建一张画纸。
(3)、使用“渐变”工具,单击“线性渐变”,颜色为黄色到淡紫色渐变,由上往下拖,得到效果,如图所示。
(4)使用“铅笔”工具,颜色为白色,在图的下方画出白色的雪,得到如图的效果。
(5)、制作小房子,使用“矩形选框”工具,房子下面用木质纹理填充,房顶用红色填充。
(6)、制作烟筒,用到“矩形选框”工具,用黑色填充。
(7)、对烟筒进行模糊,选择“滤镜”—“模糊”—“动感模糊”命令,在“动感模糊”对话框中将距离设置为400像素,完成设置后,单击好按钮。
(8)、制作房子前面的小草,把前景改为黑色,背景改为白色,使用“铅笔”工具,选择“草134”,用鼠标在前面多点几下,就出现了小草的效果了。
(9)、制作星星的效果,使用“铅笔”工具,把前景改为白色,选择“流星29”,用鼠标在前面多点几下,就出现了流星的效果了。
(10)、打开一幅图,名为“圣诞老人”,使用“魔棒工具”,将其的空白区域选中,然后单击“选择”—“反选”,选中圣诞老人。
(11)、使用“移动”工具,将其移动到图中的适当位置,把“图层5”和“图层4”换一下位置,使圣诞老人在小草的下面。
(12)、使用“文字”工具,字体为楷体,字号为100点,颜色为白色,输入“圣诞快乐”(13)、为文字进行描边,现对文字进行栅格化,单击“图层”—“图层样式”—“描边”,选择颜色为浅黄色,调整适当大小。
(14)、做圆月,用“椭圆选框”工具,再图上做圆,用白色填充。
(15)、最终效果如上图所示。
大作业八:风景拼图具体步骤:(1)、启动Photoshop CS2。
(2)、选择“文件”—“新建”命令建立一个新文件,在新建对话框中设置宽度为420mm,高度为560mm,分辨率为150像素/厘米,模式为RGB颜色,内容为白色,完成设置后,单击好按钮,新建一张画纸。
(3)、导入本例所需的素材文件。
(4)、执行“选择”—“全选”命令,执行“编辑”—“复制”命令。
(5)、回到新建的画布上,执行“编辑”—“粘贴”命令,执行“编辑”—“自由变换”命令,拖动图形周围的控制点改变图形大小,调整图形位置。
(6)、打开三幅图,名为“风景”。
(7)、关掉背景图层前的眼睛,使背景不显示。
(8)、使用“移动”工具,将其拖入图中,放到适当位置,单击“编辑”—“变换”—“扭曲”命令,根据需要调节旋转角度,按Enter键结束调节。
(9)、用同样的方法,把其他两幅图也做出同样的效果。
