C盘空间不够,怎么办,不用怕,教你改变C盘容量,无需格式化
电脑c盘空间满了怎么办?教你12个方法解决电脑c盘空间不足的问题
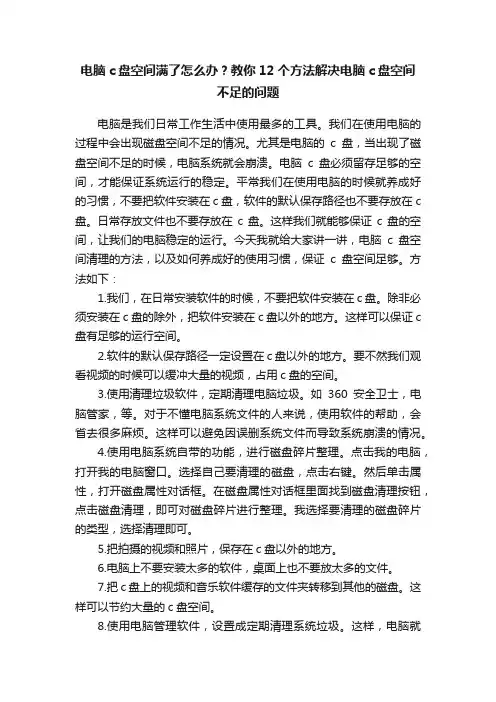
电脑c盘空间满了怎么办?教你12个方法解决电脑c盘空间不足的问题电脑是我们日常工作生活中使用最多的工具。
我们在使用电脑的过程中会出现磁盘空间不足的情况。
尤其是电脑的c盘,当出现了磁盘空间不足的时候,电脑系统就会崩溃。
电脑c盘必须留存足够的空间,才能保证系统运行的稳定。
平常我们在使用电脑的时候就养成好的习惯,不要把软件安装在c盘,软件的默认保存路径也不要存放在c 盘。
日常存放文件也不要存放在c盘。
这样我们就能够保证c盘的空间,让我们的电脑稳定的运行。
今天我就给大家讲一讲,电脑c盘空间清理的方法,以及如何养成好的使用习惯,保证c盘空间足够。
方法如下:1.我们,在日常安装软件的时候,不要把软件安装在c盘。
除非必须安装在c盘的除外,把软件安装在c盘以外的地方。
这样可以保证c 盘有足够的运行空间。
2.软件的默认保存路径一定设置在c盘以外的地方。
要不然我们观看视频的时候可以缓冲大量的视频,占用c盘的空间。
3.使用清理垃圾软件,定期清理电脑垃圾。
如360安全卫士,电脑管家,等。
对于不懂电脑系统文件的人来说,使用软件的帮助,会省去很多麻烦。
这样可以避免因误删系统文件而导致系统崩溃的情况。
4.使用电脑系统自带的功能,进行磁盘碎片整理。
点击我的电脑,打开我的电脑窗口。
选择自己要清理的磁盘,点击右键。
然后单击属性,打开磁盘属性对话框。
在磁盘属性对话框里面找到磁盘清理按钮,点击磁盘清理,即可对磁盘碎片进行整理。
我选择要清理的磁盘碎片的类型,选择清理即可。
5.把拍摄的视频和照片,保存在c盘以外的地方。
6.电脑上不要安装太多的软件,桌面上也不要放太多的文件。
7.把c盘上的视频和音乐软件缓存的文件夹转移到其他的磁盘。
这样可以节约大量的c盘空间。
8.使用电脑管理软件,设置成定期清理系统垃圾。
这样,电脑就会定时自动帮你清理垃圾,而不需要你每天清理垃圾,会帮你省去很多的麻烦。
9.使用一个固态硬盘作为系统盘,使用一个大容量的硬盘作为存储磁盘。
增加c盘空间的方法
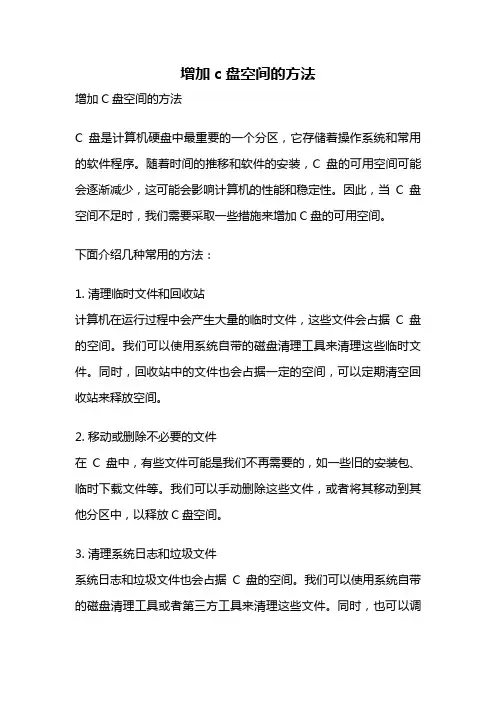
增加c盘空间的方法增加C盘空间的方法C盘是计算机硬盘中最重要的一个分区,它存储着操作系统和常用的软件程序。
随着时间的推移和软件的安装,C盘的可用空间可能会逐渐减少,这可能会影响计算机的性能和稳定性。
因此,当C盘空间不足时,我们需要采取一些措施来增加C盘的可用空间。
下面介绍几种常用的方法:1. 清理临时文件和回收站计算机在运行过程中会产生大量的临时文件,这些文件会占据C盘的空间。
我们可以使用系统自带的磁盘清理工具来清理这些临时文件。
同时,回收站中的文件也会占据一定的空间,可以定期清空回收站来释放空间。
2. 移动或删除不必要的文件在C盘中,有些文件可能是我们不再需要的,如一些旧的安装包、临时下载文件等。
我们可以手动删除这些文件,或者将其移动到其他分区中,以释放C盘空间。
3. 清理系统日志和垃圾文件系统日志和垃圾文件也会占据C盘的空间。
我们可以使用系统自带的磁盘清理工具或者第三方工具来清理这些文件。
同时,也可以调整系统设置,减少系统日志的生成和保存。
4. 调整虚拟内存的大小虚拟内存是计算机中硬盘用作内存扩展的一部分空间。
默认情况下,虚拟内存的大小是由系统自动管理的,但是我们也可以手动调整虚拟内存的大小,将其从C盘移动到其他分区中,以释放C盘的空间。
5. 卸载不常用的软件在C盘中安装的软件会占据一定的空间,如果有一些软件很长时间没有使用,我们可以考虑将其卸载,以释放C盘空间。
6. 使用磁盘清理工具除了系统自带的磁盘清理工具,还有很多第三方工具可以帮助我们清理C盘空间。
这些工具可以扫描C盘,找出占用空间较大的文件和文件夹,并提供删除或移动的选项。
7. 扩大C盘的容量如果以上方法都无法满足需求,最后一种方法是扩大C盘的容量。
这可以通过重新分区或者更换硬盘来实现。
但是这种方法需要一定的技术操作,并且可能会导致数据丢失,因此在操作之前务必备份重要的数据。
总结起来,增加C盘空间的方法有清理临时文件和回收站、移动或删除不必要的文件、清理系统日志和垃圾文件、调整虚拟内存的大小、卸载不常用的软件、使用磁盘清理工具以及扩大C盘的容量。
不破坏系统的情况下重新调整C盘大小方法
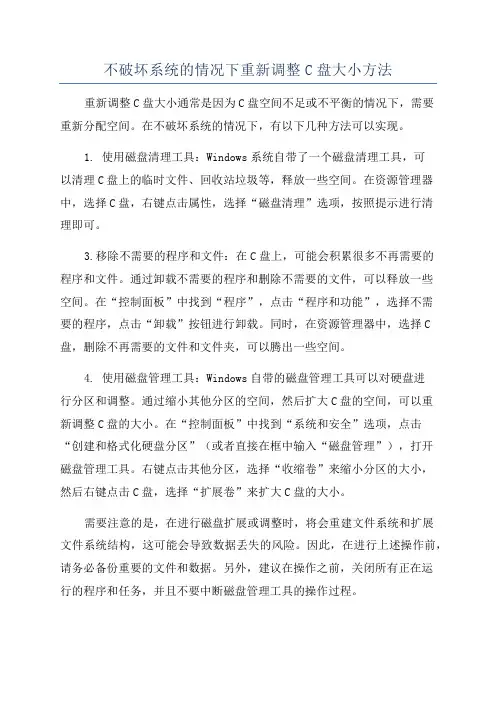
不破坏系统的情况下重新调整C盘大小方法重新调整C盘大小通常是因为C盘空间不足或不平衡的情况下,需要重新分配空间。
在不破坏系统的情况下,有以下几种方法可以实现。
1. 使用磁盘清理工具:Windows系统自带了一个磁盘清理工具,可以清理C盘上的临时文件、回收站垃圾等,释放一些空间。
在资源管理器中,选择C盘,右键点击属性,选择“磁盘清理”选项,按照提示进行清理即可。
3.移除不需要的程序和文件:在C盘上,可能会积累很多不再需要的程序和文件。
通过卸载不需要的程序和删除不需要的文件,可以释放一些空间。
在“控制面板”中找到“程序”,点击“程序和功能”,选择不需要的程序,点击“卸载”按钮进行卸载。
同时,在资源管理器中,选择C 盘,删除不再需要的文件和文件夹,可以腾出一些空间。
4. 使用磁盘管理工具:Windows自带的磁盘管理工具可以对硬盘进行分区和调整。
通过缩小其他分区的空间,然后扩大C盘的空间,可以重新调整C盘的大小。
在“控制面板”中找到“系统和安全”选项,点击“创建和格式化硬盘分区”(或者直接在框中输入“磁盘管理”),打开磁盘管理工具。
右键点击其他分区,选择“收缩卷”来缩小分区的大小,然后右键点击C盘,选择“扩展卷”来扩大C盘的大小。
需要注意的是,在进行磁盘扩展或调整时,将会重建文件系统和扩展文件系统结构,这可能会导致数据丢失的风险。
因此,在进行上述操作前,请务必备份重要的文件和数据。
另外,建议在操作之前,关闭所有正在运行的程序和任务,并且不要中断磁盘管理工具的操作过程。
总的来说,以上几种方法能够在不破坏系统的情况下重新调整C盘的大小,可以根据具体情况选择适合自己的方法来进行操作。
最重要的是,操作前请备份重要数据,并谨慎进行。
C盘磁盘空间不足怎么解决
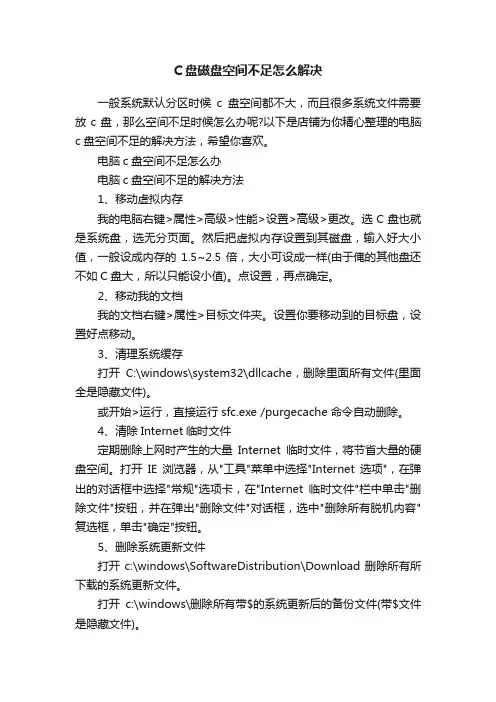
C盘磁盘空间不足怎么解决一般系统默认分区时候c盘空间都不大,而且很多系统文件需要放c盘,那么空间不足时候怎么办呢?以下是店铺为你精心整理的电脑c盘空间不足的解决方法,希望你喜欢。
电脑c盘空间不足怎么办电脑c盘空间不足的解决方法1、移动虚拟内存我的电脑右键>属性>高级>性能>设置>高级>更改。
选C盘也就是系统盘,选无分页面。
然后把虚拟内存设置到其磁盘,输入好大小值,一般设成内存的1.5~2.5倍,大小可设成一样(由于俺的其他盘还不如C盘大,所以只能设小值)。
点设置,再点确定。
2、移动我的文档我的文档右键>属性>目标文件夹。
设置你要移动到的目标盘,设置好点移动。
3、清理系统缓存打开C:\windows\system32\dllcache,删除里面所有文件(里面全是隐藏文件)。
或开始>运行,直接运行sfc.exe /purgecache命令自动删除。
4、清除Internet临时文件定期删除上网时产生的大量Internet临时文件,将节省大量的硬盘空间。
打开IE浏览器,从"工具"菜单中选择"Internet选项",在弹出的对话框中选择"常规"选项卡,在"Internet临时文件"栏中单击"删除文件"按钮,并在弹出"删除文件"对话框,选中"删除所有脱机内容"复选框,单击"确定"按钮。
5、删除系统更新文件打开c:\windows\SoftwareDistribution\Download删除所有所下载的系统更新文件。
打开c:\windows\删除所有带$的系统更新后的备份文件(带$文件是隐藏文件)。
6、删除系统日志和程序日志打开我的电脑,控制面板>管理工具>事件查看器,依次鼠标右键>清除所事件,清除各系统日志。
C盘空间不够,怎么办,不用怕,教你改变C盘容量,无需格式化

这里说明一下,此次我使用的版本是家庭英文版的,之所以没使用中文版的,因为软件原本就
是英文版的,中文版的只能找破解版的,并且我一直都是使用英文版的,觉得也比较靠谱,而
且家庭英文版的是免费的,所以还是推荐大家用英文版的 。
首先看到的是安装界面,这个跟大部分软件的安装界面是一样的,点击Next
在D盘的左侧分割出空间以供C盘使用。
第二步:按照我下图中操作,拉动小圈圈,从D盘分割出空间
当然,还可以使用MB左侧的小箭头进行微调
空间移动完后,点击OK后,我们便可以看到已经从D盘分割出了空间了
如下ห้องสมุดไป่ตู้:
第三步:重复第一步的步骤,只是现在对象换成了C盘,右键点击C盘,选择Resize/Move partition
继续
选择安装路径
继续下一步
直到完成
接下来我们打开软件
这里直接选择Go to main screen就行了
接着便可以看到主界面了
小提示:因为要为C盘扩容,所以应该从D盘分割出空间补充给C盘
第一步:右键单击D盘,选择Resize/Move partition
接着便进入到了更改界面
小提示:因为要从D盘分割空间给C盘,C盘目前在D盘左边,所以要
好了,重启完成后进入系统,我们可以看到了C盘此时的空间已经变成了101GB了
大功告成,是不是很容易呢
是不是只能为C盘扩容呢,当然不是 。这款软件不只能为C盘扩容,也可以为其它盘扩容,步骤
跟上面的基本一致,这里要注意的是,只有相邻的盘之间才能进行空间的移动,当然,也可以同时对
多个盘进行扩容,步骤也是一样的。
就介绍到这里了,希望能为你带来帮助,求多多支持
改变硬盘大小,不需要格盘
磁盘C满了,提示空间不足怎么办
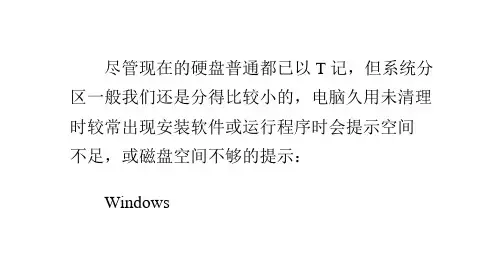
得他留恋,夕年看不出来他走时的表情,或许他也想知道我的
再从“驱动器”选择“D:”,并选择下面的 “自定义大小”,在下面的值中输入大约实际内 存 1.5 倍的范围即可,设置好后单击“设置”按
钮即可: 完成后重启电脑,即将几 G 的页面文件移动
到 D 盘,从而为 C 盘节省几 G 的空间。方法二关 闭系统还原 同样,右击“我的电脑”,选择“属性”,方
法同上;
得他留恋,夕年看不出来他走时的表情,或许他也想知道我的
在打开的“系统属性”对话框中,选择“系 统还原”选项卡: 勾选上“在所有驱动器上关闭系统还原”复
选框,并单击“设置”按钮:
在弹出的设置对话框中直接单击“确定”按 钮即可,如上图; 返回到“系统属性”对话框,点击“确定”
或“应用”,弹出提示对话框:
得他留恋,夕年看不出来他走时的表情,或许他也想知道我的
在“系统还原”对话框中单击“是”即可; 返回“系统属性”对话框,系统还原功能已 经关闭: 单击“确定”按钮,弹出重启的提示对话框:
选择“是”重启电脑。方法三卸载不需要的 软件 在 XP 或 win7 系统中,点击屏幕左下角的“开
始”按钮,再点击“运行...”按钮:
尽管现在的硬盘普通都已以 T 记,但系统分 区一般我们还是分得比较小的,电脑久用未清理 时较常出现安装软件或运行程序时会提示空间
不足,或磁盘空间不够的提示: Windows
360safe 方法一将页面分区文件移到其它分 区 将系统页面文件从 C 盘移走,该文件比较大: 右击“我的电脑”,选择“或者直接按 Windows 键+R,打开“运行”对 话框: 在打开的“运行”对话框中的输入框内输入
“appwiz.cpl”如上图;
再点击“确定”按钮,打开“添加或删除程 序”窗口: 找到并选择不再需要的程序(此处以 360 网 盘为例说明),再点击程序右下方出击的“更改/ 删除”按钮:
磁盘空间不足的解决方法
磁盘空间不足的解决方法磁盘空间不足是指计算机硬盘中存储空间不足以容纳更多文件和数据的情况。
当磁盘空间不足时,计算机的性能和功能受到严重限制。
为了解决这个问题,可以采取一系列方法来释放磁盘空间、优化磁盘使用以及扩展磁盘容量。
本文将介绍常用的磁盘空间不足解决方法,以帮助用户有效管理和优化磁盘空间。
一、释放磁盘空间1.删除不必要的文件和程序:首先,检查计算机上的文件和程序是否可以删除或卸载。
这包括多余的应用程序、下载的文件、视频、音乐、旧的系统备份文件等。
通过在“控制面板”中选择“卸载程序”或直接在文件资源管理器中删除这些文件来释放磁盘空间。
2.清理系统临时文件:操作系统和应用程序在使用过程中会生成大量临时文件。
这些临时文件通常位于C盘中的“Temp”文件夹中。
通过在运行框中输入“%temp%”然后按回车键,即可访问该文件夹。
您可以选择并删除其中的文件,或使用系统工具(如“磁盘清理”)进行自动清理。
3.清理浏览器缓存:浏览器经常会为了提高网页加载速度而缓存网页和媒体文件。
这些缓存文件会占用大量的磁盘空间。
您可以在浏览器设置中找到清理缓存的选项来释放这些磁盘空间。
4.清理回收站:当我们删除文件时,它们并没有真正从计算机中删除,而是移动到回收站。
通过右键单击桌面上的回收站图标并选择“清空回收站”,可以彻底删除回收站中的所有项目,从而释放磁盘空间。
5.压缩文件和文件夹:某些文件和文件夹可以通过压缩来减少占用的存储空间。
通常,文本文档、电子表格和幻灯片等文档文件可以很好地压缩。
通过右键单击文件或文件夹,并选择“属性”中的“高级”选项,在属性对话框中勾选“压缩内容以节省磁盘空间”即可。
二、优化磁盘使用1.移动大型文件:可以将大型的、很少使用的文件移动到外部硬盘、网络存储设备或云存储中。
这样可以在本地磁盘上释放出更多的空间,而仍然可以访问这些文件。
2.配置文件和下载位置:通过更改文件和下载的默认保存位置,您可以将大型文件存储到其他驱动器或分区中,从而减少C盘的空间占用。
增加电脑c盘容量的方法
增加电脑c盘容量的方法
嘿,朋友们!你们有没有遇到过电脑 C 盘空间不够用的烦恼啊?哎呀呀,那可真是让人头疼呢!就好像你本来打算开开心心地去旅行,结果发现行李装不下了,多郁闷呀!今天我就来给大家讲讲增加电脑 C 盘容量的
方法。
首先呢,咱们可以清理一下 C 盘里那些不必要的文件。
你想想看,你的C 盘里是不是有好多你都忘记存在的东西啦?比如说那些你下载了一次就再也没用过的软件安装包,就像占着房间不挪窝的家伙,赶紧把它们清理掉!我上次就清理出了好几个 G 的空间呢,真的太爽啦!
然后呢,我们可以把一些不常用的软件转移到其他盘去。
比如说那个你偶尔才会用一次的大型游戏,干嘛非要放在 C 盘占地方呀,挪到别的盘去
不就好啦!你看,这就好比是把衣柜里不常穿的衣服搬到别的地方去放,给常用的衣服腾出更多空间嘛。
还有哦,别忘了定期清理浏览器缓存和系统垃圾。
这就像给电脑洗了个澡,把那些脏东西都洗掉!你可别小看这些缓存和垃圾,积累起来可不少呢!
另外呀,如果你的电脑本来 C 盘分的空间就太小,那咱还可以重新分区呀!这就像给你的房子重新划分一下房间布局,让 C 盘变得更大更宽敞。
但这个操作可得小心哦,最好找个懂行的人来帮你弄。
总之呢,增加 C 盘容量的方法有很多,就看你愿不愿意去做啦!难道你不想让你的电脑运行得更流畅吗?不想摆脱那烦人的空间不足提示吗?赶紧行动起来吧!我的观点就是,只要我们用心去对待我们的电脑,它就能更好地为我们服务!
希望这些方法能帮到大家哦,让我们和 C 盘空间不够用的烦恼说拜拜吧!。
笔记本电脑C盘空间不足怎么处理
笔记本电脑C盘空间不足怎么处理C盘作为安装操作系统分区,要确保C盘有足够的剩余空间,如果C盘空间不够将会影响系统运行速度,另外空间不足将导致无法从本地直接安装系统,遇到这种情况我们具体该怎么解决呢?下面店铺就以笔记本电脑为例子,跟大家分享具体的处理方法吧,希望对大家有所帮助~笔记本电脑C盘空间不足的两个处理方法笔记本电脑C盘空间不足处理方法1、删除Windows.old文件如果你的电脑是从Win 7或Win 8系统升级到的Win10,而又出现C盘空间越来越小的时候,建议删除Windows.old文件,可以释放不少C盘空间。
Windows.old文件是Win7/Win8系统升级Win10时,自动创建的一个Win7/8系统备份文件,方便用户后期滚回老系统。
如果升级Win10后,后期没打算再降价到Win7/8系统的话,就完成可以删除这个Windows.old文件了。
Windows.old文件大小一般都超过5GB,有的甚至达到了10GB,删除这个文件,无疑可以很大程度释放C盘空间了。
要删除windows.old文件很简单,只需要进入磁盘清理,进行删除即可,具体步骤如下:1、首先进入Win10的这台电脑;2、在系统C盘上,点击右键,然后点击打开“属性”;3、在磁盘属的常规选卡下,点击“磁盘清理”,继续点击“清理系统文件”;4、最后勾选上“以前的Windows安装,然后点击底部的“确定”即可开始清理了。
笔记本电脑C盘空间不足处理方法2、删除Win10休眠文件休眠功能,是一种省电模式,在休眠的时候,系统将内存中的数据保存于硬盘中,使CPU也停止工作,当再次使用时需按开关机键,机器将会恢复到您的执行休眠时的状态,而不用再次执行启动Windows这个复杂的过程。
在实际生活中,大部分的用户很少会用到此项功能,更何况休眠文件的体积几乎是Windows系统中最大的一块,因而删除它绝对可以到达事半功倍的效果。
首先使用 Win + R 组合快捷键打开运行对话框,然后输入 cmd 并点击底部的“确定”,打开命令操作框,如下图所示。
解决win7c盘满了的7个简单方法
解决win7c盘满了的7个简单方法Win7C盘满了已经是许多Windows 7用户都遇到过的问题。
在这篇文章中,我们将介绍七个简单的方法来解决这个问题,让您的计算机重新恢复健康。
方法一:删除临时文件Windows在许多任务中都会生成临时文件,并且绝大部分的这些临时文件都会存在C 盘。
因此,你可以使用Windows自带的磁盘清理工具来删除这些临时文件。
具体步骤如下:1、打开我的电脑,右键单击C盘,选择“属性”。
2、选择“磁盘清理”。
3、选择需要清理的文件类型,然后点击“确定”。
这将删除C盘上的临时文件。
方法二:删除不必要的程序在控制面板中卸载无用的程序也可以释放一些空间。
在执行此操作前,请确保你知道你要移除的程序,否则可能会导致您无法使用某些应用程序。
具体步骤如下:1、进入控制面板。
3、在列表中找到需要卸载的程序并进行删除。
方法三:删除不必要的文件和文件夹您可以查看C盘中的文件和文件夹,看看是否有不必要的文件存在。
例如,您可能会在C盘中保存了旧文档和大量的照片。
删除这些文件可能会释放大量空间。
具体步骤如下:2、查找不必要的文件夹或文件。
3、选中需要删除的文件,然后按删除键进行删除。
方法四:移动文件到另一个分区如果您有两个分区(例如C盘和D盘),您可以将一些大文件或文件夹从C盘移动到D 盘。
具体步骤如下:1、打开C盘。
3、右键单击该文件或文件夹,选择“剪切”。
5、右键单击空白部分,选择“粘贴”。
方法五:清除浏览器缓存浏览器和应用程序使用缓存来快速加载页面和数据。
但是,这些缓存也会占用计算机磁盘空间。
因此,清除浏览器缓存可能会释放一些空间。
具体步骤如下:2、选择“选项”或“设置”菜单。
3、在“隐私和安全性”选项卡中,选择“清除浏览数据”。
4、选择要清除的缓存数据类型并点击“清除数据”。
方法六:使用磁盘工具Windows自带的磁盘工具可以帮助您找出文件夹中占用磁盘空间最多的文件和文件夹。
具体步骤如下:3、在“磁盘清理”窗口上方,选择“清理系统文件”。
- 1、下载文档前请自行甄别文档内容的完整性,平台不提供额外的编辑、内容补充、找答案等附加服务。
- 2、"仅部分预览"的文档,不可在线预览部分如存在完整性等问题,可反馈申请退款(可完整预览的文档不适用该条件!)。
- 3、如文档侵犯您的权益,请联系客服反馈,我们会尽快为您处理(人工客服工作时间:9:00-18:30)。
选择安装路径
继续下一步
直到完成
接下来我们打开软件
这里直接选择Go to main screen就行了
接着便可以看到主界面了
小提示:因为要为C盘扩容,所以应该从D盘分割出空间补充给C盘
第一步:右键单击D盘,选择Resize/Move partition
接着便进入到了更改界面
小提示:因为要从D盘分割空间给C盘,C盘目前在D盘左边,所以要
第四步:拖动小圈圈向右拉动直到拉到底为止
接着我们便能看到C盘的容量已经显示成101.00GB了
第五步:按照我下图的方法点击Apply按钮
出现弹窗,点击Yes
继续点击Yes
接着电脑便会重启
出现滚动条,此时已经开始移动空间了
小提示:软件在滚动条走完后,会多次重启,这是正常现象,大家不必害怕
滚动条走完,电脑自动重启
好了,重启完成后进入系统,我们可以看到了C盘此时的空间已经变成了101GB了
大功告成,是不是很容易呢
是不是只能为C盘扩容呢,当然不是 。这款软件不只能为C盘扩容,也可以为其它盘扩容,步骤
跟上面的基本一致,这里要注意的是,只有相邻的盘之间才能进行空间的移动,当然,也可以同时对
多个盘进行扩容,步骤也是一样的。
改变硬盘大小,不需要格盘
各位朋友买了新硬盘后,往往没有意识到要将系统盘的容量分得稍微大点,随着系统
使用时间久了,渐渐地发现C盘的可用空间越来越小了,这可怎么办呢。
没关系,现在阿宝君就来教教大家如何在Win7系统下为C盘扩容。
首先,准备好我要用于扩容的分区软件EASEUS Partition Master(易我分区大师)
打开安装程序
这里说明一下,此次我使用的版本是家庭英文版的,之所以没使用中文版的,因为软件原本就
是英文版的,中文版的只能找破解版的,并且我一直都是使用英文版的,觉得也比较靠谱,而
且家庭英文版的是免费的,所以还是推荐大家用英文版的 。
首先看到的是安装界面,这个跟大部分软件的安装界面是一样的,点击Next
就介绍到这里了,希望能为你带来帮助,求多多支持
在D盘的左侧分割出空间以供C盘使用。
第二步:按照我下图中操作,拉动小圈圈,从D盘分割出空间
当然,还可以使用MB左侧的小箭头进行微调
空间移动完后,点击OK后,我们便可以看到已经在对象换成了C盘,右键点击C盘,选择Resize/Move partition
