系统动力学vensim软件使用说明
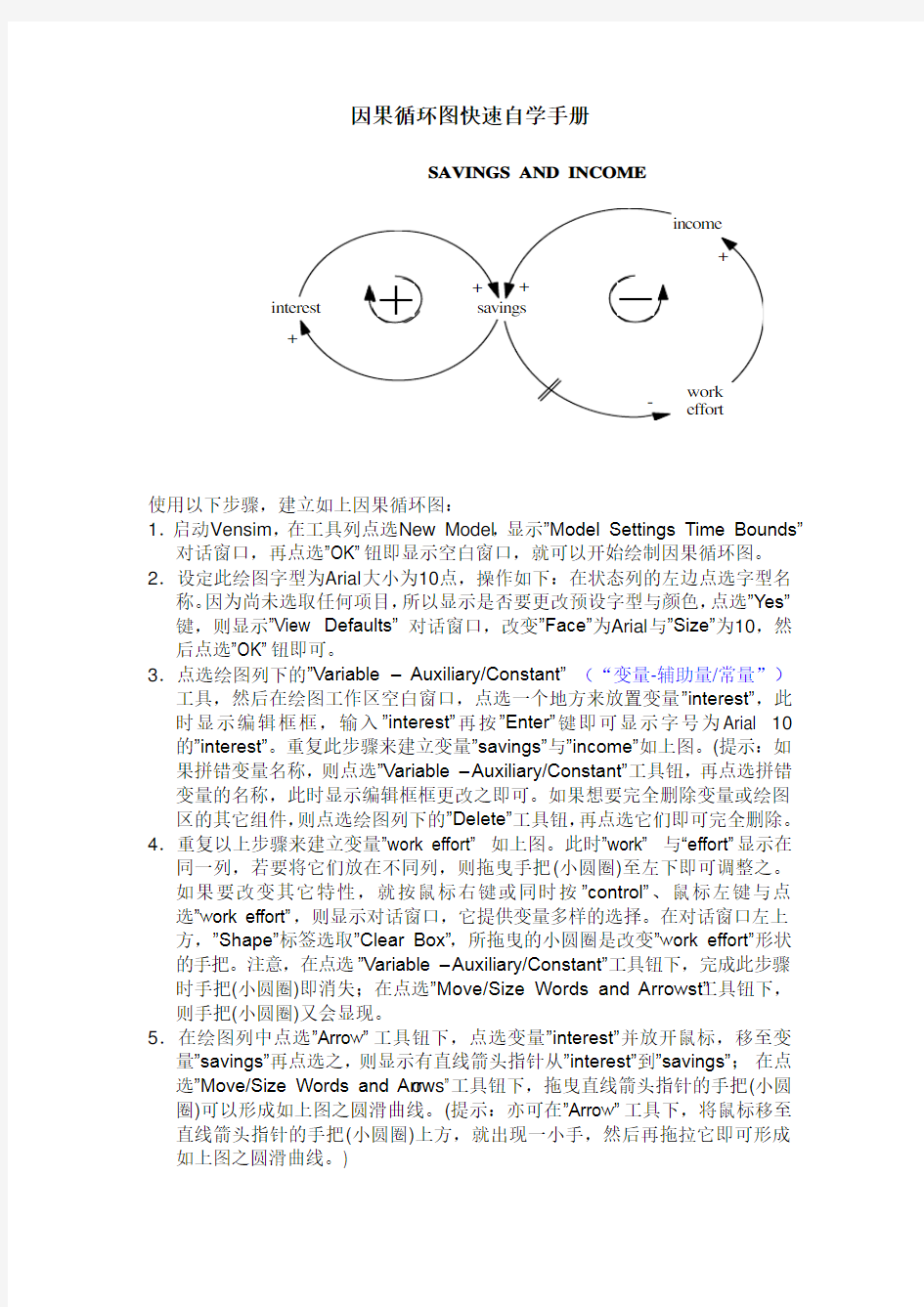
- 1、下载文档前请自行甄别文档内容的完整性,平台不提供额外的编辑、内容补充、找答案等附加服务。
- 2、"仅部分预览"的文档,不可在线预览部分如存在完整性等问题,可反馈申请退款(可完整预览的文档不适用该条件!)。
- 3、如文档侵犯您的权益,请联系客服反馈,我们会尽快为您处理(人工客服工作时间:9:00-18:30)。
SAVINGS AND INCOME
effort 因果循环图快速自学手册
使用以下步骤,建立如上因果循环图:
1.启动Vensim ,在工具列点选New Model ,显示”Model Settings Time Bounds”
对话窗口,再点选”OK”钮即显示空白窗口,就可以开始绘制因果循环图。
2.设定此绘图字型为Arial 大小为10点,操作如下:在状态列的左边点选字型名
称。因为尚未选取任何项目,所以显示是否要更改预设字型与颜色,点选”Yes”键,则显示”View Defaults” 对话窗口,改变”Face”为Arial 与”Size”为10,然后点选”OK”钮即可。
3.点选绘图列下的”Variable – Auxiliary/Constant” (“变量-辅助量/常量”)
工具,然后在绘图工作区空白窗口,点选一个地方来放置变量”interest”,此时显示编辑框框,输入”interest”再按”Enter”键即可显示字号为Arial 10的”interest”。重复此步骤来建立变量”savings”与”income”如上图。(提示:如果拼错变量名称,则点选”Variable – Auxiliary/Constant”工具钮,再点选拼错变量的名称,此时显示编辑框框更改之即可。如果想要完全删除变量或绘图区的其它组件,则点选绘图列下的”Delete”工具钮,再点选它们即可完全删除。
4.重复以上步骤来建立变量”work effort” 如上图。此时”work” 与“effort”显示在
同一列,若要将它们放在不同列,则拖曳手把(小圆圈)至左下即可调整之。如果要改变其它特性,就按鼠标右键或同时按”control”、鼠标左键与点选”work effort”,则显示对话窗口,它提供变量多样的选择。在对话窗口左上方,”Shape”标签选取”Clear Box”,所拖曳的小圆圈是改变”work effort”形状的手把。注意,在点选”Variable – Auxiliary/Constant”工具钮下,完成此步骤时手把(小圆圈)即消失;在点选”Move/Size Words and Arrowst”工具钮下,则手把(小圆圈)又会显现。
5.在绘图列中点选”Arrow”工具钮下,点选变量”interest”并放开鼠标,移至变
量”savings”再点选之,则显示有直线箭头指针从”interest”到”savings”; 在点选”Move/Size Words and Arr ows ”工具钮下,拖曳直线箭头指针的手把(小圆圈)可以形成如上图之圆滑曲线。(提示:亦可在”Arrow”工具下,将鼠标移至直线箭头指针的手把(小圆圈)上方,就出现一小手,然后再拖拉它即可形成如上图之圆滑曲线。)
6.重复上述步骤来建立直线箭头指针从”savings”到”interest”;”savings”到”work effort”;”work effort” 到”income”;”income” 到”savings” 如上图。(提示:快速建立曲线箭头指针,在点选”Arrow”工具钮下,在两个变量之间再建立直线箭头指针,则系统自动会形成曲线箭头指针;若要删除箭头,则点选绘图列下的”Delete”工具钮,并点选箭头即可。)
7.在点选”Move/Size Words and Arrows”工具钮下,可以移动变量,注意,此移动并不会改变箭头指标之连接。(提示:在点选”Move/Size Words and Arrows”或”Arrow”工具钮下,将手把(小圆圈)移至变量处,并紧握鼠标左键而拖拉六亦可移动变量。)
8.从”savings”到”work effort”的曲线箭头指针上建立时间滞延符号如上图;在点选”Move/Size Words and Arrowst”工具钮下,在曲线箭头指针的手把(小圆圈)上,按鼠标右键,则显现对话窗口,在其中上方点选”Delay marking”即可。(提示:在点选”Arrow”工具钮下,再点选曲线箭头指针的手把(小圆圈)亦可快速显示对话窗口;在点选”Move/Size Words and Arrowst”工具钮下,可同时选取多个箭头手把(小圆圈);在箭头手把(小圆圈)上按”shift”键与鼠标左键,会增加手把(小圆圈)。)
9.增加”+”号于箭头左右,点选箭头操作如步骤8,在状态列下点选”Set polarity on selected arrows”再点选”+”号即可;接下来使用类同方式,增加”-” 号于从”savings”到”work effort”的箭头左右。
10.改变极号”+”、”-”等位置,在箭头或箭头手把(小圆圈)上按鼠标右键,显示
对话窗口下方,在”Position polarity mark at the”选择所要的位置。若要改变”
+”、”-”号的字号,则在相同对话窗口内,点选”Font” 钮即可更改。
11.置放正回馈循环的图形于正回馈循环内,如上图:点选”Sketch Comment”工
具钮,然后点选正回馈循环内一点;从批注说明对话窗口内,点选”Shape”
内的”Loop Clkwse”,在”Graphics”下,点选”Image”内的”Loop Clkwse”右边框框拖拉的小窗口内点选”+”,再点选”OK” 钮即可;置放负回馈循环的图形操作如上。
12.最后,在点选”Sketch Comment”工具下,增加标题”SAVINGS AND INCOME”;
在循环图上方点选一点,于”Comment”框框内,键入”SAVINGS AND INCOME”,同时改变字号为12,然后点选”OK” 钮即可;再拖拉其手把(小圆圈),可将批注排一行。
13.打印图形,将此图形复制到回纹夹内,再于文书编辑器内的文件贴上。注意,
在打印或复制的图形内无手把(小圆圈)。注意,必须将此图形复制到回纹夹内。也可以在功能列的”Edit”工具钮下,点选”Select All” 钮亦可,或者在点选”Move/Size Words and Arrowst”工具钮下,拖拉而包含整个图形。(提示:点选”Select All”键,或许会把靠近绘图工作区边缘的曲线箭头指针删除掉。)
14. 在工具列内,按”Save”钮可以储存所制作的图形。
PLE提供3种分析工具去分析因果循环图之逻辑架构:”Causes Tree,” “Uses Tree,” 与”Loops.”;”Causes Tree,”与“Uses Tree,”工具,显示在树形图内,变量与工作变量的因果关系,而”Loops.”工具显示包含工作变量的因果(回馈)循环。
