DELL R720服务器U盘安装操作系统指南
DELL服务器光盘或U盘引导系统
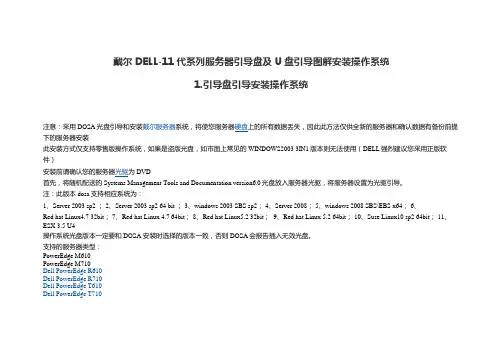
戴尔DELL-11代系列服务器引导盘及U盘引导图解安装操作系统1.引导盘引导安装操作系统注意:采用DOSA光盘引导和安装戴尔服务器系统,将使您服务器硬盘上的所有数据丢失,因此此方法仅供全新的服务器和确认数据有备份前提下的服务器安装此安装方式仅支持零售版操作系统,如果是盗版光盘,如市面上常见的WINDOWS2003 3IN1版本则无法使用(DELL强烈建议您采用正版软件)安装前请确认您的服务器光驱为DVD首先,将随机配送的Systems Management Tools and Documentation version6.0光盘放入服务器光驱,将服务器设置为光驱引导。
注:此版本dosa支持相应系统为:1、Server 2003 sp2 ;2、Server 2003 sp2 64 bit ;3、windows 2003 SBS sp2;4、Server 2008;5、windows 2008 SBS\EBS x64;6、Red hat Linux4.7 32bit; 7、Red hat Linux 4.7 64bit; 8、Red hat Linux5.2 32bit; 9、Red hat Linux 5.2 64bit; 10、Suse Linux10 sp2 64bit; 11、ESX 3.5 U4操作系统光盘版本一定要和DOSA 安装时选择的版本一致,否则DOSA会报告插入无效光盘。
支持的服务器类型:PowerEdge M610PowerEdge M710Dell PowerEdge R610Dell PowerEdge R710Dell PowerEdge T610Dell PowerEdge T710Dell PowerEdge R410Dell PowerEdge T410DOSA6.0 下载地址:/support/downloads/download.aspx?c=us&l=en&s=gen&releaseid=R215376&SystemID= pwe_r710&servicetag=CLQRN2X&os=WN ET&osl=en&deviceid=17861&devlib=0& typecnt=0&vercnt=1&catid=-1&impid=-1&formatcnt=1&libid=36&fileid=305539稍等片刻,屏幕出现如下界面(不同版本的DOSA光盘界面可能略有不同,但所有步骤一样)引导光碟将检测您的服务器硬件,这里需要5分钟左右,请耐心等待。
dellr420+r720服务器raid+驱动安装教程

张峰系统及应用 07-02 61552 0DELL R720安装图文版1、开机之后按F11进入BIOS设置2、进入BIOS设置后,在进入system setup,选择下面第一个system bios3、下面选择bios模式,当磁盘空间大于2T的时候选择UEFI模式,当磁盘空间小于2T的时候选择BIOS模式,这个对后面的安装设置很重要的,至于下面的enable和disable是干什么的我就不知道了。
然后就选择右下角的back4、下面选择yes就行了5、下面就是系统重启界面了6、下面就又进入到了开机界面,选择F107、选择F10之后进入Lifecycle controller,如下图8、选择OS部署9、选择之后看到下面界面:10、下面就选择直接转至OS部署,因为这里服务器出厂时已经做好了RAID,所以这里就无需再配置RAID了11、下面第一步12、接着第二步,选择操作系统13、选择好操作系统之后,可能要等待几分钟14、接着第三步选择引导模式,这里就与之前“3”里面选择有关了,重复一遍:当磁盘空间大于2T的时候选择UEFI模式,当磁盘空间小于2T的时候选择BIOS 模式15、由于我本次安装的磁盘打下是小于2T的,所以选择的是BIOS模式,下面第四步,插入操作系统盘16、擦如操作系统介质后,点击下一步会有如图界面出现:17、然后到第五步点击完成重启18、下面由重启19、下面就进入到windows的安装界面了20、直接点下一步21、选择安装系统的版本,win svr 2008 R2版本的选择enterprise的,而2012的选择datacenter带有GUI的服务器版本,然后点击下一步22、下面勾选“我接受许可条款‘,这里不接受连下一步都点击不了,然后再点击下一步,进入下面选择系统盘界面23、选择”驱动器选项“,给磁盘做个分区,分出C盘即可,剩余空间可以再系统安装好之后在磁盘管理里面再分配,好了之后选择下一步24、下面等着就好了,大概会花个几分钟的25、这个过程当中会重启几次,知道安装好为止,然后输入密码26、点击完成,会出现下面界面:27、按那三个键就进入输入密码界面28、进去之后就是桌面,大功告成29、30。
戴尔服务器重装系统的方法
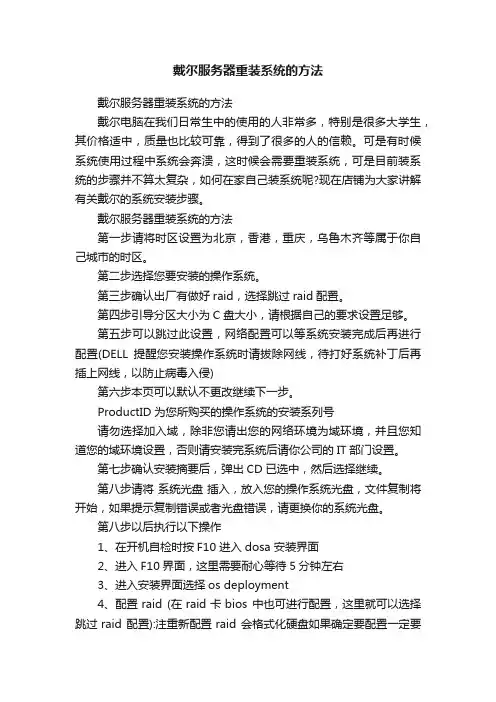
戴尔服务器重装系统的方法戴尔服务器重装系统的方法戴尔电脑在我们日常生中的使用的人非常多,特别是很多大学生,其价格适中,质量也比较可靠,得到了很多的人的信赖。
可是有时候系统使用过程中系统会奔溃,这时候会需要重装系统,可是目前装系统的步骤并不算太复杂,如何在家自己装系统呢?现在店铺为大家讲解有关戴尔的系统安装步骤。
戴尔服务器重装系统的方法第一步请将时区设置为北京,香港,重庆,乌鲁木齐等属于你自己城市的时区。
第二步选择您要安装的操作系统。
第三步确认出厂有做好raid,选择跳过raid配置。
第四步引导分区大小为C盘大小,请根据自己的要求设置足够。
第五步可以跳过此设置,网络配置可以等系统安装完成后再进行配置(DELL提醒您安装操作系统时请拔除网线,待打好系统补丁后再插上网线,以防止病毒入侵)第六步本页可以默认不更改继续下一步。
ProductID为您所购买的操作系统的安装系列号请勿选择加入域,除非您请出您的网络环境为域环境,并且您知道您的域环境设置,否则请安装完系统后请你公司的IT部门设置。
第七步确认安装摘要后,弹出CD已选中,然后选择继续。
第八步请将系统光盘插入,放入您的操作系统光盘,文件复制将开始,如果提示复制错误或者光盘错误,请更换你的系统光盘。
第八步以后执行以下操作1、在开机自检时按F10 进入dosa 安装界面2、进入F10界面,这里需要耐心等待5分钟左右3、进入安装界面选择os deployment4、配置raid (在raid卡bios 中也可进行配置,这里就可以选择跳过raid 配置):注重新配置raid 会格式化硬盘如果确定要配置一定要备份好数据。
Raid配置界面(1):现有的raid配置,如果需要重新设置可选下一步(2)确认raid卡型号,点击下一步(3)可以选择高级或快速配置(本文选择快速向导)(4)选择要配置的raid 级别(5):raid 配置完成。
5确认要安装的`系统,选择下一步读取文件需要一些时间:6:确认放入系统盘注意会有以下界面提示(截图是中文的),意思是USC安装会创建临时的闪存分区,占用盘符C,请确认将系统安装在正确的盘符C上,关于分区盘符的问题,请参考微软KB。
DELL服务器系统安装图文步骤实用型
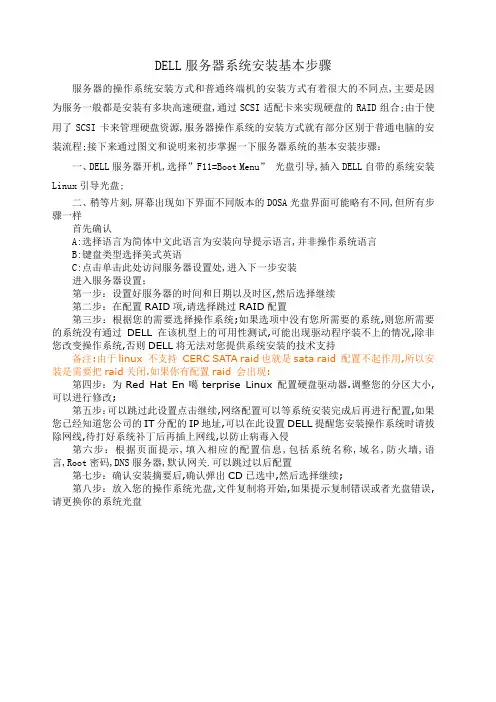
DELL服务器系统安装基本步骤服务器的操作系统安装方式和普通终端机的安装方式有着很大的不同点,主要是因为服务一般都是安装有多块高速硬盘,通过SCSI适配卡来实现硬盘的RAID组合;由于使用了SCSI卡来管理硬盘资源,服务器操作系统的安装方式就有部分区别于普通电脑的安装流程;接下来通过图文和说明来初步掌握一下服务器系统的基本安装步骤:一、DELL服务器开机,选择”F11=Boot Menu”光盘引导,插入DELL自带的系统安装Linux引导光盘;二、稍等片刻,屏幕出现如下界面不同版本的DOSA光盘界面可能略有不同,但所有步骤一样首先确认A:选择语言为简体中文此语言为安装向导提示语言,并非操作系统语言B:键盘类型选择美式英语C:点击单击此处访问服务器设置处,进入下一步安装进入服务器设置;第一步:设置好服务器的时间和日期以及时区,然后选择继续第二步:在配置RAID项,请选择跳过RAID配置第三步:根据您的需要选择操作系统;如果选项中没有您所需要的系统,则您所需要的系统没有通过DELL在该机型上的可用性测试,可能出现驱动程序装不上的情况,除非您改变操作系统,否则DELL将无法对您提供系统安装的技术支持备注:由于linux 不支持CERC SATA raid也就是sata raid 配置不起作用,所以安装是需要把raid关闭.如果你有配置raid 会出现:第四步:为Red Hat En噶terprise Linux 配置硬盘驱动器.调整您的分区大小,可以进行修改;第五步:可以跳过此设置点击继续,网络配置可以等系统安装完成后再进行配置,如果您已经知道您公司的IT分配的IP地址,可以在此设置DELL提醒您安装操作系统时请拔除网线,待打好系统补丁后再插上网线,以防止病毒入侵第六步:根据页面提示,填入相应的配置信息,包括系统名称,域名,防火墙,语言,Root密码,DNS服务器,默认网关.可以跳过以后配置第七步:确认安装摘要后,确认弹出CD已选中,然后选择继续;第八步:放入您的操作系统光盘,文件复制将开始,如果提示复制错误或者光盘错误,请更换你的系统光盘。
DELLR720配置RAID及安装系统
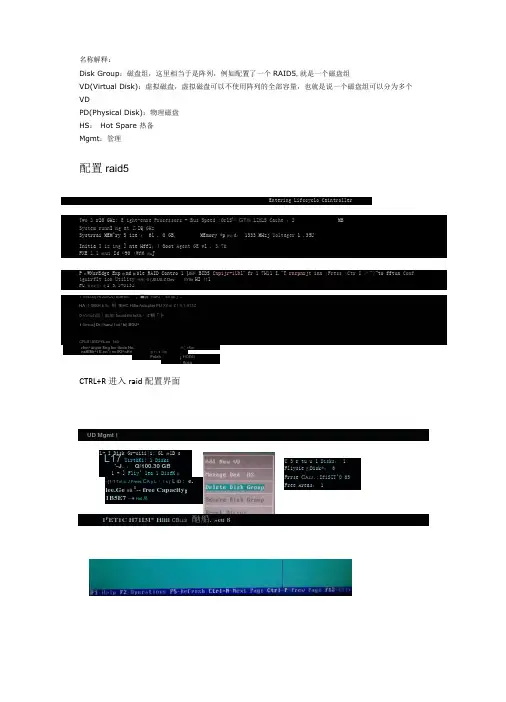
名称解释:Disk Group :磁盘组,这里相当于是阵列,例如配置了一个RAID5,就是一个磁盘组VD(Virtual Disk):虚拟磁盘,虚拟磁盘可以不使用阵列的全部容量,也就是说一个磁盘组可以分为多个 VDPD(Physical Disk):物理磁盘 HS : Hot Spare 热备 Mgmt :管理配置raid5Entering Lifccyclo CaintrollerTwo 2 r20 GHz; E ight-enre Processors - Bus Speed :OrlS 1© GT/E 」LZ X LS Cache :2 MBSystem runn I ng at Z .ZQ GHzSystrrai MEM^ry S ize : 61 . O GB, MEmory *p 於亡d : 1333 MHzj Uoltager 1 .35UInitia I iz ing ] nte Hffl ;) Ooot Agent GE vl , 3.7& FXE Z.l 邸ui Id ©90 (WfM 葭❷JP 口WNsrEdge Exp 依md 巍ble RAID Contro 1 ]JEF BIDS Cnpijr-iUhl 1fr 1 7H11 I.^T rnrpnrjt inn |Fress"<Ctr I ><^>~to fftun Conf iguirflt ion Utility HAi -0 (JSUS Z Dev tiYlbr HI 111 FU 侬必必正;之1 5.1-01321 VirLud] HrJutfCv) Eumid 。
・,■皆 huK t ・44加」、 HA -1 llliXH b %。
钊 fEHC Htfia Ada.pter FU Xll.m Z1.9.1-913Z 0 V'irtud)耻」如加)fuund thi hctiti ・4”朝「卜1 Uirtua] Dr I hanJ I cd! hi| BGU^CFLB UEEPifiLan .1e3CTRL+R 进入raid 配置界面UD Mgmt ।1P ET1C H71I3I* Hiiii CB LLS 酗船.»eu 8rfen^iiripiit Eng Ine tlndn Hn-nsfEMr^t E-nn"i ne IKI^nHrtre也FT I 口哈Pnlch -用匚tflm;HOEEi:flosqL- I Disk Gr-uiii|i : GL 帅[D sL 17UirtbKi! 1 Disks '-J 。
戴尔服务器重装系统的方法
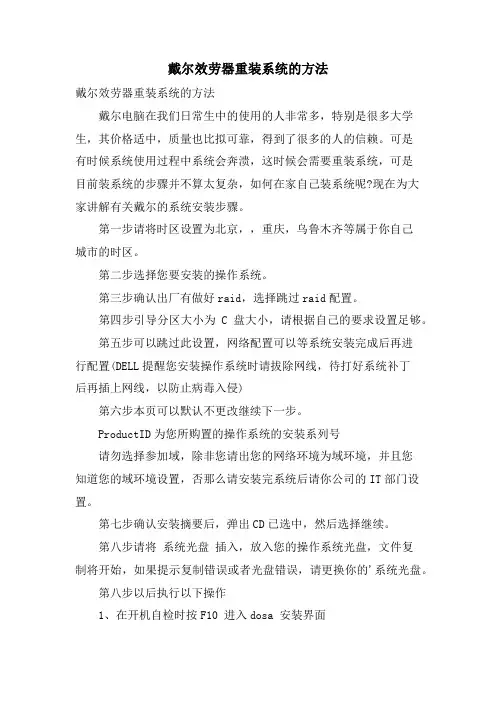
戴尔效劳器重装系统的方法戴尔效劳器重装系统的方法戴尔电脑在我们日常生中的使用的人非常多,特别是很多大学生,其价格适中,质量也比拟可靠,得到了很多的人的信赖。
可是有时候系统使用过程中系统会奔溃,这时候会需要重装系统,可是目前装系统的步骤并不算太复杂,如何在家自己装系统呢?现在为大家讲解有关戴尔的系统安装步骤。
第一步请将时区设置为北京,,重庆,乌鲁木齐等属于你自己城市的时区。
第二步选择您要安装的操作系统。
第三步确认出厂有做好raid,选择跳过raid配置。
第四步引导分区大小为C盘大小,请根据自己的要求设置足够。
第五步可以跳过此设置,网络配置可以等系统安装完成后再进行配置(DELL提醒您安装操作系统时请拔除网线,待打好系统补丁后再插上网线,以防止病毒入侵)第六步本页可以默认不更改继续下一步。
ProductID为您所购置的操作系统的安装系列号请勿选择参加域,除非您请出您的网络环境为域环境,并且您知道您的域环境设置,否那么请安装完系统后请你公司的IT部门设置。
第七步确认安装摘要后,弹出CD已选中,然后选择继续。
第八步请将系统光盘插入,放入您的操作系统光盘,文件复制将开始,如果提示复制错误或者光盘错误,请更换你的'系统光盘。
第八步以后执行以下操作1、在开机自检时按F10 进入dosa 安装界面2、进入F10界面,这里需要耐心等待5分钟左右3、进入安装界面选择os deployment4、配置raid (在raid卡bios 中也可进行配置,这里就可以选择跳过raid 配置):注重新配置raid 会格式化硬盘如果确定要配置一定要备份好数据。
(1):现有的raid配置,如果需要重新设置可选下一步(2)确认raid卡型号,点击下一步(3)可以选择高级或快速配置(本文选择快速向导)(4)选择要配置的raid 级别(5):raid 配置完成。
5确认要安装的系统,选择下一步读取文件需要一些时间:6:确认放入系统盘注意会有以下界面提示(截图是中文的),意思是USC安装会创立临时的闪存分区,占用盘符C,请确认将系统安装在正确的盘符C 上,关于分区盘符的问题,请参考微软KB。
Dellr服务器操作系统安装教程
服务器初始配置服务器开机按F10进入Lifecycle Controller进入Lifecycle Controller界面后用鼠标点击OS Deployment ;单击右侧的Deploy OS选项之后出现如下界面选择第一项Configure RAID First单击NEXT出现如下界面单击NEXT选择RAID5单击NEXT选中上图中的所有磁盘单击NEXT在上图中输入磁盘阵列名称单击NEXT出现如下界面单击Finish单击Yes开始磁盘阵列磁盘阵列完毕单击OK选择操作系统驱动上图单击OK后;出现如下界面按下图勾选选项单击NEXT 等待配置完成安装操作系统配置完成后;出现如下界面选择Manual Install单击NEXT将操作系统安装光盘放入光驱单击NEXT单击Finish 服务器自动重启需要几分钟;重启过程不要按键盘出现如下界面后;选择如图选项单击下一步单击现在安装选择需要安装的操作系统要与选择驱动时的操作系统一致单击下一步勾选接受条款单击下一步安装类型选择“自定义高级”磁盘分区单击“驱动器选项高级”先选中“未分配空间”然后单击新建选择磁盘分区大小如无特殊规定;可将磁盘分成C、D、E三个分区;C盘<系统盘>100G;剩下的容量D盘与E盘均分单击应用单击确定再选中未分配空间;单击新建创建D盘和E盘创建好的磁盘分区如下图单击下一步开始安装操作系统若干时间后出现如下界面设置服务器开机密码确定-- 进入系统激活操作系统系统激活需要连接Inter网过一会会弹出一个窗口点击激活windows输入操作系统安装秘钥单击下一步系统激活成功R730服务器操作系统安装完成。
DELLR720服务器RAID设置和WINDOWSR2安装图解
DELLR720服务器RAID设置和WINDOWSR2安装图解
DELL R720服务器RAID设置和WINDOWS2008R2安装图解
工具
服务器引导光盘,WINDOWS2008R2系统光盘,光驱等
步骤
以下这个界面的时候按F10,进入系统引导
进入服务器自带引导程序,默认选择简体中文,键盘类型默认即可
点击OS部署开始安装系统
这里可以选择首先配置RAID或直接转到OS部署
(大家可能都没操作过,就直接转至OS部署吧)
RAID配置开始(选择PERC H710 Mini(具有安全功能))
选择RAID5
点击(全选)
后面默认就可以了
确定点击完成即可(然后它会提示你会删除所有数据)
后面选择系统,然后确定安装,服务器会重新进入系统安装界面,不过重启前要先放入系统光盘。
到此DELL R720服务器RAID及系统安装就全部结束。
希望对大家有帮助。
戴尔服务器重装系统的方法
戴尔服务器重装系统的方法戴尔服务器重装系统的方法戴尔电脑在我们日常生中的使用的人非常多,特别是很多大学生,其价格适中,质量也比较可靠,得到了很多的人的信赖。
可是有时候系统使用过程中系统会奔溃,这时候会需要重装系统,可是目前装系统的步骤并不算太复杂,如何在家自己装系统呢?现在店铺为大家讲解有关戴尔的系统安装步骤。
戴尔服务器重装系统的方法第一步请将时区设置为北京,香港,重庆,乌鲁木齐等属于你自己城市的时区。
第二步选择您要安装的`操作系统。
第三步确认出厂有做好raid,选择跳过raid配置。
第四步引导分区大小为C盘大小,请根据自己的要求设置足够。
第五步可以跳过此设置,网络配置可以等系统安装完成后再进行配置(DELL提醒您安装操作系统时请拔除网线,待打好系统补丁后再插上网线,以防止病毒入侵)第六步本页可以默认不更改继续下一步。
ProductID为您所购买的操作系统的安装系列号请勿选择加入域,除非您请出您的网络环境为域环境,并且您知道您的域环境设置,否则请安装完系统后请你公司的IT部门设置。
第七步确认安装摘要后,弹出CD已选中,然后选择继续。
第八步请将系统光盘插入,放入您的操作系统光盘,文件复制将开始,如果提示复制错误或者光盘错误,请更换你的系统光盘。
第八步以后执行以下操作1、在开机自检时按F10 进入dosa 安装界面2、进入F10界面,这里需要耐心等待5分钟左右3、进入安装界面选择os deployment4、配置raid (在raid卡bios 中也可进行配置,这里就可以选择跳过raid 配置):注重新配置raid 会格式化硬盘如果确定要配置一定要备份好数据。
Raid配置界面(1):现有的raid配置,如果需要重新设置可选下一步(2)确认raid卡型号,点击下一步(3)可以选择高级或快速配置(本文选择快速向导)(4)选择要配置的raid 级别(5):raid 配置完成。
5确认要安装的系统,选择下一步读取文件需要一些时间:6:确认放入系统盘注意会有以下界面提示(截图是中文的),意思是USC安装会创建临时的闪存分区,占用盘符C,请确认将系统安装在正确的盘符C上,关于分区盘符的问题,请参考微软KB。
戴尔DELLR720配置RAID阵列、热备、阵列修复及安装Win2008
戴尔DELLR720配置RAID阵列、热备、阵列修复及安装Win2008DELL R720服务器配置RAID阵列、热备、阵列修复及安装Windows Server 2008 R2 操作系统图文详解一、安装前准备物品DELL R720服务器DELL Systems Management Tools and Documentation 光盘Windows Server 2008 R2安装盘二、配置服务器RAID开机自检界面按照屏幕提示,按Ctrl+R进入RAID配置界面,如图2-1所示:(PS:刚出厂的服务器一般磁盘阵列已经配置好了,当然也可以按自己喜欢配置)图2-1 开机自检界面2.等待一小会儿,系统自动进入虚拟磁盘管理器(Virtual Disk Management),准备开始配置RAID,如图2-2所示:注:此界面中按Ctrl+N和Ctrl+P可进行界面切换。
图2-2 虚拟磁盘管理器界面3.此时虚拟磁盘为空,按上下键使光标停留在阵列卡型号所在行(图中的PERC H310 Mini),按F2弹出菜单,选择Create New VD创建新的虚拟磁盘,如图2-3所示:图2-3 创建虚拟磁盘菜单项4.在RAID Level选项按回车会出现支持的RAID级别,RAID卡能够支持的级别有RAID0/1/5/10/50,根据硬盘数量不同,此处出现的选项可能也会有所区别。
选择不同的级别,选项会有所差别。
此处我们选择RAID1,按回车确认。
如图2-4所示:图2-4 RAID Level菜单5.确认RAID级别后,按向下方向键,将光标移至Physical Disks 列表中,上下移动至需要选择的硬盘位置,按空格键来选择列表中的硬盘,当选择的硬盘数量达到上一步设置的RAID级别所需的要求时,Basic Settings的VD Size中可以显示这个RAID的默认容量信息。
有X标志为选中的硬盘。
选择完硬盘后按Tab键,可以将光标移至VD Size栏,VD Size可以手动设定大小,也就是说可以不将所有的容量配置在一个虚拟磁盘中。
- 1、下载文档前请自行甄别文档内容的完整性,平台不提供额外的编辑、内容补充、找答案等附加服务。
- 2、"仅部分预览"的文档,不可在线预览部分如存在完整性等问题,可反馈申请退款(可完整预览的文档不适用该条件!)。
- 3、如文档侵犯您的权益,请联系客服反馈,我们会尽快为您处理(人工客服工作时间:9:00-18:30)。
DELL R720服务器U盘安装操作系统指南
一.系统安装注意事项:
1、DELL服务器安装系统,根据实际情况先做raid,如果只有一块硬盘要做 raid0。
2、安装系统前先把U盘做成启动盘,然后下载相应的阵列卡驱动,一同拷到U盘里。
3、划分系统磁盘时要把100MB的系统保留空间删掉。
4、系统安装完成后要将分页文件放到别的磁盘里(原因是DELL服务器是32G内存的,系统安装完后会在C盘生成32G的虚拟内存,导致C盘空间减小)。
二.做raid
DELLR720做系统,首先要对磁盘做raid,这里只有一块磁盘,所以做raid0.
不做raid的话开机的时候会出现如下界面,不操作的话进不了系统。
步骤:
1.开机启动时按F10
进入如下界面:
2.在LC设置—语言和键盘设置选项里可以选择界面显示的语言
3.配置raid。
在界面主页选项里选择“配置RAID”选项
或者在“硬件配置—配置向导—RAID配置”选项
5、进入raid配置界面
第一步:查看当前RAID配置并选择控制器
第二步:选择RAID级别
第三步:选择物理磁盘
第四步:虚拟磁盘属性
第五步:摘要
点击完成,确认raid配置,重启主机。
三.DELLR720做系统(以win7旗舰版64位系统为例,用U盘做系统)
1.将U盘做成启动盘。
2.开机时按F11,进入BIOS界面
选择“BIOS Boot Menu”
3.选择U盘启动。
选择“Ha rd drive C—-Fromt USB”
正在载入系统
4.Win7旗舰版64位操作系统安装
选择自定义(高级)
加载驱动程序,选择阵列卡的驱动程序(这台服务器的阵列卡是LSI的,驱动在附件里)
选择U盘,即阵列卡驱动所在的位置
选择阵列卡驱动
分配磁盘空间,点击“驱动器选项(高级)(A)”
按照实际需求新建磁盘大小
如图,分配好磁盘空间大小后,会有100MB的系统保留空间,想要删除系统保留空间,先将所要分配的磁盘分配好,然后删除第一个分配的磁盘(即第二个磁盘,图中49.9GB的磁盘),然后在100MB的系统保留磁盘上扩展磁盘
删除保留空间后的效果
系统安装
当复制windows文件结束后,在安装更新时主机会重启,这个时候拔掉U盘,期间主机会多次重启,最后完成系统安装。
系统安装完成后C盘空间占用很大,这是驱动器分页文件大小导致的,在“我的电脑—属性—高级系统设置—性能设置—更改—-将托管的系统设在别的盘里。
”
如图,更改前C盘仅剩7.5GB可用,更改分页纹面存储目录后C盘可用空间为40.2GB可用,这台服务器是32GB的物理内存,会相应生成32GB的虚拟内存,导致C盘空间减少。
(注:文档可能无法思考全面,请浏览后下载,供参考。
可复制、编制,期待你的好评与关注)。
