详解硬盘分区工具Acronis Disk Director Suite使用教程
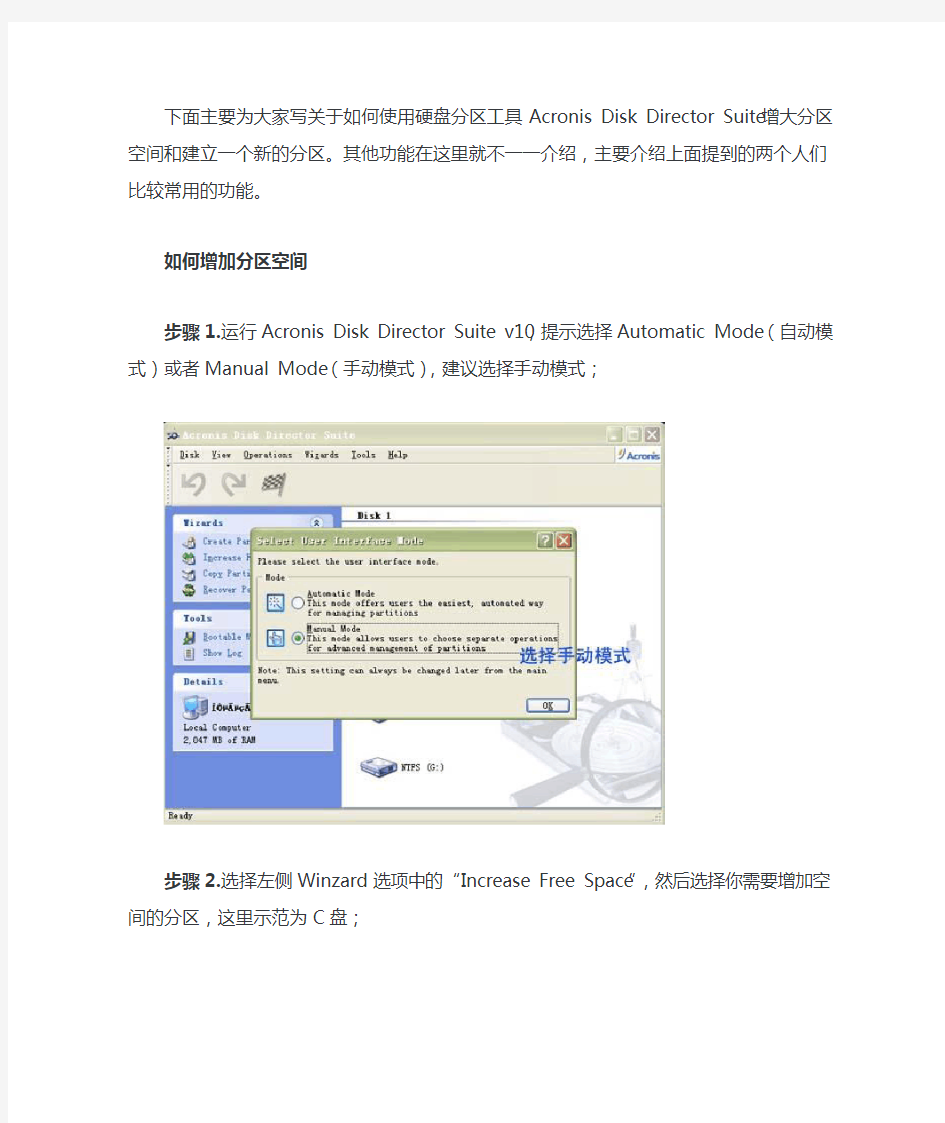
- 1、下载文档前请自行甄别文档内容的完整性,平台不提供额外的编辑、内容补充、找答案等附加服务。
- 2、"仅部分预览"的文档,不可在线预览部分如存在完整性等问题,可反馈申请退款(可完整预览的文档不适用该条件!)。
- 3、如文档侵犯您的权益,请联系客服反馈,我们会尽快为您处理(人工客服工作时间:9:00-18:30)。
下面主要为大家写关于如何使用硬盘分区工具Acronis Disk Director Suite增大分区空间和建立一个新的分区。其他功能在这里就不一一介绍,主要介绍上面提到的两个人们比较常用的功能。
如何增加分区空间
步骤1.运行Acronis Disk Director Suite v10,提示选择Automatic Mode(自动模式)或者Manual Mode(手动模式),建议选择手动模式;
步骤2.选择左侧Winzard选项中的“Increase Free Space”,然后选择你需要增加空间的分区,这里示范为C盘;
步骤3.选择要从哪个分区分切空间(这里示范为F盘),点击next进行下一步;
步骤4.调整要改变分区的空间大小,你可以通过拖动或者直接输入数值调整,点击next继续下一个步骤;
步骤5.显示最新分区的空间大小分布,点击next即可;
步骤6.最后一步,也是非常关键的一步,点击黑白格子旗执行刚才所有步骤的操作命令,重启后调整分区(需要耐心等待,笔记本的话最好连上电源)。
如何增加一个新的分区
步骤一:与如何增加任意分区空间的第一步相同,如曾经设置过模式,则直接进入软件界面;步骤二:选择左侧Winzard选项中的“Create Partition”,然后选择你为新分区腾出空间的分区,这里示范为F盘;
步骤三:设置新分区空间的大小
步骤四:选择新分区的类型,如果新建的分区用于装系统,选择主要;如果是普通用途,选择逻辑。
步骤五:选择新建分区格式,一般情况选择FAT32或者NTFS,其中FAT32格式不支持超过4G单文件
步骤六:选择盘符字母,为了美观一般选择原有分区最后一个字母;
步骤七:输入新分区的卷标名;
步骤八:新的分区情况,确认一下,点击next;
步骤九:最后一个步骤是点击执行按钮,重启后即可完成新分区的建立。
