Proe绘图基本操作命令
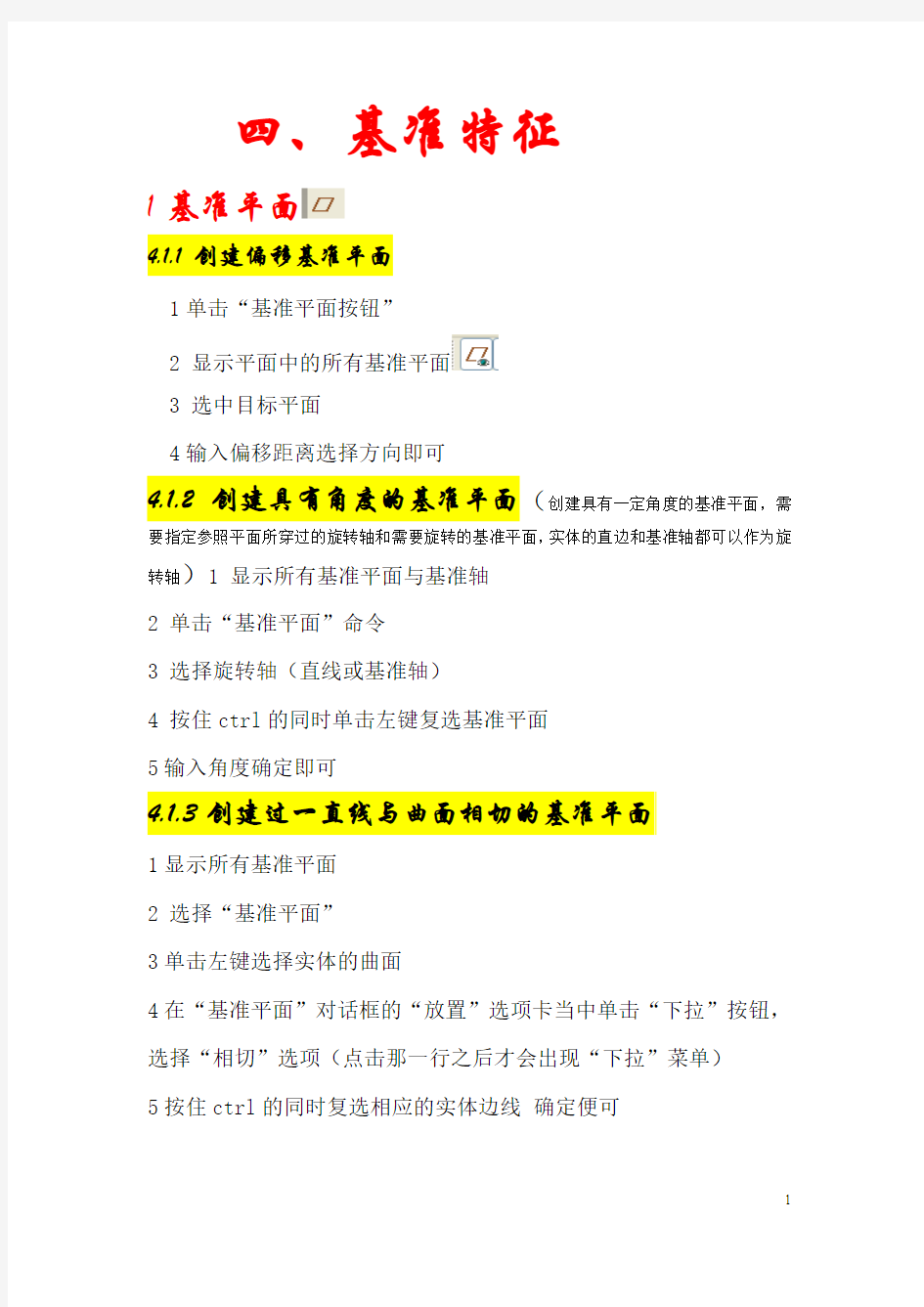
- 1、下载文档前请自行甄别文档内容的完整性,平台不提供额外的编辑、内容补充、找答案等附加服务。
- 2、"仅部分预览"的文档,不可在线预览部分如存在完整性等问题,可反馈申请退款(可完整预览的文档不适用该条件!)。
- 3、如文档侵犯您的权益,请联系客服反馈,我们会尽快为您处理(人工客服工作时间:9:00-18:30)。
四、基准特征
1基准平面
4.1.1创建偏移基准平面
1单击“基准平面按钮”
2 显示平面中的所有基准平面
3 选中目标平面
4输入偏移距离选择方向即可
4.1.2创建具有角度的基准平面(创建具有一定角度的基准平面,需要指定参照平面所穿过的旋转轴和需要旋转的基准平面,实体的直边和基准轴都可以作为旋转轴)1 显示所有基准平面与基准轴
2 单击“基准平面”命令
3 选择旋转轴(直线或基准轴)
4 按住ctrl的同时单击左键复选基准平面
5输入角度确定即可
4.1.3创建过一直线与曲面相切的基准平面
1显示所有基准平面
2 选择“基准平面”
3单击左键选择实体的曲面
4在“基准平面”对话框的“放置”选项卡当中单击“下拉”按钮,选择“相切”选项(点击那一行之后才会出现“下拉”菜单)
5按住ctrl的同时复选相应的实体边线确定便可
4.1.4根据参照调整临时平面显示轮廓的大小(可调整基准平面显示轮廓的大小,使其在视觉上与零件,特征,曲面,边,轴,或半径相吻合)
1显示模型中的所有基准平面
2选中临时平面
3在绘图区的空白处单击鼠标右键选择“编辑定义”命令
4在“基准平面”对话框中选择“显示”选项卡
5选中“调整轮廓”复选框
6在下拉列表中选择“参照”选项,将基准平面的大小调整为选定参照的大小
7单击模型选择相应的参照平面
8返回“基准平面”对话框。点击确定即可
预选基准平面(为了节省设计时间,可在绘图区中选择下列任意参照组合,单击“创建平面”按钮,定义完全约束的基准平面,该创建方式允许读者快速定义基准平面而不必使用“基准平面”对话框)
首先是需要点击“基准平面”命令
2基准轴
如同基准平面一样,基准轴也可以用做特征创建的参照,基准轴对于创造基准平面,同轴放置类项目(同轴孔)和创建轴向阵列等特征特别有用
创建基准轴的参照条件有以下4点
1穿过:表示基准轴延伸通过选定点参照
2垂直:放置于指定参照的基准轴
3相切:放置于选定参照相切的基准轴
4中心:通过选定平面、圆边、或曲线的中心且垂直于选定曲线或边所在平面方向放置基准轴
4.2.1通过圆柱边创建(通过圆柱面等具有旋转中心的实体特征的回转中心来创建基准轴)
1显示模型中的基准轴
2单击“基准轴”工具
3单击左键选择目标圆柱表面
4确定
4.2.2过两点创建基准轴
1显示所有基准轴
2显示所有点
3点击“基准轴”命令
4单击选取第一个基准点按住ctrl同时复选另一个基准点
5确定
4.2.3通过选取两个非平行平面的交线来创建基准轴
1显示所有基准轴
2选择“基准轴”命令
3选取目标实体的一侧面,按住ctrl的同时复选相交的另一平面
4确定
4.2.4法向平面创建
选取一个平面,使用两个偏移参照创建垂直于曲面的基准轴
1显示所有基准轴
2选择“基准轴”命令
3选取模型一平面来放置基准轴
4接受系统默认的参照“法向”选项
5单击左键激活“偏移参照”收集器
6选取模型的一侧面,按住 crtl 选择模型的另一表面,对偏移值进行修改
7确定
4.2.5穿过边线创建(通过选取实体特征的边线创建基准轴)
1.显示所有基准轴
2.单击“基准轴”命令
3.选中目标直线
4.确定
4.2.6草绘轴点(当你绘制如六棱柱的时候,其本身是没有中心轴的不过利用草绘模块当中的轴点命令也可以创建中心轴,不过轴点命令生成的基准轴特征并不是独立的特征,而是属于拉伸特征的)
1.显示所有基准轴
2.展开所有模型树
3.选中相应的拉伸项,右键选择“编辑定义”命令,进入“草绘”模式之后,选择“草绘”菜单下的“轴点”命令,
4、在六边形的中心单击左键放置轴点
5、确定
4.2.7 系统自动产生的基准轴
有些基准轴在创建特征的过程中随创建的特征自动长生的,比如创建旋转特征的孔时拉伸创建的圆柱这样的系统都是会自动生成基准轴
3、基准点
(基准点)(草绘基准点)
(偏移坐标系基准点)(域基准点)
4.3.1通过曲线的边创建“比率”、“实数”点(“比率”偏移比率是一个分数,由基准点到选定点之间的距离比上曲线或边的总长度而得,可输入0—1之间的任何值,“实数”是该基准点位于曲线或者实体边上的实际长度)
1、显示所有基准点
2、单击基准点命令
3、选择第一点作为参考点,之后在目标特征上点击将要绘制的基准
点,之后点击“比率”后面的“下拉”按钮,选择“实数”或者“比率”点
4可以通过点击“下一端点”,改变参照点的起始位置
5、确定
4.3.2在特征的中心处绘制点(可以在圆形或者椭圆形、基准曲线或边的中心创建基准点)
1显示所有基准点
2单击“基准点”命令
3点击圆柱的边线
3在“基准点”对话框中“放置”选项卡中单击
“在。。。上”
之后点击下拉菜单选择“居中”命令即可
4.3.3自曲面偏移绘制点(系统允许在基准平面上创建基准点)
1显示所有点
2单击基准点命令
3选取参照平面来放置点,激活“偏移参照”收集器,
4单击选取特征的一参照面,按住ctrl复选另一参照平面,修改偏移数值,点击确定
4.3.4草绘基准点(草绘基准点是草绘器内通过在二维草绘平面上选取他们的位置而创建的,可同时草绘多个基准点,一次创建的所有基准点均属于相同的基准点特征,并位于相同的草绘平面上)
1显示所有的基准点
2点击“草绘基准点”命令
3选取草绘平面进行草绘
4单击“点”命令
5草绘点之后确定退出
4.3.5顶点、位移点(使用顶点创建基准点比较简单,选取实体特征的边线端点和曲线的的端点都可以在该处创建基准点。如果要建立偏移点,读者需要先选取已经存在的基准点、实体上得顶点、曲线的端点和坐标系的原点作为偏移的方向参照,在“参照”列表框中选取自动改为“偏移”,作为参照的物体可以是直线、轴、平面和坐标系)
