Excel VBA编程 典型实例——创建面积图表
VBA开发中的图表操作与数据展示
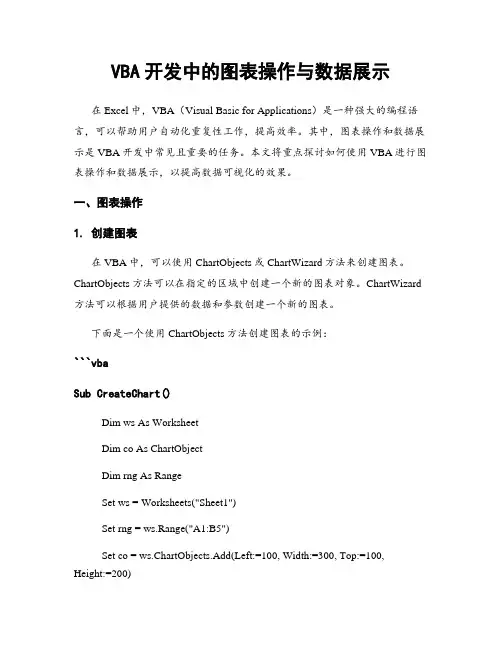
VBA开发中的图表操作与数据展示在Excel中,VBA(Visual Basic for Applications)是一种强大的编程语言,可以帮助用户自动化重复性工作,提高效率。
其中,图表操作和数据展示是VBA开发中常见且重要的任务。
本文将重点探讨如何使用VBA进行图表操作和数据展示,以提高数据可视化的效果。
一、图表操作1. 创建图表在VBA中,可以使用ChartObjects或ChartWizard方法来创建图表。
ChartObjects方法可以在指定的区域中创建一个新的图表对象。
ChartWizard 方法可以根据用户提供的数据和参数创建一个新的图表。
下面是一个使用ChartObjects方法创建图表的示例:```vbaSub CreateChart()Dim ws As WorksheetDim co As ChartObjectDim rng As RangeSet ws = Worksheets("Sheet1")Set rng = ws.Range("A1:B5")Set co = ws.ChartObjects.Add(Left:=100, Width:=300, Top:=100, Height:=200)With co.Chart.SetSourceData Source:=rng.ChartType = xlColumnClusteredEnd WithEnd Sub```上述代码创建了一个柱状图表,图表的数据源是Sheet1中的A1:B5区域,图表的位置和大小可以根据需要进行调整。
2. 修改图表类型使用VBA可以很方便地修改图表的类型。
可以通过Chart对象中的ChartType属性来指定图表的类型。
下面是一个修改图表类型的示例:```vbaSub ChangeChartType()Dim ws As WorksheetDim cht As ChartSet ws = Worksheets("Sheet1")Set cht = ws.ChartObjects("Chart 1").Chartcht.ChartType = xlLineMarkersEnd Sub```上述代码将柱状图类型修改为折线图,并添加了数据点标记。
VBA中的图表制作与可视化展示方法
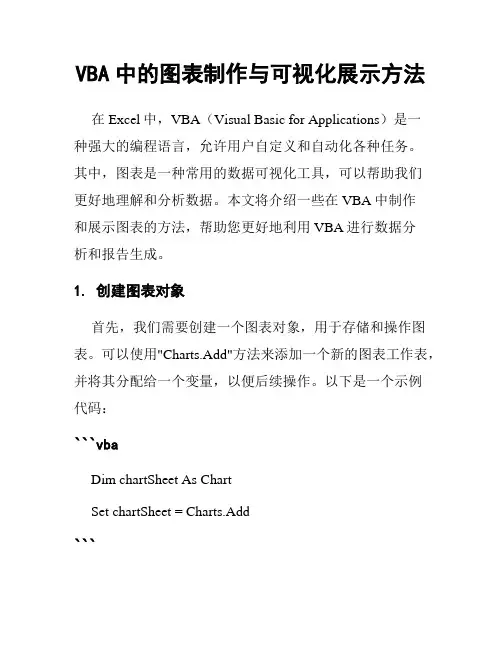
VBA中的图表制作与可视化展示方法在Excel中,VBA(Visual Basic for Applications)是一种强大的编程语言,允许用户自定义和自动化各种任务。
其中,图表是一种常用的数据可视化工具,可以帮助我们更好地理解和分析数据。
本文将介绍一些在VBA中制作和展示图表的方法,帮助您更好地利用VBA进行数据分析和报告生成。
1. 创建图表对象首先,我们需要创建一个图表对象,用于存储和操作图表。
可以使用"Charts.Add"方法来添加一个新的图表工作表,并将其分配给一个变量,以便后续操作。
以下是一个示例代码:```vbaDim chartSheet As ChartSet chartSheet = Charts.Add```2. 设置图表数据接下来,我们需要将数据导入到图表中以进行可视化展示。
通常,我们可以从工作表的数据区域中选择需要的数据,并将其传递给图表对象的"SetSourceData"方法。
以下是一个示例代码:```vbaDim dataSheet As WorksheetSet dataSheet = Worksheets("Sheet1")With chartSheet.SetSourceData dataSheet.Range("A1:B10")End With```3. 定义图表类型在VBA中,我们可以使用"ChartType"属性来指定图表类型,例如条形图、折线图或饼图。
以下是一些示例代码:```vbaWith chartSheet.ChartType = xlColumnClustered '条形图.ChartType = xlLine '折线图.ChartType = xlPie '饼图End With```4. 设置图表标题和轴标签为了使图表更加清晰和易于理解,我们可以添加标题和轴标签。
VBA编写自动化绘制图表的技巧与实际案例分享
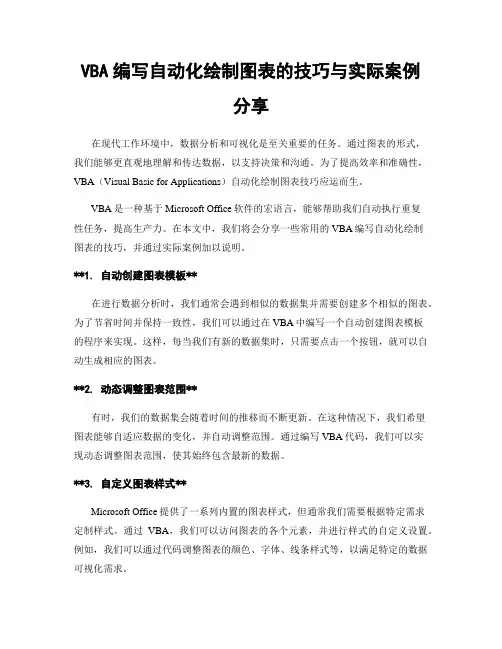
VBA编写自动化绘制图表的技巧与实际案例分享在现代工作环境中,数据分析和可视化是至关重要的任务。
通过图表的形式,我们能够更直观地理解和传达数据,以支持决策和沟通。
为了提高效率和准确性,VBA(Visual Basic for Applications)自动化绘制图表技巧应运而生。
VBA是一种基于Microsoft Office软件的宏语言,能够帮助我们自动执行重复性任务,提高生产力。
在本文中,我们将会分享一些常用的VBA编写自动化绘制图表的技巧,并通过实际案例加以说明。
**1. 自动创建图表模板**在进行数据分析时,我们通常会遇到相似的数据集并需要创建多个相似的图表。
为了节省时间并保持一致性,我们可以通过在VBA中编写一个自动创建图表模板的程序来实现。
这样,每当我们有新的数据集时,只需要点击一个按钮,就可以自动生成相应的图表。
**2. 动态调整图表范围**有时,我们的数据集会随着时间的推移而不断更新。
在这种情况下,我们希望图表能够自适应数据的变化,并自动调整范围。
通过编写VBA代码,我们可以实现动态调整图表范围,使其始终包含最新的数据。
**3. 自定义图表样式**Microsoft Office提供了一系列内置的图表样式,但通常我们需要根据特定需求定制样式。
通过VBA,我们可以访问图表的各个元素,并进行样式的自定义设置。
例如,我们可以通过代码调整图表的颜色、字体、线条样式等,以满足特定的数据可视化需求。
**4. 条件格式化图表**为了更加清晰地呈现数据,我们可以通过条件格式化来突出显示特定的数据点。
通过VBA,我们可以根据设定的条件,自动对图表进行格式化。
例如,我们可以将某个数据点标记为红色,以突出显示它与其他数据的差异。
**5. 数据筛选与动态更新**当处理大量数据时,我们经常需要通过筛选来观察和比较不同的数据子集。
通过VBA编写,我们可以实现在图表中添加数据筛选器,并通过更改筛选条件,自动更新图表。
如何使用VBA进行图表生成和数据可视化
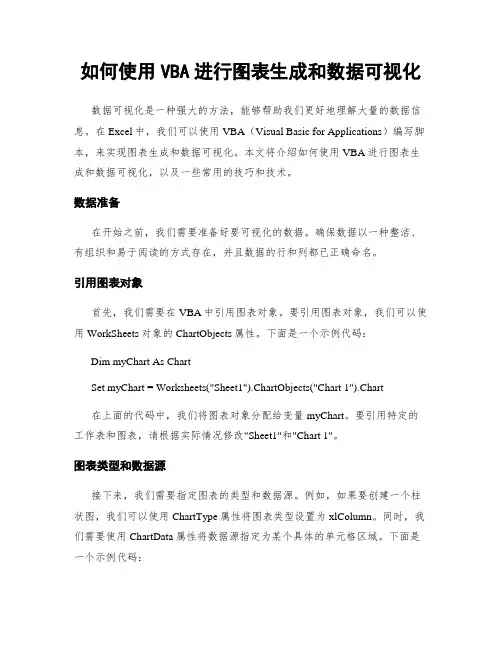
如何使用VBA进行图表生成和数据可视化数据可视化是一种强大的方法,能够帮助我们更好地理解大量的数据信息。
在Excel中,我们可以使用VBA(Visual Basic for Applications)编写脚本,来实现图表生成和数据可视化。
本文将介绍如何使用VBA进行图表生成和数据可视化,以及一些常用的技巧和技术。
数据准备在开始之前,我们需要准备好要可视化的数据。
确保数据以一种整洁、有组织和易于阅读的方式存在,并且数据的行和列都已正确命名。
引用图表对象首先,我们需要在VBA中引用图表对象。
要引用图表对象,我们可以使用WorkSheets对象的ChartObjects属性。
下面是一个示例代码:Dim myChart As ChartSet myChart = Worksheets("Sheet1").ChartObjects("Chart 1").Chart在上面的代码中,我们将图表对象分配给变量myChart。
要引用特定的工作表和图表,请根据实际情况修改"Sheet1"和"Chart 1"。
图表类型和数据源接下来,我们需要指定图表的类型和数据源。
例如,如果要创建一个柱状图,我们可以使用ChartType属性将图表类型设置为xlColumn。
同时,我们需要使用ChartData属性将数据源指定为某个具体的单元格区域。
下面是一个示例代码:myChart.ChartType = xlColumnmyChart.SetSourceData Source:=Worksheets("Sheet1").Range("A1:B10")在上面的代码中,我们将图表类型设置为xlColumn(柱状图),并将数据源指定为Sheet1工作表中的A1:B10区域。
设置图表标题和轴标签设置图表标题和轴标签可以帮助读者更好地理解和解释图表数据。
VBA编写的计算管道刷油表面积代码
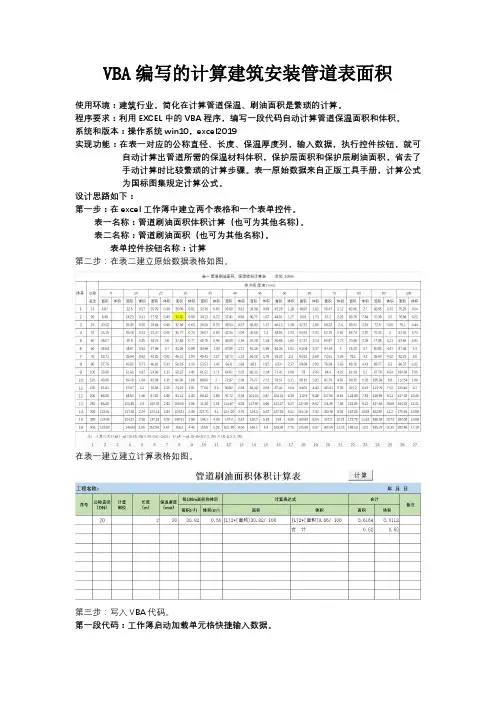
VBA编写的计算建筑安装管道表面积使用环境:建筑行业,简化在计算管道保温、刷油面积是繁琐的计算。
程序要求:利用EXCEL中的VBA程序,编写一段代码自动计算管道保温面积和体积。
系统和版本:操作系统win10,excel2019实现功能:在表一对应的公称直径、长度、保温厚度列,输入数据,执行控件按钮,就可自动计算出管道所需的保温材料体积,保护层面积和保护层刷油面积,省去了手动计算时比较繁琐的计算步骤。
表一原始数据来自正版工具手册,计算公式为国标图集规定计算公式。
设计思路如下:第一步:在excel工作簿中建立两个表格和一个表单控件。
表一名称:管道刷油面积体积计算(也可为其他名称)。
表二名称:管道刷油面积(也可为其他名称)。
表单控件按钮名称:计算第二步:在表二建立原始数据表格如图。
在表一建立建立计算表格如图。
第三步:写入VBA代码。
第一段代码:工作簿启动加载单元格快捷输入数据。
Private Sub Worksheet_BeforeDoubleClick(ByVal Target As Range, Cancel As Boolean)Dim i, j, R As Integeri = Selection.Rowj = Selection.ColumnCells(i, j).SelectWith Selection.Validation.DeleteIf j = 4 Or j = 6 ThenIf j = 4 Then .Add Type:=xlValidateList, AlertStyle:=xlValidAlertStop, Operator:=xlBetween, Formula1:="地下室,一层,二层,标准层,屋面层" '"=$K$23:$U$4"If j = 6 Then .Add Type:=xlValidateList, AlertStyle:=xlValidAlertStop, Operator:=xlBetween, Formula1:="20,30,40,50,60".IMEMode = xlIMEModeNoControl.InCellDropdown = TrueEnd IfEnd WithEnd Sub第二段代码:加载工作表一,判断单元格输入数据时是否符合要求。
VBA中的Excel图表操作技巧
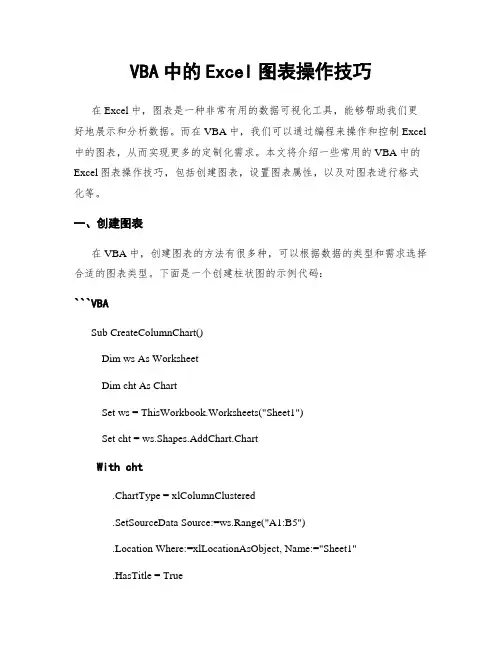
VBA中的Excel图表操作技巧在Excel中,图表是一种非常有用的数据可视化工具,能够帮助我们更好地展示和分析数据。
而在VBA中,我们可以通过编程来操作和控制Excel 中的图表,从而实现更多的定制化需求。
本文将介绍一些常用的VBA中的Excel图表操作技巧,包括创建图表,设置图表属性,以及对图表进行格式化等。
一、创建图表在VBA中,创建图表的方法有很多种,可以根据数据的类型和需求选择合适的图表类型。
下面是一个创建柱状图的示例代码:```VBASub CreateColumnChart()Dim ws As WorksheetDim cht As ChartSet ws = ThisWorkbook.Worksheets("Sheet1")Set cht = ws.Shapes.AddChart.ChartWith cht.ChartType = xlColumnClustered.SetSourceData Source:=ws.Range("A1:B5").Location Where:=xlLocationAsObject, Name:="Sheet1".HasTitle = True.ChartTitle.Text = "Sales by Month"End WithEnd Sub```上述代码中,首先我们通过引用工作表对象和图表对象,然后使用`AddChart.Chart`方法来创建图表。
接着,我们通过设置`ChartType`属性来指定图表的类型,这里是柱状图。
然后使用`SetSourceData`方法来设置图表的数据源范围,并使用`Location`方法来指定图表的位置。
最后,我们通过`HasTitle`和`ChartTitle.Text`属性来设置图表的标题。
二、设置图表属性在VBA中,我们可以通过操作图表对象的属性来实现对图表的定制化设置。
VBA实现Excel的数据可视化与图表制作
VBA实现Excel的数据可视化与图表制作数据可视化和图表制作是在Excel中进行数据分析和呈现的重要手段之一。
VBA(Visual Basic for Applications)是一种用于Microsoft Office软件的编程语言,可以有效地实现Excel中的数据可视化和图表制作。
本文将介绍如何使用VBA实现Excel的数据可视化和图表制作,帮助您更好地展示和分析数据。
第一步:了解VBA编程基础知识在开始之前,我们需要先了解一些VBA编程的基础知识。
VBA是一种基于对象的编程语言,可以通过编写宏来自动化Excel中的各种操作。
您可以通过录制宏、编辑宏代码和使用内置函数等方式来使用VBA进行编程。
了解VBA的基础知识将帮助您更好地理解本文后面的内容。
第二步:选择要进行数据可视化和图表制作的数据在开始之前,您需要选择要进行数据可视化和图表制作的数据。
您可以选择包含数据的单元格范围,并确保数据的准确性和完整性。
Excel提供了丰富的数据处理和分析工具,您可以使用这些工具来进一步处理和分析数据。
第三步:创建图表对象使用VBA可以轻松地创建图表对象并设置其属性。
首先,您可以使用以下代码创建一个新的图表对象:Dim myChart As ChartSet myChart = Charts.Add接下来,您可以使用以下代码设置图表的标题、图表类型和数据范围等属性:myChart.HasTitle = TruemyChart.ChartTitle.Text = "Sales Data"myChart.ChartType = xlColumnClusteredmyChart.SetSourceData Range("A1:B10")通过修改代码中的属性值,您可以根据需求自定义图表的样式和数据范围。
第四步:设置图表的数据系列图表的数据系列是指图表中的各个数据点。
您可以使用VBA 来设置图表的数据系列,以便准确地呈现数据。
Excel VBA编程 典型实例——设计圆面积函数
Excel VBA 编程 典型实例——设计圆面积函数
在VBA 中,提供了大量的内置函数。
比如字符串函数Mid()、统计函数Max()等。
在编程过程中,直接引用就可以了,非常方便。
但有时用户需要按自己的要求定制函数,比如我们需要计算半径为r 的圆的面积CA 。
下面具体介绍如何定义圆面积的方法,以及如何实现该函数的调用,从而计算出面积的值。
1.练习要点
● VBA 代码
● 调用函数
2.操作步骤:
(1)进入VBE 窗口,并双击【工程管理器】窗口中的Sheet1工作表。
然后,在弹出的代码编辑窗口中,输入声明常量的代码,如图9-6所示。
图9-6 声明常量
(2)在声明常量的下方定义函数,其代码如下图9-7所示。
图9-7 定义函数
其中,定义函数的代码如下:
声明常量
Debug.Print CA
End Function
(3)在代码编辑窗口中,输入调用函数的代码,如图9-8所示。
图9-8 输入代码
其中,输入的调用函数代码如下:
Sub A()
CA (5)
End Sub
(4)执行【视图】|【立即窗口】命令,即可打开【立即窗口】窗口,如图9-9所示。
图9-9 打开【立即窗口】窗口
(5)单击【标准】工具栏中的【运行子过程/用户窗体】按钮,即可在【立即窗口】中显示出圆的面积,如图9-10所示。
图9-10 显示结果
技巧按F5功能键,也可以运行程序。
输入代码
执行
结果。
VBA编程中的图表操作技巧与实例分享
VBA编程中的图表操作技巧与实例分享VBA(Visual Basic for Applications)是一种广泛用于Microsoft Office套件中的编程语言,它为用户提供了自动化处理和定制Office文档的能力。
在Excel中,VBA是一种强大的工具,它可以帮助用户更高效地处理数据和创建图表。
本文将分享一些VBA图表操作技巧和实例,以帮助您更好地利用VBA进行图表处理。
1. 自动创建图表首先,我们可以利用VBA编程自动创建图表。
通过编写代码,我们可以自动读取数据并将其转化为图表。
下面是一个示例代码,用于自动创建一个柱状图:```vbaSub CreateChart()Dim rngData As RangeDim cht As ChartObject' 选择要创建图表的数据范围Set rngData = Worksheets("Sheet1").Range("A1:B10")' 在Sheet1上创建一个图表对象Set cht = Worksheets("Sheet1").ChartObjects.Add(Left:=100, Top:=100, Width:=400, Height:=300)With cht.Chart' 设置图表类型为柱状图.ChartType = xlColumnClustered' 设置图表数据源.SetSourceData Source:=rngData' 设置图表的标题.HasTitle = True.ChartTitle.Text = "销售数据"End WithEnd Sub```通过运行上述代码,就可以在“Sheet1”工作表中自动创建一个柱状图,图表的数据范围为“A1:B10”。
2. 修改图表数据源在处理数据时,我们常常需要根据不同的需求更改图表的数据源。
VBA中的图表操作技巧与方法总结
VBA中的图表操作技巧与方法总结VBA(Visual Basic for Applications)是一种用于自动化任务的编程语言,常用于Microsoft Office套件中的各种应用程序,包括Excel。
在Excel中,图表是一种重要的数据可视化工具,可以帮助用户更好地理解和分析数据。
本文将总结一些VBA中的图表操作技巧与方法,旨在帮助读者更高效地创建和定制图表。
一、创建图表在VBA中创建图表的方法有多种,以下是其中几种常见的方法:1. 使用ChartObjects.Add方法创建图表对象:```vbaDim cht As ChartSet cht = ChartObjects.Add(Left:=100, Top:=100, Width:=500, Height:=300).Chart```2. 使用ActiveSheet.Shapes.AddChart方法创建图表对象:```vbaDim cht As ChartSet cht = ActiveSheet.Shapes.AddChart(xlColumnClustered, Left:=100, Top:=100, Width:=500, Height:=300).Chart```3. 将图表插入已存在的图表区域:```vbaDim cht As ChartSet cht = ActiveSheet.ChartObjects("Chart 1").Chart```二、选择和操作图表对象在创建图表对象后,可以使用下面的代码来选择和操作它们:1. 选择图表对象:```vbaDim cht As ChartSet cht = ActiveSheet.ChartObjects("Chart 1").Chartcht.Select```2. 修改图表属性,例如标题、图例等:cht.HasTitle = Truecht.ChartTitle.Text = "Sales Data"cht.HasLegend = Truecht.Legend.Position = xlLegendPositionBottom```3. 修改图表数据源范围:```vbacht.SetSourceData Source:=Range("A1:B10")```三、图表类型和样式VBA中允许我们根据需求选择不同的图表类型和样式。
- 1、下载文档前请自行甄别文档内容的完整性,平台不提供额外的编辑、内容补充、找答案等附加服务。
- 2、"仅部分预览"的文档,不可在线预览部分如存在完整性等问题,可反馈申请退款(可完整预览的文档不适用该条件!)。
- 3、如文档侵犯您的权益,请联系客服反馈,我们会尽快为您处理(人工客服工作时间:9:00-18:30)。
Excel VBA编程典型实例——创建面积图表
面积图表通常可以使用显示所绘制的值的总和,来表示部分与整体的关系。
本例主要介绍在【代码】编辑窗口中,输入相应的VBA代码来完成面积图的创建过程。
1.练习要点
●插入模块
●使用VBA代码创建图表
2.操作步骤:
(1)新建一个空白工作簿,在Sheet1工作表中,创建如图17-17所示的“实验报告”表格。
创建表格
图17-17 创建表格
(2)选择【开发工具】选项卡,单击【代码】组中的VISUAL Basic按钮,即可进入VBE窗口,如图17-18所示。
单击
图17-18 进入VBE窗口
(3)右击【工程管理器】窗口的空白处,执行【插入】|【模块】命令,即可插入模块1,如图17-19所示。
执行
添加模块
图17-19 插入模块
(4)在【代码】编辑窗口中,输入如图17-20所示的代码。
输入
图17-20 输入代码
其中,输入的创建图表的代码如下:
Sub creatChart()
'定义变量
Dim x As Long
Dim y As Long
Dim n As Long
Dim startRow As Long
Dim maxRow As Long
Dim shapeWidth As Double
Dim shapeHeight As Double
Dim rowIndex As Long
Dim colIndex As Long
'获得总页数
countpages = ExecuteExcel4Macro("Get.Document(50)")
For n = 1 To countpages
startRow = 45 * (n - 1) + 11
maxRow = startRow + 11
'创建图表
ActiveSheet.Shapes.AddChart.Select
ActiveChart.ChartType = xlArea
'应用图表样式
ActiveChart.ChartStyle = 40
ActiveChart.ClearToMatchStyle
'修改图表属性
ActiveChart.SetSourceData Source:=Sheets("Sheet1").Range("B" & startRow & ":C" & maxRow & ",H" & startRow & ":I" & maxRow), _
PlotBy:=xlColumns
With ActiveChart
.HasTitle = True
.ChartTitle.Characters.Text = "体积流量曲线"
.Axes(xlCategory, xlPrimary).HasTitle = True
.Axes(xlCategory, xlPrimary).AxisTitle.Characters.Text = "注入孔隙体积倍数"
.Axes(xlValue, xlPrimary).HasTitle = True
.Axes(xlValue, xlPrimary).AxisTitle.Characters.Text = "渗透率比值"
End With
With ActiveChart.Axes(xlCategory)
.HasMajorGridlines = True
.HasMinorGridlines = False
End With
With ActiveChart.Axes(xlValue)
.HasMajorGridlines = True
.HasMinorGridlines = False
End With
ActiveChart.HasLegend = False
'修改图表位置
shapeWidth = 0
shapeHeight = 300
rowIndex = 3
For colIndex = 1 To 9
shapeWidth = shapeWidth + ActiveSheet.Cells(rowIndex, colIndex).Width Next colIndex
ActiveSheet.Shapes(n).Left = ActiveSheet.Cells(45 * (n - 1) + 24, 1).Left
ActiveSheet.Shapes(n).Top = ActiveSheet.Cells(45 * (n - 1) + 24, 1).Top
ActiveSheet.Shapes(n).Width = shapeWidth
ActiveSheet.Shapes(n).Height = 300
'设置字体
ActiveSheet.ChartObjects(n).Activate
ActiveChart.ChartArea.Select
Selection.AutoScaleFont = True
With Selection.Font
.Name = "宋体"
.Size = 12
.Strikethrough = False
.Superscript = False
.Subscript = False
.OutlineFont = False
.Shadow = False
.Underline = xlUnderlineStyleNone
.ColorIndex = xlAutomatic
.Background = xlAutomatic
End With
ActiveChart.ChartTitle.Select
Selection.Font.Size = 18
Next n
Range("A1").Select
End Sub
(5)返回工作表中,单击【代码】组中的【宏】按钮。
然后,在弹出的对话框中,选择要运行的宏名,并单击【执行】按钮,如图17-21所示。
单击
单击
图17-21 运行宏
(6)运行完毕宏之后,将发现在表格的下方自动生成了一个面积类型的图表,如图17-22所示。
生成图表
图17-22 生成图表
(7)单击Office按钮,执行【打印】|【打印预览】命令,即可查看该图表的效果。
