Cooledit 音频处理教程
cool edit2.1教程
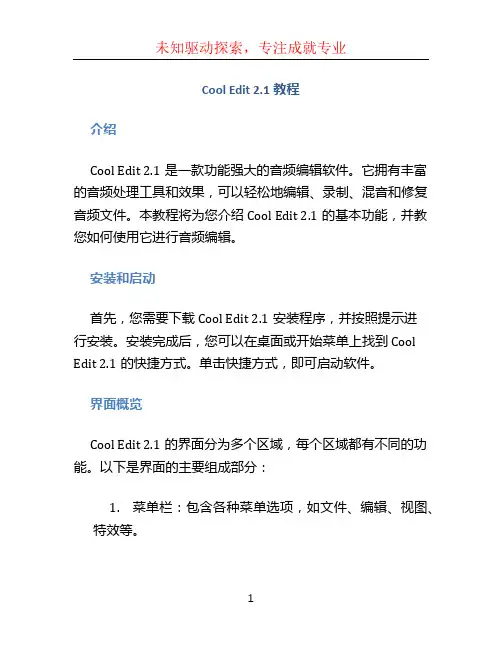
Cool Edit 2.1教程介绍Cool Edit 2.1是一款功能强大的音频编辑软件。
它拥有丰富的音频处理工具和效果,可以轻松地编辑、录制、混音和修复音频文件。
本教程将为您介绍Cool Edit 2.1的基本功能,并教您如何使用它进行音频编辑。
安装和启动首先,您需要下载Cool Edit 2.1安装程序,并按照提示进行安装。
安装完成后,您可以在桌面或开始菜单上找到Cool Edit 2.1的快捷方式。
单击快捷方式,即可启动软件。
界面概览Cool Edit 2.1的界面分为多个区域,每个区域都有不同的功能。
以下是界面的主要组成部分:1.菜单栏:包含各种菜单选项,如文件、编辑、视图、特效等。
2.工具栏:提供了一些常用的工具,如撤消/重做、剪切/复制/粘贴、混音等。
3.多轨编辑区:用于编辑和处理音频文件的主要区域。
您可以在这里选择、剪切、混音和添加效果等。
4.文件资源管理器:用于浏览和管理您的音频文件。
5.效果浏览器:提供了丰富的音频处理效果,如均衡器、压缩器、混响等。
基本操作打开文件要打开一个音频文件,请依次选择“文件”>“打开”,然后选择您要编辑的音频文件。
文件将在多轨编辑区中显示。
剪切、复制和粘贴要剪切一段音频,请先选择要剪切的区域,然后选择“编辑”>“剪切”。
要复制一段音频,请选择要复制的区域,然后选择“编辑”>“复制”。
要粘贴已剪切或复制的音频,请将光标移动到要插入的位置,然后选择“编辑”>“粘贴”。
添加效果要给音频添加效果,首先选择您要添加效果的区域。
然后选择“特效”>“添加/删除效果”,浏览并选择您想要添加的效果。
您还可以调整效果的参数以达到理想的效果。
混音要将多段音频混合在一起,首先将它们拖放到多轨编辑区中的不同轨道上。
然后,选择“特效”>“混音器”,在混音器中可以调整各个轨道的音量、平衡和效果等。
保存和导出编辑完成后,选择“文件”>“保存”将更改保存到原始文件中。
cool edit 教程(简易教程)初级
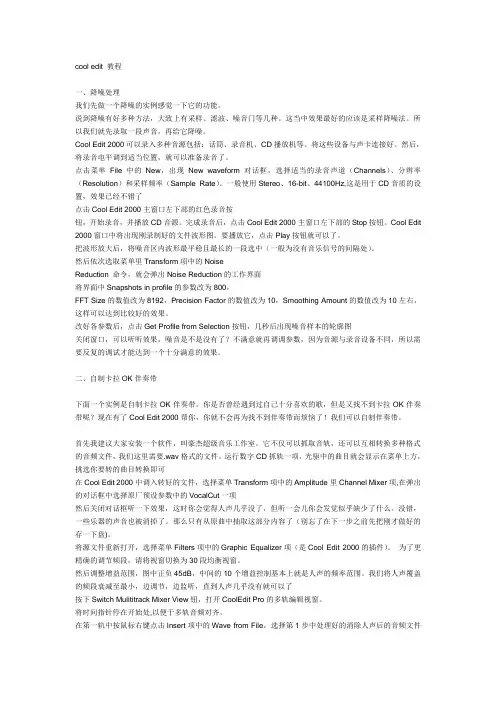
cool edit 教程一、降噪处理我们先做一个降噪的实例感觉一下它的功能。
说到降噪有好多种方法,大致上有采样、滤波、噪音门等几种。
这当中效果最好的应该是采样降噪法。
所以我们就先录取一段声音,再给它降噪。
Cool Edit 2000可以录入多种音源包括:话筒、录音机、CD播放机等。
将这些设备与声卡连接好。
然后,将录音电平调到适当位置,就可以准备录音了。
点击菜单File中的New,出现New waveform对话框,选择适当的录音声道(Channels)、分辨率(Resolution)和采样频率(Sample Rate)。
一般使用Stereo、16-bit、44100Hz,这是用于CD音质的设置,效果已经不错了点击Cool Edit 2000主窗口左下部的红色录音按钮,开始录音,并播放CD音源。
完成录音后,点击Cool Edit 2000主窗口左下部的Stop按钮。
Cool Edit 2000窗口中将出现刚录制好的文件波形图。
要播放它,点击Play按钮就可以了。
把波形放大后,将噪音区内波形最平稳且最长的一段选中(一般为没有音乐信号的间隔处)。
然后依次选取菜单里Transform项中的NoiseReduction 命令,就会弹出Noise Reduction的工作界面将界面中Snapshots in profile的参数改为800,FFT Size的数值改为8192,Precision Factor的数值改为10,Smoothing Amount的数值改为10左右,这样可以达到比较好的效果。
改好各参数后,点击Get Profile from Selection按钮,几秒后出现噪音样本的轮廓图关闭窗口,可以听听效果,噪音是不是没有了?不满意就再调调参数,因为音源与录音设备不同,所以需要反复的调试才能达到一个十分满意的效果。
二、自制卡拉OK伴奏带下面一个实例是自制卡拉OK伴奏带。
你是否曾经遇到过自己十分喜欢的歌,但是又找不到卡拉OK伴奏带呢?现在有了Cool Edit 2000帮你,你就不会再为找不到伴奏带而烦恼了!我们可以自制伴奏带。
CoolEdit音频编辑讲义
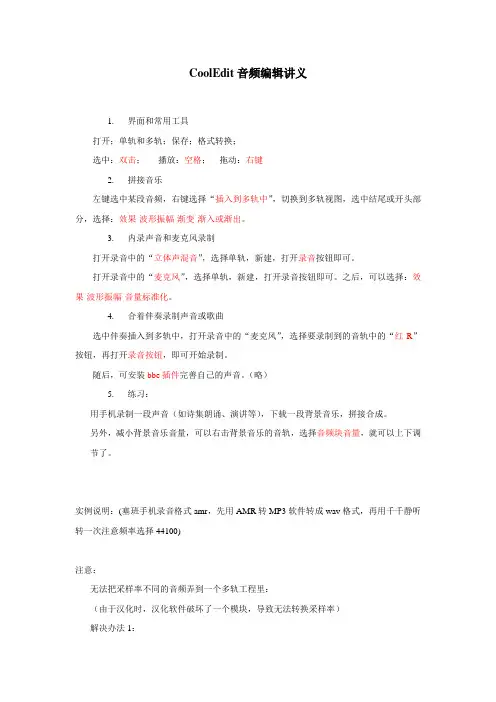
CoolEdit音频编辑讲义1.界面和常用工具打开;单轨和多轨;保存;格式转换;选中:双击;播放:空格;拖动:右键2.拼接音乐左键选中某段音频,右键选择“插入到多轨中”,切换到多轨视图,选中结尾或开头部分,选择:效果-波形振幅-渐变-渐入或渐出。
3.内录声音和麦克风录制打开录音中的“立体声混音”,选择单轨,新建,打开录音按钮即可。
打开录音中的“麦克风”,选择单轨,新建,打开录音按钮即可。
之后,可以选择:效果-波形振幅-音量标准化。
4.合着伴奏录制声音或歌曲选中伴奏插入到多轨中,打开录音中的“麦克风”,选择要录制到的音轨中的“红R”按钮,再打开录音按钮,即可开始录制。
随后,可安装bbe插件完善自己的声音。
(略)5.练习:用手机录制一段声音(如诗集朗诵、演讲等),下载一段背景音乐,拼接合成。
另外,减小背景音乐音量,可以右击背景音乐的音轨,选择音频块音量,就可以上下调节了。
实例说明:(塞班手机录音格式amr,先用AMR转MP3软件转成wav格式,再用千千静听转一次注意频率选择44100)注意:无法把采样率不同的音频弄到一个多轨工程里:(由于汉化时,汉化软件破坏了一个模块,导致无法转换采样率)解决办法1:1、安装Cool Edit Pro 2.0(先别打上汉化补丁);2、打开安装后的Cool Edit Pro 2.0所在文件夹,找到“Resample.xfm”这个文件复制;3、打上汉化补丁;4、再打开Cool Edit Pro 2.0所在文件夹,粘贴刚才复制的“Resample.xfm”覆盖上去。
原因是汉化补丁破坏了“Resample.xfm”文件,所以有这个BUG,因此再没汉化前先备份“Resample.xfm”,等汉化后再覆盖上原文件。
或下载那个Resample[1].xfm文件83841539.rar解压缩后覆盖CoolEdit安装目录中的同名文件“Resample.xfm”,重新启动CoolEdit,这样就可以先把采样率转化一致,再连接歌曲。
cooledit pro音频基本编辑方法
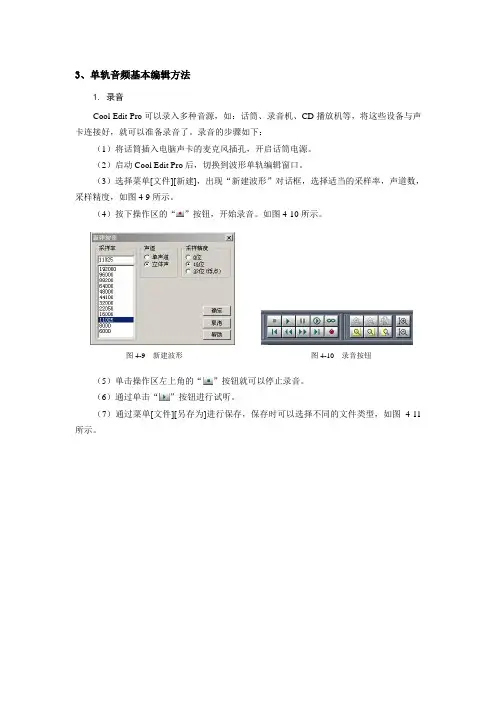
3、单轨音频基本编辑方法1. 录音Cool Edit Pro 可以录入多种音源,如:话筒、录音机、CD 播放机等,将这些设备与声卡连接好,就可以准备录音了。
录音的步骤如下:(1)将话筒插入电脑声卡的麦克风插孔,开启话筒电源。
(2)启动Cool Edit Pro 后,切换到波形单轨编辑窗口。
(3)选择菜单[文件][新建],出现“新建波形”对话框,选择适当的采样率,声道数,采样精度,如图4-9所示。
(4)按下操作区的“”按钮,开始录音。
如图4-10所示。
(5)单击操作区左上角的“”按钮就可以停止录音。
(6)通过单击“”按钮进行试听。
(7)通过菜单[文件][另存为]进行保存,保存时可以选择不同的文件类型,如图4-11所示。
图4-9 新建波形图4-10 录音按钮图4-11 录音文件保存2. 摘录Cool Edit Pro可以从CD或VCD中摘录声音,现以CD为例,步骤如下:(1)将CD放入光驱中,选择菜单[文件]|[从CD中提取音频]。
(2)在[音轨]下拉文本框中选择要提取的音轨,单击[确定],如图4-12所示。
图4-12 摘录(3)通过菜单[文件]|[另存为]选择需要的类型进行保存。
3. 其他操作其他的操作如剪切、复制、粘贴等功能和一般的应用软件很相似。
在波形窗口左右声道的交界处拖动鼠标,选中要处理的波形区域,单击右键弹出快捷菜单就可以选择剪切或复制命令,在需要插入波形的地方同样单击右键弹出快捷菜单就可以选择粘贴命令。
如果要选中右声道中的波形,则可以将光标移到波形窗口下方边界时,光标显示“R”的时候拖动鼠标,如图4-13所示。
同样的,如果要选中左声道中的波形,则可以将光标移到波形窗口上图4-13 选择右声道中的波形方边界时,光标显示“L”的时候拖动鼠标。
4、单轨音频效果处理1. 音量调整Cool Edit Pro可以在保证不出现声音失真的前提下,对声音进行调整。
操作步骤如下:(1)打开要处理的音频文件。
cool edit教程
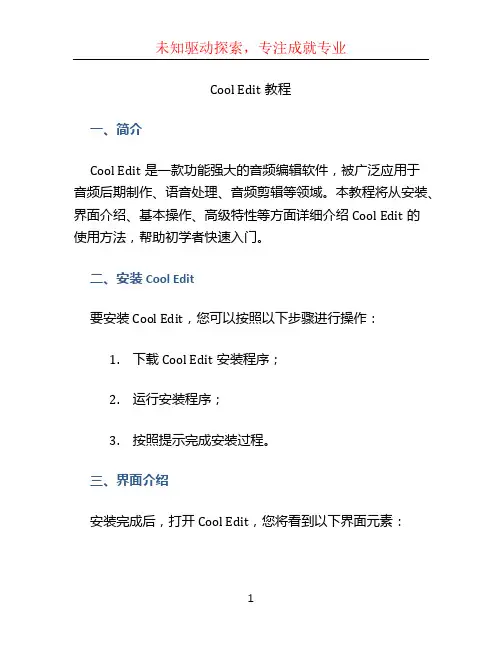
Cool Edit教程一、简介Cool Edit是一款功能强大的音频编辑软件,被广泛应用于音频后期制作、语音处理、音频剪辑等领域。
本教程将从安装、界面介绍、基本操作、高级特性等方面详细介绍Cool Edit的使用方法,帮助初学者快速入门。
二、安装Cool Edit要安装Cool Edit,您可以按照以下步骤进行操作:1.下载Cool Edit安装程序;2.运行安装程序;3.按照提示完成安装过程。
三、界面介绍安装完成后,打开Cool Edit,您将看到以下界面元素:•菜单栏:包含各种功能选项,如文件、编辑、视图、工具等;•工具栏:提供了常用的编辑工具,如放大、缩小、剪切、复制等;•多轨道编辑区:用于显示和编辑音频文件的波形图,您可以在此进行剪切、调整音频片段等操作;•控制面板:用于调整音频播放和录制的参数,包括音量、音调等;•媒体库:用于管理素材文件,如音频片段、音效等;•导航栏:用于快速定位和浏览音频文件。
四、基本操作1. 导入音频文件在Cool Edit中,您可以通过以下方法导入音频文件:•点击菜单栏的“文件”,选择“打开”选项,然后选择要导入的音频文件;•复制音频文件,然后粘贴到Cool Edit的多轨道编辑区中;•拖拽音频文件到Cool Edit的多轨道编辑区中。
2. 基本编辑操作Cool Edit提供了各种编辑工具,帮助您对音频文件进行剪切、复制、粘贴等操作。
以下是一些常见的编辑操作:•选中音频片段:使用鼠标在多轨道编辑区中拖拽,选择要编辑的音频片段;•剪切音频片段:选中要剪切的音频片段后,点击工具栏中的剪切按钮或按下快捷键Ctrl+X;•复制音频片段:选中要复制的音频片段后,点击工具栏中的复制按钮或按下快捷键Ctrl+C;•粘贴音频片段:将剪切或复制的音频片段粘贴到指定位置,点击工具栏中的粘贴按钮或按下快捷键Ctrl+V;•删除音频片段:选中要删除的音频片段后,点击删除键或按下快捷键Del。
CoolEditPro声音处理教程
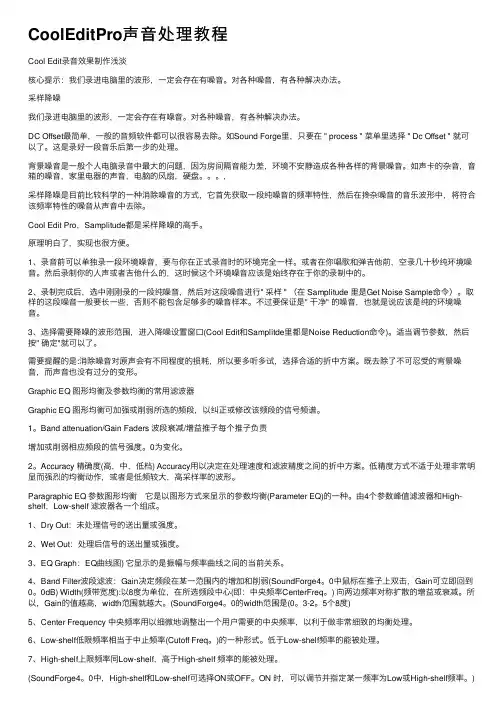
CoolEditPro声⾳处理教程Cool Edit录⾳效果制作浅淡核⼼提⽰:我们录进电脑⾥的波形,⼀定会存在有噪⾳。
对各种噪⾳,有各种解决办法。
采样降噪我们录进电脑⾥的波形,⼀定会存在有噪⾳。
对各种噪⾳,有各种解决办法。
DC Offset最简单,⼀般的⾳频软件都可以很容易去除。
如Sound Forge⾥,只要在 " process " 菜单⾥选择 " Dc Offset " 就可以了。
这是录好⼀段⾳乐后第⼀步的处理。
背景噪⾳是⼀般个⼈电脑录⾳中最⼤的问题,因为房间隔⾳能⼒差,环境不安静造成各种各样的背景噪⾳。
如声卡的杂⾳,⾳箱的噪⾳,家⾥电器的声⾳,电脑的风扇,硬盘。
,采样降噪是⽬前⽐较科学的⼀种消除噪⾳的⽅式,它⾸先获取⼀段纯噪⾳的频率特性,然后在搀杂噪⾳的⾳乐波形中,将符合该频率特性的噪⾳从声⾳中去除。
Cool Edit Pro,Samplitude都是采样降噪的⾼⼿。
原理明⽩了,实现也很⽅便。
1、录⾳前可以单独录⼀段环境噪⾳,要与你在正式录⾳时的环境完全⼀样。
或者在你唱歌和弹吉他前,空录⼏⼗秒纯环境噪⾳。
然后录制你的⼈声或者吉他什么的,这时候这个环境噪⾳应该是始终存在于你的录制中的。
2、录制完成后,选中刚刚录的⼀段纯噪⾳,然后对这段噪⾳进⾏" 采样 " (在 Samplitude ⾥是Get Noise Sample命令)。
取样的这段噪⾳⼀般要长⼀些,否则不能包含⾜够多的噪⾳样本。
不过要保证是" ⼲净" 的噪⾳,也就是说应该是纯的环境噪⾳。
3、选择需要降噪的波形范围,进⼊降噪设置窗⼝(Cool Edit和Samplitde⾥都是Noise Reduction命令)。
适当调节参数,然后按" 确定"就可以了。
需要提醒的是:消除噪⾳对原声会有不同程度的损耗,所以要多听多试,选择合适的折中⽅案。
既去除了不可忍受的背景噪⾳,⽽声⾳也没有过分的变形。
cool edit 教程 (2)
cool edit 教程
Cool Edit是一种音频编辑软件,它具有强大的音频处理功能。
以下是Cool Edit的几个常见用法和操作步骤的简要教程:
1. 导入音频文件:在Cool Edit的主界面中,点击“文件”菜单,然后选择“导入”选项,在弹出的对话框中找到你
要编辑的音频文件并导入。
2. 剪切/复制/粘贴:选择你要处理的音频片段,然后点击“编辑”菜单,选择“剪切”、“复制”或“粘贴”选项,可以在不同的位置进行剪切、复制和粘贴操作。
3. 调整音频音量:选择你要调整音量的音频片段,然后点
击“效果”菜单,选择“均衡器”选项,可以通过调整均
衡器上的滑动条来改变音频的音量。
4. 添加特效:点击“效果”菜单,选择“特效”选项,可
以选择各种音频特效,如混响、延迟、压缩等,通过调整
参数来添加特效效果。
5. 添加音频效果:点击“效果”菜单,选择“音频效果”
选项,可以对音频进行均衡、低通滤波、高通滤波等处理,以改变音频的音质。
6. 清除噪音:点击“效果”菜单,选择“噪音清除”选项,可以通过噪音剖析和降噪处理来去除音频中的噪音。
7. 导出音频文件:编辑完成后,点击“文件”菜单,选择“导出”选项,选择你想要导出的音频格式和保存位置,
然后点击“确定”按钮,即可将音频文件导出到指定位置。
请注意,以上仅是Cool Edit的一些基本用法和操作步骤,更详细和深入的教程可以通过查阅Cool Edit的官方文档或在互联网上搜索相关教程获得。
cooledit_音频制作教程(配图详解)
cooledit_⾳频制作教程(配图详解)COOL EDIT pro 教程⾸先介绍如何录制⾳源:1、⾸先打开“⾳量控制”,并按alt键打开菜单,按下光标找到“属性”,回车;⽤上下光标找到“录⾳”单选按钮,在⽤tab切换到确定,按空格确认;然后⽤tab切换到“麦克风⾳量”,这⾥的⾳量不要调节的过⼤,但因为电脑的声卡不同,所以⽆法具体给出数值,需要⾃⼰反复测试,可以⽤上下光标来调节⾳量的⼤⼩。
最后⽤tab切换到“选择”复选框,将其选上,并按alt加f4直接关闭窗⼝就ok了。
这⾥还需要⼤家注意,我在制作歌曲中发现,由于声卡的不同,所以录制出来的效果相差很⼤,独⽴声卡的要⽐板载的效果好很多,所以假如你的声卡很差劲,就很难达到满意的程度,虽然cool有降噪功能,但如果噪⾳真的很⼤,结果也是不理想的。
此外如果发现录制完毕的声⾳电流噪声很⼤,那么建议赶快连接⼀根地线。
⽅法是⽤⾦属线的⼀端连接电脑机箱后⾯的螺丝,另⼀端随便连接在地上的什么⾦属物件上,⽐如暖⽓管或者钉⼦等。
2、选择录⾳机:⽬前适合盲⼈操作的电脑录⾳机主要有两个,⼀是龙卷风⽹络收⾳机,另外⼀个就是豪杰⾳乐⼯作室。
虽然COOL⾃⾝也可以录⾳,但很多盲⼈朋友都觉得有点⿇烦,所以,可以⽤上述两个软件进⾏录⾳。
⾄于录⾳的⽅法可以参考本⽹站的相关⽂章。
但需要注意的是豪杰录制完毕后,不是标准的mp3或wav格式,必须使⽤其他软件转换成标准格式,否则cool⽆法打开或识别该⽂件。
不过本软件适合盲⼈的裁减功能还是值得称赞的,随便⽤winamp的输出插件就可以转换成wav格式,这⼀点不必担⼼。
为了⼤家⽅便,我们已经把龙卷风⽹络收⾳机⾥⾯的录⾳机提取出来,做成了独⽴的安装程序,它的录⾳格式绝对标准哟。
3、录⾳的⽅法:要想⽤cool对声⾳进⾏处理,就必须录制出单纯的⼈声,绝对不能混合伴奏。
所以在录制过程中必须佩戴⽿机,来跟随伴奏曲演唱。
只要按照第⼀步的⽅法进⾏了设置,伴奏曲的声⾳是绝对不会录制进去的,但要注意⾳乐的声⾳不要开的过⼤。
Cooledit_音频处理教程
音频处理教程音乐格式介绍通常我们在制作课件的时候,在图文并茂的基础上,加上一些音、视频,以利于教学。
但是我们在课件中需使用到的素材,有时并没有现成的,这时就需我们自己来动手进行处理。
本次课程我们就着重谈谈一些音、视频的处理方法。
一、各类音频格式简介:CD格式:天籁之音当今世界上音质最好的音频格式是什么?当然是CD了。
因此要讲音频格式,CD自然是打头阵的先锋。
在大多数播放软件的“打开文件类型”中,都可以看到*.cda格式,这就是CD音轨了。
标准CD格式也就是44.1K的采样频率,速率88K/秒,16位量化位数,因为CD音轨可以说是近似无损的,因此它的声音基本上是忠于原声的,因此如果你如果是一个音响发烧友的话,CD是你的首选。
它会让你感受到天籁之音。
CD光盘可以在CD唱机中播放,也能用电脑里的各种播放软件来重放。
一个CD音频文件是一个*.cda文件,这只是一个索引信息,并不是真正的包含声音信息,所以不论CD音乐的长短,在电脑上看到的“*.cda文件”都是44字节长。
注意:不能直接的复制CD格式的*.cda文件到硬盘上播放,需要使用象EAC这样的抓音轨软件把CD格式的文件转换成WAV,这个转换过程如果光盘驱动器质量过关而且EAC的参数设置得当的话,可以说是基本上无损抓音频。
推荐大家使用这种方法。
WAV:无损的音乐是微软公司开发的一种声音文件格式,它符合PIFFResource Interchange File Format 文件规范,用于保存WINDOWS平台的音频信息资源,被WINDOWS平台及其应用程序所支持。
“*.WAV”格式支持MSADPCM、CCITT A LAW等多种压缩算法,支持多种音频位数、采样频率和声道,标准格式的WAV文件和CD格式一样,也是44.1K 的采样频率,速率88K/秒,16位量化位数,看到了吧,WAV格式的声音文件质量和CD相差无几,也是目前PC 机上广为流行的声音文件格式,几乎所有的音频编辑软件都“认识”WAV格式。
音频处理软件CoolEditPro
3、Echo Chamber房间回声: 一个三维虚拟空间所产生的回声效果。可以模拟各种立体声场的效果。 它可调的参数非常多。除了房间的Length(长)、Width(宽)、Height(高)、 Intensity(回声强度)和Echoes(回声数量)外,更有Damping Factors(衰减因子)、 Signal and Microphone Placement(声音来源和话筒的位置)等特殊参数,以便于更真实的再现室内回声的效果。 在这些参数中衰减因子中的左、右、前、后墙、地板、天花板参数,一般最大值应为“1”,“1”代表不衰减,因为一个声源不可能在无外力的帮助下产生比自己更强的声压(其实“1”也已经是理想状态了),当然你如果要特意做出这种类似自激的效果就另当别论了。声源(原始音和话筒)位置的设置参数中还可以调节声源离房间左右墙、地板的距离。
Reverse(倒置):
将选择波形片段做无声(静音)处理 注意与删除的区别
silence(静音)
(四)波形振幅(振幅方面的处理) 1. Dynamics Processing(动态处理): 可以根据录音电平动态调整输出电平; 动态处理不仅可以进行动态压缩(一般在制作母带时常用),也可以扩展(比如用在动态较小的录音磁带上),而且带有多个厂家预制的设置参数可供选择。 在右边列表内是一些厂家预置的方案设置,你可以简单地在里面选择你想要的参数来运用。如果里面没有你想要的,而你又经常要用到,那么你可以将想要的参数设定好,然后按Add钮取名后存入列表中,以便以后使用。
可以根据素材不同,以及要达到的目的不同,选择不同的预置(presets)使用。必要时也可以调整预置项的参数值(不会改变预置中的保存值)。
1
2
Delay (延迟)
DirectX(效果器插件)
- 1、下载文档前请自行甄别文档内容的完整性,平台不提供额外的编辑、内容补充、找答案等附加服务。
- 2、"仅部分预览"的文档,不可在线预览部分如存在完整性等问题,可反馈申请退款(可完整预览的文档不适用该条件!)。
- 3、如文档侵犯您的权益,请联系客服反馈,我们会尽快为您处理(人工客服工作时间:9:00-18:30)。
音频处理教程从最基础的入门知识开始音乐格式介绍通常我们在制作课件的时候,在图文并茂的基础上,加上一些音、视频,以利于教学。
但是我们在课件中需使用到的素材,有时并没有现成的,这时就需我们自己来动手进行处理。
本次课程我们就着重谈谈一些音、视频的处理方法。
一、各类音频格式简介:CD格式:天籁之音当今世界上音质最好的音频格式是什么?当然是CD了。
因此要讲音频格式,CD自然是打头阵的先锋。
在大多数播放软件的“打开文件类型”中,都可以看到*.cda格式,这就是CD音轨了。
标准CD格式也就是44.1K的采样频率,速率88K/秒,16位量化位数,因为CD音轨可以说是近似无损的,因此它的声音基本上是忠于原声的,因此如果你如果是一个音响发烧友的话,CD是你的首选。
它会让你感受到天籁之音。
CD光盘可以在CD唱机中播放,也能用电脑里的各种播放软件来重放。
一个CD音频文件是一个*.cda文件,这只是一个索引信息,并不是真正的包含声音信息,所以不论CD音乐的长短,在电脑上看到的“*.cda文件”都是44字节长。
注意:不能直接的复制CD格式的*.cda文件到硬盘上播放,需要使用象EAC这样的抓音轨软件把CD格式的文件转换成WAV,这个转换过程如果光盘驱动器质量过关而且EAC的参数设置得当的话,可以说是基本上无损抓音频。
推荐大家使用这种方法。
WAV:无损的音乐是微软公司开发的一种声音文件格式,它符合PIFFResource Interchange File Format 文件规范,用于保存WINDOWS平台的音频信息资源,被WINDOWS平台及其应用程序所支持。
“*.WAV”格式支持MSADPCM、CCITT A LAW等多种压缩算法,支持多种音频位数、采样频率和声道,标准格式的WAV文件和CD格式一样,也是44.1K 的采样频率,速率88K/秒,16位量化位数,看到了吧,WAV格式的声音文件质量和CD相差无几,也是目前PC 机上广为流行的声音文件格式,几乎所有的音频编辑软件都“认识”WAV格式。
MP3:流行的风尚MP3格式诞生于八十年代的德国,所谓的MP3也就是指的是MPEG标准中的音频部分,也就是MPEG音频层。
根据压缩质量和编码处理的不同分为3层,分别对应“*.mp1"/“*.mp2”/“*.mp3”这3种声音文件。
需要提醒大家注意的地方是:MPEG音频文件的压缩是一种有损压缩,MPEG3音频编码具有10:1~12:1的高压缩率,同时基本保持低音频部分不失真,但是牺牲了声音文件中12KHz到16KHz高音频这部分的质量来换取文件的尺寸,相同长度的音乐文件,用*.mp3格式来储存,一般只有*.wav文件的1/10,而音质要次于CD格式或WAV格式的声音文件。
MIDI:作曲家的最爱经常玩音乐的人应该常听到MIDI(Musical Instrument Digital Interface)这个词,MIDI允许数字合成器和其他设备交换数据。
MID文件格式由MIDI继承而来。
MID文件并不是一段录制好的声音,而是记录声音的信息,然后在告诉声卡如何再现音乐的一组指令。
这样一个MIDI文件每存1分钟的音乐只用大约5~10KB。
今天,MID文件主要用于原始乐器作品,流行歌曲的业余表演,游戏音轨以及电子贺卡等。
*.mid文件重放的效果完全依赖声卡的档次。
*.mid格式的最大用处是在电脑作曲领域。
*.mid文件可以用作曲软件写出,也可以通过声卡的MIDI口把外接音序器演奏的乐曲输入电脑里,制成*.mid文件。
WMA:最具实力的敌人WMA (Windows Media Audio) 格式是来自于微软的重量级选手,后台强硬,音质要强于MP3格式,更远胜于RA格式,它和日本YAMAHA公司开发的VQF格式一样,是以减少数据流量但保持音质的方法来达到比MP3压缩率更高的目的,WMA的压缩率一般都可以达到1:18左右,WMA的另一个优点是内容提供商可以通过DRM (Digital Rights Management)方案如Windows Media Rights Manager 7加入防拷贝保护。
另外WMA还支持音频流(Stream)技术,适合在网络上在线播放,作为微软抢占网络音乐的开路先锋可以说是技术领先、风头强劲,更方便的是不用象MP3那样需要安装额外的播放器。
RealAudio流动的旋律RealAudio主要适用于在网络上的在线音乐欣赏,现在大多数的用户仍然在使用56Kbps或更低速率的Modem,所以典型的回放并非最好的音质。
有的下载站点会提示你根据你的Modem速率选择最佳的Real文件。
现在real的的文件格式主要有这么几种:有RA(RealAudio)、RM(RealMedia,RealAudio G2)、RMX(RealAudio Secured),还有更多。
这些格式的特点是可以随网络带宽的不同而改变声音的质量,在保证大多数人听到流畅声音的前提下,令带宽较富裕的听众获得较好的音质。
VQF:末日黄花雅马哈公司另一种格式是*.vqf,它的核心是减少数据流量但保持音质的方法来达到更高的压缩比,可以说技术上也是很先进的,但是由于宣传不力,这种格式难有用武之地。
*.vqf可以用雅马哈的播放器播放。
同时雅马哈也提供从*.wav文件转换到*.vqf文件的软件二、利用Cool Edit Pro 2.0 录音(简单介绍)首先,我们要做好准备工作。
把你的耳机作为监听音箱(此步的意义就是说用耳机来听伴奏音乐,否则在你录音时会录入音乐和人声的混合声音),把你的mic调试好。
然后下载我们要用到的工具COOL EDIT PRO 2.0及其插件。
1、安装好cooledit pro 2.0后,再把插件安装到安装目录下的子目录中,新建一个名曰“DX”的文件夹,把所有的插件都安装释放到这里。
2、打开cooledit pro 2.0后,会自动建立一个新的工程。
界面如下:大家看到,我标注的红色1是多轨与单轨切换的按钮。
红色标注2是表示你在录音时要点亮“R”“S”“M”中的“R”,这表示此轨是在录音范围之中。
点击录音键(红色标注3)就可以开始录下你的声音了。
在录音之前还需调整你的“声音与音频属性”,如图:需要把录音项打勾,在MIC一栏中选中,其它的不要选择,因为我们要录的只是自己要歌唱的声音。
3、在第三轨处点亮R,点击录音键,不要出声,先录下一段空白的噪音文件,不需要很长,录制完后双击进入单轨模式,选择效果-噪音消除-降噪器,选择噪音采样,点击“关闭”。
回到多轨模式下删除此轨。
4、右键单击第一轨,插入一个音频文件,注意,这个音频文件就是你的音乐伴奏文件,可以是mp3,也可以是wav等其它音乐文件的格式。
5、在第二轨处,把R点亮,点击下面的红色录音键就可以开始跟唱了。
6、录制完成之后,你可以听听你录下的声音是不是干巴巴的?很难听吧?呵呵,都这样,没有加任何效果嘛。
好,现在我们来给你的声音进行一下润色吧。
右键点击你录制声音所在的轨道,点击波形编辑进入单轨模式。
如图7、我们录制完声音后还要进行降噪。
虽然录制环境要保持绝对的安静,但还是会有很多杂音的。
点击效果中的降噪器,我们在上面已经进行过了环境的噪音采样,此时只需点击“确定”,降噪器就会自动消除你录制声音中的环境噪音,你也可以打开“预览”自己拖动直线来进行调整直到满意为止。
加一句,过多的降噪会对声音有一定的损失8、现在,我们来给你的干巴声音加效果了,刷新一下你的效果列表,你会发现在DirectX下多了很多的选项,这就是我们刚才安装的插件。
首先进行高音激励,然后再做压限,压限就是把你的声音通过处理后变的更加均衡,来保持一致连贯,不会声音忽大忽小。
做压限的话就用waveC4好了。
用Utlrafunkfx中的compressor插件也可以起到压限的作用先点击BBESonicMaxizer,点击预览,在预置中已经有很多种选项可供你选择,也可以自己调,点击确定完成这一步。
然后再打开waveC4,重复以上步骤。
9、加混响。
我们录制的声音现在还是很干巴的,没有一点混响,现在我们要通过效果-DirectX -Utlrafunkfx中的ReverbR3来给你的声音加上混响。
如图:也是在预置当中的选项中找一种合适的供你使用,别忘了先把"预览"打开哦~~调整好预加的效果就点确定吧。
个人认为,如果混响加的太多的话会使人声显得模糊过于假,加的少又会使声音显得很干很涩,大家慢慢摸索,多录几次后就有经验了。
完毕,点击轨道切换按钮返回到多轨模式下,试听。
10、如果觉得你录制的声音音量偏小,那么就右键点击“调整音频块音量”,直到两轨的声音达到你满意的程度为止。
下面就把这两个音轨混缩成一个音轨吧。
在第三轨上右键单击,弹出菜单中选择“混缩所有波形文件”。
11、ok,现在两轨的声音已经合并了,再双击第三轨,进入单轨模式下,选择菜单中的“文件”-“另存为”,找到.mp3或者是.wma了吗?给你的文件起个名吧,比如:我的声音.mp3,指定好一个存放mp3的路径,点击确定。
打开千千静听,欣赏你的声音能不能和歌星比,二、音频素材的编辑我们在制作课件时,可以直接使用的音频素材是很少的,往往都需要进行修剪或组合。
1.用Cool Edit2.0编辑音频素材(1)用Cool Edit 2.0编辑声音,与在字处理器中编辑文本相似,首先打开需要编辑的声音文件,在波形图上按下鼠标左键向右或向左滑动,选中一段波形,如果要往一侧扩大选择范围,可以在那一侧右击鼠标,要选整个波形,双击鼠标即可。
(2)选择“edit”(编辑)菜单中的“cut”(剪切)或“copy”(复制)命令,然后选择该段声音需要插入的位置,最后“paste”(粘贴)就完成了。
(3)Cool Edit 2000还可以将剪贴板中的声音与当前窗口中的声音混合,方法是点击“edit”(编辑)菜单中的“mix paste”(混合粘贴),然后选择需要的混合方式,如insert(插入)、overlap(叠加)、replace(替换)或modulate(调制)。
波形图中黄色竖线所在的位置为插入点,混合前应先调整好该位置。
2.用Cool Edit 2.0分离或合并声道在制作课件时我们通常需要为课件配乐,但网上的音乐资源毕竟有限,能找到的又不一定适合你,所以我们可以从VCD里分离伴奏音乐或把已有的音乐合并起来,自己来制作配乐文件。
(1)用Cool Edit 2.0打开需要分离的音乐文件,这时窗口中会出现左右两个声道的波形图,一般VCD中的伴奏都在左声道。
(2)然后点击工具栏上的“编辑左声道”按钮(如图3第三个按钮)或者按快捷键CTRL+L,这时窗口中只显示左声道的波形图,然后选中需要的波形,选择复制命令。
