三强财务软件操作手册
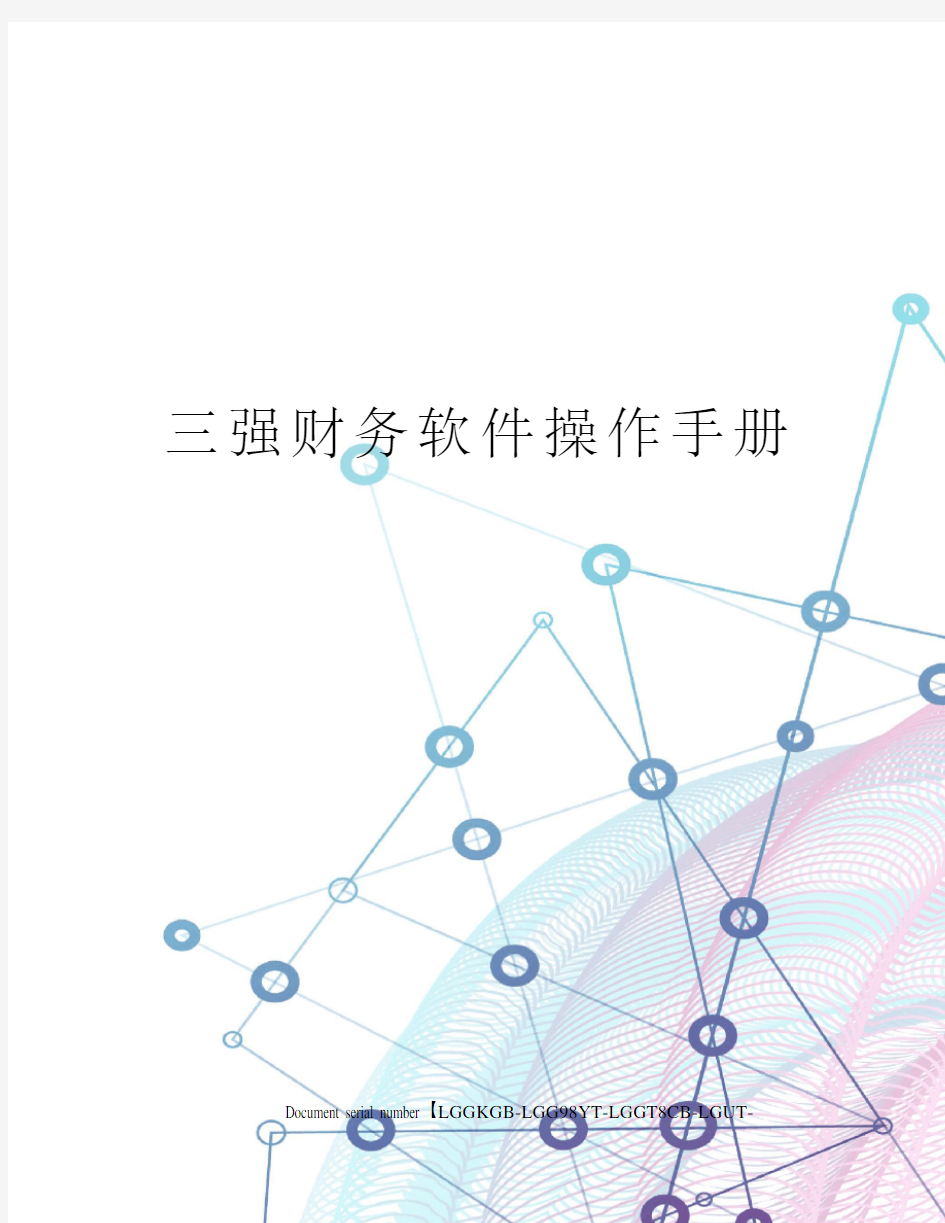
- 1、下载文档前请自行甄别文档内容的完整性,平台不提供额外的编辑、内容补充、找答案等附加服务。
- 2、"仅部分预览"的文档,不可在线预览部分如存在完整性等问题,可反馈申请退款(可完整预览的文档不适用该条件!)。
- 3、如文档侵犯您的权益,请联系客服反馈,我们会尽快为您处理(人工客服工作时间:9:00-18:30)。
三强财务软件操作手册 Document serial number【LGGKGB-LGG98YT-LGGT8CB-LGUT-
第一部分账套初始化
1.1账套建立
第一步:双击运行[三强财务软件]图标
第二步:输入用户名(如图示,默认用户名:会计;默认密码:123)——点击“登陆”第三步:点击“会计核算”—“账套管理”—“新增”
第四步:输入账套名称、启用年份、启用月份—点击“保存”
第五步:点击“会计核算”—“账套设置”,选中刚才创建的账套名称。
输入会计、出纳、负责人信息后,保存,确定,确定。到此,账套创建成功完成。
1.2用户维护
第一步:在下图中,点击“系统管理”——用户维护——增加
第二步:输入用户姓名、密码后,保存。
1.3用户授权
说明:此步骤的目的是为了将不使用的模块隐藏,使界面看起来更家简单明了操作方法
第一步:在图中,点击“系统管理”——用户授权
说明:默认模块,可根据用户岗位,分别选择会计核算、出纳管理等模块。
第二步:点击需设置界面的用户——将需要显示的打上勾,不需要显示的勾去掉——点击“确定”——点击“退出”,再登陆一次即可。
1.4基础设置
1.4.1会计科目设置
第一步:点击“会计核算”——会计科目
第二步:在下图中,点击“增一级科目”
输入科目代码、科目名称、借贷方向和是否明细项。保存,退出。
第三步:在下图中,选中某一个非明细的科目(行颜色为灰色),点击“增明细科目”
输入科目代码、科目名称、借贷方向和是否明细项。保存,退出。
下面分别对供应商、客户的设置方法进行说明
1.4.2供应商设置
第一步:点击“基础管理”—“供应商信息”—点击“新增”——输入代码、名称、联系方式等信息后——保存——退出
1.4.3客户信息设置
第一步:点击“基础管理”—“客户信息”—点击“新增”——输入代码、名称、联系方式等信息后——保存——退出
1.4.4银行账户信息设置
第一步:点击“出纳管理”—“银行账号”—点击“新增”——输入银行名称唯一标识、银行账号、科目代码等信息后——保存——退出
1.4.5资产类别设置
第一步:点击“固定资产”—“资产类别”—点击“新增”——输入资类别名、默认折旧方法、默认资产科目、默认折旧科目、折旧年限等信息后——保存——退出
1.5会计年初余额
第一步:在图中点击“会计科目”——“年初余额”
第二步:输入科目初始数据,绿色行次可输入,数值录入科目的默认借贷方列。
如:资产类初始金额默认为借方,负债类默认在贷方。
操作方法:如图所示,只需输入(年)期初借方、(年)期初贷方,(年)期初余额自计算生成。
第三步:输入完成后,查看右上角的年初借方余额、贷方余额是否相等。保存,退出。
第四步:在图中点击“会计核算”——“初始启用”,点击关闭初始化。
1.6出纳初始数据
第一步:在图中点击“出纳管理”——“初始启用”
第二步:输入现金、银行存款明细科目初始数据,[期初余额]行次可输入。
第三步:保存,关闭初始化,退出
1.7固定资产初始
第一步:在图中点击“固定资产”——“初始启用”
第二步:设置好启用期间后,关闭初始化,退出
1.8试算平衡
说明:待所有初始化数据都录入完成后,对初始数据进行试算平衡,以检查初始数据录入的准确性
操作方法
第一步:在下图中点击“会计核算”——资产负债表——选中“生成报表”
第二步:如下界面,点击[确定]
第三步:系统会根据输入的(年)期初数据,生成资产负债表的年初余额。
如果发现输入的年初余额不平衡,可以到会计核算-初始启用界面,取消初始化。
对(年)期初余额进行调整。
若出现如下界面,则表明初始化数据已平衡,可以进行结束初始操作
至此,已经完成了软件启用的全部初始化工作。
第二部分会计核算日常账务处理
2.1凭证录入
第一步:点击“会计核算”——“会计凭证”——“新增”
第二步:选择业务日期,填入附件数、编制人
第三步:输入会计分录。操作方法:输入凭证摘要、选择科目、输入借(贷)方金额
3.1输入科目代码或科目名称,可以找到所需的科目
3.2手工填制月末结转凭证时,需要打勾。一般情况下,可以用软件提供的自动生成月末结转凭证的功能更为高效。
3.3经常使用的科目,可以存为常用凭证。
3.4点击[导入凭证],可引用已经存储的常用凭证。
2.2凭证修改
第一步:点击“会计核算”——“会计凭证”——“修改”,未审核和未记账的状态下,可对凭证进行修改。
第二步:保存,退出。
2.3凭证打印
第一步:点击“会计核算”——“凭证打印”,可对行次8行内的凭证进行批量打印。行次超8行的进行单次打印。
2.4凭证审核
第一步:点击“会计核算”——“凭证审核”,点击[全选中]、[审核]后,可对凭证进行审核;点击[全选中]、[销审核]后,可对凭证进行取消审核。
在“状态”一栏会显示“已审核、未审核”,选中状态为“未审核”的,点击“审核”即可完成审核,如果要对审核的结果取消,选中所在的“已审核”数据,点击“销审”即可。
2.4凭证记账
第一步:点击“会计核算”——“凭证记账”,选择记账状态,默认为:未记账。
第二步:点击[全选中]、[记账]后,可对凭证进行审核;点击[全选中]、[反记账]后,可对凭证进行取消记账。
在“记账状态”过滤出“未记账”的数据,选择需要记账的凭证,点击“记账”即可完成记账。如果要反记账,就在“记账状态”过滤出“已记账”的凭证,选择需要的反记账的凭证,点击“反记账”即可。
2.5结转凭证
操作路径:“会计管理”→“结转凭证”。
点击“会计管理”→“结转凭证”进入界面如下所示:
