刷课神器——按键精灵使用教程
网上学习鼠标10分钟自动点击按键精灵使用设置方法脚本编辑
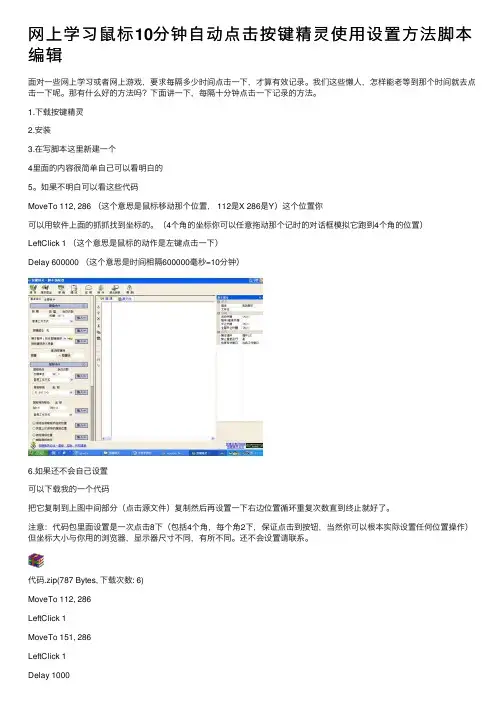
⽹上学习⿏标10分钟⾃动点击按键精灵使⽤设置⽅法脚本编辑⾯对⼀些⽹上学习或者⽹上游戏,要求每隔多少时间点击⼀下,才算有效记录。
我们这些懒⼈,怎样能⽼等到那个时间就去点击⼀下呢。
那有什么好的⽅法吗?下⾯讲⼀下,每隔⼗分钟点击⼀下记录的⽅法。
1.下载按键精灵2.安装3.在写脚本这⾥新建⼀个4⾥⾯的内容很简单⾃⼰可以看明⽩的5。
如果不明⽩可以看这些代码MoveTo 112, 286 (这个意思是⿏标移动那个位置, 112是X 286是Y)这个位置你可以⽤软件上⾯的抓抓找到坐标的。
(4个⾓的坐标你可以任意拖动那个记时的对话框模拟它跑到4个⾓的位置)LeftClick 1 (这个意思是⿏标的动作是左键点击⼀下)Delay 600000 (这个意思是时间相隔600000毫秒=10分钟)6.如果还不会⾃⼰设置可以下载我的⼀个代码把它复制到上图中间部分(点击源⽂件)复制然后再设置⼀下右边位置循环重复次数直到终⽌就好了。
注意:代码包⾥⾯设置是⼀次点击8下(包括4个⾓,每个⾓2下,保证点击到按钮,当然你可以根本实际设置任何位置操作)但坐标⼤⼩与你⽤的浏览器,显⽰器尺⼨不同,有所不同。
还不会设置请联系。
代码.zip(787 Bytes, 下载次数: 6)MoveTo 112, 286LeftClick 1MoveTo 151, 286LeftClick 1Delay 1000MoveTo 1176, 286 LeftClick 1 MoveTo 1246, 286 LeftClick 1 Delay 1000 MoveTo 72, 824 LeftClick 1 MoveTo 155, 824 LeftClick 1 Delay 1000 MoveTo 1166, 824 LeftClick 1 MoveTo 1243, 824 LeftClick 1 Delay 600000 MoveTo 112, 286 LeftClick 1 MoveTo 151, 286 LeftClick 1 Delay 1000 MoveTo 1176, 286 LeftClick 1 MoveTo 1246, 286 LeftClick 1 Delay 1000 MoveTo 72, 824 LeftClick 1 MoveTo 155, 824 LeftClick 1 Delay 1000 MoveTo 1166, 824 LeftClick 1 MoveTo 1243, 824 LeftClick 1设置好了。
按键精灵使用教程及实例
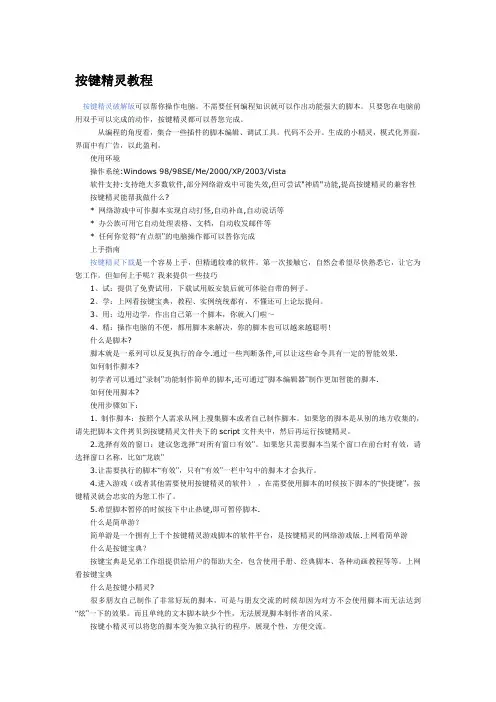
按键精灵教程按键精灵破解版可以帮你操作电脑。
不需要任何编程知识就可以作出功能强大的脚本。
只要您在电脑前用双手可以完成的动作,按键精灵都可以替您完成。
从编程的角度看,集合一些插件的脚本编辑、调试工具。
代码不公开。
生成的小精灵,模式化界面,界面中有广告,以此盈利。
使用环境操作系统:Windows 98/98SE/Me/2000/XP/2003/Vista软件支持:支持绝大多数软件,部分网络游戏中可能失效,但可尝试"神盾"功能,提高按键精灵的兼容性按键精灵能帮我做什么?* 网络游戏中可作脚本实现自动打怪,自动补血,自动说话等* 办公族可用它自动处理表格、文档,自动收发邮件等* 任何你觉得“有点烦”的电脑操作都可以替你完成上手指南按键精灵下载是一个容易上手,但精通较难的软件。
第一次接触它,自然会希望尽快熟悉它,让它为您工作。
但如何上手呢?我来提供一些技巧1、试:提供了免费试用,下载试用版安装后就可体验自带的例子。
2、学:上网看按键宝典,教程、实例统统都有,不懂还可上论坛提问。
3、用:边用边学,作出自己第一个脚本,你就入门啦~4、精:操作电脑的不便,都用脚本来解决,你的脚本也可以越来越聪明!什么是脚本?脚本就是一系列可以反复执行的命令.通过一些判断条件,可以让这些命令具有一定的智能效果.如何制作脚本?初学者可以通过”录制”功能制作简单的脚本,还可通过”脚本编辑器”制作更加智能的脚本.如何使用脚本?使用步骤如下:1. 制作脚本:按照个人需求从网上搜集脚本或者自己制作脚本。
如果您的脚本是从别的地方收集的,请先把脚本文件拷贝到按键精灵文件夹下的script文件夹中,然后再运行按键精灵。
2.选择有效的窗口:建议您选择“对所有窗口有效”。
如果您只需要脚本当某个窗口在前台时有效,请选择窗口名称,比如“龙族”3.让需要执行的脚本“有效”,只有“有效”一栏中勾中的脚本才会执行。
4.进入游戏(或者其他需要使用按键精灵的软件),在需要使用脚本的时候按下脚本的“快捷键”,按键精灵就会忠实的为您工作了。
按键精灵 常用语法及使用方法
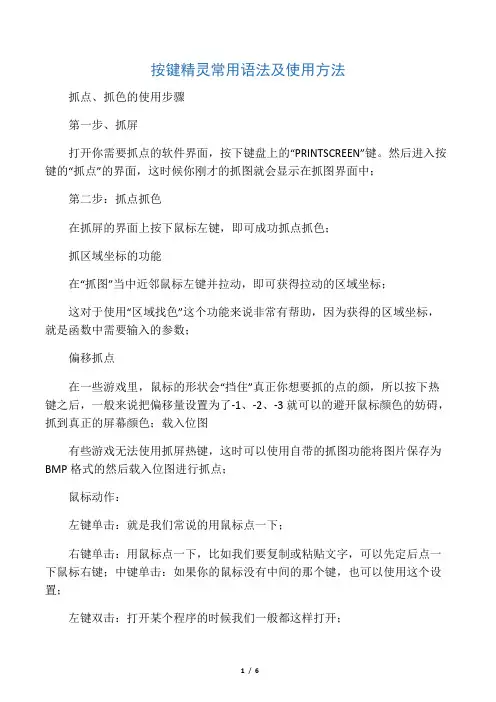
按键精灵常用语法及使用方法抓点、抓色的使用步骤第一步、抓屏打开你需要抓点的软件界面,按下键盘上的“PRINTSCREEN”键。
然后进入按键的“抓点”的界面,这时候你刚才的抓图就会显示在抓图界面中;第二步:抓点抓色在抓屏的界面上按下鼠标左键,即可成功抓点抓色;抓区域坐标的功能在“抓图”当中近邻鼠标左键并拉动,即可获得拉动的区域坐标;这对于使用“区域找色”这个功能来说非常有帮助,因为获得的区域坐标,就是函数中需要输入的参数;偏移抓点在一些游戏里,鼠标的形状会“挡住”真正你想要抓的点的颜,所以按下热键之后,一般来说把偏移量设置为了-1、-2、-3就可以的避开鼠标颜色的妨碍,抓到真正的屏幕颜色;载入位图有些游戏无法使用抓屏热键,这时可以使用自带的抓图功能将图片保存为BMP格式的然后载入位图进行抓点;鼠标动作:左键单击:就是我们常说的用鼠标点一下;右键单击:用鼠标点一下,比如我们要复制或粘贴文字,可以先定后点一下鼠标右键;中键单击:如果你的鼠标没有中间的那个键,也可以使用这个设置;左键双击:打开某个程序的时候我们一般都这样打开;左键按下:在屏幕上拖动什么东西的时候就这样干;左键弹起:按下了总要弹起吧,否则电脑会以为你一直按着先前按下的鼠标;右键按下:同上;右键弹起:同上;执行次数:就是鼠标操作多少次;工作方式:特殊需求的用户可选择此项,保持默认直(同理于键盘操作的相同选项);普通工作方式:通过软件模拟按键;硬件模拟:通过硬件模拟按键。
注意:不支持USB设备;鼠标移到:坐标,就是鼠标的位置(通过抓点获得坐标,点击查看抓点帮助);鼠标相对移动:是让鼠标以它当前的位置开始移动;鼠标滚轮:模拟滚轮的滚动动作,可设定滚动的齿格数。
滚动1格对应可在系统里设置,具体方法是在“控制面板→硬件→鼠标→轮”里设定,默认齿格对应3行;鼠标位置操作:当前鼠标所在的位置:让按键精灵雇当前鼠标所在的位置;恢复上次的鼠标位置:见上一条;检测鼠标操作功能:脚本暂停,按任意键继续:脚本在插入暂停,直到脚本使用者按下鼠标任意一个按键;把按键码存入变量:将检测出的按键的编号保存至一个变量;颜色判断:如果坐标:这里的X和Y代表横坐标和纵坐标;颜色匹配:等于:和右边的颜色相同;不等于:和的颜色不同;约等于:和右边的颜色差不多;颜色:每一个颜色在这里都有一个代号;;如果你通过抓点对话框找到颜色的话就不用关心代号到底是什么意思抓点坐标/颜色:点击查看详细介绍准备循环执行:插入后,右边普通文本框将显示(假设你要求循环3遍)循环结束的字样,这时你可以在这两句话中插入你想循环执行的语句就行了;这是缩短脚本篇幅、使于脚本修改的好办法;如果表达式取值为真:这里的空格里要填一个表达式(点击查看什么是表达式);如果当这个表达式算出来的大于0的数字或它的逻辑为真,就执行后面的操作;表达式判断后的操作语句:执行后面的语句:文本框中显示(假设你的表达式为了1+1=3);如果表达式(1+1=3)为真,则条件结束如果1+1=3成立(为真),那么就执行条件结束前的语句;在这个例子中,1+1永远等于2的所以脚本将老是在循环。
按键精灵使用教程
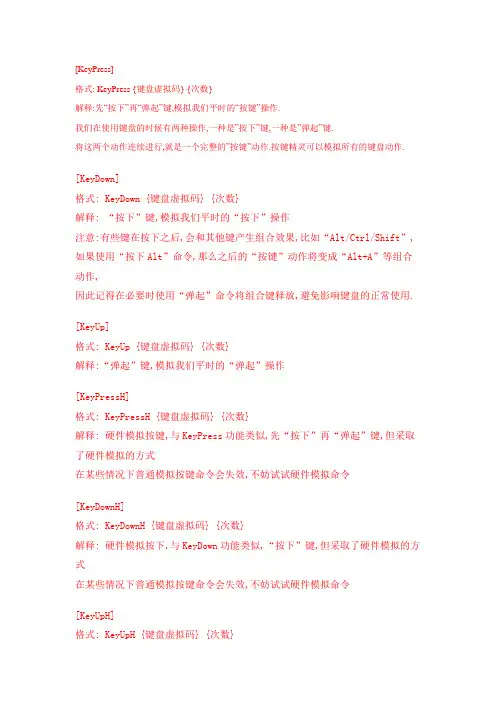
[KeyPress]格式: KeyPress {键盘虚拟码} {次数}解释:先“按下”再“弹起”键,模拟我们平时的“按键”操作.我们在使用键盘的时候有两种操作,一种是”按下”键,一种是”弹起”键.将这两个动作连续进行,就是一个完整的”按键”动作.按键精灵可以模拟所有的键盘动作.[KeyDown]格式: KeyDown {键盘虚拟码} {次数}解释: “按下”键,模拟我们平时的“按下”操作注意:有些键在按下之后,会和其他键产生组合效果,比如“Alt/Ctrl/Shift”,如果使用“按下Alt”命令,那么之后的“按键”动作将变成“Alt+A”等组合动作,因此记得在必要时使用“弹起”命令将组合键释放,避免影响键盘的正常使用.[KeyUp]格式: KeyUp {键盘虚拟码} {次数}解释:“弹起”键,模拟我们平时的“弹起”操作[KeyPressH]格式: KeyPressH {键盘虚拟码} {次数}解释: 硬件模拟按键,与KeyPress功能类似,先“按下”再“弹起”键,但采取了硬件模拟的方式在某些情况下普通模拟按键命令会失效,不妨试试硬件模拟命令[KeyDownH]格式: KeyDownH {键盘虚拟码} {次数}解释: 硬件模拟按下,与KeyDown功能类似,“按下”键,但采取了硬件模拟的方式在某些情况下普通模拟按键命令会失效,不妨试试硬件模拟命令[KeyUpH]格式: KeyUpH {键盘虚拟码} {次数}解释: 硬件模拟弹起,与KeyUp功能类似,“弹起”键,但采取了硬件模拟的方式在某些情况下普通模拟按键命令会失效,不妨试试硬件模拟命令[LeftClick]格式:LeftClick {次数}解释:在鼠标当前位置模拟点击鼠标左键.{次数}可以控制点击的次数[RightClick]格式:RightClick {次数}解释:在鼠标当前位置模拟点击鼠标右键.[MiddleClick]格式:MiddleClick {次数}解释:在鼠标当前位置模拟点击鼠标中键.[LeftDoubleClick]格式:LeftDoubleClick {次数}解释:在鼠标当前位置模拟双击鼠标左键.[LeftDown]格式:LeftDown {次数}解释:在鼠标当前位置模拟按下鼠标左键,{次数}在这个语句中虽然有效,但没有实际意义.[LeftUp]格式:LeftUp {次数}解释:在鼠标当前位置模拟松开鼠标左键,{次数}在这个语句中虽然有效,但没有实际意义.[RightDown]格式:RightDown {次数}解释:在鼠标当前位置模拟按下鼠标右键,{次数}在这个语句中虽然有效,但没有实际意义.[RightUp]格式:RightUp {次数}解释:在鼠标当前位置模拟松开鼠标右键,{次数}在这个语句中虽然有效,但没有实际意义[LeftClickH]格式:LeftClickH {次数}解释:使用硬件模拟方式,在鼠标当前位置模拟点击鼠标左键.{次数}可以控制点击的次数在某些情况下普通模拟鼠标命令会失效,不妨试试硬件模拟命令[RightClickH]格式:RightClickH {次数}解释:使用硬件模拟方式,在鼠标当前位置模拟点击鼠标右键.在某些情况下普通模拟鼠标命令会失效,不妨试试硬件模拟命令[MiddleClickH]格式:MiddleClickH {次数}解释:使用硬件模拟方式,在鼠标当前位置模拟点击鼠标中键.在某些情况下普通模拟鼠标命令会失效,不妨试试硬件模拟命令[LeftDoubleClickH]格式:LeftDoubleClickH {次数}解释:使用硬件模拟方式,在鼠标当前位置模拟双击鼠标左键.在某些情况下普通模拟鼠标命令会失效,不妨试试硬件模拟命令[LeftDownH]格式:LeftDownH {次数}解释:使用硬件模拟方式,在鼠标当前位置模拟按下鼠标左键,{次数}在这个语句中虽然有效,但没有实际意义.在某些情况下普通模拟鼠标命令会失效,不妨试试硬件模拟命令[LeftUpH]格式:LeftUpH {次数}解释:使用硬件模拟方式,在鼠标当前位置模拟松开鼠标左键,{次数}在这个语句中虽然有效,但没有实际意义.在某些情况下普通模拟鼠标命令会失效,不妨试试硬件模拟命令[RightDownH]格式:RightDownH {次数}解释:使用硬件模拟方式,在鼠标当前位置模拟按下鼠标右键,{次数}在这个语句中虽然有效,但没有实际意义.在某些情况下普通模拟鼠标命令会失效,不妨试试硬件模拟命令[RightUpH]格式:RightUpH {次数}解释:使用硬件模拟方式,在鼠标当前位置模拟松开鼠标右键,{次数}在这个语句中虽然有效,但没有实际意义在某些情况下普通模拟鼠标命令会失效,不妨试试硬件模拟命令[MoveTo]格式:MoveTo {X坐标} {Y坐标}解释:移动鼠标到(X坐标,Y坐标)处举例:MoveTo 100 200把鼠标移动到(100,200)这个点上MoveTo intX intY把鼠标移动到(intX,intY)这个点上,需要5.50以上版本支持.[MoveR]格式:MoveR {X距离} {Y距离}解释:把鼠标相对移动(X距离,Y距离)举例:当前鼠标在(100,100)点,使用下面语句MoveR 200 300之后,鼠标就被移到了(100+200,100+300)处,也就是坐标(300,400)处[MoveRH]格式:MoveR {X距离} {Y距离}解释:相对移动鼠标的硬件模拟指令把鼠标相对移动,(X距离,Y距离)[SaveMousePos]格式:SaveMousePos解释:保存当前鼠标位置[RestoreMousePos]格式: RestoreMousePos解释: 将鼠标移动到上一次保存的鼠标位置举例:保存/恢复鼠标位置常用于制作网络游戏练功脚本,脚本开始时保存鼠标位置,脚本结束时恢复鼠标位置,这样脚本执行后鼠标的位置就不会变化[LockMouse]格式: LockMouse解释: 锁定鼠标位置,用户将不能通过移动鼠标而改变鼠标位置,而脚本仍可以改变鼠标位置举例: 在脚本开始的时候使用这个命令,可以有效防止用户误触鼠标引起脚本执行出错[UnlockMouse]格式: UnlockMouse解释: 解除LockMouse命令对鼠标位置的锁定。
按键精灵常用功能-详细解说
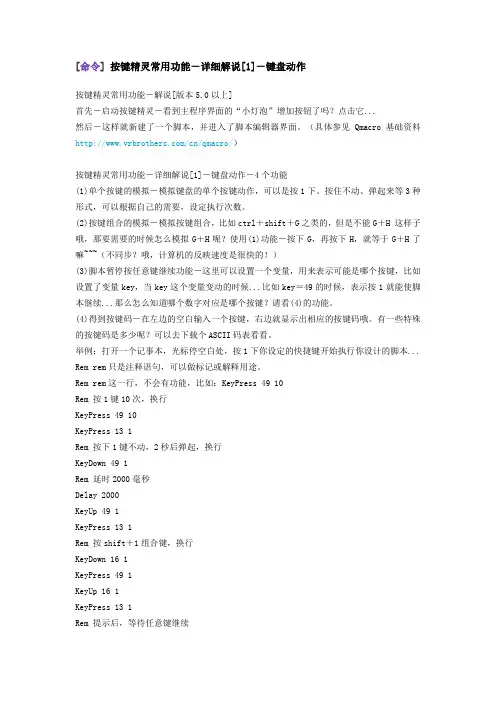
[命令]按键精灵常用功能-详细解说[1]-键盘动作按键精灵常用功能-解说[版本5.0以上]首先-启动按键精灵-看到主程序界面的“小灯泡”增加按钮了吗?点击它...然后-这样就新建了一个脚本,并进入了脚本编辑器界面。
(具体参见Qmacro基础资料/cn/qmacro/)按键精灵常用功能-详细解说[1]-键盘动作-4个功能(1)单个按键的模拟-模拟键盘的单个按键动作,可以是按1下、按住不动、弹起来等3种形式,可以根据自己的需要,设定执行次数。
(2)按键组合的模拟-模拟按键组合,比如ctrl+shift+G之类的,但是不能G+H 这样子哦,那要需要的时候怎么模拟G+H呢?使用(1)功能-按下G,再按下H,就等于G+H了嘛~~~(不同步?哦,计算机的反映速度是很快的!)(3)脚本暂停按任意键继续功能-这里可以设置一个变量,用来表示可能是哪个按键,比如设置了变量key,当key这个变量变动的时候...比如key=49的时候,表示按1就能使脚本继续...那么怎么知道哪个数字对应是哪个按键?请看(4)的功能。
(4)得到按键码-在左边的空白输入一个按键,右边就显示出相应的按键码哦。
有一些特殊的按键码是多少呢?可以去下载个ASCII码表看看。
举例:打开一个记事本,光标停空白处,按1下你设定的快捷键开始执行你设计的脚本... Rem rem只是注释语句,可以做标记或解释用途。
Rem rem这一行,不会有功能,比如:KeyPress 49 10Rem 按1键10次,换行KeyPress 49 10KeyPress 13 1Rem 按下1键不动,2秒后弹起,换行KeyDown 49 1Rem 延时2000毫秒Delay 2000KeyUp 49 1KeyPress 13 1Rem 按shift+1组合键,换行KeyDown 16 1KeyPress 49 1KeyUp 16 1KeyPress 13 1Rem 提示后,等待任意键继续SayExpression "请按任意键继续吧。
按键精灵使用方法
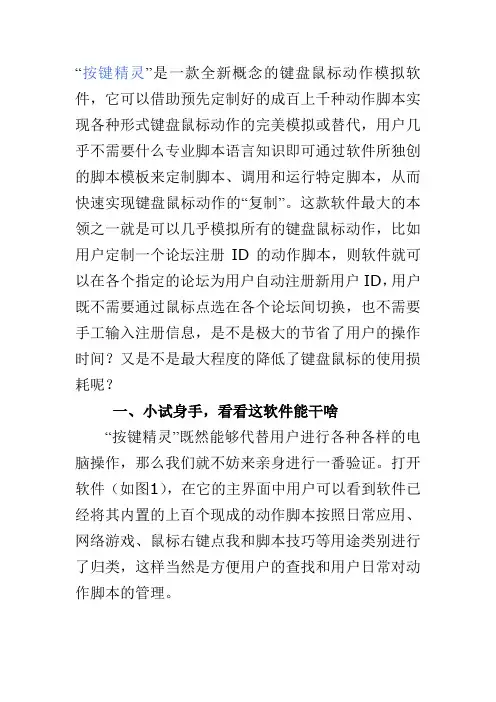
“按键精灵”是一款全新概念的键盘鼠标动作模拟软件,它可以借助预先定制好的成百上千种动作脚本实现各种形式键盘鼠标动作的完美模拟或替代,用户几乎不需要什么专业脚本语言知识即可通过软件所独创的脚本模板来定制脚本、调用和运行特定脚本,从而快速实现键盘鼠标动作的“复制”。
这款软件最大的本领之一就是可以几乎模拟所有的键盘鼠标动作,比如用户定制一个论坛注册ID的动作脚本,则软件就可以在各个指定的论坛为用户自动注册新用户ID,用户既不需要通过鼠标点选在各个论坛间切换,也不需要手工输入注册信息,是不是极大的节省了用户的操作时间?又是不是最大程度的降低了键盘鼠标的使用损耗呢?一、小试身手,看看这软件能干啥“按键精灵”既然能够代替用户进行各种各样的电脑操作,那么我们就不妨来亲身进行一番验证。
打开软件(如图1),在它的主界面中用户可以看到软件已经将其内置的上百个现成的动作脚本按照日常应用、网络游戏、鼠标右键点我和脚本技巧等用途类别进行了归类,这样当然是方便用户的查找和用户日常对动作脚本的管理。
图1:新版“按键精灵”的主界面接下来我们随便挑选一个动作脚本,比如“日常应用”中内置的一个叫做“QQ消息群发器”的动作脚本,这是一个可以自动向特定QQ好友连续群发消息的动作脚本。
用户首先在QQ软件中打开对方好友的聊天窗口,接着将“按键精灵”切换到“日常应用”面板(如图2)。
图2:软件的“日常应用”面板选中那个“QQ消息群发器”的目标动作脚本,随后按下软件默认的启动动作脚本快捷键F10,则软件即可自动按照该动作脚本预先定制好的群发内容和每一句消息发送之间的时间间隔来群发消息,而用户呢?可以在一旁端着咖啡偷着乐吧。
事实上,软件内置的这个动作脚本,就是每隔1秒钟,自动向对方QQ 好友发送一句李白的“静夜思”的诗句(如图3)。
图3:在QQ聊天窗口自动群发消息应用提示:针对这个动作脚本,如果用户想修改一下自动发送消息的内容或调整一下每个句子间发送的时间间隔,是否能够实现?回答当然是肯定的,用户在“日常应用”面板直接双击该动作脚本,然后在打开的“脚本编辑器”中即可很直观的进行修改了:用户找到其中的“用户定义变量”,然后双击对应语句即可进行修改(如图4)。
按键精灵自动抓鬼教程
按键精灵自动抓鬼教程
按键精灵是一款非常好用的自动化工具,它可以帮助用户自动完成日常重复的操作步骤,节约繁琐的工作时间。
它还可以帮助用户自动抓取游戏中的鬼,从而获得更高的游戏分数。
本文将介绍如何使用按键精灵自动抓鬼。
第一步:下载和安装按键精灵。
用户可以在官网上免费下载按键精灵,并安装到计算机中。
安装过程非常简单,只需按照安装程序的提示一步一步完成即可。
第二步:打开游戏,打开按键精灵。
按键精灵一般会在计算机桌面上显示图标,用户可以
点击图标来打开程序,也可以双击游戏图标来打开游戏。
第三步:设置抓鬼脚本。
打开按键精灵后,用户可以选择“脚本”选项卡,然后点击“新建”
按钮,进入脚本编辑界面。
在这里,用户可以根据自己的需求编写抓鬼脚本。
比如,用户可以在编辑界面中输入“移动”、“抓取”等动作,并设置鼠标及按键设置;用户
还可以添加定时脚本,让游戏在一定时间周期内自动抓取鬼。
第四步:保存脚本并运行。
保存脚本后,用户可以点击“运行”按钮,让按键精灵自动运行
抓鬼脚本,获得更高的游戏分数。
以上就是按键精灵自动抓鬼的教程,通过这种方法,用户可以大大节省时间,更好地进行
游戏。
当然,按键精灵不仅可以自动抓鬼,还可以自动完成其他重复性的操作,欢迎大家
使用。
按键精灵使用
一、按键精灵-基本使用 按键精灵-
(1)创建脚本Байду номын сангаас步骤一:点击左上角的“创建”按钮; 步骤一:点击左上角的“创建”按钮; 步骤二:对脚本的属性进行设置,如下图: 步骤二:对脚本的属性进行设置,如下图:
步骤三:制作脚本,制作完成后点“保存退出” 步骤三:制作脚本,制作完成后点“保存退出”按 钮。
一、按键精灵-基本使用 按键精灵-
一、按键精灵-基本使用 按键精灵-
(7)颜色/图形命令 颜色/
区域中心找色: 区域中心找色:在屏幕区域内从中心开始查找指定的颜 把坐标保存到指定的变量中。 色,把坐标保存到指定的变量中。 方法调用形式: 方法调用形式: FindCenterColor left,top,right,bottom,c,x,y 参数(介绍过的参数不再做解释): 参数(介绍过的参数不再做解释): 调用后的效果: 调用后的效果: 如果找到指定的颜色, 如果找到指定的颜色,则将找到的坐标保存在输出设定 变量中; 的值都将被置为-1 的x,y变量中;否则 和y的值都将被置为 , 变量中 否则x和 的值都将被置为
一、按键精灵-基本使用 按键精灵-
(7)颜色/图形命令 颜色/
得到指定点颜色: 得到指定点颜色:得到指定位置的点的颜色
一、按键精灵-基本使用 按键精灵-
(7)颜色/图形命令 颜色/
区域找色:在屏幕区域内从左到右、从上到 区域找色:在屏幕区域内从左到右、 下地查找指定的颜色, 下地查找指定的颜色,把坐标保存到指定的 变量中。 变量中。 方法调用形式: 方法调用形式: FindColor left,top,right,bottom,c,x,y 参数: 参数: ① left,top,right,bottom都是整数或者整数 都是整数或者整数 型变量,说明了区域的左, 型变量,说明了区域的左,上,右,下界 限 颜色是类似于"0000FF"的字符串,如果 的字符串, ② 颜色是类似于 的字符串 不取变量, 不取变量,别忘了加双引号 调用后的效果: 调用后的效果: 如果找到指定的颜色, 如果找到指定的颜色,则将找到的坐标保存 在输出设定的x, 变量中 否则x和 的值 变量中; 在输出设定的 ,y变量中;否则 和y的值 都将被置为-1 都将被置为
网上教程 - 按键精灵常用功能-详细解说
网上教程 -5.0以上] 首先-启动按键精灵-看到主程序界面的“小灯泡”增加按钮了吗?点击它... 然后-这样就新建了一个脚本,并进入了脚本编辑器界面。(具体参见Qmacro基础资料 /cn/qmacro/) 按键精灵常用功能-详细解说[3]-控制动作-6个功能 (1)抓点颜色并执行语句-通过判断屏幕x,y坐标的某点的颜色,是等于、不等于、还是近似 某颜色,来执行后面的动作或控制...抓点颜色教程详见... (2)循环语句-循环N次,其实这里除了可以用for,还可以用while语句。 (3)条件语句-如果某条件成立,执行某命令...除了简单的If...EndIf,还可以If...else...endif, 或if...elseif...elseif...endif等形式。 (4)跳转和调用子程序-跳转用goto,可以跳转到rem标记过的地方,调用子程序用gosub, 这里要说明一点是:rem标记和子程序名字一样的话,将也会goto到子程序处,而不仅仅是 goto到rem的标记。 (5)标记和子程序-rem除了用来解释,最重要的作用就是做goto的标记;sub...return子程序 的好处,就是不必在主程序写很多相同的代码,使用模块化的子程序,调用方便,结构清 晰...不过,最好使用唯一的子程序名称,和rem的标记名称也要独立唯一,不然容易出错, 还有就是同一个子程序未结束的时候再次调用,return的时候容易看错哦。 (6)脚本停止-很简单Endscript表示到此脚本运行完毕。 举例:大家可以找找论坛里的各种脚本,参见其中的这些功能,按下你设定的快捷键开始 执行你的脚本... rem while语句循环 VBS i=0 while i<=9 VBS i=i+1 endfor VBSCALL CALL messagebox(i) rem if语句循环 VBS j=0 if j<=10 j=j+1 goto if语句循环 else VBSCALL CALL messagebox(j) endif
按键精灵教程:启动热键的设置技巧
按键精灵教程:启动热键的设置技巧按键精灵教程:启动热键的设置技巧来源:按键学院【按键精灵】热键设置启动热键:启动当前脚本暂停/继续热键:暂停或继续当前脚本。
(暂停之后再继续,是从脚本暂停的位置继续向下执⾏,⽽不是重新运⾏脚本)中⽌热键:结束当前脚本。
全部中⽌热键:结束所有脚本。
热键可以设置为⼀个单⼀键,例如:F10、F11也可以设置组合键,例如:ctrl+a、ctrl+b还可以设置为⿏标键,例如:⿏标左键单击、右键单击等单⼀键的设置打开我们的脚本——>点击脚本属性即可看到热键的设置界⾯点击要修改的热键输⼊框点击热键输⼊框之后,按下要设置的按键,例如:F7设置⽅式⼗分简单,但是我们会发现,如果我们点击输⼊框按下enter键⼜或者是shift键时,不能成功的设置热键要怎么解决呢?要设置这些特殊键为启动热键时,我们可以点击热键输⼊框后⾯的倒三⾓红⾊按钮,然后点击键盘热键,选择我们需要的按键组合键的设置组合键的设置和单⼀键的设置⽅法是⼀样的打开我们的脚本——>点击脚本属性即可看到热键的设置界⾯点击要修改的热键输⼊框点击热键输⼊框之后,按下要设置的按键,例如:Ctrl+A 或者三个组合键:Ctrl+Alt+A ⿏标热键的设置要设置⿏标键为热键,不能直接在热键输⼊框⾥点击⿏标键来设置需要点击热键输⼊框后⾯的倒三⾓红⾊按钮,然后点击⿏标热键,选择我们需要的⿏标键热键模式设置当我们在⼀些游戏⾥,发现启动热键按了⽆效的时候。
我们可以尝试更换热键模式再使⽤。
我们可以理解为,每个游戏的机制不同,就像⼈⼀样,有的喜欢吃甜有的喜欢吃辣。
⽽我们的热键模式就好⽐是:酸甜苦辣咸。
不喜欢酸就换成甜,不喜欢甜就换成辣,⼝味多样,总有⼀款适合你。
热键模式有五种:普通模式:不占⽤热键原有功能,兼容性稍差增强模式:兼容性最好,但占⽤热键原有功能硬件模式:能解除屏蔽,只适⽤于win2000以上软件模式:兼容性好,但可能被误报⽊马或病毒共享模式:兼容性好,可适⽤⼤部分操作系统设置⽅式:1、点击设置按钮2、点击热键,即跳转到热键模式的设置界⾯3、设置了其他热键模式之后,点击确定按钮4、点击确定按钮之后,会弹出提⽰,提⽰需要重启按键精灵,点击确定,重新开启按键精灵,更改的热键模式即⽣效。
- 1、下载文档前请自行甄别文档内容的完整性,平台不提供额外的编辑、内容补充、找答案等附加服务。
- 2、"仅部分预览"的文档,不可在线预览部分如存在完整性等问题,可反馈申请退款(可完整预览的文档不适用该条件!)。
- 3、如文档侵犯您的权益,请联系客服反馈,我们会尽快为您处理(人工客服工作时间:9:00-18:30)。
刷课神器——按键精灵使用教程
废话少说,直接进入正题。
以下教程皆以按键精灵8.20.7921版(免费版)为例。
请通读全文后再开始操作。
有看不懂的地方,建议询问一下他人再进行刷课……刷课有风险,操作需谨慎。
1.打开按键精灵,点击“新建”。
2.点击“源文件”,将以下代码复制到窗口中。
Dim hwnd
hwnd = Plugin.Window.MousePoint()
s = Plugin.Window.GetClientRect(hwnd)
MyArray = Split(s, "|", -1, 1)
VBS sx = MyArray(0)
VBS sy = Myarray(1)
i=10
While i=10
//当循环条件成立的时候,反复执行循环体
Call Plugin.Bkgnd.LeftClick(hwnd,1145-sx,385-sy)
Delay 1200
a = Plugin.Window.Find(0, "来自网页的消息")
Call Plugin.Window.Active(a)
Call Plugin.Bkgnd.KeyPress(a,13)
Delay 300
a = Plugin.Window.Find(0, "来自网页的消息")
Call Plugin.Window.Active(a)
Call Plugin.Bkgnd.KeyPress(a,13)
Delay 5000
Wend
然后更改右侧“描述”处的刷课脚本名称,以及启动热键与中止热键。
这两个热键一定不能与浏览器或电脑自带的其他热键功能相冲突。
建议采用shift+英文字母的形式。
其他不会产生冲突的形式也可。
3.打开用来刷课的浏览器,打开补退选的网页,将网页窗口最大化,填入验证码。
为避免误操作,建议将想要刷的课程挪到页面的上方,将网页右侧导航条滑到最上方。
开始刷课后,该浏览器将不能再用作他用。
切记
4.最小化网页窗口,切换回按键精灵的界面,点击“抓抓”
5.再点开补退选网页界面。
将鼠标移动到稍候需要刷的课程的“刷新”键上,利用“抓抓”得到该处的窗口坐标,如图,最上面一门课的“刷新”键的当前屏幕坐标为1150,414。
此时网页右侧滚动条还应处在最上方,并且在刷课过程中千万不要上下滚动网页,改变滚动条的位置
6.打开之前输入代码的窗口,将相应代码处的坐标更改为1150,414。
牢记之前规定的启动热键和中止热键。
然后点击“保存退出”。
7.此时,应回到如下图所示的界面。
你的脚本前有一个对勾,表示该脚本有效,可以被启用。
8.切换回之前补退选的网页界面。
开始刷课前,检查验证码是否输入正确,网页的滚动条是否与抓取屏幕坐标时一样,还在最上方。
确认无误后,将鼠标停留在你打开的这个补退选网页,按下启动热键,即可开始刷课。
如之前的操作都完全正确的话,按键精灵会在后台自动按照规定的速度循环点击所刷课程的“刷新”键,虽然看不到鼠标在屏幕上移动,但可以看到最上面那门课程的“刷新”键被一个虚线的框包着,说明刚被点击过,可依据此效果证明之前抓取屏幕坐标时是否出现错误。
弹出标题为“来自网页的消息”,内容为“选课人数没有变化”的窗口后,按键精灵会在后台自动按回车的。
同时,脚本运行时,屏幕右下角按键精灵的图标会是一个三角形,脚本没运行时,图标则会是一个M+一个小鼠标。
一切正常的话,大家即可最小化该网页,打开其他的浏览器或程序,做自己的事情了。
9.中途如果想看看是否刷到了课的话,打开之前的补退选页面即可,但切记不要移动滚动条!如果刷到了课,补退选页面上的验证码会发生变化,每门课所处的上下位置也会发生变化。
因此如果需要继续刷课的话,就需要更改验证码,并重新抓取所要刷的课程的“刷新”键的屏幕坐标。
10.如果需要同时刷两门课的话,脚本代码如下例所示。
两门以上课程同理。
下文中红色字体为注释,非代码。
Dim hwnd
hwnd = Plugin。
