Image J官方简体中文快速 入门指南
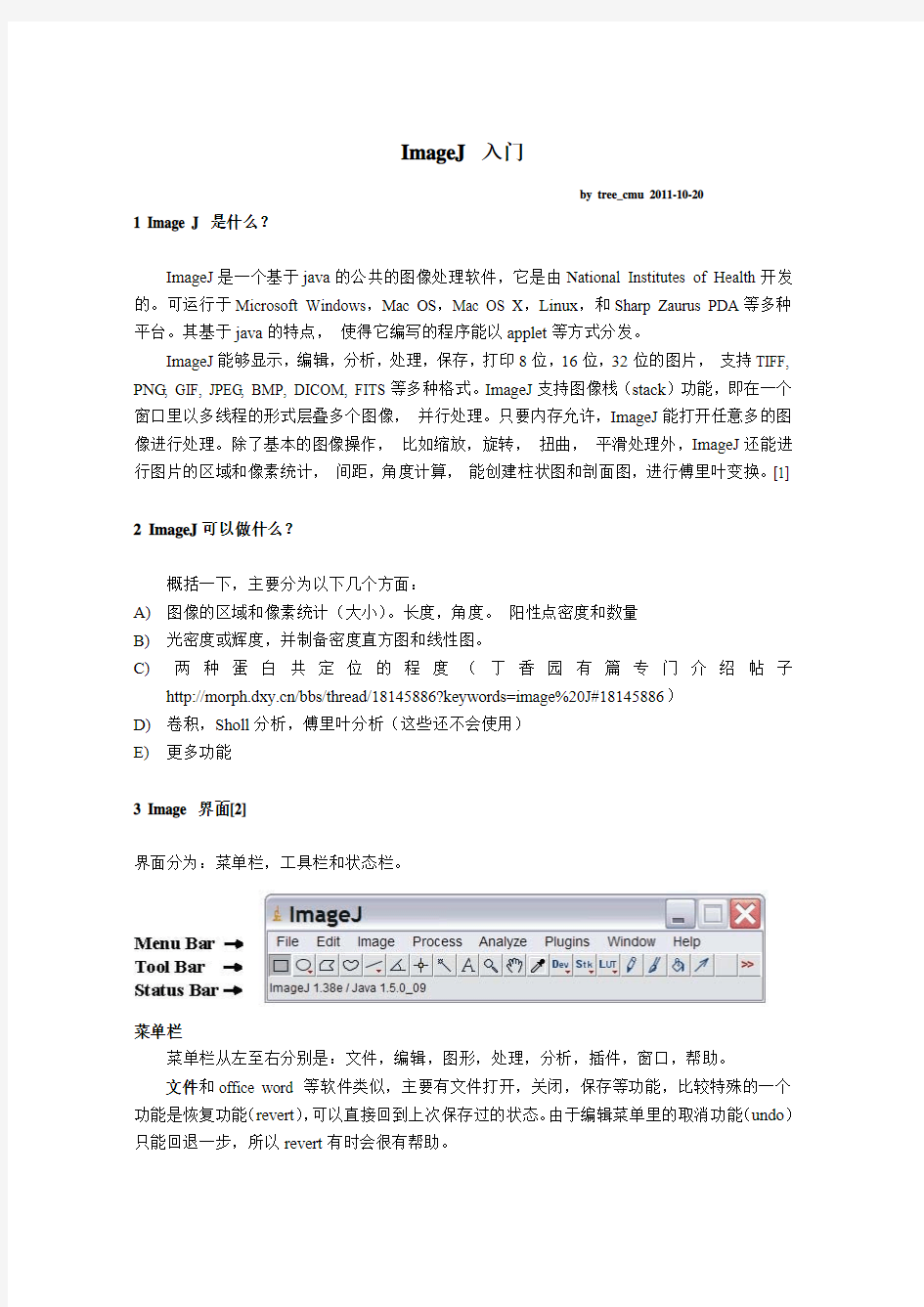
- 1、下载文档前请自行甄别文档内容的完整性,平台不提供额外的编辑、内容补充、找答案等附加服务。
- 2、"仅部分预览"的文档,不可在线预览部分如存在完整性等问题,可反馈申请退款(可完整预览的文档不适用该条件!)。
- 3、如文档侵犯您的权益,请联系客服反馈,我们会尽快为您处理(人工客服工作时间:9:00-18:30)。
ImageJ 入门
by tree_cmu 2011-10-20
1 Image J 是什么?
ImageJ是一个基于java的公共的图像处理软件,它是由National Institutes of Health开发的。可运行于Microsoft Windows,Mac OS,Mac OS X,Linux,和Sharp Zaurus PDA等多种平台。其基于java的特点,使得它编写的程序能以applet等方式分发。
ImageJ能够显示,编辑,分析,处理,保存,打印8位,16位,32位的图片,支持TIFF, PNG, GIF, JPEG, BMP, DICOM, FITS等多种格式。ImageJ支持图像栈(stack)功能,即在一个窗口里以多线程的形式层叠多个图像,并行处理。只要内存允许,ImageJ能打开任意多的图像进行处理。除了基本的图像操作,比如缩放,旋转,扭曲,平滑处理外,ImageJ还能进行图片的区域和像素统计,间距,角度计算,能创建柱状图和剖面图,进行傅里叶变换。[1]
2 ImageJ可以做什么?
概括一下,主要分为以下几个方面:
A)图像的区域和像素统计(大小)。长度,角度。阳性点密度和数量
B)光密度或辉度,并制备密度直方图和线性图。
C)两种蛋白共定位的程度(丁香园有篇专门介绍帖子
/bbs/thread/18145886?keywords=image%20J#18145886)
D)卷积,Sholl分析,傅里叶分析(这些还不会使用)
E)更多功能
3 Image 界面[2]
界面分为:菜单栏,工具栏和状态栏。
菜单栏
菜单栏从左至右分别是:文件,编辑,图形,处理,分析,插件,窗口,帮助。
文件和office word 等软件类似,主要有文件打开,关闭,保存等功能,比较特殊的一个功能是恢复功能(revert),可以直接回到上次保存过的状态。由于编辑菜单里的取消功能(undo)只能回退一步,所以revert有时会很有帮助。
编辑Undo, Cut, Copy, Copy to system, Paste, Paste Control.., Clear, Clear Outside, Fill, Draw, Invert, Selection, Options.
图像Type(可改变图片格式,如彩色变灰度), Adjust, Show info, Properties, Color, Stacks, Hyperstacks, Crop, Duplicate.., Rename, Scale, Transform, Zoom, Overlay, Lookup Tables.
处理Smooth, Sharpen, Find Edges, Find Maxima, Enhance Contrast, Noise, Shadows, Binary, Math, FFT, Filters, Batch, Image calculator, Subtract Backgroud, Repeat Command.
分析 Measure, Analyze Particles, Summarize, Distibution, Label, Clear Results, Set measurements, Set Scale, Calibrate, Histogram, Plot Profile, Surface Plot, Gels, Tools.
窗口和帮助(插件部分在入门篇里略)
工具栏
工具栏从左至右分别是4种区域选择工具,直线选择工具,角度工具,点工具,魔棒,文字,放大镜,拖手,颜色吸管,动作宏,菜单宏,绘图工具等(颜色吸管以后的内容可以变化,通过点击最右边的 >> 按钮选择需要的栏目。不同的按钮可以进行测量,画图,标记,填充等操作。双击左键或单击右键可以扩展按钮的功能,如双击文字可以选择字体和大小等。
4种区域选择工具分别是方形,椭圆形,多边形和任意形状。选择之后,这些区域可以进行改变,分析,拷贝等。工具栏下的状态栏可以显示坐标信息。
直线工具:可以画直线、分段或任意形状的线(右键选择线的类型),双击该按钮可以改变直线的宽度。选择分析测量A nalyse →Measure(or Ctrl+M)可以记录线的长度,使用Edit →Draw (or Ctrl+D)可以使直线永久保留。
角度工具:点击角度按钮后可以画相交的直线可以测量形成的角度,在状态栏可显示,选择分析测量A nalyse →Measure(or Ctrl+M),在结果窗口中显示角度。
点工具:当自动测量(Auto-Measure)开启(默认是开启状态)时,可以在状态栏显示图标所在位置的坐标和亮度,也可点击某点,选择分析测量A nalyse →Measure(or Ctrl+M),可以在结果窗口显示上述指标。如果是RGB图,显示红色,绿色和蓝色的亮度(0-255),如果是
灰度图片,根据选择图片格式8位(8bit)或16位(16bit),数值不同。8位最大值255,16位为65535(图片格式知识可见下述小知识栏)。
魔棒:魔棒工具和photoshop里的类似,可以自动发现目标的边界并勾勒出形状。当图像明暗对比明显时尤为有用。有时可配合阈值(Thresholding)使用。
文字:双击文字按钮可以选择字体和大小。单击按钮并按住左键拖出文本框,可以键入需要的文字,文字颜色使用颜色吸管来选择。Edit →Draw (or Ctrl+D),将固定并永久保留文本。
放大镜:左键放大,右键缩小。
拖手工具:当图片很大超过显示器窗口时,可以使用拖手工具将感兴趣的区域已
到显示窗口中央。按住空格键可以暂时用鼠标左键来拖动图像。
颜色吸管:可以设置前景的画笔或文字的颜色。可以左键图片某处选择该处的颜色,
也可以双击按钮显示颜色窗口来选择颜色。
其他工具中有部分是和画图有关的工具,如喷壶等。
4 如何使用之基础知识部分(安装过程略)[2]
图片编辑与分析(在编辑图片前建议拷贝一个副本后编辑)
取消(Undo):Edit →Undo,恢复到前一步,不过只能回退一步,这点和photoshop操作是一样的。
恢复(Revert):File →Revert,恢复到上次保存后的状态。
裁剪(Crop):Image →Crop. 方框选择工具选好区域后进行裁剪。
清除界外(Clear Outside):Edit →Clear Outside.将选择区域以外图形清除。相类似Edit →Clear是清除选择区域内部。
改变亮度对比度(Brightness and Contrast):Image →Adjust →Brightness/Contrast,类似于photoshop里的操作。可以是图形的明暗对比更明显或更模糊。(Process →Enhance Contrast.这个选项是自动改变对比度,小心使用)
清除噪点:Process →Noise →Despeckle 或者Process →Filters →Median 此外,Process →Noise 选项里面还有添加噪点的选项。
旋转:Image →Transform→Rotate
转化成灰度图:Image →Type →8-bit (8位),或16-bit(16位)
阈值(Thresholding):假设要计算组织或细胞HE染色图片的细胞数量,可以根据细胞核的数目来确定。具体步骤可以把图片变成灰度图,然后设置阈值使得高于某个值的部分凸显
