B2B电子商务实训报告
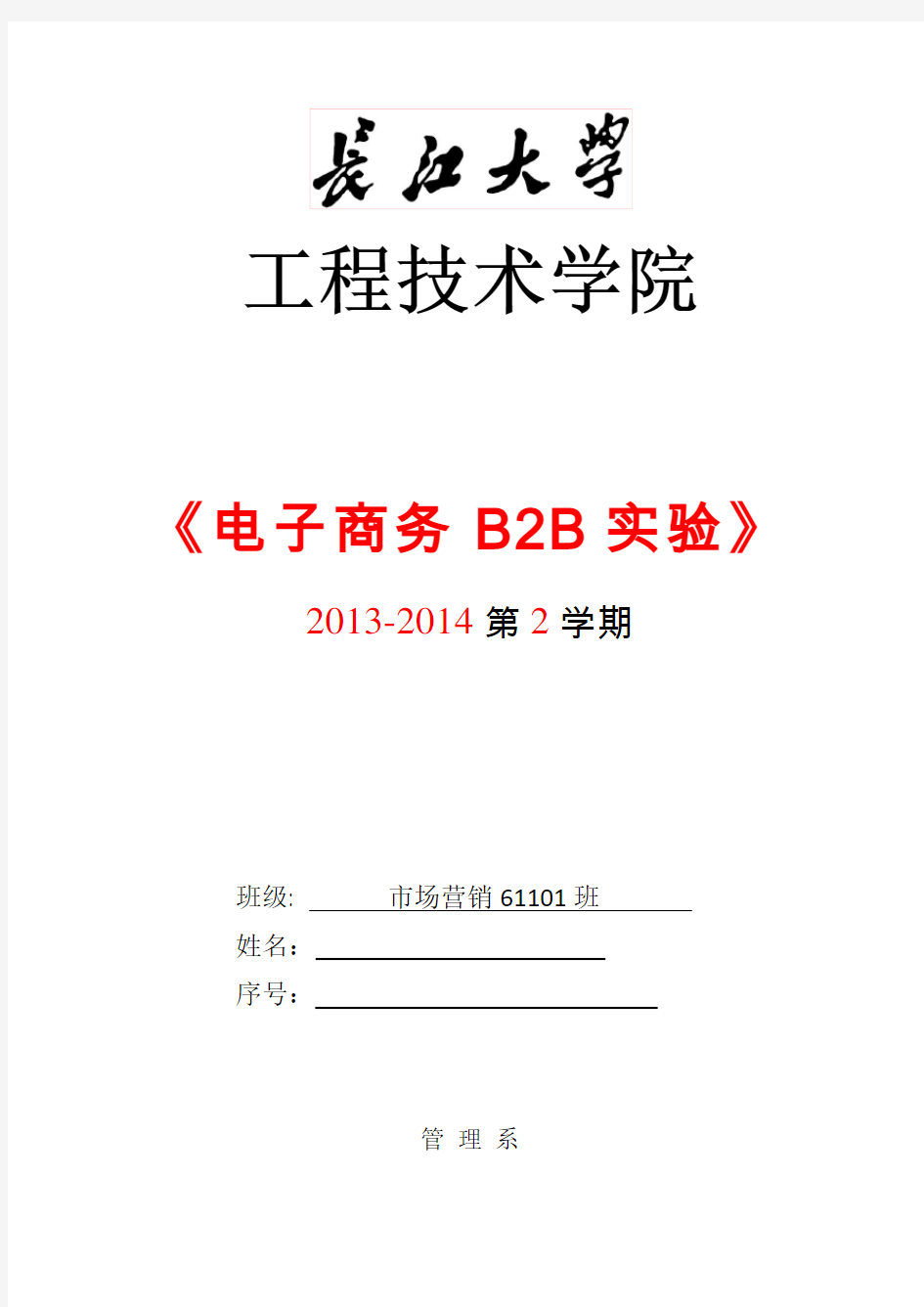
- 1、下载文档前请自行甄别文档内容的完整性,平台不提供额外的编辑、内容补充、找答案等附加服务。
- 2、"仅部分预览"的文档,不可在线预览部分如存在完整性等问题,可反馈申请退款(可完整预览的文档不适用该条件!)。
- 3、如文档侵犯您的权益,请联系客服反馈,我们会尽快为您处理(人工客服工作时间:9:00-18:30)。
工程技术学院
《电子商务B2B实验》2013-2014第2学期
班级: 市场营销61101班
姓名:
序号:
管理系
长江大学工程技术学院实训报告
(一)商场管理员操作步骤
1. 登入网站之后,选择“课堂练习” ,则会进入相应的页面。
图1 课堂练习初始页面登录
2. 进入课堂练习之后,商场管理者则可进入“商场”。
图2 商场登录页面
3. 在进入商场后,则需要选择一家网上商城,在这里选择“益佳购物中心”商城。
图3 选择商场页面
4. 商场选择后然后点击“BACK”返回,在该页面下点击“EDI 中心” ,直接显示如下页面,再点击“EDI 中心” ,进行 EDI 中心进行注册,填写相关信息。
图4 EDI 注册页面
5. 点击图 4 中的“EDI 中心” 后,在该页面下点击左栏“客户注册信息管理”下的“注册企业信息” ,则出现如下页面,然后在信息栏中选择企业类型和其他相关的信息,再点击“确定”。
图5 企业信息注册页面
6. 在上一步确认无误点击“确定”之后,则企业信息注册完成。
7. 在成功注册企业信息完后,返回到登录页面,点击该页面上的“银行” ,则出现如下页面,在输入网上支付卡号之后,点击“企业注册”。
图6 网上银行登录页面
8. 在点击“企业注册”之后,则会显示如下页面,输入密码和确认密码和选择企业类型后,点击“确认”。
图7 注册企业帐号页面
9. 在上一步点击“确认”之后,则企业帐号注册成功。
图8 企业帐号注册成功页面
10. 在成功注册完企业帐号之后,返回到网上商城登录页面,在选择“益佳购物中心” 后,则进入到网上商城页面。
11. 进入到网上商场之后,则需要上订货单,点击“订货单管理”下的“生成订货单” ,则显示如下页面,选择客户编号后,点击“确认”。
图9 选择企业页面
12. 在上一步之后,则会显示该企业所有商品的信息,选择您所需要的产品,然后点击“填写订单”。
图10 选择产品页面
13. 在点击“填写订单”后,则显示如下页面,填写相关信息且无误后,点击“确定”。
图11 定单填写成功页面
接着,页面会弹出“订单填写成功”的窗口,包括:订单编号、总金额。
14. 在成功填写订单后,则需要发送订单,点击“订货单管理” 下的“订货单报文发送” ,显示如下页面,选择订单编号后,单击“发送”。
图12 订货单发送页面
点击“订货单报文发送”。窗口中会弹出“成功发出订货单”,显示发送成功。
15. 点击“成功接受订单报文”,页面会弹出这样的窗口,再点击“确认接受”。
图13 确认接受报文页面
在确认完后,窗口会弹出“成功确认接受的订单报文”。
16.在成功接受订单后,企业会接收到订单信息,然后通过物流进行发货,在货物到达之后,在网上商城页面上点击“发到货管理” ,则显示如下页面,选中发货单号,单击“确认送货通知单”。
图14 确认送货通知页面
17.在确认送货通知单之后,则显示操作成功。
(二)生产企业操作步骤
1.登入账号,选择B2B的电子商务流程。接着,点击“课堂练习”进入到上图的页面。最后,点击“生产企业”。
图1 生产企业登录页面
2.在进入生产企业后,则需在该页面上选择一家生产企业才能进入企业中心,然后点击“GO”。
图2 生产企业的选择
3.点击“GO“后,则需要选择一家为该企业服务的物流公司。
图3 物流公司的选择
4.在该页面下点击“EDI 中心”,直接显示如下页面,再点击“EDI 中心” ,进行 EDI 中心进行注册,填写相关信息。
图4 企业信息注册页面
5.在上一步确认无误点击“确定”之后,则企业信息注册完成。
6.在成功注册企业信息完后,返回到登录页面,点击该页面上的“银行” ,则出现如下页面,在输入网上支付卡号之后,点击“企业注册”。
图5网上银行登录页面
7.在点击“企业注册”之后,则会显示如下页面,输入密码和确认密码和选择企业类型后,点击“确认”。
图6 注册企业帐号页面
在确定完后,窗口会弹出申请后信息的页面。
8.在成功注册完企业帐号之后,返回到生成企业登录页面,在选择生产企业后,则进入到网上生产企业页面,进入到生产企业,在接收到商场管理员发来的订货单后,点击“订货单管理”下的“订货单报文应答” ,则显示如下页面。在该页面上选中订单编号后,且信息无误后单击“应答”。
图7 订货单报文应答页面
9.在上一步点击“应答”之后,则显示如下页面,在填好相应的信息且确认无误后点击“确定”。
图8 订货单应答页面
10.在点击“应答”之后,则订货单应答成功。
图9 订货单应答成功页面
11.在订货单应答成功之后,点击点击该页面“订货单管理”下的“订货单发送” ,则显示如下页面,选中订单编号后,弹出对话框“确实发送订货单”,点击“确认” ,则订货单被发送到物流公司。待物流公司将货物转好后则可运到商场管理员去。
图10发送订单页面
12.在发送完订单后,则显示如下页面,选中订单编号,弹出小对话框,问是否确实确认接受,点击“确认”。
图11 接受订单页面
13.在上一步操作完后,则该买卖交易完成,最后就需要将生成的账单转化为销售账,点击“账务管理”下的“生成销售账”,显示如下页面,选中订单编号后,弹出对话框,点击“确定”。
图12 生成销售账页面
14.在点击“确认”之后,则会将所有生成的销售账的结果显示出来。
图13 销售账生成结果页面
