PPT中如何插入视频或动画
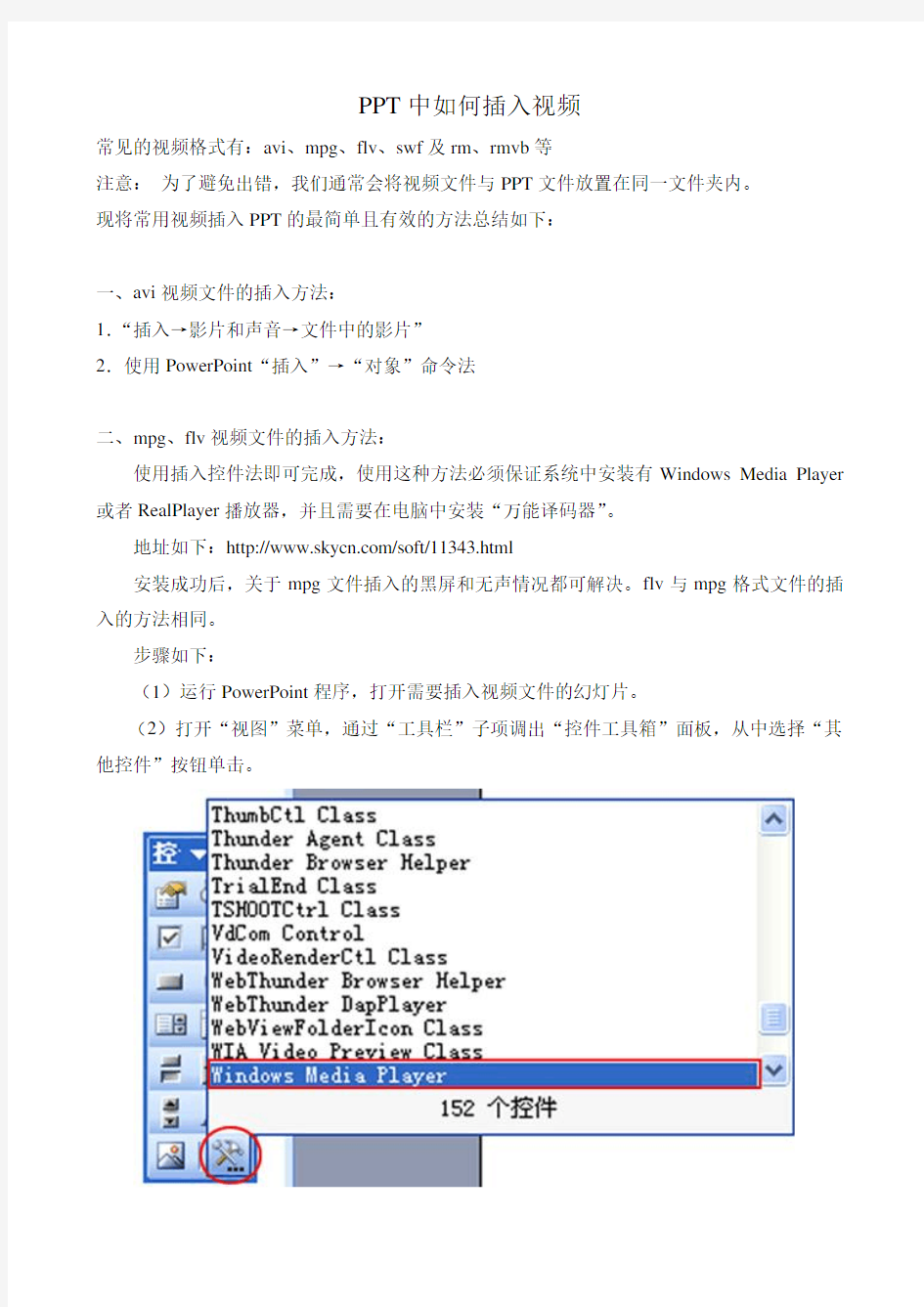
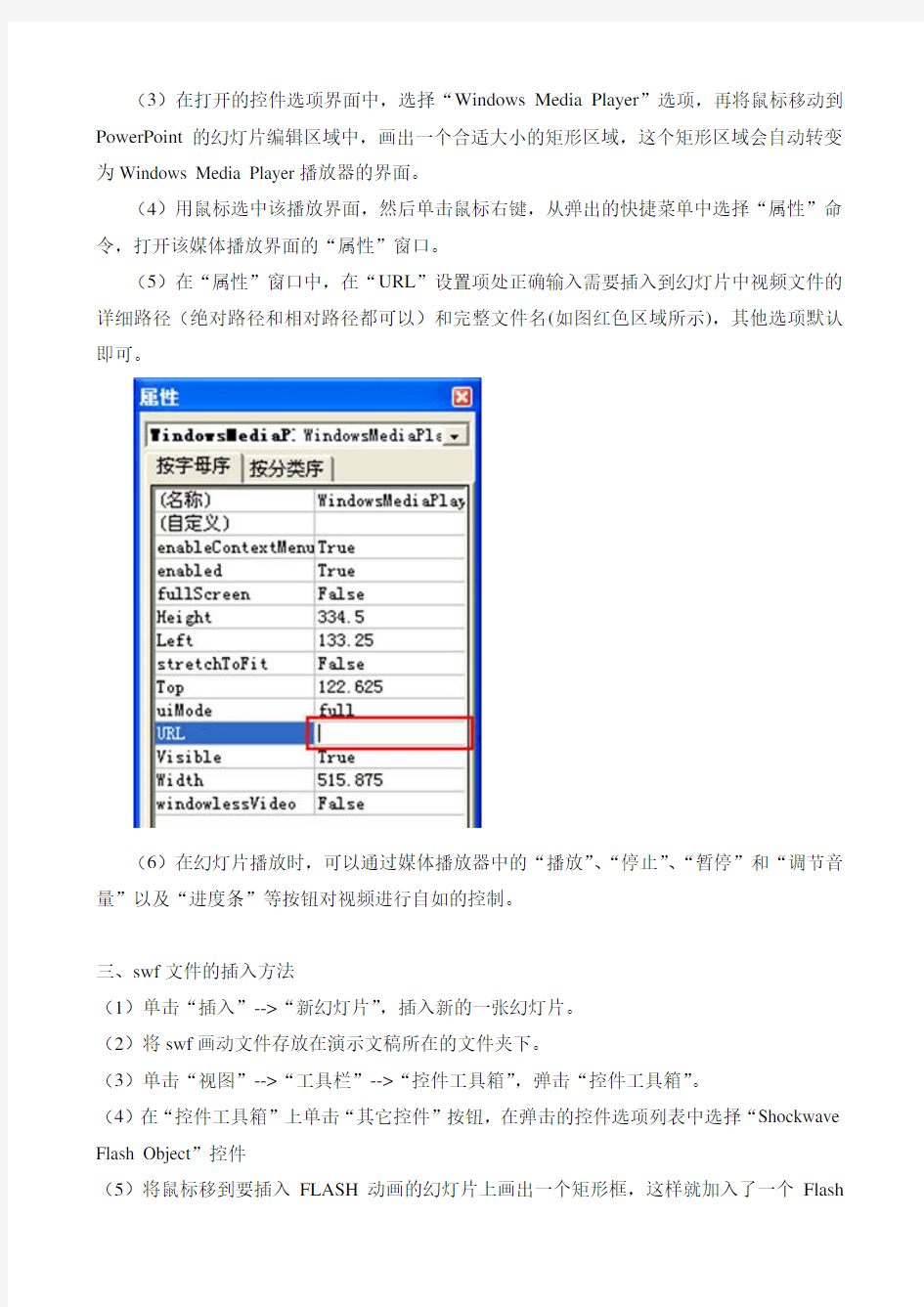
PPT中如何插入视频
常见的视频格式有:avi、mpg、flv、swf及rm、rmvb等
注意:为了避免出错,我们通常会将视频文件与PPT文件放置在同一文件夹内。
现将常用视频插入PPT的最简单且有效的方法总结如下:
一、avi视频文件的插入方法:
1.“插入→影片和声音→文件中的影片”
2.使用PowerPoint“插入”→“对象”命令法
二、mpg、flv视频文件的插入方法:
使用插入控件法即可完成,使用这种方法必须保证系统中安装有Windows Media Player 或者RealPlayer播放器,并且需要在电脑中安装“万能译码器”。
地址如下:https://www.360docs.net/doc/8c477638.html,/soft/11343.html
安装成功后,关于mpg文件插入的黑屏和无声情况都可解决。flv与mpg格式文件的插入的方法相同。
步骤如下:
(1)运行PowerPoint程序,打开需要插入视频文件的幻灯片。
(2)打开“视图”菜单,通过“工具栏”子项调出“控件工具箱”面板,从中选择“其他控件”按钮单击。
(3)在打开的控件选项界面中,选择“Windows Media Player”选项,再将鼠标移动到PowerPoint的幻灯片编辑区域中,画出一个合适大小的矩形区域,这个矩形区域会自动转变为Windows Media Player播放器的界面。
(4)用鼠标选中该播放界面,然后单击鼠标右键,从弹出的快捷菜单中选择“属性”命令,打开该媒体播放界面的“属性”窗口。
(5)在“属性”窗口中,在“URL”设置项处正确输入需要插入到幻灯片中视频文件的详细路径(绝对路径和相对路径都可以)和完整文件名(如图红色区域所示),其他选项默认即可。
(6)在幻灯片播放时,可以通过媒体播放器中的“播放”、“停止”、“暂停”和“调节音量”以及“进度条”等按钮对视频进行自如的控制。
三、swf文件的插入方法
(1)单击“插入”-->“新幻灯片”,插入新的一张幻灯片。
(2)将swf画动文件存放在演示文稿所在的文件夹下。
(3)单击“视图”-->“工具栏”-->“控件工具箱”,弹击“控件工具箱”。
(4)在“控件工具箱”上单击“其它控件”按钮,在弹击的控件选项列表中选择“Shockwave Flash Object”控件
(5)将鼠标移到要插入FLASH动画的幻灯片上画出一个矩形框,这样就加入了一个Flash
的控件。
(6)在控件上单击鼠标右键,单击“属性”,弹击“属性”面板,在“Movie”项后面,输入完整的swf文件名
(7)保存文件。回到幻灯片视图,即可完成。
四、exe格式视频文件的插入方法
(1)打开要插入到的幻灯片,在相应的图片或文字对象上右单击,在弹出的快捷菜单中选择“超链接”。
(2)在弹击的对话框中,选择“当前文件夹”,在右侧的窗口中选中你要加入的EXE视频文件,单击“确定”,即可完成。
五、rm、ra、rmvb等一些不常用的视频文件的插入方法
rm,rmvb之类的视频文件通常是一些网上下载的电视剧、电影等的比较高清的视频文件。时间也比较长,几乎不会将整个视频全部插入到PPT中,偶尔用到可以利用格式转换工具转换并截取一部分,转换为mpg格式再插入。转换工具为:ultrarmconverter.exe
下载地址:https://www.360docs.net/doc/8c477638.html,/soft/397.html
直接插入时,可采用以下方法:
使用Windows Media Player控件可以实现mpg、asf、avi、wmv等视频文件的播放,但它不支持RM视频文件的播放,我们同样可以通过利用PowerPoint中的“控件工具箱”来插入RM格式的视频文件,方法如下:
1.打开PowerPoint幻灯片文件,打开需要插入视频文件的幻灯片。
2.通过“视图”菜单,调出“控件工具箱”面板,单击“其他控件”按钮选择“RealPlayer G2 Control”(这时,该计算机必须已经装有RealPlayer播放器),当鼠标变成"+"字形时,用左键在工作区内拖出大小合适的区域(此区域就是RealPlayer播放器的大小)。
3.在此区域上单击右键,在弹出的快捷菜单中执行“属性”命令,在弹出的属性对话框中的“Source”项后输入要插入的RM格式文件的详细路径和完整文件名(必须带上后缀rm,例如,8.rm,否则不能显示),在“autostart”项后选择“false”表示播放时不自动播放视频文件。其他项默认即可。(如下图红色区域所示)
利用这种方法插入的RM视频文件,在播放时显示realplay播放器界面可以方便地进行音量、播放、停止、暂停、进度拖拽等操作。使用此方法必须保证系统中安装有realplayer播放器。
使用这两种方法插入的视频文件,有多种可供选择的操作按钮,播放进程可以完全自己控制,更加方便、灵活。该方法比较适合PowerPoint课件中图片、文字、视频在同一页面的情况。这类视频文件不是特别常用,利用以上的方法就行不通了。最简单的方法就是建立超级链接了。
六、运用暴风影音内置的插件将FLV视频插入PowerPoint幻灯片
暴风影音是目前中国最大的播放软件。诞生于2003年,依靠产品支持格式多、占用资源少、免费下载、易于使用等特点迅速普及开来,成为互联网上最流行的播放器。暴风影音一直以支持的多媒体文件格式众多著称,基于MEE 2.0引擎,目前最新版本是3.15,总计支持429种格式的视频文件,其官方网站的网址是:https://www.360docs.net/doc/8c477638.html,。
暴风影音软件的安装同其它的播放软件差不多,这里就不再重复,现在只就插件的用法重点说明一下。在要插入并播放FLV视频的幻灯片上插入一个暴风影音控件,该控件在“其它控件”窗口中的名字:StormPlayer Object,它的属性比较丰富,不过大多是对控件外观进行设置的,其中常用的是:autoPlay(为1是自动播放,0则不自动播放)、fullScreen(1是满屏播放,0则是按窗口大小播放)、mute(1为静音,0则用声音)和URL(这里要指定FLV 视频文件的全路径)等属性,其它的可以取默认值,设置好后放映幻灯片就可以完成对FLV 视频的播放。
其实,这三个插件对于在PowerPoint中播放FLV视频来说效果差不多,如果只是为了在PowerPoint中插入并播放FLV视频,我个人试用的感觉还是VLC media player控件小巧易用一些,不过这可能因人而异。总之PowerPoint不仅是个易用的软件,而且还是个易于扩展的工具软件,通过各种控件我们可以完成许多PowerPoint本身无法完成的各项任务,从而可以使PowerPoint功能无限。
