实验一 用户接口实验指导书(标准答案版)
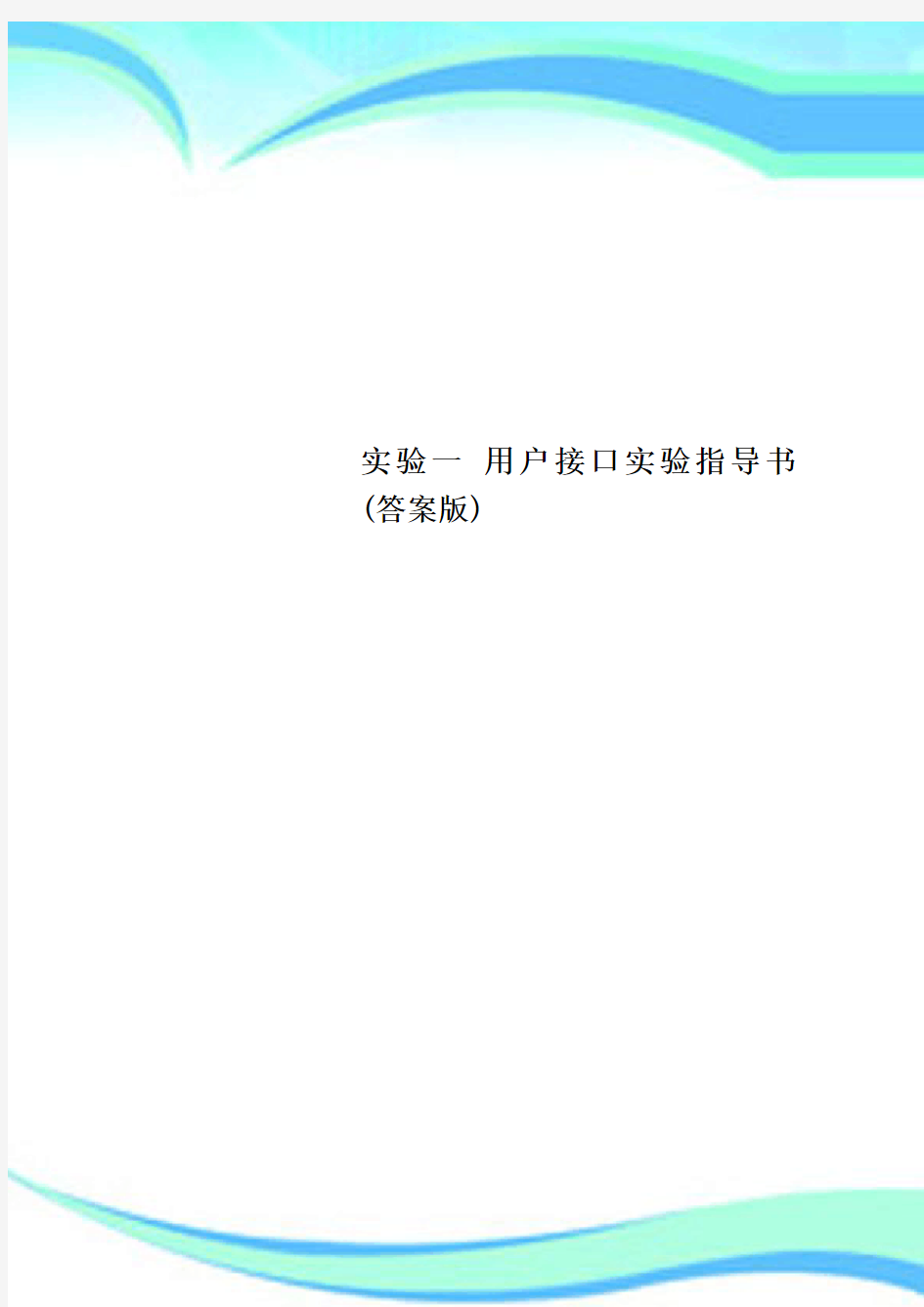
- 1、下载文档前请自行甄别文档内容的完整性,平台不提供额外的编辑、内容补充、找答案等附加服务。
- 2、"仅部分预览"的文档,不可在线预览部分如存在完整性等问题,可反馈申请退款(可完整预览的文档不适用该条件!)。
- 3、如文档侵犯您的权益,请联系客服反馈,我们会尽快为您处理(人工客服工作时间:9:00-18:30)。
实验一用户接口实验指导书(答案版)
————————————————————————————————作者:————————————————————————————————日期:
2
说明:本人使用的是Archlinux,而实验室使用的是ubuntu,所以某些答案也许会不太对,但大体上应该没问题。还有就是某些地方是很难说清楚的,例如关于vi的操作,只有自己亲自去实际操作一下才能够去理解的。
实验一 用户接口实验指导书
一、实验目的
1.熟悉使用Linux字符界面的常用命令。
2.熟悉使用Linux的图形界面。
3.熟悉运用Linux的在线帮助系统。
4.掌握在Linux操作系统环境上编辑、编译、调试、运行一个C语言程序的全过程。
二、实验内容
1.熟悉开机后登录Linux系统和退出系统的过程;
2.熟悉Linux字符界面——虚拟终端窗口和shell,以及图形界面——X-Window(如gnome或KDE):练习并掌握常用的Linux操作命令;熟悉常用shell的提示符;熟悉字符窗口与图形界面之间的切换。
3.学习使用Linux的在线帮助系统,如man命令等。
4.掌握几种Linux编辑器的使用,特别是字符界面的vi工具的使用。
5.用vi编辑一个打印“Hello,I am a C program”字串的C语言程序,然后编译并运行它,记下整个过程。熟悉gcc、gdb等编译器、调试器的使用。
三、实验步骤与结果分析
1.Linux的登录及终端与图形界面间的切换
在带有GNOME登录界面的Linux系统上执行以下步骤完成本实验环节:
步骤1:开机,启动Red Hat Linux系统,在系统登录界面的左下方单击“会话”,在屏幕上弹出的菜单中选择会话方式,选择“GNOME ”,单击“确定”按钮。
步骤2:使用超级用户登录。在欢迎界面的“用户”输入框中输入root,回车后再输入口令888888并回车。系统
显示Red Hat Linux桌面。
步骤3:在Red Hat Linux桌面下如果要切换到字符命令行方式的终端,应该如何操作?
__Ctrl+Alt+[F1]~[F6](按F1至F6中的其中一个)_______________________
步骤4:如果要在字符命令行方式的终端之间进行切换,又该如何操作?
__Ctrl+Alt+[F1]~[F6](按F1至F6中的其中一个)_______________________
步骤5:如果从字符命令行方式的终端切换到Red Hat Linux桌面,应该如何操作?
__Ctrl+Alt+[F7]___________________________________________________
步骤6:系统启动时缺省时进入图形模式,如果想更改为系统启动时进入字符命令行方式的终端,该如何操作?
方法1:如果是root用户,直接在终端输入init 3,然后回车即可;如果是普通用户,在终端输入sudo init 3,然后回车,输入密码即可。
方法2:修改文件/etc/inittab。
在终端输入nano /etc/inittab,非root用户在命令前面加上sudo,找到如下三行:
#id:3:initdefault:
id:5:initdefault:
x:5:respawn:/usr/bin/gdm -nodaemon
这三行不一定是连在一起的,(由于系统的不同,也许我的文件和实验室的不一样)将它们修改成如下:
id:3:initdefault:
#id:5:initdefault:
#x:5:respawn:/usr/bin/gdm -nodaemon
保存。
这里要说一下nano的操作,进入nano后,键盘上的上下左右操纵光标的移动,在最下面两行有一些
相关的操作,例如“^O WriteOut”,“^”表示Ctrl键,“O”表示键盘上的O,“WriteOut”表示对该操作的说明,上面那个操作的意思是按Ctrl+O就保存这个文件(保存的命令最后要按回车键),Ctrl+X就退出nano。(如果实在不会用nano ,并且系统有gedit这个软件,则可以将nano /etc/inittab改为gedit /etc/inittab)
2.熟悉GNOME
在GNOME环境中执行下面的步骤,完成本实验环节:
步骤1:练习使用GNOME面板。
GNOME面板(相当于WINDOWS的任务栏),移动鼠标光标停留在面板的空白处,点击左键,拖动鼠标将面板拖动到屏幕下方、左边、右边、上方,看看有什么变化。
步骤2:菜单。
GNOME提供了应用程序菜单、系统工具子菜单、系统设置子菜单等纵多菜单按钮。单击并记录菜单标题,填入表中。
表实验记录
应用菜单项系统工具子菜单项系统设置子菜单项
步骤3:打开和最小化/最大化一个窗口。
步骤4:给定视窗的大小。
把鼠标光标移动到视窗的任何一边。可以看到一个箭头标志。当该标志出现的时候按下鼠标左键不放,然后拖动视窗的边界可以进行缩放。
步骤5:移动视窗。单击视窗的标题栏保持不放。拖动视窗到一个新的位置。
步骤6:处理重叠视窗。
在文字处理视窗打开的情况下,打开新的视窗会重叠或者覆盖住文字处理视窗。新打开的视窗现在成为前端视窗或者说是当前进程。为了把文字处理视窗从底层带到顶层来,可单击能够看见的视窗的任
何部分。如果看不到,则可单击前面视窗的左上角符号,打开“窗口菜单”,从中选择需要的视窗。
步骤7:关闭视窗。
单击视窗右上角“关闭窗口”按钮,可关闭当前视窗。
步骤8:锁定屏幕。如果需要离开屏幕一会儿,而又想保持桌面不变,可以锁定屏幕。当回来的时候,需要输入密码来解锁屏幕。该如何操作?
点击面板里关机图标——锁定屏幕。
步骤9:处理工作区按钮。
工作区又称虚拟控制台,是Linux操作系统的一大特色,它可使用户同时在多个控制台上工作,由此感受Linux操作系统的多用户、多任务的能力。Linux的虚拟控制台访问方式允许一个用户在同一时间从控制台(与系统直接相联的监视器和键盘) 进行多次登录;而“工作区”按钮让用户可以在一个工作区中打开一系列应用程序,而在另一个工作区中打开另一系列应用程序。可以单击每一个工作区按钮从一个工作区切换到另一个中去。每一个工作区可以
有不同的背景
(墙纸) 。工作区从1到4命名。能够通过右键单击其中任意一个按钮重新命名。默认情况下,工作区1是打开的。
1) 在工作区1 - 4中分别打开不同的任务视窗。
2) 单击每一个工作区按钮,在4个视窗中切换。
3) 关闭每一个视窗中正在运行的应用程序。
步骤10:注销GNOME
单击红帽子,在菜单中选择“注销”命令,单击“确定”按钮确定注销,将会从当前的GNOME会话中退出,返回到Linux登录界面。
4.Linux系统中的Shel l
在提示符下输入:echo $SHELL并按回车键找出当前系统所使用的Shell。
/bin/bash(也许不同的系统不一样)
