城市地理信息系统配准实验报告
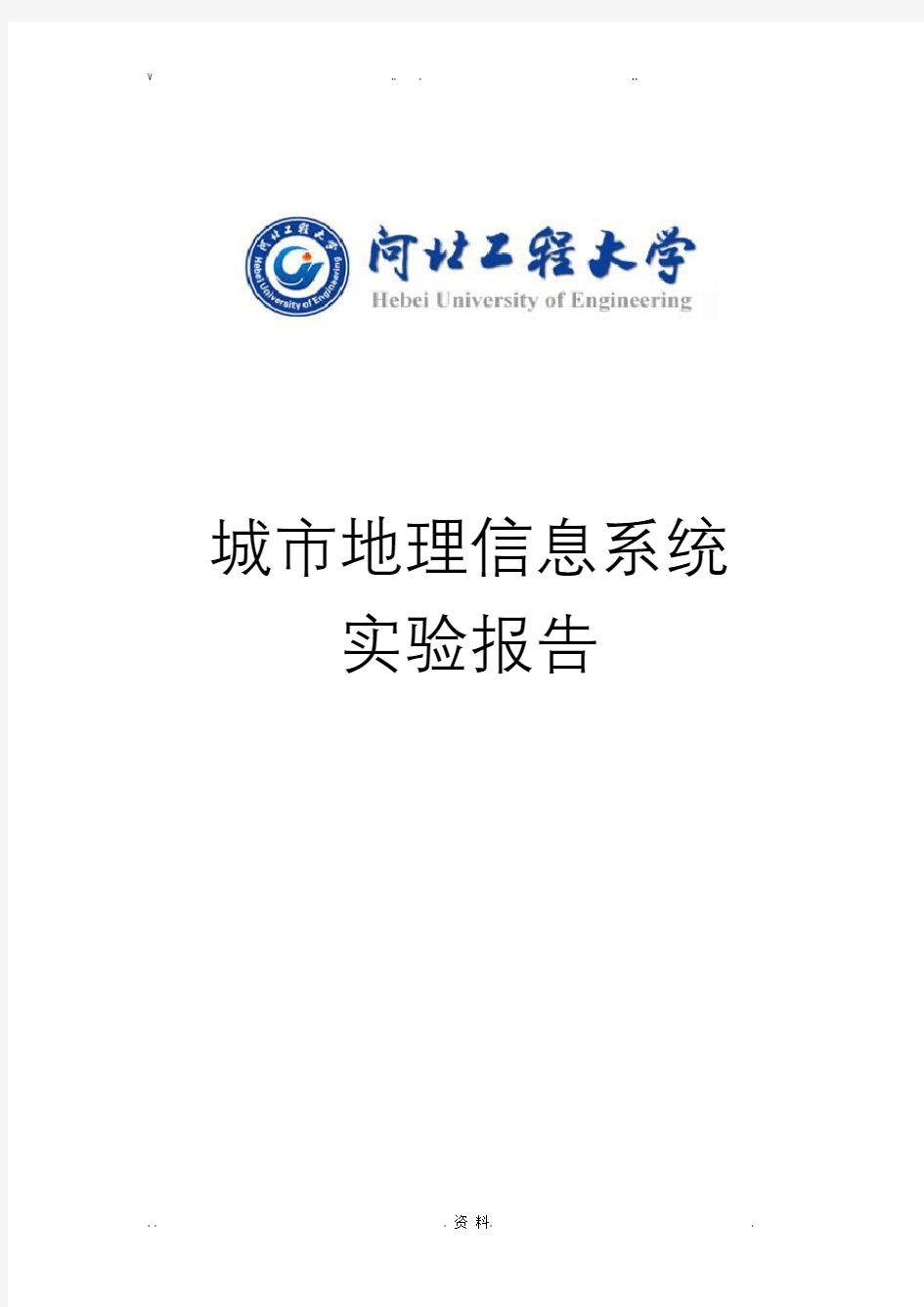
- 1、下载文档前请自行甄别文档内容的完整性,平台不提供额外的编辑、内容补充、找答案等附加服务。
- 2、"仅部分预览"的文档,不可在线预览部分如存在完整性等问题,可反馈申请退款(可完整预览的文档不适用该条件!)。
- 3、如文档侵犯您的权益,请联系客服反馈,我们会尽快为您处理(人工客服工作时间:9:00-18:30)。
城市地理信息系统
实验报告
地图配准数字化
一实验目的
了解ArcGIS的基本组成模块ArcCatalog、ArcMap和ArcToolbox的应用基础及一些基本的操作。
通过作图,进一步的了解ArcGIS软件的一些基本功能。包括ArcCatalog、ArcMap和ArcToolbox的应用等。
掌握Aarcgis配准的基本操作,和矢量化的基本步骤
掌握基于栅格数据(含遥感影像数据)生产矢量格式数据的方法和步骤,初步了解互联网空间可以获取的多种数据来源。具体实习内容如下:
(1) 掌握建立shapefile文件的基本流程与方法,理解数据文件、要素数据集与要素类的关系。
(2) 利用给定的河北地图栅格图像,进行栅格图像配准,并通过鼠标手工跟踪栅格图像,生产矢量地图要素;掌握矢量数据捕捉环境的设置与使用方法。
(3) 掌握shapefile文件属性结构定义域修改方法,掌握两种属性数据采集方法。
(4) 熟悉常见的国内外免费数据提供网站,及其提供的数据格式。
二实验环境及数据
1 数据准备:网络下载的中国地图,最好是带有经纬网格的地图(有经纬度坐标,方便配准时添加控制点)
2.实验环境:arcgis10.2
三实验原理
3.1 地图数字化
数字化是将地图图形或图像的模拟量转换成离散的数字量的过程。
纸质图件的数字化是数据的一个重要来源。
当纸地图经过计算机图形图像系统光—电转换,量化为点阵数字图像,经图像处理和曲线矢量化,或者直接进行手扶跟踪数字化后,生成可以为地理信息系统显示、修改、标注、漫游、计算、管理和打印的矢量地图数据文件,这种与纸地图相对应的计算机数据文件称为矢量化电子地图。
跟踪数字化:使用跟踪数字化仪(手扶或自动)将地图图形要素(点、线、面)进行定位跟踪,并量测和记录运动轨迹的X,Y坐标值,获取矢量式地图数据。扫描矢量化:对地图沿X或Y方向进行连续扫描,在扫描后的处理中,需要进行栅格转矢量的运算,一般称为扫描矢量化过程。
3.2校正与配准
校正与配准:把原来不含有地理坐标信息的扫描地图通过建立关联控制点,赋予地理坐标信息的过程。
所有图件扫描后都必须经过扫描纠正,扫描图像的坐标是基于扫描仪的坐标,没有任何地理意义,因此扫描图像(待数字化的图像)要先进行校正与配准,以确保矢量化工作顺利进行。
四实验步骤
4.1地图配准
1 数据准备:网络下载的中国地图,最好是带有经纬网格的地图(有经纬度坐标,方便配准时添加控制点)
2 加载数据:打开arcgis软件,加载数据,会出现提示框“Unknown Spatial Reference”,即缺少空间参考。忽略,直接OK即可把地图加载到窗口中。但是细心的操作者会发现,鼠标移动到地图上相应的坐标点时,状态栏显示的坐标却与地图上的不一致。注意下图红色框内的信息!
3 地图配准:对于上面2中提到的坐标信息显示不正确的问题,是否有方法解决呢?有,就是我们接下来要说的地图配准。
3.1 地图配准工具条的加载:在工具栏空白处右键单击,找到“Georeferencing”菜单,点击,即可成功加载配准工具条。红色框内为添加控制点按钮,蓝色框内为控制点属性信息按钮;
3.2 添加控制点:点击上述红色框内的添加控制点按钮,将地图在某一经纬度坐标点处放大,单击经纬度交线,然后右击会出现输入坐标值的对话框。提供两种形式输入坐标值,一是x,y地理坐标,二是经度、纬度值;
对于Input X and Y: x,y值用小数表示,如130°30'30'应写成
130.508(=130+30.5/60)。这种方法需要转换计算,一般不采取该种方法;但是第二种方法的按钮是灰色的(下图红色框),很多人都会遇到此问题,这是因为在一开始加载地图时,该地图是缺少空间参考的,我们需要为地图加一个空间参考坐标系。
3.2.1 添加空间参考信息:在“view/data frame properties”的“coordinate properties”中选择坐标系。如果是大地(投影)坐标系选择“predefined”中的“Projected coordinate system”,坐标单位一般为米。如果是地理坐标系(坐标用经纬度表示)表示则选择“Geographic coordinate system”。在这里,我们选择
“Geographic coordinate system”下的“Beijing1954”坐标系,确定即可。如下图
3.2.2 添加控制点:在设置好空间参考之后,此时你再添加控制点,你会发现“Input DMS of Lon and Lat…”按钮被激活,此时便可以通过输入经纬度坐标值来添加控制点的信息了。(注意红色框内的信息别选错了,操作者在这里很容易犯错,有时候默认的并不是与地图信息相匹配,一定要根据输入点的信息来选择“经度【东经和西经】”和“纬度【南纬和北纬】”)点击OK即可,在你点击OK 之后,会发现地图消失了,此时只要点击工具条上的“全副显示”按钮即可。按此种方法,均匀的在地图上添加控制点(至少4个点,即地图的四个角)
3.2.3 查看控制点信息:点击Georeferencing工具条的控制点信息按钮(3.1中蓝色框内的按钮),下图给出的就是添加的控制点信息。
“Transformation”:该下拉按钮,转换的方法会随着控制点数量的增加而增加,一般选择Adjust即可满足要求。
“Total RMS Error”:总误差大小值,该值尽量越小越好,所以在添加控制点时,操作者应该将地图在某一坐标点放大,这样添加的点的精度会很高,总误差也会变得非常小。
“Save”:保存控制点信息,会以TXT文本文件存储;
“Load”:打开控制点文件。如果操作者有控制点信息文件,可以不需要在地图上一个一个的添加,直接通过此按钮来加载控制点文件即可。
3.3 地图配准保存和更新
通过点击Georeferencing下的“Update Georeferencing”,便可以完成地图配准,这种方式是将原图直接更新为配准之后的图了,也就是说,当你再次打开原图时,鼠标在地图上移动,状态栏会实时显示与地图信息相匹配的坐标信息;
Georeferencing下的“Rectify”:通过点击此按钮,并进行相关信息的设置(如下图),会重新生成一副地图,而原图并没有被修改;在该保存窗口中,可以设置“Resample Type——重采样类型”、“Output Location——保存路径”、“Name——保存文件名称”、"Format——保存类型,一般在这里选择TIFF格式",其它的都可以保持默认,Save即可重新生成新的地图文件。
上述“Update Georeferencing”和“Rectify”,本人喜欢采用第一种方式,因为第二种方式重新生成地图,当你加载时可能显示的全部是黑色,出现此种情况,按原有步骤,多尝试几次就可以。
