在VMware Workstation中安装Windows server 2003 过程详细图文教程
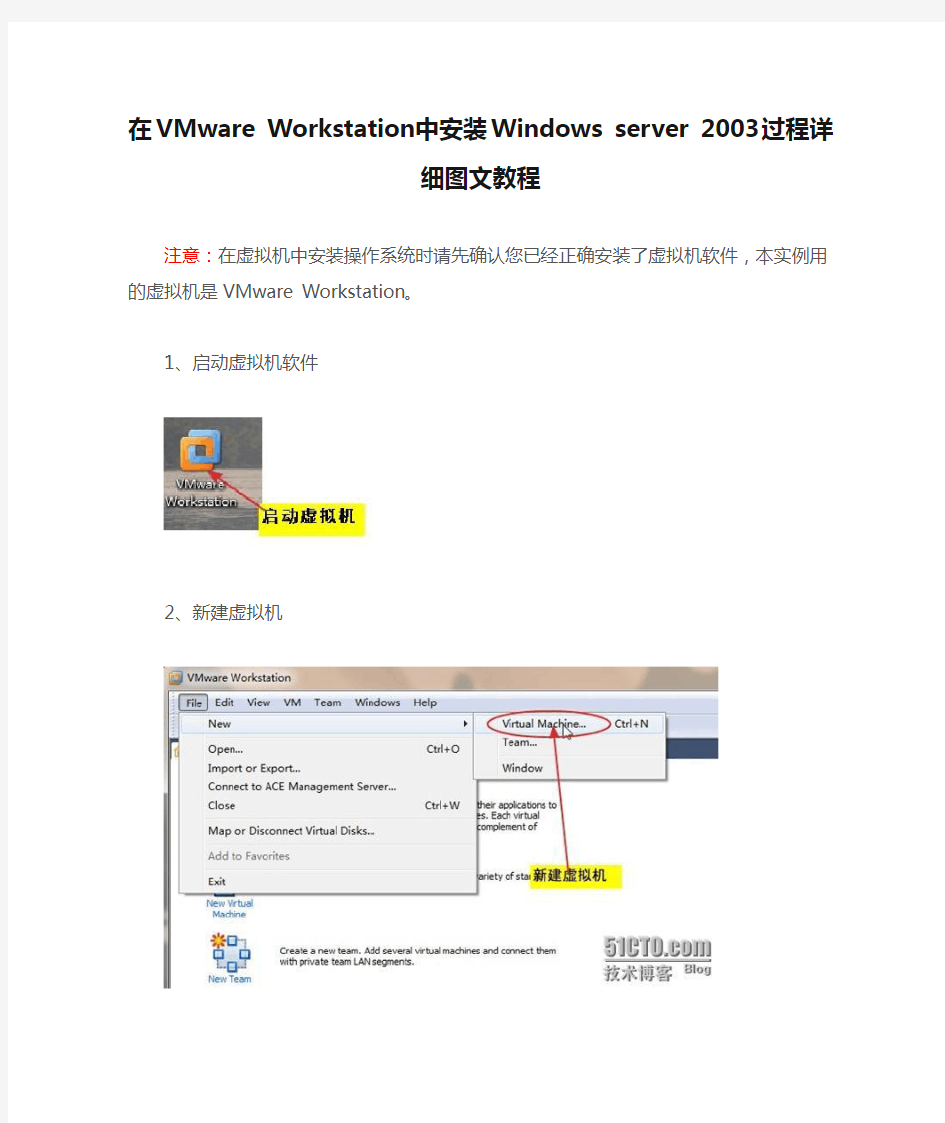
相关主题
- 1、下载文档前请自行甄别文档内容的完整性,平台不提供额外的编辑、内容补充、找答案等附加服务。
- 2、"仅部分预览"的文档,不可在线预览部分如存在完整性等问题,可反馈申请退款(可完整预览的文档不适用该条件!)。
- 3、如文档侵犯您的权益,请联系客服反馈,我们会尽快为您处理(人工客服工作时间:9:00-18:30)。
在VMware Workstation中安装Windows server 2003 过程详细图文教程
注意:在虚拟机中安装操作系统时请先确认您已经正确安装了虚拟机软件,本实例用的虚拟机是VMware Workstation。
1、启动虚拟机软件
2、新建虚拟机
3、这里保持默认即可,也可选择第二项对初学者第一项即可。
4、选择第二项并选择光盘镜像文件的存放位置(注意:如果虚拟机不能自动识别出光盘镜像文件是哪种操作系统,下一步会让创建者选择操作系统的类型(一定选择和光盘镜像文件一样的,比如光盘镜像文件是Windows server 2003 x64位的那么就不能选择Windows server 2003 x32的如果选择错误会有错误的提示),然后根据提示操作即可)
5、如下图所示,此步可以略过,在安装过程中输入序列号,并在安装完成后设置登陆密码。
6、输入虚拟机的名字与虚拟机文件的存放位置。
7、如下图所示,根据实际的需要可以更改硬盘的大小,这里保持默认即可。
8、如下图所示:点击完成后会自动启动虚拟机。
9、输入用户姓名与单位名称。
10、输入产品密钥。
11、安装VMware 工具这样就可以模仿真实的物理机了,并且可以从物理机中直接拖拽文件到虚拟机中。
12、创建快照,这样可以在系统中病毒、木马或操作失误时恢复到一个干净的系统。
13、如下图所示,可以更改虚拟机的硬件,对于虚拟机的内存、硬盘大小等都可以在这里修改。
对于我描述的比较模糊的,(本文出自“李亚光”博客)欢迎大家发评论探讨。
