金蝶控制共享文件夹不能被访问的方法介绍
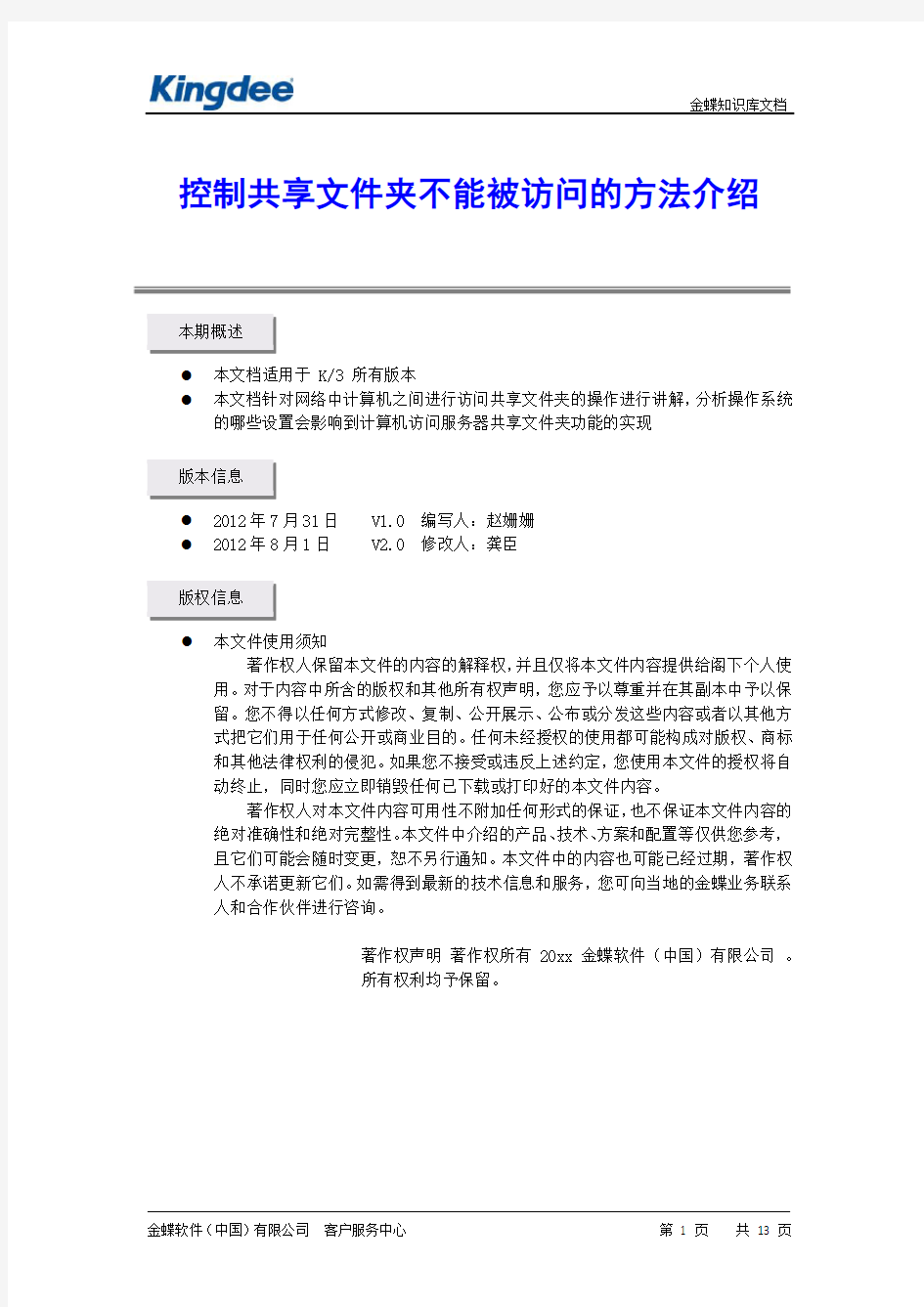
- 1、下载文档前请自行甄别文档内容的完整性,平台不提供额外的编辑、内容补充、找答案等附加服务。
- 2、"仅部分预览"的文档,不可在线预览部分如存在完整性等问题,可反馈申请退款(可完整预览的文档不适用该条件!)。
- 3、如文档侵犯您的权益,请联系客服反馈,我们会尽快为您处理(人工客服工作时间:9:00-18:30)。
控制共享文件夹不能被访问的方法介绍
本期概述
●本文档适用于 K/3 所有版本
●本文档针对网络中计算机之间进行访问共享文件夹的操作进行讲解,分析操作系统
的哪些设置会影响到计算机访问服务器共享文件夹功能的实现
版本信息
●2012年7月31日 V1.0 编写人:赵姗姗
●2012年8月1日 V2.0 修改人:龚臣
版权信息
●本文件使用须知
著作权人保留本文件的内容的解释权,并且仅将本文件内容提供给阁下个人使用。对于内容中所含的版权和其他所有权声明,您应予以尊重并在其副本中予以保留。您不得以任何方式修改、复制、公开展示、公布或分发这些内容或者以其他方式把它们用于任何公开或商业目的。任何未经授权的使用都可能构成对版权、商标和其他法律权利的侵犯。如果您不接受或违反上述约定,您使用本文件的授权将自动终止,同时您应立即销毁任何已下载或打印好的本文件内容。
著作权人对本文件内容可用性不附加任何形式的保证,也不保证本文件内容的绝对准确性和绝对完整性。本文件中介绍的产品、技术、方案和配置等仅供您参考,且它们可能会随时变更,恕不另行通知。本文件中的内容也可能已经过期,著作权人不承诺更新它们。如需得到最新的技术信息和服务,您可向当地的金蝶业务联系人和合作伙伴进行咨询。
著作权声明著作权所有 20xx 金蝶软件(中国)有限公司。
所有权利均予保留。
目录
1. 业务及案例背景 (3)
2. 故障现象及解决方案介绍 (3)
2.1 同名同密码设置 (3)
2.2 防火墙设置 (5)
2.3 允许/拒绝从网络访问计算机 (7)
2.4 本地账号的共享和安全模式 (10)
2.5 空白密码允许进行控制台登录 (12)
1. 业务及案例背景
金蝶K/3中间层服务器执行中间层组件注册时选择“交互式方式”的认证方式,此时网络中的客户端机器连接,需要满足通过运行“\\服务器IP”的方式可以直接打开服务器共享文件夹,才能确保客户端与K/3中间层服务器正常连接。
客户端在测试与服务器的网络连接时,往往出现的不是服务器共享文件夹,而是提示无法打开,本文将针对几种不同的报错进行分析,并提供有效的解决方案建议。
同一局域网里有PC1和PC2共两台计算机,PC1的IP地址是192.168.1.1,PC2的IP 地址是192.168.1.3;在PC1上部署安装了金蝶K/3系统的服务器,在PC2上仅安装了金蝶K/3系统的客户端, PC2需要能够直接访问并打开PC1上的共享文件夹。
在操作过程中,通过在PC2上单击【开始】→【运行】,输入命令“\\192.168.1.1”来测试PC2是否具有对PC1的相关访问权限。针对会遇到各种提示,导致不能直接访问PC1的共享文件夹,以下是几种常见的不能访问共享文件夹的解决方法。
2. 故障现象及解决方案介绍
2.1 同名同密码设置
案例
在PC2上访问PC1共享文件夹时提示需要输入用户验证信息,如图-1所示。
图-1 不能直接访问共享文件夹提示
步骤
第一步,确认PC2客户端上登录操作系统时使用的系统用户名,如果使用系统用户名为“Administrator”,为避免与服务器本机系统的用户冲突,建议重命名,或新建系统用户,例如当前登录操作系统的用户名称为“B”。注意区分操作系统用户的“名称”与“全名”,第二步,使用管理员用户登录PC2计算机,右键单击桌面上【我的电脑】图标选择【管理】菜单,展开【系统工具】→【本地用户和组】,在【用户】列表中右键单击账户“B”选择【属性】菜单,在打开的【B 属性】窗口中,选择【常规】页签,单击勾选“用户不能更改密码”和“密码永不过期”选项,并单击【确定】按钮保存,如图-2所示。
图-2 设置“B”用户的属性
第三步,选择【隶属于】页签,依次单击【浏览】→【高级】→【立即查找】按钮, 在【搜索结果】列表中选择“Administrators”组,如图-3所示。然后依次单击【确定】按钮即可。
图-3 将“B”添加到管理员组
第四步,使用系统管理员用户登录PC1计算机,在【计算机管理】中新增“B”用户并依次按照第二步、第三步进行操作,完成新增用户“B”的属性设置即可。
分析与说明
以上操作完成后,在PC2上再次访问PC1时,操作系统首先会检验当前登录PC2的操作系统用户名和密码是否与PC1上的一致(即上文中设置的用户“B”及其密码在PC1上是否存在且密码一致),一致时即可直接打开PC2上的共享文件夹,否则会出现需要输入用户验证信息的窗口,需要再次检查设置是否正确。
2.2 防火墙设置
案例
在PC2上访问PC1共享文件夹时提示“无任何网络提供程序接受指定的网络路径”,如图-4所示。
图-4 不能直接访问共享文件夹提示
步骤
第一步,在PC1上依次打开【开始】菜单下的【控制面板】→【Windows防火墙】,进入【Windows防火墙】窗口,在【常规】页签下选择【关闭】选项,然后单击【确定】按钮即可,如图-5所示。
图-5 关闭防火墙
第二步,如果不想关闭防火墙,也可以在【Windows防火墙】窗口中进行设置。在【常规】页签下选择【开启】选项,并取消【不允许例外】的勾选。然后选择【例外】页签,单击勾选“程序和服务”列表中的“文件夹和打印机共享”选项,单击【确定】按钮保存即可,如图-6所示。
图-6 开启防火墙设置例外
一般情况下,防火墙的设置是在被访问的服务器上就行设置(如PC1),PC2上的防火墙无需做特殊设置。
2.3 允许/拒绝从网络访问计算机
在PC2上访问PC1共享文件夹时提示“无法访问,未授予用户在此计算机上的请求登录
类型”,如图-7所示。
图-7 不能直接访问共享文件夹提示
步骤
第一步,在PC1上,依次打开【开始】菜单下的【控制面板】→【管理工具】→【本地
