vmware安装linux虚拟机详细教程
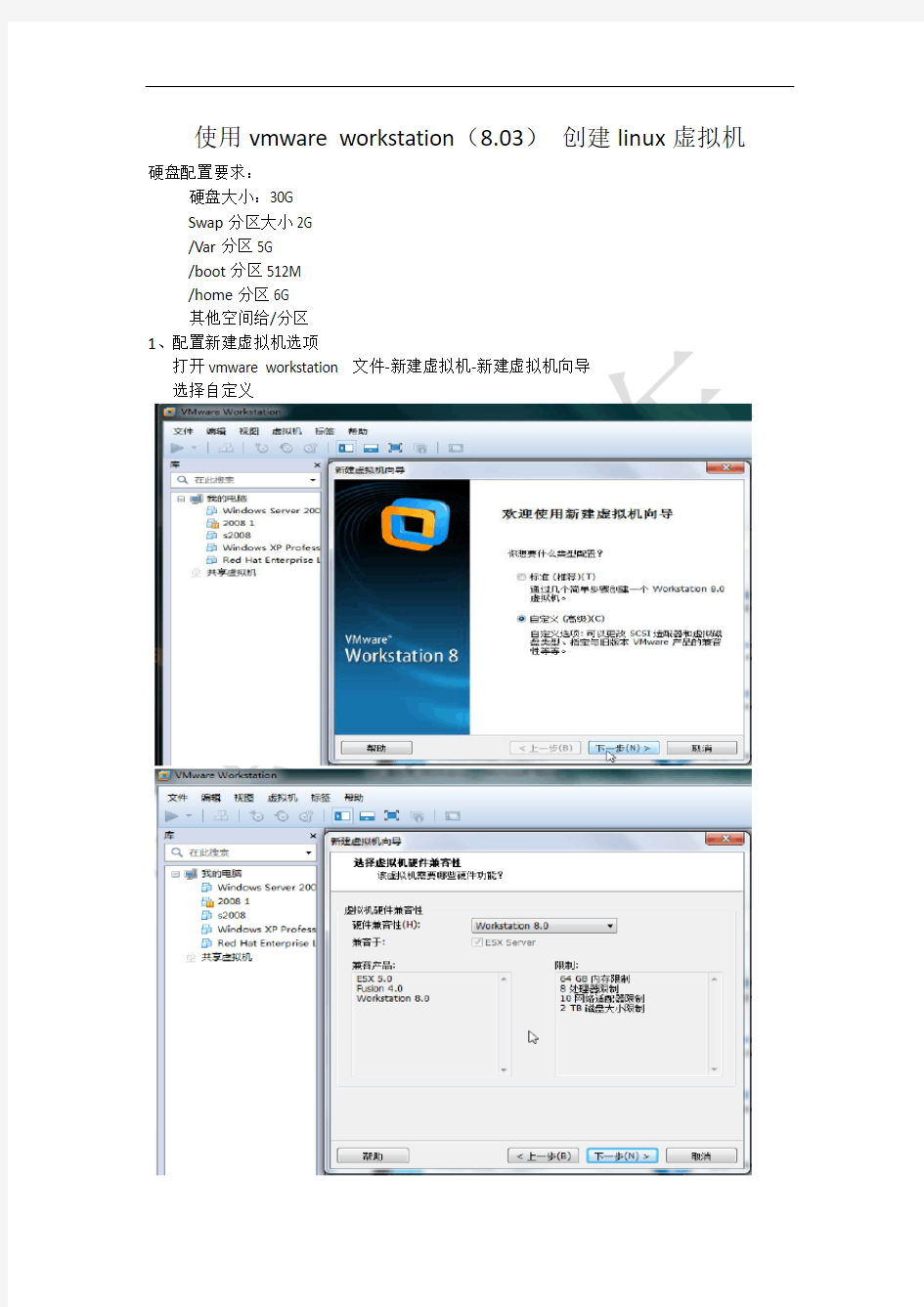
- 1、下载文档前请自行甄别文档内容的完整性,平台不提供额外的编辑、内容补充、找答案等附加服务。
- 2、"仅部分预览"的文档,不可在线预览部分如存在完整性等问题,可反馈申请退款(可完整预览的文档不适用该条件!)。
- 3、如文档侵犯您的权益,请联系客服反馈,我们会尽快为您处理(人工客服工作时间:9:00-18:30)。
使用vmware workstation(8.03)创建linux虚拟机
硬盘配置要求:
硬盘大小:30G
Swap分区大小2G
/Var分区5G
/boot分区512M
/home分区6G
其他空间给/分区
1、配置新建虚拟机选项
打开vmware workstation 文件-新建虚拟机-新建虚拟机向导
选择自定义
选择以后安装
选择linux 以及将要安装的linux的大致版本
选择虚拟机安装目录
选择处理器个数,默认为1,也可以更改到物理及最大处理器核心数
配置内存大小,此处默认1G(物理及内存4G),最好不要小于512M(小于512可能安装不上图形界面)
选择网络类型,根据情况更改
默认I/O控制器类型
因为是新安装的虚拟机,这里默认新建一个磁盘
按题目要求,分配磁盘大小为30G
打开虚拟机配置,更改CD/DVD驱动器类型,更改为使用ISO镜像文件,选择镜像文件路径
2、安装红帽子企业版5.6 打开新建虚拟机的电源
跳过CD 介质检测过程
选择系统安装过程中的语言选择键盘类型
以为没有注册码,演示过程中跳过注册码安装(也可以后联网激活)选择跳过
选择“是”,继续安装
这里选择自定义的分区结构(也可根据实际情况选择其他分区结构)
选中空闲磁盘,新建分区,选择文件系统类型,分区大小,确定完成新建分区这里按题目要求新建5个分区
Swap分区/Var分区/boot分区/home分区/分区
Swap分区
/var分区
/boot分区/home 分区
/ 根目录分区
选择引导方式,因为是新的侧畔,原来并没有其他的引导目录,这里新建GRUB引导
网卡默认,可以在装好系统后做详细配置选择所在地时区
配置管理员密码
选中软件开发和网络服务器,选择现在定制
默认下一步
防火墙,禁用
SELinux 禁用
此后一直选择默认,下一步,直到系统安装完成
3、安装vmware tools
虚拟机—安装vmwaretools--
3
选择是
打开虚拟机桌面上的vmware tools 打开软件安装包,解压到桌面
打开vi编辑器,把解压开的vmware-install.pl 拖拽到vi编辑器中,按回车开始安装软件一路回车,出现NO的时候按yes继续回车安装
安装完成,从物理机可以直接复制软件到虚拟机
