《信息技术》五年级上册《第五课图文并茂的幻灯片》教案
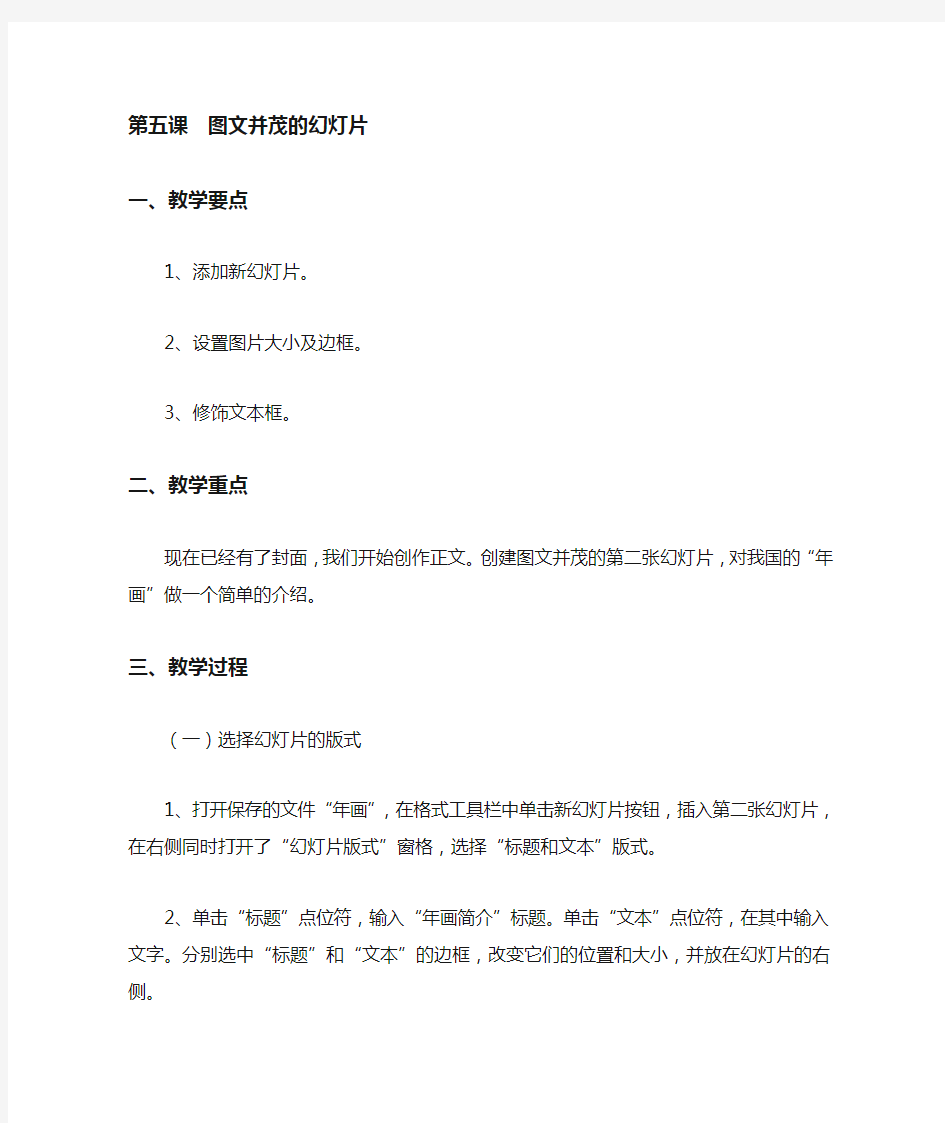
相关主题
- 1、下载文档前请自行甄别文档内容的完整性,平台不提供额外的编辑、内容补充、找答案等附加服务。
- 2、"仅部分预览"的文档,不可在线预览部分如存在完整性等问题,可反馈申请退款(可完整预览的文档不适用该条件!)。
- 3、如文档侵犯您的权益,请联系客服反馈,我们会尽快为您处理(人工客服工作时间:9:00-18:30)。
第五课图文并茂的幻灯片
一、教学要点
1、添加新幻灯片。
2、设置图片大小及边框。
3、修饰文本框。
二、教学重点
现在已经有了封面,我们开始创作正文。创建图文并茂的第二张幻灯片,对我国的“年画”做一个简单的介绍。
三、教学过程
(一)选择幻灯片的版式
1、打开保存的文件“年画”,在格式工具栏中单击新幻灯片按钮,插入第二张幻灯片,在右侧同时打开了“幻灯片版式”窗格,选择“标题和文本”版式。
2、单击“标题”点位符,输入“年画简介”标题。单击“文本”点位符,在其中输入文字。分别选中“标题”和“文本”的边框,改变它们的位置和大小,并放在幻灯片的右侧。
(二)字体设置
1、选中标题框,设置字体为“华文行楷”。在绘图工具栏中单击“填充颜色”右侧的下拉按钮,在弹出的菜单中选择“填充效果”,打开“填充效果”对话框。
2、在对话框中选择“渐变”选项卡,分别设置“颜色”为双色,“颜色1”为红色,“颜色2”为白色,“底纹样式”为水平,“变形”为第三种,单击“确定”按钮。
(三)加边框
1、选中其中一张图片并双击,弹出“设置图片格式”对话框。在对话框中选择“颜色和线条”选项卡,设置线条颜色为蓝色、虚线、样式为3磅,单击“确定”按钮。
2、加一条隔线,选择绘图工具栏中的“直线”,在图片和文字中间画一条线段。设置其线形为“带图案线条”对话框中分别设置前景和背景的颜色,并选择一种图案,最后单击“确定”按钮。
(四)图片阴影设置
同时选中幻灯片中的4张图片,单击绘图工具栏中的“阴影样式”按钮,在弹出的菜单中选择其中的一种阴影。
(五)进行实际动手操作,教师进行个别辅导。
