excel函数在学生成绩统计中的应用
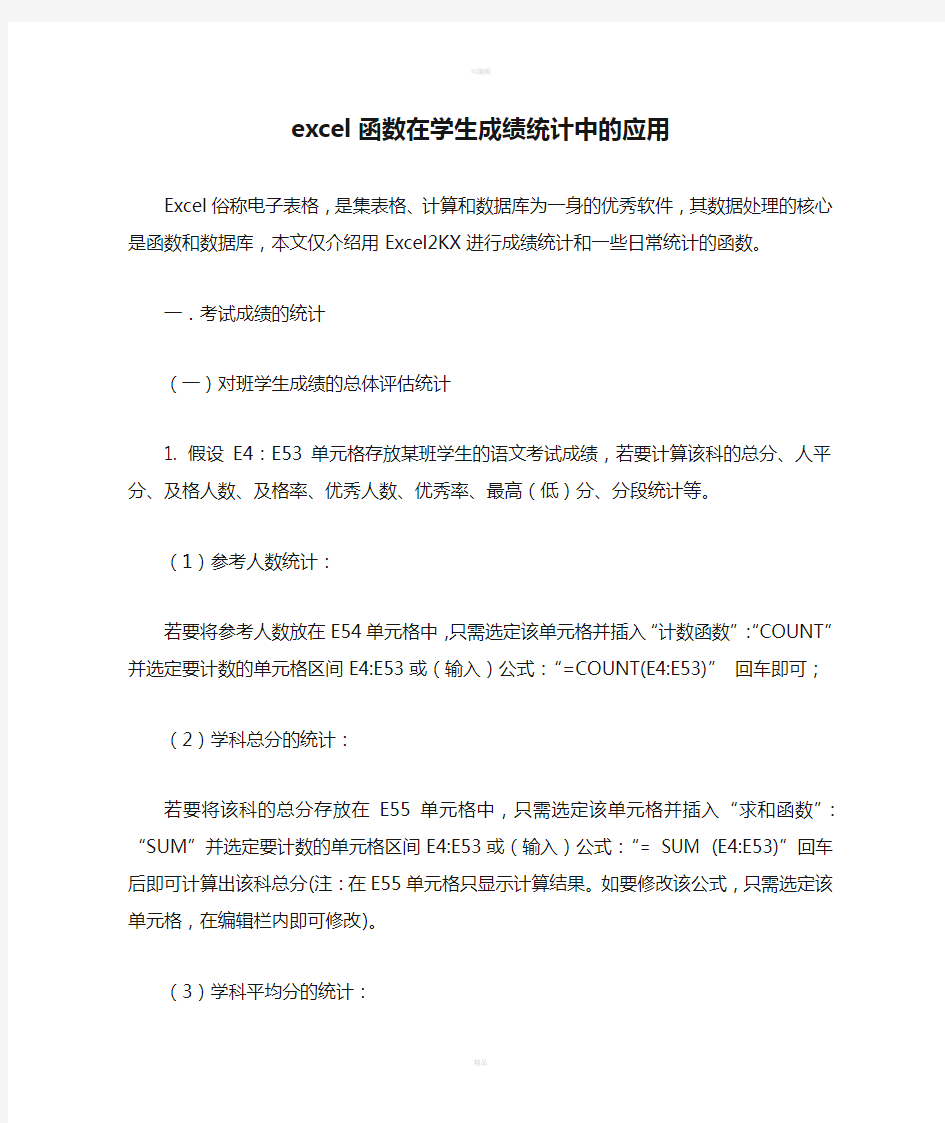
- 1、下载文档前请自行甄别文档内容的完整性,平台不提供额外的编辑、内容补充、找答案等附加服务。
- 2、"仅部分预览"的文档,不可在线预览部分如存在完整性等问题,可反馈申请退款(可完整预览的文档不适用该条件!)。
- 3、如文档侵犯您的权益,请联系客服反馈,我们会尽快为您处理(人工客服工作时间:9:00-18:30)。
excel函数在学生成绩统计中的应用
Excel俗称电子表格,是集表格、计算和数据库为一身的优秀软件,其数据处理的核心是函数和数据库,本文仅介绍用Excel2KX进行成绩统计和一些日常统计的函数。
一.考试成绩的统计
(一)对班学生成绩的总体评估统计
1. 假设E4:E53单元格存放某班学生的语文考试成绩,若要计算该科的总分、人平分、及格人数、及格率、优秀人数、优秀率、最高(低)分、分段统计等。
(1)参考人数统计:
若要将参考人数放在E54单元格中,只需选定该单元格并插入“计数函数”:“COUNT”并选定要计数的单元格区间E4:E53或(输入)公式:“=COUNT(E4:E53)”回车即可;
(2)学科总分的统计:
若要将该科的总分存放在E55单元格中,只需选定该单元格并插入“求和函数”:“SUM”并选定要计数的单元格区间E4:E53或(输入)公式:“= SUM (E4:E53)”回车后即可计算出该科总分(注:在E55单元格只显示计算结果。如要修改该公式,只需选定该单元格,在编辑栏内即可修改)。
(3)学科平均分的统计:
若要将该科人平分存放在E56单元格中,选定该单元格插入平均值函数“AVERAGE”并选定求值区间“E4:E53”或输入公式:“=AVERAGE(E4:E53)”,回车后即可计算出人平分(注:数组或单元格引用中的文字、逻辑值或空白单元格将被忽略,但单元格中的“0”则参与运算)。
(4)学科及格人数统计:
若要将该科的及格人数存放在E57单元格中,选定该单元格插入计算某个区域内满足指定条件的单元格数目函数的条件函数:“COUNTIF”,插入函数的方法是单击“插入”菜单中的“插入函数(F)…”命令,弹出一个“插入函数”对话框,在其中的“选择函数”下的列表框中选定选定“COUNTIF”函数,单击“确定”,弹出一个“函数参数”指定对话框,在其中的“Range”右边矫形框中输入统计的区间E4:E53或(单击矫形框右端的压缩图标,再在工作表中选择统计区间E4:E53,再单击“函数参数”压缩框中右端的扩展图标,返回扩展的“函数参数”对话框中),再单击对话框中的“Criteria”右边的矩形框,并键入及格条件:“>=60”,最后单击“确定”即可;也可以手动编辑输入公式及条件:“=COUNTIF(E4:E53,″>=60″)”回车,即可计算出该科的及格人数(空白单元格、文字、逻辑值、错误值均被忽略)。
(5)学科及格率统计:
若要将该科的及格率存放在E58中,选定该单元格并输入公式“=COUNTIF(E4:E53,″>=60″)/ COUNT (E4:E53)”回车(COUNT为计数函数,用法是“计数函数”加上“计数区间”),即可计算出该科的及格率(其中“COUNT (E4:E53)”是计算E4:E53区间内单元格中的实际参考人数,空白单元格将被忽略)。
(6)学科优生人数统计:
若要统计学科优生人数与学科及格人数统计类似。如:将该科的优秀人数存放在E59单元格中,选定该单元格插入条件函数:“COUNTIF”,方法与统计及格人数一样,只是函数参数对对话框中“Criteria”右边的矩形框中的函数参数要修改为:“>=80”(优分标准);
(7)学科优分率统计:
学科优生百分率的统计与学科及格率的统计相同。如:将该科的优秀率存放在E60单元格中,选定该单元格并输入公式:
“=COUNTIF(E4:E53,″>=80″)/COUNT (E4:E53)”。这与及格率公式的编辑只是参数“>=60”变成了“>=80”而已。
求优秀率:例如:B2:B50存放的是初一一班的语文期末考试成绩,B2:B500存放的是初一全年级语文考试的成绩,如果规定全年级20%的学生为优秀,那么初一一班语文的优秀率应该这样计算:T(B2:B50)”,其中所求的是全年级语文分数前20%中最低的一个同学的分数,COUNTIF(B2:B50,">="&&LARGE(B2:B500,INT(0.2*COUNT(B2:B500))))则是求出了初一一班语文高于或等于这个同学分数的人数,最后再除以初一一班的总人数COUNT(B2:B50),所得就是初一一班的语文优秀率,如果想求其他班其他科目的优秀率,道理都是一样。
(8)学科最高分的查询统计:
若要查询统计学科最高分,则可利用“MAX”(最大值)函数。如将E4:E53区域中存放着的全班50名学生语文科的考试成绩,将其学科最高分、最低分别存放在E61和E62单元格中,则可选中E61单元格,插入“最大值”函数:“MAX”并指定统计数据的区域:“E4:E53”或在编辑栏输入公式“=MAX(E4:E53)”回车后即可计算出其中的最高分。
(9)学科最低分的查询统计:如将E4:E53区域中存放着的全班50名学生语文科的考试成绩,将其学科最低分别存放在E62单元格中,则可选中E62单元格,插入“最小值”函数:“MIN”并指定统计数据的区域:“E4:E53”或在编辑栏输入公式“=MIN(E4:E53)”回车后即可计算出其中的最低分。
(10)若在“F4:F53”、“G4:G53”……“K4:K53”区域中分别存放数学、英语、计算机、音、体、美等学科成绩,则只需选定E54:E62区域,移动空心十字光标至单元格右下角。待光标变成小实心十字光标时,按住鼠标左键沿行拖动控制手柄至K列即可,放开鼠标左键后,则各科的科总分、人平分、及格人数、及格率、优秀人数、优秀率、最高分、最低分等立即计算出来。
2. 班学生成绩的分段统计:
若要将学生成绩按分数段进行统计,则可利用FREQUENCY函数(以一列垂直数组及对该数组设定进行频率颁布计算的分段点计算出一组数据的频率颁布)。假设E4:E53共有50个学生的语文科测试成绩,那么可在B66:B70单元格分别输入59、69、79、89、100,则表示统计59(包括59)分以下、60—69、70—79、80—89、90—100分数段的成绩个数。
若要将计算结果存入C66:C70,则选中C66:C70单元格区域,在编辑栏内输入公式“=FREQUENCY (E4:E53,$B$66:$B$70)”,(注:公式中区域:“E4:E53”是用来计算频率的数组区域——班学生学科成绩的单元区域,公式中区域:“$B$70:$B$70”是对所计算频率数组——班学生学科成绩进行频率计算的分段界点的数组区域的绝对引用),输完后让光标停在公式末尾,按下SHIFT+CTRL键敲回车(这是生成数组公式的关键环节),Excel会自动在公式两侧加上大括号,公式成为“{=FREQUENCY(E4:E53,$B$66:$B$70)}”,则区间C66:C70各单元格中立刻计算出对应各分数段中成绩的个数。
(二)对班中学生个体成绩的评估统计
1. 学生个体总成绩的统计:
若在工作表中E4:K53区域存放某班50个学生各科的成绩,而E4:K4、E5:K5、 (53)
K53中分别各个学生语文、数学、……、美术等各科成绩记录。则需在L列中的L4:L53区间单元格中分别存放各学生的各门学科成绩总分,则先选定L4单元格插入求和函数“SUM”并选定求和区域回车或手动输入公式“=SUM(E4:K4)”回车即可计算出该生各科的总分;然后选定L4单元格,并将鼠标指针指向选择框右下角的控制柄并沿列拖动鼠标至L53即可算出全班其余学生各科的总分。若某生未考试,但不希望在其总分单元格填入“0”,只需将公式修改为“=IF(ISNUMBER(E4:L4),SUM(E4:L4),″″)”回车,单元格中会填入空格而不会出现
