notes日常使用及常用设置
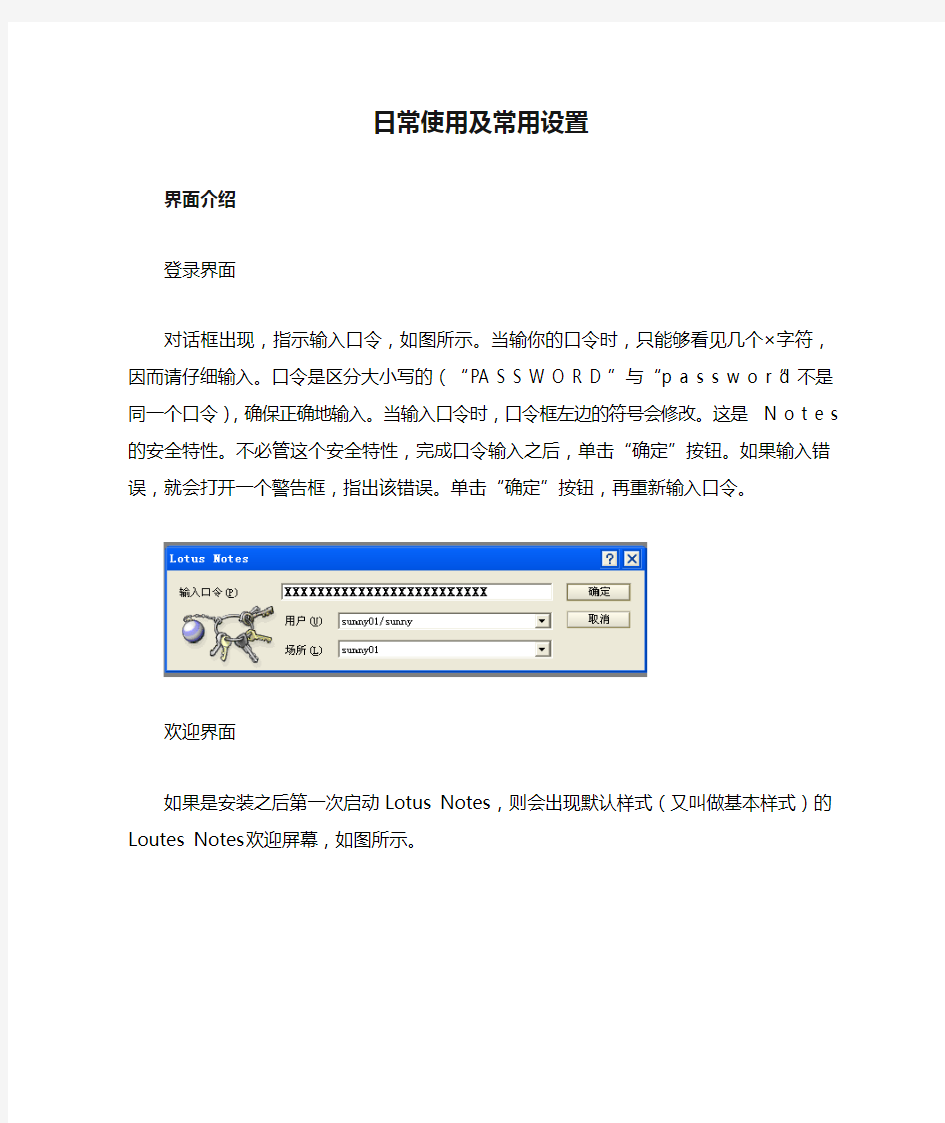
- 1、下载文档前请自行甄别文档内容的完整性,平台不提供额外的编辑、内容补充、找答案等附加服务。
- 2、"仅部分预览"的文档,不可在线预览部分如存在完整性等问题,可反馈申请退款(可完整预览的文档不适用该条件!)。
- 3、如文档侵犯您的权益,请联系客服反馈,我们会尽快为您处理(人工客服工作时间:9:00-18:30)。
日常使用及常用设置
界面介绍
登录界面
对话框出现,指示输入口令,如图所示。当输你的口令时,只能够看见几个×字符,因而请仔细输入。口令是区分大小写的(“PA S S W O R D ”与“p a s s w o r d”不是同一个口令),确保正确地输入。当输入口令时,口令框左边的符号会修改。这是N o t e s的安全特性。不必管这个安全特性,完成口令输入之后,单击“确定”按钮。如果输入错误,就会打开一个警告框,指出该错误。单击“确定”按钮,再重新输入口令。
欢迎界面
如果是安装之后第一次启动Lotus Notes,则会出现默认样式(又叫做基本样式)的Loutes Notes欢迎屏幕,如图所示。
你可以选择新建一个欢迎界面,或使用缺省的欢迎界面。
欢迎页面通过热点按钮和书签按钮提供了对邮件、日历和待办事宜的列表。这个页面可以自定义,你还可以添加自己喜欢的We b 站点或新闻组到它里面。从这个页也可以搜索数据库或We b 站点。
缺省的欢迎界面:
口令:
修改口令
当你第一次打开Lotus Notes时,所输入的口令是系统管理员分配的口令。此后,应该修改口令,应该将您的口令更改为您容易记住而其他人难于猜到的口令。
口令可以由任何键盘字符组成,口令区分大小写,并基于口令提供的安全或口令的字符长度被接受。管理员确定口令要求是基于安全还是长度。“更改口令”对话框将说明您必须根据要求的长度还是必须根据要求的安全级别创建一个口令。必须注意口令中的大小写,例如“PASSWORD ”与“password”是不同的。
要修改口令,请按下列步骤进行操作:
1) 选择“文件”菜单中的“安全”-“用户安全”命令。
2) 打开“输入口令”对话框,在框中输入当前口令,并单击“确定”按钮
3) 在弹出的“用户安全性”窗口中,选择“更改口令”
注意:不要把你的口令给别人,也决不要把你的用户标识符给别人。因为口令是存储在用户的标识符文件中的,如果某人有你的用户标识符,在有些情况,即使修改口令也不能够阻止他访问你的邮件。因为口令是被储存在你的用户标识文件中的。请注意保密!
锁定标识符
当已经打开Lotus Notes程序并操作它之后,如果让Lotus Notes继续运行,且自己又离开办工桌时,你的个人信息就有被别人窃取的危险。因为你已经输入了口令,所以任何人都可以到办公桌访问所能够访问的数据,包括邮件数据库。
因此,当离开办公桌时应该锁定你的标识符,从而使任何人在没有首先输入你的口令之前不能够访问你的Lotus Notes文件。要锁定标识符,请依次选择“文件”菜单中的“工具”、“锁定标识符”,或按F 5键。
Notes可以在指定的时间间隔之后,自动锁定标识符。要设置自动锁定标识符,可依次选择“文件”菜单中的“惯用选项”、“用户惯用选项”,打开“用户惯用选项”对话框,如
图
阅读邮件
打开邮件收件箱
在Lotus Notes 中能够找到的所有信息都是存储在数据库中的,邮件也不例外。Lotus Notes 把邮件存储在邮件数据库中。存储的邮件中包括接收和发送的邮件信息的备份和一些特殊的文档,例如约会和任务。
要查看已经发送给你的邮件,可单击“邮件”书签,打开邮件收件箱(如图所示)或者单击“个人兴趣书签”文件夹,然后选择你的邮件书签(其中有你的名字)。另外一种方法是从标准的Lotus Notes 欢迎页中,单击“打开邮件”热点。
当第一次打开“邮件”时,窗口分成两个大的被称为“导航窗格”(在左边)和“视图窗格”(在右边)的窗格。“导航窗格”列出了可用的视图(其中一个已经被选取或增亮),而“视图窗格”列出了包含在已选取视图中的文档。这两个窗格被一条狭窄的线分开,通过向左或向右拖动这个边框线,就可以改变这两个窗格的宽度。
在“收件箱”中的邮件是按时间顺序显示的,从最旧的(第一个)到最新的(最近的或是在底部)。若需要把顺序反过来时,可单击“日期”列标题右边的小三角形。切换到按日期排序是会有好处的,因为当有了足够多的邮件充满整个屏幕时,反向排序可以避免首先滚动整个邮件以查看最近的邮件。
每当看见包含在Notes列标题栏内的三角形时,就可以在该列内按不同顺序排列该视图。向上的箭头表示按上升顺序排序(A到Z,最新到最老,0到9);向下箭头表示按下降顺序排序(Z到A,最旧到最新,9到0)。例如,单击在“谁”标题上的三角形,可以按发送者的姓的字母顺序重新排列邮件。如果想改变排序,可再次单击三角形,就可以返回到原始排序方式。请记住,只有两种排序方式可供选择,上升或下降。
如果看见了在列标题的列之间的边框,这就表明了列的宽度可以改变。把光标指到要重新调整大小的列的右边,并拖动边框到右或左。请记住,用这种方式调整大小是暂时的,当离开并返回视图时,列又会回到它原始的设置。
选择和标记邮件
在阅读、删除、打印或对邮件进行其他操作之前,必须首先选择它。单个邮件可以在每个视图中选取,选取后会有一个黑色的线框包围邮件,指明该邮件已经被选取。一些人把这种已选取的邮件叫做增亮邮件。要选择列表中的不同邮件,可单击邮件或者应用键盘上的向上或向下箭头移动它。
有时选取多个邮件比较有利。例如,可以选取多个邮件,然后单击活动栏上的“删除”按钮来删除邮件。要选取多个邮件,可单击邮件左边的选择边界(即邮件没有被阅读时出现红色五角星的列)。当单击该列时,就会有选取符号出现在选择边界内。用这种方法可选取任意多的邮件,并且也不一定要互相邻近。
要选取多个邻近的邮件,可把鼠标光标移动到邮件左边的选择栏,单击并在选择栏上向上或向下拖动鼠标,就会把选取符号放置在拖动鼠标经过的邮件旁边;可以用同样的方法取消对邮件的选取;也可以使用“编辑”菜单的“全选”命令来选择视图中的全部邮件,并选择“编辑”菜单中的“取消全部选取”命令,在视图中删除邮件的选取符号。
如果偶然选取了文档,可再次单击选取标记来取消对它的选择。
阅读和预览邮件
要打开邮件,可双击邮件或选取邮件之后按Enter键。图所示就是打开的邮件。
每个邮件或便笺包含下列元素:
•标题标题中包含发送邮件人的名字、发送的时间及日期。在某种情况下,可能还会看到附加的信息,例如公司名称等。
•收件人“收件人”一行显示了邮件接收人的名字。再重复一次,可能还包含一些附加的信息。如果邮件是发送给你的,你的名字将显示在“收件人”一行中。
•抄送“抄送”一行显示接收邮件拷贝的其他人的列表。
•主题主题行说明了邮件的主题,该主题是由邮件发送者定义的。
邮件的其他部分是主体域,主体域是RT F 文本域。该主体域可以包含图形、附件、嵌入对象和格式化文本。如果不能一次查看屏幕上的全部邮件,可以使用鼠标在垂直方向进行滚动或用键盘上的Page Up、Page Down键和箭头键来查看更多的邮件。
还没有阅读的邮件是以红色出现的,而且还会有一个红色的五角星在选择栏上的该邮件的左边。当打开并阅读此邮件之后,该五角星就会从视图窗格中消失。
当读完这个邮件时,按ESC键便可返回到收件箱,或者单击邮件任务按钮右上角的“×”
按钮。
