实验六Windows Movie Maker的使用
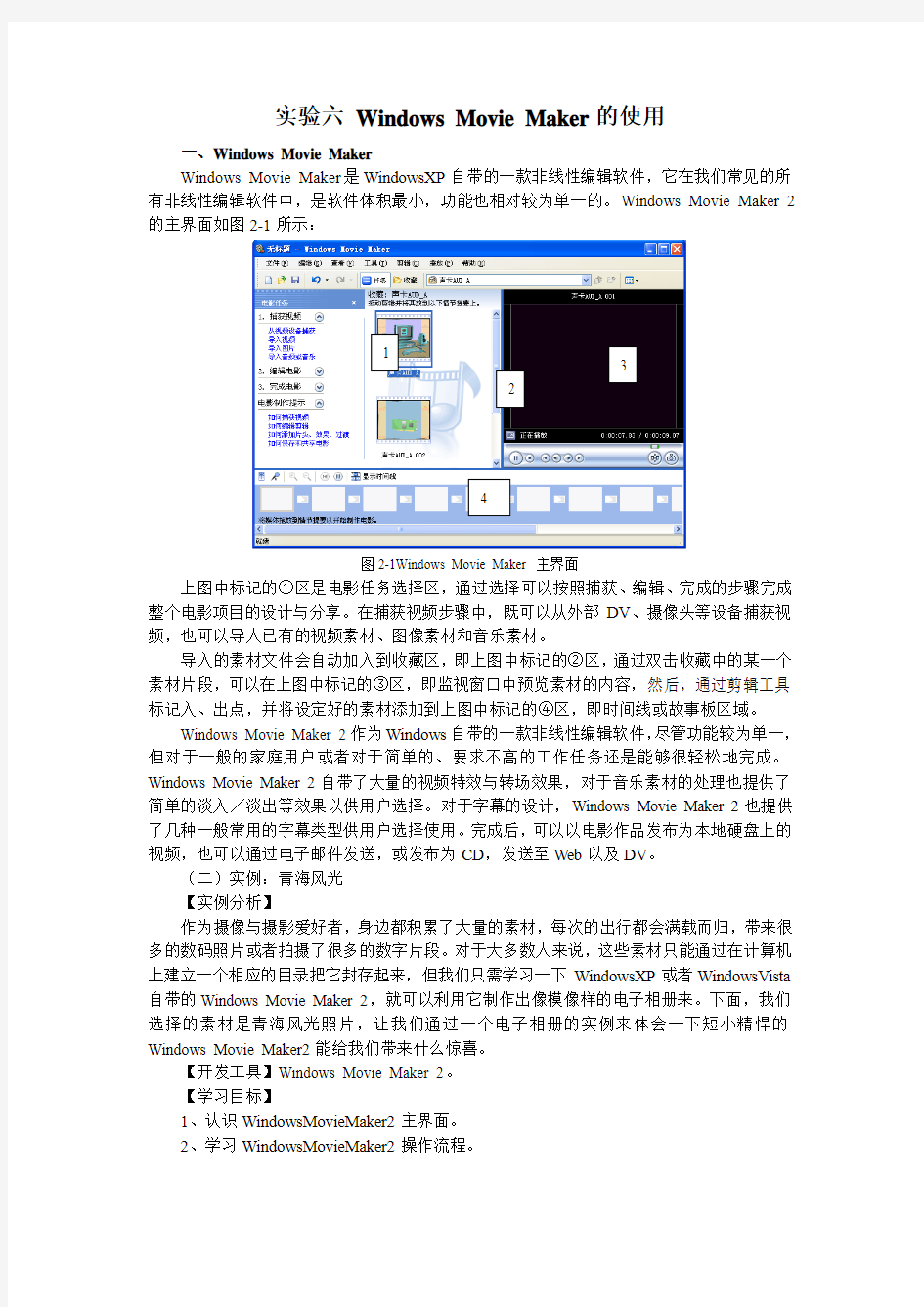

实验六 Windows Movie Maker 的使用
一、Windows Movie Maker
Windows Movie Maker 是WindowsXP 自带的一款非线性编辑软件,它在我们常见的所有非线性编辑软件中,是软件体积最小,功能也相对较为单一的。Windows Movie Maker 2的主界面如图2-1所示:
图2-1Windows Movie Maker 主界面
上图中标记的①区是电影任务选择区,通过选择可以按照捕获、编辑、完成的步骤完成整个电影项目的设计与分享。在捕获视频步骤中,既可以从外部DV 、摄像头等设备捕获视频,也可以导人已有的视频素材、图像素材和音乐素材。
导入的素材文件会自动加入到收藏区,即上图中标记的②区,通过双击收藏中的某一个素材片段,可以在上图中标记的③区,即监视窗口中预览素材的内容,然后,通过剪辑工具标记入、出点,并将设定好的素材添加到上图中标记的④区,即时间线或故事板区域。 Windows Movie Maker 2作为Windows 自带的一款非线性编辑软件,尽管功能较为单一,但对于一般的家庭用户或者对于简单的、要求不高的工作任务还是能够很轻松地完成。Windows Movie Maker 2自带了大量的视频特效与转场效果,对于音乐素材的处理也提供了简单的淡入/淡出等效果以供用户选择。对于字幕的设计,Windows Movie Maker 2也提供了几种一般常用的字幕类型供用户选择使用。完成后,可以以电影作品发布为本地硬盘上的视频,也可以通过电子邮件发送,或发布为CD ,发送至Web 以及DV 。
(二)实例:青海风光
【实例分析】
作为摄像与摄影爱好者,身边都积累了大量的素材,每次的出行都会满载而归,带来很多的数码照片或者拍摄了很多的数字片段。对于大多数人来说,这些素材只能通过在计算机上建立一个相应的目录把它封存起来,但我们只需学习一下WindowsXP 或者WindowsVista 自带的Windows Movie Maker 2,就可以利用它制作出像模像样的电子相册来。下面,我们选择的素材是青海风光照片,让我们通过一个电子相册的实例来体会一下短小精悍的Windows Movie Maker2能给我们带来什么惊喜。
【开发工具】Windows Movie Maker 2。
【学习目标】
1、认识WindowsMovieMaker2主界面。
2、学习WindowsMovieMaker2操作流程。 4 2 1
3
【设计步骤】
(1)选择:开始/所有程序/Wiadows Movie Maker,打开Windows Movie Make r2,如图2-2所示。
(2)单击菜单:文件/保存项目,保存项目文件为“青海风光.MSWMM”,如图2-3所示。
(3)选择文件/导入到收藏…,打开如图2-4所示对话框,导入所需要的图像素材与背景音乐素材文件。
图2-2 WMM界面
图2-3 保存项目对话框
图2-4 导入素材文件对话框 也可以通过【电影任务】第一步【捕获视频】中的相关选项来完成素材文件的导入任务,如通过【从视频设备捕获】可以捕获来自视频设备的视频信息;通过【导入视频】导入计算机中已经存在的视频文件素材;通过【导入图片】导入计算机中的图片文件素材;通过【导入音频或音乐】导入计算机中的声音文件素材。
(4)素材导入完成后,先进行设置。因为在这个实例中导人的画面素材基本以图片素材为主,当需要把素材拖放到时间线上的时候,系统有一个默认的图片素材的持续时间,也就是当你在时间线上添加一个图片素材时的播放时间。单击【工具】【选项】,在打开的如图2-5所示的对话框中,切换至【高级】选项卡,将【图片持续时间】调整为6秒,单击【确定】按钮返回到编辑界面。
(5)将【时间线】切换至【情节提要】显示模式,并顺次拖动每一张图片素材到时间线上,如图2-6所示。
图2-5设置默认图片文件素材持续时间对话框
图2-6 情景提要模式下添加素材
这里需要说明一下:在时间线工具栏中,如果当前是以情节提要的模式显示的,则工具栏上的最后一个工具显示为【显示时间线】,如图2-7所示。
图27时间线按钮
而如果当前的时间线是以时间线的模式显示的,则工具栏上的最后一个工具显示为【显示情节提要】,如图2-8所示。
图2-8情节提要按钮
(6)添加完17张图片素材后,单击【显示时间线】按钮,切换至时间线模式,如图2-9所示。在时间线模式下,可以进行音频/音乐素材的添加,拖曳“music.MP3”音乐文件素材至【音频/音乐】轨道上,如图2-10所示。
图2-10 时间线模式
图2-11(1)进行音乐素材拆分
(7)选择音乐素材/定位播放指针/“剪辑”菜单中进行素材拆分,拆分后,选择不需
要的后半段音乐,右键单击,选择【删除】,如图2-11(1)(2)所示。
图2-11(2)删除不需要的音乐片段
在音乐素材上右键单击,在弹出的菜单中勾选【淡入】,再右击音乐素材,在弹出的菜
单中勾选【淡出】。这样就为当前背景音乐素材添加了淡入与淡出效果,使音乐在听起来不
致有突兀的感觉。如图2-12所示。
图2-12为音乐素材添加淡入与淡出效果
(8)下面,再为视频片段或者图像素材添加视频效果。在这个实例中,使用的都是图
像素材。单击【电影任务】第二步【编辑电影】中的【查看视频效果】后,原来的收藏区域
将自动转换为视频效果显示,Windows Movie Maker 2集成了很多实用的视频效果,可以双
击后在监视器窗口中进行效果预览。选择适合的效果类型,用鼠标左键将其拖曳至相应的素
材上,则完成了视频效果的添加,如图2-13所示。
可以为每一段视频素材添加效果,也可以为一段视频素材添加若干不同的视频效果。要为一段素材添加不同的视频效果,只需要将不同的视频效果依次拖曳到相应的素材上即可。添加视频效果的时候,既可将时间线区域切换至时间线模式,也可以切换至情节提要模式,现在切换至情节提要模式,如图2-14所示。
对比三个圆中的内容,在第一张图片素材中,由于添加了多个视频效果,所以五角星是蓝色的,而且是两个,代表有多个视频效果;而在第二张图片素材中,由于添加的视频效果只有一个,所以五角星虽然是蓝色的,但却只有一个;在第三张图片素材中,还没有添加视频效果,所以五角星是灰色的。这种人性化的软件设计,使用户可以一眼看出视频效果在第一段素材中的使用情况。
如何对添加的视频效果进行删除呢?我们可在五角星的位置单击鼠标右键。弹出关联菜单如图2-15所示。
图2-13 视频效果的添加
图2-14 情景提要模式想的视频效果提示
图2—15视频效果右键菜单
图2-I6【添加或删除视频效果】对话框
图2-17情节提要模式下素材鼠标右键级联菜单
在此菜单中,单击【剪切】可将此素材中使用的视频效果放置在Windows的剪贴板中,并可以使用下面的【粘贴】命令将剪贴板中的效果粘贴在其他素材上,当然,使用【复制】命令则可以将视频效果复制到其他素材上,而同时保留当前素材中的效果不被破坏。单击【删除效果】命令则会将当前素材中使用的所有视频效果删除。如果想对本素材中使用的视频效果进行更细致地编辑,则可以单击【视频效果…】,打开如图2-16所示的对话框。在这个对话框中,可以为当前素材进行视频效果的详细设置。先从【可用效果】栏中选择想要添加的视频效果,再单击中缝按钮【添加】即可为添加效果。如果对已经添加的效果不满意,则可以通过在【显示效果】栏中选择欲删除的视频效果,再单击中缝按钮【删除】即可。对于已经添加对当前素材中的视频效果,除可进行添加与删除操作以外,还可以进行优先级别的设置,在【显示效果】栏中选择欲设置为高优先级别的效果,单击【上移】按钮,则可以为选中的效果设置更高的优先级别,在显示的时候则可以保证其显示在前或作用在前。反之亦然,欲选中降低优先级别的视频效果,单击【下移】按钮即可。
如果刚才单击鼠标右键的时候不是在五角星上,也就是说不在视频效果上单击鼠标右键,而是在素材预览图上,则会弹出如图2-17所示的鼠标右键级联菜单。在上图中,【剪切】【复制】【粘贴】【删除】命令的针对对象不再是单纯的素材视频效果,而是素材本身,可以
通过以上四个命令对素材进行复制、移动、删除等操作。
【播放情节提要】命令,会从当前素材位置处开始播放项目内容。
【全选】命令则一次选中在情景提要面板中显示的所有素材。
【视频效果...】命令项的作用如前所述。
【淡入】与【淡出】可以快速地为当前素材添加淡入与淡出的特效。
【属性】命令则会弹出如图2-18所示的对话框,显示出当前素材的一些基本信息。
图2-18 【属性】命令对话框信息
可以看出,信息主要包括了素材的名称、缩略图,它的持续时间以及在时问线上的位置,即从什么时问开始出现至什么时间结束。还包括了当前素材的类型、在计算机上所处的位置以及它的大小,如果是图片素材还显示了它的高度、宽度及位深等信息。
在为素材添加视频效果的时候,一定要注意,视频效果的使用不能太滥,要根据实际情况来定,使用过多反倒会使观众觉得多余而产生不愉快,所以要用得恰到好处,适可而止。这需要在平常的练习中不断体会,不断积累经验。
(9)接下来,要为素材间添加视频过渡效果。
视频过渡与视频效果有着根本的区别,在练习的时候一定要区分清楚,不要混为一谈。初学者往往会分不清楚、搞不明白。打个比方,大家可能对微软公司出品的Office很熟悉,Microsoft Office是一套办公组件,其中有一个组件是PowerPoint,大家经常使用此组件进行演示文稿的设计与展示。在编辑完成所有的幻灯片页面后,我们也存在为每张幻灯片设计动画效果,为不同的幻灯片在出场与离场时设计不同的效果。视频过渡就好比是不同幻灯片之间的切换效果,而视频效果则好比是每张幻灯片内部的动画化效果。
一般,我们把不同素材直接的过渡效果称为转场,也就是场景转换的意思。
要为素材添加过渡效果,十分简单。前面已提到过,Windows Movie Maker 2提供了两种模式:一种是时间线模式;另一种是情节提要模式,也称为故事板模式。在添加素材间的过渡效果时,一般来说,切换至情节提要模式较好,清晰明了。这不是说在时间线模式下就不能添加视频效果或视频过渡效果,但操作起来不如在情节提要模式下简单。当大家运用熟练后,有很多工作就不需要来回地切换模式了。
将模式切换至情节提要模式,单击步骤二【编辑电影】中的【查看视频过渡】,系统会在曾经显示【收藏】或【视频效果】的位置显示出自带的所有视频过渡效果,如图2-19所示。
图2-19 视频过渡效果
Windows Movie Maker 2虽然是一款最简单不过的非线性编辑软件,但提供的视频特效与视频过渡效果对于初学者或者是一般的家庭用户来说也很丰富了,能够应付一般的需要。添加视频过渡的操作非常简单,与添加视频效果一样,双击某一视频过渡效果,则可以预览监视器中显示效果,用户只需要把选择好的合适的视频过渡效果拖曳到相应的素材之间过渡特效上即可。可以看出,如果为素材间添加了过渡效果,在素材之间的过渡缩略图中就会显示过渡的样式,如果没有添加过渡效果,则以灰白两色的默认图示。同样需要强调一下,过渡效果也不是说在每两段素材之间都必须使用,而是同样要添加得恰到好处。何时应用什么样的过渡效果,要视具体的故事情节来决定。
(10)下面来制作字幕,为作品添加一个片头和片尾。
单击步骤二【编辑电影】中的【制作片头或片尾1,则会在原来的【电影任务】与【视频过渡】区域显示如图2-20所示的页面,这个页面与大家熟悉的对话框在形式上有所不同,但作用是一样的。
图2—20添加片头或片尾页面
先来看看各选项的含义:
【电影开头添加片头】:此选项将用来为在电影开头的地方添加字幕信息。【选定剪辑之前添加片头】:这与第一项有点类似,第一项是在整个作品的第一个剪辑前添加片头,而此项可以在任何一段剪辑,也就是素材前添加字幕信息。
【选定剪辑之上添加片头】:与前一项不同的地方在于,此项添加的字幕信息将与素材剪辑同时出现,并且浮动在剪辑之上,而上两项却出现在剪辑素材的前面。
【选定剪辑之后添加片头】:就是在某一段剪辑之后添加字幕信息,与在此段剪辑后的剪辑之前添加片头效果是一样的。
【电影结尾添加片尾】:就是大家比较熟悉的片后字幕了,如平时电影结束后的演职人
员与制作人员表等。
【取消】:单击此处则返回到主界面。
知道了上述各项的含义后,下面来具体制作两部分的内容:第一部分,在作品前面添加“神奇的九寨”;第二部分,在作品的最后一个剪辑上添加“2011年5月”字幕信息。
口第一部分的设计过程
选择第一项【电影开头添加片头】,打开如图2-21所示的页面,并输入“神奇的九寨”。在预览监视器中会出现未来的显示效果,系统为此字幕默认添加了“淡化,淡入淡出”的视频效果,如图2-22所示。到这一步,可以单击【完成,为电影添加片头】确认信息,为电影添加片头,可以单击【取消】放弃对电影片头的编辑结果。还可以单击【更改片头动画效果】为片头字幕选择合适的动画效果;单击【更改文本字体和颜色】对字幕的字体和颜色进行更进一步的修饰和设计。
图2-21输入片头文本
图2-22片头字幕预览监视器效果
单击【更改文本字体和颜色】,打开如图2-23所示的设计页面。
在上图中进行字幕相关内容的设计后,可以单击【完成,为电影添加片头】确认添加片头;
图2-23片头字体和颜色的设计
单击【编辑片头文本】修改字幕的内容;单击【取消】放弃操作;或单击【更改片头动画效果】确认对片头字体和颜色的修改,进入动画效果设置页面,如图2-24所示。选择片头动画单击“完成”可在电影中添加片头。
图2-24片头动画效果的设置
对于片头片尾动画效果的设计,Windows Movie Maker 2提供了三大板块的效果,主要包括【片头,一行】、【片头,两行】、【片尾】三类,效果还是很丰富的。选择其中一种动画效果的时候,在屏幕上的预览监视器中会有真实的效果预览,选择【滚动,透视】效果,单击【完成,为电影添加片头】,就完成了片头的设计,如图2-25所示。
图2-25完成后片头时间线
第二部分的设计过程
选择要叠加字幕的剪辑,这里选择最后一张图片素材,如图2-26所示。
图2-26选定要叠加片尾字幕的剪辑
再次单击步骤二【编辑电影】中的【制作片头或片尾】,在出现的页面中单击【选定剪辑之上添加片头】,打开如图2-27所示页面,输入文字“2009年5月”。
单击【更改文本字体和颜色】设置字幕信息的字体和颜色等,单击【更改片头动画效果】,选择如图2-28所示动画效果,单击【完成,为电影添加片头】返回主界面。
返回主界面后,可以发现在选定的剪辑下面的【片头重叠】轨道上出现了刚才设计好的字幕内容,如图2-29所示。可以拖动播放指针进行节目预览,至此,就完成了主要作品内容的设计,下面就要开始进行作品的发布了。
(11)作品的发布作品的发布功能在Windows Movie Maker 2中被集成在步骤三【完成电影】中,先来看一看在【完成电影】中可以执行的操作任务,如图2-30所示。
图2-27输入字幕文本
图2—28选择片尾动画效果
图2-29 完成后的剪辑叠加片头界面
图2-30 完成电影
【保存到我的计算机】:将电影保存到计算机。将电影保存到计算机可以遵循以下步骤进行:
在【文件】菜单上单击【保存电影文件】,然后单击【我的电脑】或在【电影任务】窗格中的【完成电影】下,单击【保存到我的计算机】。
在【为所保存的电影输入文件名】框中,键入电影的名称。
在【选择保存电影的位置】框中,执行以下操作之一:从下拉框的可选位置列表中选择路径和文件夹名。单击【浏览】选择一个不在下拉框列表中的新位置。要创建新文件夹,在【查找文件】对话框中单击【新建文件夹】,然后输入新文件夹名。
在【电影设置】页上执行以下操作之一:要使用默认的电影设置,请单击【在我的计算机上播放的最佳质量(推荐)】。【设置详细信息】区域中显示出特定设置的详细资料,如文件类型、比特率、显示大小、纵横比和每秒显示的视频帧数。要使用不同的电影设置,可单击【显示更多选项】,然后在列表中选择其他电影设置。
如果要在完成向导后观看电影,可选中【单击“完成”后播放电影】复选框。
保存电影后,单击【完成】。
【保存到CD】:可以将电影保存为可写入的CD。
【通过电子邮件发送】可保存电影,然后通过电子邮件程序以附件的形式发送。
【发送到Web】:使用此保存选项可以保存电影,然后将其发送给Web上的视频宿主提供商。宿主提供商是指允许在其Web服务器上存储电影的第三方公司。在Windows Movie Maker中,可以从多个宿主提供商中进行选择。将电影发送到web服务器后,可以将该Web 地址提供给家人和朋友,以便他们能够在Web上观看您的电影。在使用此保存选项时,【保存电影向导】按以下步骤操作:
指定电影文件名。
选择用于保存电影的设置。
等待电影被保存。
等待从Web下载最新的视频宿主提供商信息。
选择一个视频宿主提供商,然后输入您的账户登录信息。
等待验证您的登录账户信息。
等待电影发送到您指定的视频宿主提供商。
完成“保存电影向导”。
【发送到DV摄像机】:使用此保存选项,可以通过WindowsMovieMaker将制作的电影录制到DV摄像机的磁带上。这样就可以在DV摄像机上观看最终电影,或者将摄像机与电视连接,然后在电视上观看。要将电影录制到磁带上,DV摄像机必须处于播放模式(通常在摄像机上出现VTR或VCR标志)。单击此保存选项后,将按以下步骤操作:口如果计算机上连有多台DV设备且都已打开,可在“DV摄像机”页上选择要将电影录制到其磁带上的DV设备。
口将摄像机设置为播放模式,然后倒带或将磁带快进至您要录制电影的位置。
口等待电影制作完成并录制到磁带上。
口完成。
下面以保存在计算机上为例来看Windows Movie Maker 2是如何进行电影输出的。在如图2-31所示的对话框中选择要保存电影文件的目录,再输入视频文件的名称。单击【下一步】按钮继续,打开如图2-32所示的对话框。
在电影设置中使用最频繁的选项,也是最重要的选项是【显示更多选项…】,如图2—33所示。【最佳质量】选项是默认的选项,由Windows Movie Maker 2自动为用户选择压缩质量;【最适合的文件大小】项允许用户通过设置愿意产生多大的视频文件来约束压缩格式,用户只要输入一个视频文件的大小,Windows Movie Maker 2则会通过估计选取合适的压缩质量;而使用最频繁,也最难以掌握的是第三项【其他设置】,这一项的设置一般是为高级用户预留的,可以根据实际情况,主要是根据电影产生的视频文件的用途来进行详细的压缩质量设置,这里选择【高质量视频(PAL)1,详细信息如图2-34所示。完成后单击【下一步】按钮继续保存,如图2-35所示。
高质量视频(PAI。)格式是我们国家通用的DVD格式,建议大家选择使用。(12)保存完成后,可在选定的目录下查看或播放作品,本实例所用素材及成品效果请查看本书配套光盘【实例电子相册Windows Movie Maker 2】,至此,完成实例制作。
图2-31 保存电影向导
图2-32 电影设置
图2-33 显示更多选项
图2-34 高质量视频(PAL)详细信息
图2-35 保存电影进程
Windows基本操作题
2013年计算机一级B冲刺试题及答案解析 二、Windows基本操作题(共计10分,不限制操作的方式) 注意:下面出现的“考生文件夹”均为C:\WEXAM\00000000\(本题型共有5小题)。 1. 将考生文件夹下FENG\WANG文件夹中的文件BOOK.DBT移动到考生文件夹下CHANG 文件夹中,并将该文件改名为TEXT.PRG。 2. 将考生文件夹下CHU文件夹中的文件JIANG.TMP删除。 3. 将考生文件夹下REI文件夹中的文件SONG.FOR复制到考生文件夹下CHENG文件夹中。 4. 在考生文件夹下MAO文件夹中建立一个新文件夹YANG。 5. 将考生文件夹下ZHOU\DENG文件夹中的文件OWER.DBF设置为隐藏和存档属性。 知识点: 1. 创建文件夹 在“Windows 资源管理器”中打开新文件夹的存放位置。在“文件”菜单上,指向“新建”,然后单击“文件夹”。用临时的名称显示新文件夹。键入新文件夹的名称,然后按 ENTER 键。 2. 复制文件或文件夹 在“我的电脑”或“Windows资源管理器”中,单击要复制的文件或文件夹。在“编辑”菜单上,单击“复制”。打开要存放副本的文件夹或磁盘。在“编辑”菜单上,单击“粘贴”。 3. 设置文件属性 在“我的电脑”或“Windows 资源管理器”中,右键单击要设置的文件或文件夹,选择 “属性”,在属性对话框中可以设置文件属性。 4. 删除文件或文件夹 在“我的电脑”或“Windows 资源管理器”中,单击要删除的文件或文件夹。在“文件”菜单上,单击“删除”。也可以将文件或文件夹图标拖动到“回收站”。如果拖动时按住了 SHIFT 键,该项目将从计算机中删除而不保存在“回收站”中。 5. 移动文件或文件夹 在“我的电脑”或“Windows资源管理器”中,单击要移动的文件或文件夹。在“编辑”菜单上,单击“剪切”。打开要存放的文件夹或磁盘。在“编辑”菜单上,单击“粘贴”。 三、汉字录入题(共计15分) 请在”考试项目”菜单上选择“汉字录入”菜单项,启动汉字录入测试程序,按照题目 上的内容输入如下汉字。 数据库系统又进一步把对数据逻辑结构的描述分为两个层次:子模式和模式。子模式说的是从一个个具体用户(局部的)角度看到的逻辑结构,模式说的是从全体用户(全局的)
小学六年级科学实验操作题
小学六年级科学实验操作题 一单元 (一)实验目的:了解简易显微镜的制作方法 实验器材:放大镜、挂历纸、剪刀、胶水 实验原理:一个放大镜能把另一个放大镜所成的像进一步放大,这样明显提高了放大能力。 实验步骤: 1、上下移动调整两个放大镜之间的距离,直到划到物体最清楚的图像。 2、用挂历纸卷成纸筒。 3、用纸筒和胶带纸把两个放大镜固定下来。 4、试一试:做成后的显微镜是否能把物体的图像放得更大了。 实验现象:自制显微镜能把物体的图像放得更大。结果:自制显微镜的放大倍数明显增加了。 (二)实验(1)在图中标出相应部分:载物台、目镜、反光镜、物镜、调节旋钮 (目镜) (调节旋钮) (物镜) (载物台) (反光镜) (2)、实验中需要将镜筒下降,我们的眼睛应该注视目镜(填物镜或目镜)。 (3)、在目镜中观察到物体图像在左上方,如果要将图像移到中央,你认为应该把玻片向什么方向移动?向左下方移动。 (三)、显微镜下的观察和一般的观察不同,对观察材料有特殊的要求。显微镜下观察的物体必须薄而透明,需要先制作成玻片标本,在制作过程中需要用到以下材料,请将合适的材料填入括号内。 载玻片盖玻片碘酒滴管清水小刀吸水纸 镊子 (2)、在一块干净的载玻片的中央用(滴管)滴一滴(清水)。 (3)、用刀片在洋葱内表皮划一个#字,用(镊子)轻轻撕取内表皮。(4)、将撕下的内表皮置于载玻片上的清水中,再将(盖玻片)倾斜着慢慢盖到洋葱表皮上,注意不要在玻片间产生空隙。
(5)、在盖玻片的一侧滴一滴(碘酒),并将玻片微微倾斜,用(吸水纸)将多余的染液吸去,玻片标本制作完毕。 (四)、观察洋葱表皮细胞实验。 1、在图(3)空格处写出显微镜的结构名称。 2、现有甲乙两台显微镜(甲:目镜10×,物镜20×;乙;目镜,5×,物镜10 ×),若要在视野中看到较多的细胞,应选择乙(放大倍数小,视野宽阔)显微镜。 3、下面制作洋葱表皮细胞装片过程正确步骤是 2、1、 4、3、5 。 ①在载玻片上滴一滴清水②把载玻片、盖玻片擦干净③盖好盖玻片④用镊子把撕下的洋葱内表皮放入载玻片的水滴中展平⑤染色 4、请在图(4)中,画出显微镜下观察到的洋葱表皮细胞的结构模式图,并注出细胞核。(见14页) (六)研究题目:研究水中的微生物 方法和步骤:1、取一些池塘里的水 2、用滴管吸取一些池塘里的水,放在载玻片上,盖上盖玻片。 3、用吸水纸在盖玻片的边缘吸走多余的水分。 4、把玻片标本放在显微镜下观察。 现象:水中有微生物在迅速运动 结论:水中含有微生物 2、按正确使用显微镜的方法,在空括号中填上序号。(5分) (6)调整细准焦螺旋,将镜筒慢慢升到标本出现在视野里为止。 (3)调节载物台下的反光镜,从目镜往下看,能看见一个亮的光圈。 (2)转动转换器,将低倍物镜转到镜筒下。 (5)调节粗准焦螺旋,降低镜筒,使低倍物镜恰好在载玻片的上面。 (7)慢慢移动载玻片,观察标本的各个部分。注意标本移动的方向和从目镜里看到的物体图像移动的方向正好相反。 (1)一手握住镜臂,另一只手托着镜座,将显微镜向光摆在平整的桌面上。(4)调节粗准焦螺旋,将镜筒抬起,使低倍物镜距载物台大约2—3厘米。将要观察的标本的载玻片放在载物台上,用压片夹夹住,并使标本恰好在载物台通光孔的中央。 二单元 实验一:探究铁生锈与空气有无关系 (1)、研究的问题:铁生锈与空气有关系吗 (2)、我们的假设:铁生锈与空气有关,因为我们发现铁钉暴露在空气中的部分已经生锈,铁钉在木板中的部分没有生锈 (3)、实验材料: 3个盘子、3枚铁钉、水、菜油
windows movie maker软件简介及使用说明
1.Windows movie maker软件功能简介 Movie Maker是windows附带的一个影视剪辑小软件,功能比较简单,可以组合镜头,声音,加入镜头切换的特效,只要将镜头片段拖入就行,很简单,适合家用摄像后的一些小规模的处理。Movie Maker是Windows系统自带的视频制作工具,简单易学,使用它制作家庭电影充满乐趣。您可以在个人电脑上创建、编辑和分享自己制作的家庭电影。通过简单的拖放操作,精心的筛选画面,然后添加一些效阿果、音乐和旁白,家庭电影就初具规模了。之后您就可以通过 Web、电子邮件、个人电脑或CD,甚至 DVD,还可以将电影保存到录影带上,在电视中或者摄像机上播放。 2.Windows movie maker软件使用说明 2.1 准备素材 图片,视频,音乐 2.2 使用说明 制作动感影集: (1)先导入图片,点击导入图片,选中所需的图片,直接点导入就可以。
(2)导入你想要的做的音乐,点击导入导入音频或音乐,选中所需的音乐,点击导入即可。 (3)将音乐拉到下面的时间线内 (4)将你的图片也拉到下面去,可以和音乐相呼应
(5)然后在编辑电影下面进行视频效果和过滤的设计(有兴趣的话可以制个片头或片尾),先点显示情节提要再点查看视频效果,将想要的效果图片直接拖到图片上。选完之后点查看视频过滤,将要的效果图片拖到两张图片的空白位置。
(6)文字的处理想要在图片上出现字,编辑电影---制作片头----然后在选择你要的形式,片尾亦是如此。 (7)最后保存。记得要保存为视频文件,不然暴风影音等文件不识别、 Windows movie maker 视频制作使用简介 基本操作—打开文件: (1)开始--程序--打开“Windowa movie maker” (2)点击“文件”--选择“导入到收藏”,或者点击左侧电影任务栏下“导入视频”打开要编辑的视频 (3)鼠标点击左侧视频剪辑,可在右侧预览窗口中播放剪辑内容 Movie Maker有两种工作模式,“情节提要”模式和“时间线”模式。用户可以在主界面下方进行切换。由于时间线模式能够让用户了解所有素材、过渡、效果等之间的时间及次序关系。如果左侧电影任务栏不小心被关闭,可以点击工具栏中“任务”图标即可重现。将素材添加到时间线上有两种方法方法一,在某个影片素材上单击鼠标右键,然后在弹出菜单中选“添加到时间线”。如果需要将多个素材放到时间线中,则应注意添加的先后次序(如果素材顺序要更换,也可用鼠标对时间线的素材进行拖动,拖至目标位置后松开鼠标)。方法二,直接用
教师信息技术考试Windows操作题汇总
Windows基本操作题 一、请打开试卷目录C:\zrexam,按要求完成下列操作: 1. 将文件夹“ks2\练习”中名为“项目作业”的文件夹,改名为“提高练习”。、 操作:打开练习文件夹选中“项目作业”文件夹右击重命名输入“提高练习” 2. 将文件夹“ks2\素材”中名为“文字”和“图片”的文件夹,移动到文件夹“ks2\文档”中。 操作:打开“素材”文件夹选中“文字”和“图片”文件夹右击剪切打开“文档”文件夹粘贴。 二、请打开试卷目录C:\Zrexam,完成下列操作: 1.删除文件夹“ks3”中的文件“cs.rar”和“winabc.hlp”。 操作:选中“cs.rar”和“winabc.hlp”右击删除2.将文件夹“ks3”中的文件夹“Ftp”和“Foxmail”复制到文件夹“ks3\bak”中。 操作:选中文件夹“Ftp”和“Foxmail”右击复制打开bak文件夹右击粘贴 三、请打开试卷目录C:\zrexam,按要求完成下列操作: 1.在文件夹“ks2\电子图书”中,新建名为“传记”的文件夹。 操作:打开电子图书文件夹右击新建文件夹输入“传记”。 2.利用Windows的查找功能,在文件夹“ks2”中找到文件名中包含“课程改革”的文档,并把这个文件移动到文件夹“ks2\bak”中。 操作:点击搜素输入“课程改革”在搜素出的文件中选中“课程改革”文件右击剪切后退打开bak文件夹右击粘贴。 四、请打开试卷目录C:\Zrexam,完成下列操作: 1.将文件夹“ks3\培训”中名为“讲义”的文件夹改名为“教案”。 操作:选中→右击→重命名→输入教案 2.将文件夹“ks3”中名为“music”“Web”和“flash”的文件夹移动到“ks3\素材”中。 操作:选中→右击→剪切→打开“素材”文件夹→右击→粘贴 也可以选中后直接拖到素材文件夹中(按住键盘上的ctrl 键可以选中多个不连续的文件或文件夹) 五、请打开试卷目录,按要求完成下列操作: 1.删除文件夹“ks1”中名为“公文.wps”和“报 表.wps”的两个文件。 操作:选中→右击→删除→是。(可以按住键盘上的ctrl 键选择多个不连续的文件) 2.用Windows查找功能在文件夹“ks1”中找到名为“jsdz.swf”的文件,并把这个文件复制到文件夹“ks1\xx”中。 操作:点击工具栏上的搜索→输入jsdz→立即搜索→选中搜索到的文件→右击→复制→点击工具栏中的后退→打开XX→粘贴 六、请打开试卷目录,按要求完成下列操作: 1.将文件夹“ks1”中名为“工具软件”的文件夹,移动到“ks1\备份”文件夹中。 操作:选中“工具软件”文件夹拖到“备份”文件夹即可 2.利用Windows的查找功能在文件夹“ks1”中找到名为“shenzhou.jpg”的文件,并把这个文件复制到文件夹“ks1\图片”中。 操作:点击搜索输入shenzhou 立即搜索选中搜索到的文件右击复制后退打开图片右击粘贴七、请打开试卷目录,按要求完成下列操作: 1.在文件夹“ks1\作品”中,新建名为“报刊”的文件夹。 操作:打开作品文件夹右击新建文件夹输入报刊空白处点击 2.将文件夹“ks1\资料”中名为“c20.txt”“c21.txt”和“c28.txt”的3个文件,复制到文件夹“ks1\素材”中。 操作:打开资料文件夹选中c20 c21 c28三个文件右击复制打开素材文件夹粘贴。 按住键盘上的ctrl可以同时选中多个不连续的文件或文件夹。选中多个连续的文件或文件夹可以采取拖动的办法。 八、请打开试卷目录,按要求完成下列操作: 1.删除文件夹“ks1”中名为“shandong.ppt”的文件。操作:选中右击删除 2.用Windows的查找功能在文件夹“ks1”中找到名为“my.txt”的文件,并把这个文件复制到文件夹“ks1\bf”中。 操作:搜索输入搜素内容my 立即搜索在搜索到的文件中找到my.txt 右击复制后退打开bf文件夹右击粘贴。 九、请打开试卷目录,按要求完成下列操作: 1.将文件夹“ks1\文档”中名为“55个小实验.doc”的文件,改名为“小实验.doc”。 操作:打开文档文件夹右击“55个小实验.doc”文件重命名输入“小实验”后退 2.将文件夹“ks1”中名为“课程.xls”“报表.xls”和“成绩.xls”的3个文件,复制到文件夹“ks1\资料”中。 操作:选中“课程.xls”“报表.xls”和“成绩.xls”3个文件右击复制打开资料文件夹右击粘贴 十、请打开试卷目录,按要求完成下列操作: 1.将文件夹“ks1”中名为“新课程资料”的文件夹改名为“成果”。 操作:鼠标指向“新课程资料”文件夹右击重命名输入“成果” 2.将文件夹“ks1\作品”中名为“绘画”“动画”和“网页”的3个文件夹,移动到文件夹“ks1\bf”中。操作:打开作品文件夹选中“绘画”“动画”和“网页”3个文件夹右击剪切后退打开bf文件夹右击粘贴 十一请打开试卷目录C:\zrexam,按要求完成下列操作:1.将文件夹“ks2”中名为“123.jpg”的文件,改名为“日出.jpg”。 操作:选中“123.jpg”文件右击重命名输入“日出.jpg” 2.将文件夹“ks2\练习”中名为“同步练习”和“项目作业”的两个文件夹复制到文件夹“ks2\bak”中。 操作:打开“练习”文件夹选中“同步练习”和“项目作业”两个文件右击复制打开 bak文件夹右击粘贴
第2章--win7-实验及习题(1)
第2章windows 7 实验 实验一Windows 7基本操作 通过对windows 7认识,了解windows 7,掌握windows 7的启动,关闭;学会文件夹的常用操作,包括新建文件,重命名文件,查找文件等。 一、实验案例 1.打开装有windows 7操作系统的计算机,认识windows 7的桌面; 2.在D盘目录下建立如图所示的文件目录: 销售表.txt 销售业绩.doc 销售说明.xls (1)1月份、2月份、3月份是文件还是文件夹? (2)销售表.txt、销售业绩.doc、销售说明.xls是文件还是文件夹? (3)描述.txt和.doc以及.xls的文件类型。 (4)D盘的文件夹第一季度销售统计包含有几个文件夹和几个文件? 3. 设置销售表.txt和销售说明.xls的文件属性分别为“只读”和“隐藏”。 问题:文件属性除了只读和隐藏外,还可以设置什么属性? 4. 将销售业绩.doc移动到文件夹3月份中,重命名为3月份销售业绩.doc再将该表复制到文件夹2月份中,重命名为2月份销售业绩.doc (1)文件夹1月份中是否还有文件销售业绩.doc (2)将文件由甲位置移动到乙位置,甲位置和乙位置都存储有该文件,这个说法对吗? (3)将文件由甲位置复制到乙位置,甲位置和乙位置都存储有该文件,这个说法对吗? (4)移动文件、复制文件、粘贴文件分别用什么快捷组合键? 5. 在C盘中查找以字母C开头的所有文件。 (1)完成此题操作,在如下图所示的图形中如何填写内容?
图2-1 进入C盘图 回答:搜索本地磁盘(C:盘):_________________ 查找文件时,使用的通配符“?”和“*”的区别是什么? 回答: 二、实验指导 通过对windows 7认识,了解windows 7,掌握windows 7的启动,关闭;学会文件夹的常用操作,包括新建文件,重命名文件,查找文件等。 1.主要知识点 (1)打开装有windows 7操作系统的计算机,认识windows 7的桌面 (2) 新建文件 (3) 文件属性 (4) 文件的移动,复制,粘贴 (5) 查找文件 2.实现步骤 (1)打开装有windows 7操作系统的计算机,windows 7的桌面,包括快速启动区,任务栏,系统区;如图2-2
初中信息技术《MovieMaker声音和视频处理》教学设计
《信息的加工—多媒体信息处理》教案
【课题名称】 第三课时:3.3.2 声音和视频处理 【教学目标】 【课型】 新授课
知识与技能:1.了解创建声音素材的方法,音频格式的转换。 2.了解 Movie Maker 的操作界面与基本操作方法。 3.学会利用 Movie Maker 对视频及音频素材进行编辑、合成的操作方法与 技巧。 过程与方法:使学生初步掌握利用计算机处理声音和视频信息的几种基本方法,认识其 操作过程与基本特征。 情感目标: 能利用多媒体计算机的视听处理技术工具为学习和生活服务。
【教学重点】 【教学难点】 【教学时间】 【教学环境】 【教具准备】 【教学过程】
了解声音和视频素材的采集与编辑,音频格式的转换。 视频素材的编辑与合成。 1 课时 多媒体电教室或网络教室;安装有麦克风的学生电脑 一张 CD 光盘、带有一段生活视频素材的光盘
第三课时 一、 情景导入
声音和视频处理
教师课前用 Windows 自带的媒体播放器 Media Player 播放电影《狮子王》的精彩片断, 有背景音乐、旁白和视频场景切换。然后指出:再优美的乐曲,再精彩的画面,都可以利用计 算机的声音和视频设备,通过创建或获取原始的音频与视频素材,配合相关的应用软件合成制 作出来。这节课我们就来学习声音和视频处理的有关知识。b5E2RGbCAP
二、 身边的信息处理
1、 声音处理 教师引导:使用计算机采集声音素材,除了需要计算机配备声卡、麦克风等硬件设备外, 还需要有相应的音频处理软件,比如 Windows 附件里面自带的“录音机” 。当然也可以直接从 数字音频文件中直接导入。p1EanqFDPw 教师操作并演示:用 Windows 附件中的“录音机”软件录制一段旁白:同学们好!我们 正在学习的是声音信息的采集,请注意观看我的操作方法 。DXDiTa9E3d 教师设置任务一: 下面请同学们自己录制一段 60 秒左右的语音, 并保存到练习文件夹中。
windows基本操作教案
Windows 98提供了四种游戏:红心大战、空当接龙、纸牌、扫雷。 Windows基本操作 一、认识Windows窗口 1、什么就是Windows 窗口就是Windows中一个很重要得概念。它就是屏幕上得一块矩形区域,用户要可以在此区域查瞧应用等程序或文档。窗口由一组框包围着,每个应用程序都有自己得窗口,并在窗口中工作。它限定每一个应用程序或文档都必须在该区域内运行或显示,即无论做什么操作都有就是在窗口中进行得。在Windows中,所有窗口得使用方法都就是一致 1、Windows窗口得构成 典型得窗口由边框、标题栏、菜单栏、工具栏、工作区、状态栏、控制按钮、窗口开关等到组成。 <1>边框:包围窗口周围得四条边,它将窗口与桌面分隔开来。 <2>标题栏:位于窗口顶端,在标题栏得左边显示窗口得标题名称。 <3>菜单栏:菜单栏位于标题栏得下面。菜单提供操纵当前程序或窗口得命令,不同得应用程序其菜单栏内得命令有很大得差别。但菜单栏得位置一般不变。 <4>工具栏:工具栏在菜单栏得下方,它就是图形化得菜单栏,就是访问应用程序命令得快速方法。 <6>工作区:又称窗体。窗口内得区域为工作区,用户在这个区域内进行当前应用程序支持得操作。 <7>状态栏:它位于工作区得下方,显示本窗口得标题名称。 <8>控制按钮:窗口左上角得小图标按钮。它包含控制窗口得各种菜单命令,如:移动、最大工业化、关闭等。 <9>窗口开关:标题栏最右边得几个小按钮。分别就是最小化按钮、还原按钮、最大化按钮、关闭按钮。 二、操作Windows窗口 1、打开窗口 在桌面标“我得电脑”上双击,即可弹出“我得电脑”窗口,也可以在桌面图标“我得电脑”上单击。在出现得菜单中单击打开也可以单击“我得电脑”窗口。 说明:在Windows98里,大部分得图标都代表着相应得应用程序,几乎所有得应用程序都就是通过窗口来操作,所以,当我们双击图标,在出现得菜单中单击时,就会打开图标所代表得窗口。 2、窗口 <1> 最大化窗口 当需要在一个窗口中显尽可能多得信息时,可以将该窗口“极大化”。单击该窗口“极大化”按钮,窗口将最大化,占整个桌面,此时极大化按钮变为还原按钮。 <2>最小化窗口 桌面上打开得许多窗口,暂时不用得窗口可以将其极小化。单击窗口右上角得“极小化”按钮,窗口消失,图标移动到桌面任务栏。 <3> 还原窗口 窗口进行了最大化后,如要恢复窗口原来得尺寸,就要用到此按钮。窗口最大化后,该窗口原有得最大化按钮变为“还原”按钮,要恢复最大化得窗口。单击“还原”按钮。随意改变窗口大小。
Windows7_操作系统上机实训
第二章中文版Windows7 操作系统 上机实训 实验2 Windows 7 文件操作 一、实验目的 1.了解资源管理器的功能及组成; 2.掌握文件及文件夹的概念; 3.掌握文件及文件夹的使用,包括创建、移动、复制、删除等; 4.掌握文件夹属性的设置及查看方式; 5.掌握运行程序的方法。 二、实验内容及步骤 1.打开资源管理器右击桌面左下角“开始”按钮,在出现的快捷菜单中选择“windows 资源管理器”, 图2-25 创建快捷方式窗口 (1)图2-26 创建快捷方式窗口 (2)7、创建桌面小工具在桌面右键快捷菜单中选择“小工具”,出现如图2-27 所示桌面小工具窗口,选择“日 图2-32 排列图标菜单 3、创建文件夹在C 盘上创建一个名为XS 的文件夹,再在XS 文件夹下创建两个并列的二级文件夹,其名为XS1 和XS2。 方法一:在资源管理器窗口,在导航窗格选定C:\为当前文件夹,在右窗格,使用菜单命令“文件|新建|文件夹”,右窗格出现一个新建文件夹,名称为“新建文件夹”。将“新建文件夹”改名为“XS”即可。 方法二:在资源管理器窗口,在左窗格选定C:\为当前文件夹,在右窗格任一空白位置处,右击鼠标,在弹出的快捷菜单中选择“新建|文件夹”,右窗格出现一个新建文件夹,名称为“新建文件夹”。将“新建文件夹”改名为“XS”即可。双击XS 文件夹,进入该文件夹,用上述同样方法创建文件夹“XS1”和“XS2”。 4、复制、剪切、移动文件 (1)在C 盘中任选3 个不连续的文件,将它们复制到C:\XS 文件夹中。 方法一: ①选中多个不连续的文件:按住“Ctrl”键不放手,单击需要的文件(或文件夹),即可同时选中多个不连续的文件(或文件夹)。 ②复制文件:选中“编辑|复制”菜单,或者右击鼠标,在快捷菜单中选“复制”,或者按组合键“Ctrl+C”。 ③粘贴文件:单击XS 文件夹,进入XS 文件夹,选择“编辑|粘贴”菜单命令,或者右击鼠标,在快捷菜单中选“粘贴”,或者按组合键“Ctrl+V”,即可将复制的文件粘贴到当前文件夹中。 方法二: ②开左窗格的C 盘文件目录,使目标文件夹XS 在左窗格可见;选择“工具|文件夹选项”菜单,出现如图2-23 所示窗口,在“隐藏文件和文件夹”下选择“不显示隐藏的文件、文件夹或驱动器”,单击“确定”按钮。打开XS 文
六年级语文:12、夜晚的实验(教学方案)
( 语文教案 ) 学校:_________________________ 年级:_________________________ 教师:_________________________ 教案设计 / 精品文档 / 文字可改 六年级语文:12、夜晚的实验(教 学方案) Chinese is known as the "Mother of Encyclopedias", which is the best interpretation of it, so learning Chinese is very important.
六年级语文:12、夜晚的实验(教学方案) 教学目标:通过对课文的学习,了解科学家细心观察、善于思考、不断实验、潜心研究、利用科学技术造福人类的科学精神。教学重点:体会科学家的精神。教学准备:多媒体课件。教学过程:一、复习:通过上节课的学习,我们知道斯帕拉捷看到蝙蝠夜晚在天空灵活地飞来飞去,引起了他的好奇,谁能把他心中的问题说一说?(蝙蝠凭什么特殊的本领在夜空中自由地飞行呢?)过度:今天我们将围绕这个问题一起探索这个科学的奥秘。二、学习第一次实验:1、请一名学生起来读课文2-3节,其他学生思考,这一节斯帕拉捷是采用什么方法去探索这个科学奥秘的?结果怎么样?同时用笔在书上做做记号。2、学生思考,教师巡视。3、指名学生回答第一个问题。4、做一个表演,增强课堂情趣:指名一学生蒙上眼睛,突破障碍物。5、毫无疑问,如果蝙蝠像我们人一样,是用眼睛发现
障碍物,现在把它们的眼睛蒙上,他们会像某某某一样撞上障碍物。但实验的结果是怎么样的呢?指名学生起来回答第二个问题。6、这个结果让斯帕拉捷更加奇怪了,因为他从小就认为蝙蝠是靠眼睛来自由自在地飞翔的。他探索这个科学奥秘的兴趣更加强烈了,谁来把他心中的问题读一读。(指名读)过度:接下来,斯帕拉捷又将怎么去探索和发现呢?让我们接着跟他去做实验吧。三、学习其它几次实验:1、让学生自读课文,思考:接下来斯帕拉捷又做了几次实验?抓住其中一次实验,完成表格填空。 现象和问题 蝙蝠在夜空飞来飞去,从来不会撞到树上或者墙壁上 斯帕拉捷好奇:凭什么本领在夜空中自由自在飞行? 探 索
实验六Windows Movie Maker的使用
实验六 Windows Movie Maker 的使用 一、Windows Movie Maker Windows Movie Maker 是WindowsXP 自带的一款非线性编辑软件,它在我们常见的所有非线性编辑软件中,是软件体积最小,功能也相对较为单一的。Windows Movie Maker 2的主界面如图2-1所示: 图2-1Windows Movie Maker 主界面 上图中标记的①区是电影任务选择区,通过选择可以按照捕获、编辑、完成的步骤完成整个电影项目的设计与分享。在捕获视频步骤中,既可以从外部DV 、摄像头等设备捕获视频,也可以导人已有的视频素材、图像素材和音乐素材。 导入的素材文件会自动加入到收藏区,即上图中标记的②区,通过双击收藏中的某一个素材片段,可以在上图中标记的③区,即监视窗口中预览素材的内容,然后,通过剪辑工具标记入、出点,并将设定好的素材添加到上图中标记的④区,即时间线或故事板区域。 Windows Movie Maker 2作为Windows 自带的一款非线性编辑软件,尽管功能较为单一,但对于一般的家庭用户或者对于简单的、要求不高的工作任务还是能够很轻松地完成。Windows Movie Maker 2自带了大量的视频特效与转场效果,对于音乐素材的处理也提供了简单的淡入/淡出等效果以供用户选择。对于字幕的设计,Windows Movie Maker 2也提供了几种一般常用的字幕类型供用户选择使用。完成后,可以以电影作品发布为本地硬盘上的视频,也可以通过电子邮件发送,或发布为CD ,发送至Web 以及DV 。 (二)实例:青海风光 【实例分析】 作为摄像与摄影爱好者,身边都积累了大量的素材,每次的出行都会满载而归,带来很多的数码照片或者拍摄了很多的数字片段。对于大多数人来说,这些素材只能通过在计算机上建立一个相应的目录把它封存起来,但我们只需学习一下WindowsXP 或者WindowsVista 自带的Windows Movie Maker 2,就可以利用它制作出像模像样的电子相册来。下面,我们选择的素材是青海风光照片,让我们通过一个电子相册的实例来体会一下短小精悍的Windows Movie Maker2能给我们带来什么惊喜。 【开发工具】Windows Movie Maker 2。 【学习目标】 1、认识WindowsMovieMaker2主界面。 2、学习WindowsMovieMaker2操作流程。 4 2 1 3
教科版小学六年级科学实验操作题
教科版小学六年级科学实验操作题 一、请你设计一个实验方案,斜面是否省力? 1、实验题目:斜面是否省力? 2、我的猜测:利用斜面可以省力。 3、变量:是否利用斜面。 4、常量:物体提升的高度、提升的重物、测力计 5、实验过程:①用测力计测出直接提升重物所使用的力的大小;②测出利用斜面提升重物到相同高度所使用的力的大小; ③比较两次的力的大小,得出结论。(结论:利用斜面可以省力) 二、斜面的坡度大小(倾斜角度)是否对省力多少有影响?请你设计一个实验方案来研究这个问题。 1、我的猜想:斜面的的坡度大小对省力多少有影响,坡度越小越省力。。 2、需要改变的条件:斜面的坡度大小 3、不改变的条件:斜面的高度、测力计、小重物_。 4、操作方法:①用长度不同的四块木板搭在同一高度的木块上,形成四个相同高度不同坡度的斜面; ②分别利用不同的斜面提升重物到相同的高度, 并用测力计测出所使用的力的大小; ③比较四次提升重物所使用的力的大小,得出结论。 请你仔细分析实验结果,说说你的发现: 利用斜面可以省力,而且斜面的坡度越小越省力。 三、要比较报纸和普通白纸哪一种纸的抵抗弯曲能力更强,请你设计一个实验方案,要求写出题目,材料,实验步骤。 1、实验题目:报纸和普通白纸,哪种纸的抵抗弯曲能力更强。 2、我的猜想:普通白纸的抵抗弯曲能力更强。 3、实验材料:报纸、白纸、小木块、大头针 4、变量:纸张的不同(白纸和报纸) 5、常量:纸张的大小、小木块之间的距离(桥墩的距离) 6、实验过程:①用两块小木块做成桥墩,把报纸放在上面做桥面,看能放几根大头针。 ②把普通白纸放在桥墩上,看能放几根大头针。 ③比较哪一种纸放的大头针多,哪种纸的抵抗弯曲能力就更强。 四、检验电磁铁磁力与线圈圈数关系的研究计划。 1、研究的问题:电磁铁的磁力与线圈圈数多少有关系吗? 2、我的假设:线圈圈数多,磁力大;线圈圈数少,磁力小。 3、检验的因素(变量):线圈的圈数。 4、怎样改变这个条件:①20圈;②40圈;③80圈。 5、实验要保持哪些条件不变(常量):铁芯的大小、电流强度、导线、大头针。 6、实验过程:①把导线在铁芯上绕20圈,接上电池后,能吸引多少根大头针; ②把导线在铁芯上绕40圈,接上电池后,能吸引多少根大头针; ③把导线在铁芯上绕80圈,接上电池后,能吸引多少根大头针; ④比较三次电磁铁吸的大头针的数量,得出结论。 (结论:电磁铁线圈的圈数越多,磁力越大,圈数越少,磁力越小。) 五、检验电磁铁磁力与电流强度关系的研究计划。 1、研究的问题:电磁铁的磁力与电流的强度大小有关系吗? 2、我的假设:电流越强,磁力越大;电流越弱,磁力越小。 3、检验的因素(变量):电流的强度(电池的数量)。 4、怎样改变这个条件:①一节电池;②两节电池;③三节电池。 5、实验要保持哪些条件不变(常量):铁芯的大小、线圈的圈数、导线、大头针。 6、实验过程:①把导线在铁芯上绕40圈,接上一节电池后,能吸引多少根大头针; ②把导线在铁芯上绕40圈,接上两节电池后,能吸引多少根大头针; ③把导线在铁芯上绕40圈,接上三节电池后,能吸引多少根大头针; ④比较三次电磁铁吸的大头针的数量,得出结论。 (结论:电磁铁的电流越强,磁力越大,电流越弱,磁力越小。)
项目2 Windows 7操作系统(实验教程)
实验一Windows 7的基本操作 实验二文件和文件夹的概念与操作 实验三系统自带的“附件”应用程序 实验四Windows 7的搜索功能 实验五定制用户的工作环境 实验六Windows 7的磁盘管理 项目二Windows 7操作系统 实验一Windows 7的基本操作 【实验目的】 通过本次实验,了解Windows 7的启动与退出方法;了解Windows 7桌面的基本构成要素;学会排列桌面图标与调整任务栏;掌握窗口和对话框的组成与基本操作;观察所用计算机主要硬件的基本信息。 项目二Windows 7操作系统 【实验内容】 Windows 7的启动与关闭; 了解Windows 7桌面的基本构成要素; 学会排列桌面图标与调整任务栏; 掌握窗口和对话框的组成与基本操作; 观察所用计算机主要软、硬件的基本信息。 【实验步骤】 1.Windows 7的启动与关闭 (1)Windows 7的启动 按照先外设后主机的顺序,先打开显示器等外设的电源开关,再开主机开关,等待计算机启动到WINDOWS状态。正常情况下,将出现Windows 7的桌面,如果启动过程中出现“黑屏”、“蓝屏”或有报警声时,Windows 7启动不成功,可能的情况如下,软件故障:Windows 7操作系统被病毒或人为破坏不能正常启动;硬件故障:计算机中某一个硬件出现损坏或接触不良故障,导致系统无法启动。 (2)Windows 7的关闭 关闭计算机之前,首先要关闭任务栏中打开的所有任务。具体操作:可以右击任务栏中的相关软件图标按钮,在打开的快捷菜单中,选择“关闭”菜单项并单击,即可关闭打开的一个任务,同样方法,可以关闭其它所有运行的任务。 关闭Windows 7操作系统也就是关闭计算机,使用鼠标单击【开始】→【关闭计算机】项,在打开的关闭计算机对话框中,选择“关闭”选项,单击【确定】按钮,计算机主机自动关闭。 在关机计算机对话框中,除了“关闭”项外,还会发现“待机”、“重新启动”和“等待”等项目,同学们可以分别操作一下,总结一下选择不同项目的不同功能。 2.了解Windows 7桌面的基本构成要素 正常启动Windows 7以后,大家会发现Windows桌面的基本构成要素:“我的电脑”、“我的文档”、“网上邻居”、“回收站”及“Internet E7lorer”等,除了以上基本要素外,不同的机器可能装有不同的应用程序会显示在桌面上。任务栏是位于桌面最下方的一个小长条。它显示了系统正在运行的程序和打开的窗口、当前时间等内容,用户通过任务栏可以完
六年级下册语文多校联合备课教案- 12夜晚的实验(含教学反思、预习单)|
12夜晚的实验 一、教学目标 1. 学会本课生字、新词并能正确、美观地书写。结合语境理解“惊奇”“奇怪”“恩惠”等词语的意思,并能灵活运用。 2. 在初步感知课文内容的基础上,根据标题理清文章的脉络,完整地概括课文内容,能说说斯帕拉捷实验的过程和结果。 3. 在熟读课文的基础上,学会抓住关键词句理解课文内容,感受并学习科学家细心观察、善于思考、大胆推测、坚持不懈,不断利用科学技术造福人类的科学精神。结合具体语言环境,了解课文中引号的用法 4.感悟课文内容知道任何有意义的发现都源于对生活的细心观察,认真实验。在理解课文内容的同时,学习作者有“详”有“略”详略得当的写作方法二、教学重难点 重点:在熟读课文的基础上,学会抓住关键词句理解课文内容,感受并学习科学家细心观察、善于思考、大胆推测、坚持不懈,不断利用科学技术造福人类的科学精神。结合具体语言环境,了解课文中引号的用法 难点:感悟课文内容知道任何有意义的发现都源于对生活的细心观察,认真实验。学习作者有“详”有“略”详略得当的写作方法。 三、教与学的准备 学生:1.完成预习单。(见后附件) 2.上网或查资料了解超声波。 教师:教学课件。 四、教学课时:2课时 五、教学过程: 第一课时 环节一:整体感知——初步感知,整体把握 (一)复习回顾、导入新课 1.同学们,在生活、学习中,我们了解到美国科学家富兰克林通过实验揭开了天火之谜,爱迪生发明了电灯,中国科学家钱学森被称为航天之父,瑞典科学家诺贝尔发明了炸药……今天让我们一起去认识意大利科学家斯帕拉捷,跟随
他一起去做——夜晚的实验。 板书课题、齐读课题:12.夜晚的实验 2.认识斯帕拉捷。 意大利著名的博物学家、生理学家和实验生理学家。他在动物血液循环系统、动物消化生理、受精等方面都有深入的研究,他的蝙蝠实验,为“超声波” 的研究提供了理论基础,此外,还是还是火山学的奠基者之一。1799年2月11 日因无尿症与世长辞,终年70岁。斯帕拉捷把他的一生连同一部分遗体都献给 了科学事业。根据遗嘱,其有病的膀胱献给了帕维亚自然博物馆。 3.题目质疑。 通过学生质疑筛选出本课教学重点:为什么在夜晚做实验?怎样做实验?实验的结论是什么?它与超声波有何联系? (二)检查生字、词语的掌握情况 1.激情导读。解决同学们自己提出的问题最好的办法就是读课文,提出明确的读书要求:自读课文,读准字音,读顺句子,读不准的地方多读几遍。 2.认读生字新词,扫除阅读障碍。 蝙蝠障碍飞翔敏锐辨别领域喉咙 苍蝇恩惠薄膜喧腾热闹轻盈敏捷轻巧自如 ·注意读准轻声。(咙、蝇是后鼻音,在词中读轻声)。 ·认读形式灵活多样。 ·辨析形近字、读准多音字。通过把“辨”和“辩、辫、瓣”字形对比区分记忆; 辨识辩论辫子花瓣 bó单薄轻薄薄弱 薄 bò薄荷 báo 薄饼薄纸薄膜 3.结合预习单,指导书写左右结构的字,要左窄右宽,结构匀称。
Windows Movie Maker 2.6日常使用技巧 (PDF)
Windows Movie Maker 2.6日常使用技巧 一、将视频文件拆分、重新组合和剪裁,以适合教学需要 启动WindowsMovieMaker2.6,将所需视频素材导入收藏库,利用右边预览窗口上的[拆分]按钮,将大的视频文件拆分为若干小剪辑以备选用。然后,将需要的剪辑拖入下方工作区的“情节提要/时间线”上,就可以实现剪辑的重新组合。如果还需要对个别剪辑作进一步的剪裁,可以在时间线上选择该剪辑,然后拖动剪辑两端的剪裁手柄来选定需要播出的部分。这样一来,原来还庞大臃肿的视频文件,就完全按照我们的意愿进行“塑身美体”了。 二、强调教学视频中的重点和细节 如果想反复播放教学视频中的某个重点片段,可以将这个片段的剪辑多次拖放到“情节提要/时间线”上;如果想让某个重点片段或细节用慢镜头播放,可以利用视频效果中的“放慢、减半”来达到,直到满意为止。 三、巧变“片头/片尾”为解说字幕 文件中往往需要添加必要的解说字幕,我们可以巧妙利用Windows Movie Maker2.6中提供的“片头/片尾”制作功能来做到这一点。字幕可以添加在整个课件的开头或结尾,也可以添加在每个小剪辑的前面或后面,还可以与视频剪辑融合,添加在视频画面之上。 四、借用添加音频及录制旁白功能添加朗诵或解说词 如果手头有现成的解说词音频文件,可以将其导入收藏,然后拖入时间线的音频/音乐轨,并移到合适位置。播放时,声音会自动与相应位置上的视频剪辑相融合。如果需要自己录制,请单击工作区左上角的[旁白时间线]按钮,然后录制。 五、保存项目以供随时修改 课件制作完毕后,可以单击“文件→保存电影文件”,根据提示进行保存,保存后的课件(WMV格式)就可以在Windows Media Player上直接播放了。如果以后还需要进一步修改,可以单击“文件→保存项目”,这样,情节提要/时间线中剪辑的排列顺序以及视频过渡、视频效果和所有其他编辑就作为一个项目而保存下来,今后打开该项目文件就可以修改了。
windows基本操作
实验1 Windows的基本操作 一、实验目的 1.掌握Windows的基本知识和基本操作; 2.掌握启动、切换及退出应用程序的方法; 3.熟悉输入法的设置及一种汉字输入方法。 4.掌握“Windows资源管理器”的使用; 5.掌握文件和文件夹的常用操作; 6.掌握、显示设置、时间/日期的设置方法; 7.掌握通过添加/删除功能的应用方法. 二、实验内容 1.Windows的启动、关闭和注销 (1)正常启动Windows并设置登录和注销选项。 【操作步骤】 直接打开计算机的电源开关,计算机进行硬件自检后将呈现“欢迎屏幕”。 单击用户名 输入密码 图1-1 “欢迎屏幕” 可以按照如下步骤设置登录方式: ①单击“开始”->“控制面板”,在打开窗口中单击左侧的“切换到经典视图”链接; ②双击经典视图中的“用户帐户”图标,在打开窗口中单击“更改用户登录或注销的方式”; ③在打开的对话框中使用“欢迎屏幕”,输入密码即可登录。 (2)重新启动Windows操作系统。 【操作步骤】 方法一:使用“开始”->“关闭计算机”->“重新启动”。若按住Shift键同时单击“重新启动”按钮可以跳过开机时的自检过程。 方法二:按“Ctrl+Alt+Del”组合键,选择“关机”菜单->“重新启动”。 方法三:直接按下主机箱上的Reset(复位)键。 (3)Windows的关闭和注销 【操作步骤】
方法一:关闭所有应用程序,单击“开始”-> “关闭计算机”或“注销”命令。 方法二:按“Ctrl+Alt+Del”组合键,选择“关机”菜单->“重新启动”或“注销”。 方法三:通过调用shutdown.exe命令关闭或注销Windows XP。 单击“开始”按钮->“运行”,在打开的“运行”对话框中输入如下命令: ①shutdown –s –t 300 该命令中参数“-s”表示关闭本计算机,“-t 300”表示关闭的倒计时间为300秒(图1-2),确定后,将弹出图1-3所示的“系统关机”对话框。如果去掉参数“-t 300”,系统将倒数30秒后自动关机。 说明:可以更改-t后的时间,控制关机倒计时。 图1-2 “运行”对话框图1-3“系统关机”对话框 ②shutdown –a/–r/ –l/ 执行该命令将放弃系统关机/关闭并重新启动计算机/注销计算机。 ③at 某时间shutdown -s -t 100 执行此命令将实现XP系统的定时关机功能,在at后添加您欲关机的时间。例如: “at 9:30shutdown -s -t 50”,在系统时间为9点33分时,将弹出“系统关机”对话框,倒数50秒后关闭计算机。 2.窗口和对话框的操作 (1)“我的电脑”窗口的移动、最小化、最大化、还原和关闭操作。 【操作步骤】 ①打开“我的电脑”窗口,用鼠标拖动窗口标题栏,移动窗口; ②单击窗口左上角(标题栏左端)的控制按钮,打开控制菜单,选择“移动”命令,再使用键盘上的上、下、左、右键移动窗口; ③练习使用窗口右上角的最小化、还原(最大化)和关闭按钮; ④使用窗口控制菜单中的相应命令最小化、还原(最大化)和关闭窗口; ⑤使用快速启动栏中的“显示桌面”快捷方式或“Windows键+D”(快速显示桌面),最小化和还原窗口;使用“Windows键+M”最小化所有窗口; ⑥使用“Alt键+F4”关闭当前活动窗口; ⑦直接双击窗口控制按钮可关闭当前窗口; ⑧使用“Alt+空格键”打开窗口控制菜单,再按下命令后括号中带下划线的字母,可以实现相应操作,如“Alt+空格键+C”,关闭当前窗口; ⑨在任务栏的窗口图标上右击,使用快捷菜单中的相应命令关闭、最大化和还原窗口;
计算机实验一 Windows的基本操作
实验一Windows的基本操作 一、实验目的 1. 掌握Windows的启动和关闭 2. 掌握Windows桌面的组成和属性设置 3. 掌握任务栏和开始菜单的使用和设置 4. 掌握资源管理器的使用 5. 掌握回收站的使用和设置 6. 掌握文件和文件夹的建立、删除、复制、移动、重命名、属性设置 7. 掌握快捷方式的建立和使用 8. 掌握一种压缩软件的使用 9. 掌握磁盘格式化的方法 10. 利用打字软件练习盲打 二、实验内容 在可写硬盘D盘或E盘的根目录中新建一个以本人学号和姓名为文件名的作业文件夹(例如,081234567张三),另外在作业文件夹中新建一个以自己的学号为文件名的文本文件用来写入问题的答案(除了第9题和第15题外均写入此学号文件中,答案尽量精简),完成以下内容: 1. 如何设置可以让“任务栏”在一般操作时不可见,只有当鼠标指向任务栏在屏幕上所 处的位置区域时它才可见?【参考1.2.1-3】 2. 最近访问过的一些文件在“开始”菜单中如何查找?如何将其一并删除?【参考1.2.1 -4】 3. 如果想使“画图”软件在系统能正常进行操作前先运行,在“开始”菜单中该如何设 置? 4. 将Word应用程序的快捷方式加入快速启动工具栏【参考1.3.1-1】;将通知区域中的 时间隐藏起来不显示。【参考1.2.1-3】 5. 窗口管理:如何层叠、平铺多个窗口?【参考1.2.2-2】 6. 如何改变显示器的显示分辨率?【参考1.4.1-2】 7. 如何修改桌面上“我的电脑”和“回收站”的图标? 8. 如何设置可以使计算机在10分钟没有任何操作时启动屏幕保护程序?【参考1.4.1-2】 9. 如何将网页上的一个图片设置为桌面背景?【参考1.4.1-2】 10. 使用“资源管理器”浏览一些对象时如何设置可以同时看到对象的名称、大小、类型 和修改日期这些完整信息? 11. 如何设置可以使“回收站”的最大空间由默认的相应驱动器空间的10%修改为12%? 如何利用“回收站”恢复被删除的某个对象?软盘和优盘上被删除的文件是否能够被恢复?为什么?【参考1.3.2-2】 12. 在作业文件夹下建立如下文件结构【参考1.3.2】:
