FANUC机器人设置快速校准参考位作业指导书
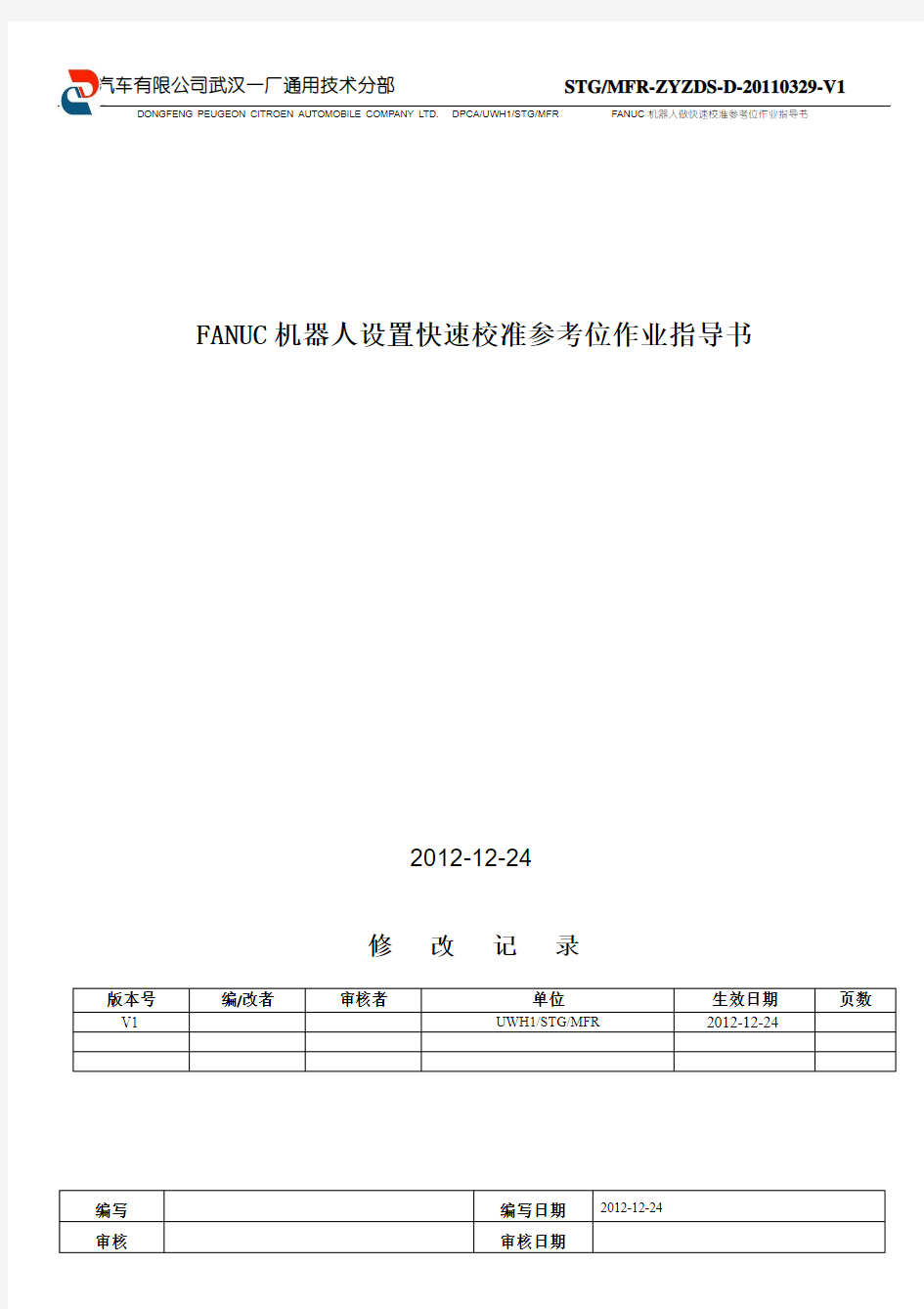

FANUC机器人设置快速校准参考位作业指导书
2012-12-24
修改记录
0、备份机器人程序。
1、创建一个T_ZERO_REF轨迹
2、增加一个轨迹点
3、选择POSITION,查看点,选择repre->joint
4、修改6个轴坐标值均为0(对于6个轴不能同时回到零位,请选择J1为90deg(或者-90deg))
5、手动运行T_ZERO轨迹,机器人手动到参考位置
6、选择system variables->master_enb,修改值为1
7、选择system->master/cal
8、光标移动到5,选择yes,确认当前位置为快速校准参考位置
选择DONE,完成设置快速参考点工作
9、备份机器人程序。并拍下此时机器人姿态图。
10、进入系统参数system->DMR_GRP[1]查看并记录值
附:机器人零位位置参考
1轴零位
2轴零位
3轴零位
4轴零位
5轴零位6轴零位
FANUC机器人仿真软件操作手册
FANUC机器人仿真软件操作手册
2008年10月第1版ROBOGUIDE 使用手册(弧焊部分基础篇)
目录 目录 (1) 第一章概述 (2) 1.1. 软件安装 (2) 1.2. 软件注册 (3) 1.3. 新建Workcell的步骤 (4) 1.3.1. 新建 (4) 1.3.2. 添加附加轴的设置 (11) 1.4. 添加焊枪,TCP设置。 (16) 1.5. Workcell的存储目录 (20) 1.6.鼠标操作 (22) 第二章创建变位机 (25) 3.1.利用自建数模创建 (25) 3.1.1.快速简易方法 (25) 3.1.2.导入外部模型方法 (42) 3.2.利用模型库创建 (54) 3.2.1.导入默认配置的模型库变位机 (54) 3.2.2.手动装配模型库变位机 (58) 第三章创建机器人行走轴 (66) 3.1. 行走轴-利用模型库 (66) 3.2. 行走轴-自建数模 (75) 第四章变位机协调功能 (82) 4.1. 单轴变位机协调功能设置 (82) 4.2. 单轴变位机协调功能示例 (96) 第五章添加其他外围设备 (98) 第六章仿真录像的制作 (102)
第一章概述 1.1. 软件安装 本教程中所用软件版本号为V6.407269 正确安装ROBOGUIDE ,先安装安装盘里的SimPRO,选择需要的虚拟机器人的软件版本。安装完SimPRO后再安装WeldPro。安装完,会要求注册;若未注册,有30天时间试用。
如果需要用到变位机协调功能,还需要安装MultiRobot Arc Package。 1.2. 软件注册 注册方法:打开WeldPRO程序,点击Help / Register WeldPRO 弹出如下窗口,
FANUC机器人基本操作指导
FANUC 机器人基本操作指导
1.概论----------------------------------------------------------------------------------------------------------- 1
1)机器人的构成------------------------------------------------------------------------------------------- 1 2)机器人的用途------------------------------------------------------------------------------------------- 1 3)FANUC 机器人的型号-------------------------------------------------------------------------------- 1 2.FANUC 机器人的构成--------------------------------------------------------------------------------- 1
1)FANUC 机器人软件系统------------------------------------------------------------------------------- 1 2)FANUC 机器人硬件系统------------------------------------------------------------------------------- 2
(1). 机器人系统构成------------------------------------------------------------------------------ 2 (2). 机器人控制器硬件--------------------------------------------------------------------------- 2 3.示教盒 TP------------------------------------------------------------------------------------------------- 2 1)TP 的作用------------------------------------------------------------------------------------------------- 2 2)认识 TP 上的键------------------------------------------------------------------------------------------- 3 3)TP 上的开关---------------------------------------------------------------------------------------------- 4 4)TP 上的显示屏------------------------------------------------------------------------------------------- 5
安全操作规程
5
编程
6
1.通电和关电------------------------------------------------------------------------------------------------ 7
1)通电-------------------------------------------------------------------------------------------------------- 7
2)关电-------------------------------------------------------------------------------------------------------- 7
2.手动示教机器人----------------------------------------------------------------------------------------- 7
1)示教模式-------------------------------------------------------------------------------------------------- 7
2)设置示教速度-------------------------------------------------------------------------------------------- 8 3)示教-------------------------------------------------------------------------------------------------------- 8
3.手动执行程序--------------------------------------------------------------------------------------------- 8
4.自动运行---------------------------------------------------------------------------------------------------- 9
FANUC机器人机器人视觉成像应用(2D)
发那科机器人视觉成像应用(2D) 目录 第一部分:视觉设定 (2) 第二部分:视觉偏差角度的读取与应用 (8) 应用范围:摄像头不安装在机器人上。
第一部分:视觉设定 发那科机器人视觉成像(2D-单点成像),为简化操作流程,方便调试,请遵循以下步骤:1、建立一个新程序,假设程序名为A1。程序第一行和第二行内容为: UFRAME_NUM=2 UTOOL_NUM=2 以上两行程序,是为了指定该程序使用的USER坐标系和TOOL坐标系。此坐标系的序号不应被用作视觉示教时的坐标系。 2、网线连接电脑和机器人控制柜,打开视频设定网页(图一)。 3、放置工件到抓取工位上,通过电脑看,工件尽量在摄像头成像区域中心,且工件应该全 部落在成像区域内。 4、调整机器人位置,使其能准确的抓取到工件。在程序A1中记录此位置,假设此位置的 代号为P1。抬高机械手位置,当其抓取工件运行到此位置时自由运动不能和其他工件干涉,假设此点为P2。得到的P1和P2点,就是以后视觉程序中要用到的抓件的趋近点和抓取点。 5、安装定位针,示教坐标TOOL坐标系(不要使用在程序A1中使用的坐标系号,假设实际 使用的是TOOL3坐标系);TOOL坐标系做完之后一定不要拆掉手抓上的定位针,把示教视觉用的点阵板放到工件上,通过电脑观察,示教板应该尽量在摄像头成像区域中心。 示教USER坐标系(不要使用在程序A1中使用的坐标系号,假设实际使用的是USER3坐标系)。此时可以拆掉手抓上的定位针USER坐标系做好之后一定不要移动示教用的点阵板。 6、按照如下图片内容依次设定视觉。 图一:设定照相机(只需要更改),也就是曝光
最新FANUC机器人编程与操作
实验二 FANUC机器人编程与操作 一、实验目的 1、了解机器人的构成及各组成部分的作用和机器人的用途。 2、掌握机器人的几种坐标系及功能。 3、掌握机器人的编程方式及示教编程。 二、实验设备 FANUC机器人一台(含机械部分和控制部分)、气压站仪态、气动手抓器一个、合金铝块6块。 三、实验原理 1、机器人的构成 机械本体:由6个关节组成,各环节每一个结合处是一个关节点或坐标系。 动力部分:由6台伺服电机分别驱动各关节。 计算机控制部分:用户操作面板、I/O控制接口、示教操作盘、32位CPU。 2、机器人的用途 Arc welding(弧焊),Spot welding(点焊),Handing(搬运),Sealing(涂胶),Painting(喷漆),去毛刺,切割,激光焊接.测量等. 四、实验步骤 1、熟悉机器人的各组成部分及各部分的功能。 2、熟悉机器人的各个坐标系及各坐标系的用途。 图3-1 各坐标系示教
3、熟悉控制面板TP的功能和各个键的作用。见图3-2。 图3-2 示教操作盘 4、A.开机:给机器人的控制柜和气压站上电并打开控制柜和气压站的开关。 将操作面板上的断路器置于ON 接通电源前,检查工作区域所有的安全设备是否正常。 将操作者面板上的电源开关置于ON B.关机 通过操作者面板上的暂停按钮停止机器人 将操作者面板上的电源开关置于OFF 操作者面板上的断路器置于OFF 注意:如果有外部设备诸如打印机、软盘驱动器、视觉系统等和机器人相连,在关电前,要首先将这些外部设备关掉,以免损坏 5、用TP控制机器人分别在TOOL坐标系、JOINT坐标系、 XYZ 坐标系、USER坐标系下的 运动情况,并分析有什么不同。 6、学习示教编程的过程及原理。
FANUC机器人机器人视觉成像应用D
F A N U C机器人机器人视 觉成像应用D This manuscript was revised by the office on December 10, 2020.
发那科机器人视觉成像应用(2D) 目录 应用范围:摄像头不安装在机器人上。 第一部分:视觉设定 发那科机器人视觉成像(2D-单点成像),为简化操作流程,方便调试,请遵循以下步骤: 1、建立一个新程序,假设程序名为A1。程序第一行和第二行内容为: UFRAME_NUM=2 UTOOL_NUM=2 以上两行程序,是为了指定该程序使用的USER坐标系和TOOL坐标系。此坐标系的序号不应被用作视觉示教时的坐标系。 2、网线连接电脑和机器人控制柜,打开视频设定网页(图一)。 3、放置工件到抓取工位上,通过电脑看,工件尽量在摄像头成像区域中心,且工件应该 全部落在成像区域内。 4、调整机器人位置,使其能准确的抓取到工件。在程序A1中记录此位置,假设此位置的 代号为P1。抬高机械手位置,当其抓取工件运行到此位置时自由运动不能和其他工件干涉,假设此点为P2。得到的P1和P2点,就是以后视觉程序中要用到的抓件的趋近点和抓取点。 5、安装定位针,示教坐标TOOL坐标系(不要使用在程序A1中使用的坐标系号,假设实 际使用的是TOOL3坐标系);TOOL坐标系做完之后一定不要拆掉手抓上的定位针,把示教视觉用的点阵板放到工件上,通过电脑观察,示教板应该尽量在摄像头成像区域中心。示教USER坐标系(不要使用在程序A1中使用的坐标系号,假设实际使用的是USER3坐标系)。此时可以拆掉手抓上的定位针USER坐标系做好之后一定不要移动示教用的点阵板。 6、按照如下图片内容依次设定视觉。 图一:设定照相机(只需要更改),也就是曝 光时间,保证:当光标划过工件特征区域的最亮点时, 中g=200左右。其他不要更改。 图二:标定示教点阵板。此时,只需要更改如下内容: 图三:标定示教点阵板需要做的设定 图四: 标定示教点阵板时,观察数据误差范围 设定完以上内容后,方可以移走示教用的点阵板。之前任何时候移动此示教板,都会造成错误!! 图五(与图六为同一个页面,一个图上截屏不完整。此页只需要更改曝光时间。)图六(与图5是同一个页面)除了设定曝光时间外,什么都不要动。 图七:此图完成后,才可以做图6的set .ref.pos 在完成以上操作后,按照如下步骤示教机器人
FANUC机器人设置快速校准参考位作业指导书
FANUC机器人设置快速校准参考位作业指导书 2012-12-24 修改记录 0、备份机器人程序。 1、创建一个T_ZERO_REF轨迹
2、增加一个轨迹点 3、选择POSITION,查看点,选择repre->joint 4、修改6个轴坐标值均为0(对于6个轴不能同时回到零位,请选择J1为90deg(或者-90deg))
5、手动运行T_ZERO轨迹,机器人手动到参考位置 6、选择system variables->master_enb,修改值为1 7、选择system->master/cal
8、光标移动到5,选择yes,确认当前位置为快速校准参考位置 选择DONE,完成设置快速参考点工作 9、备份机器人程序。并拍下此时机器人姿态图。 10、进入系统参数system->DMR_GRP[1]查看并记录值
CALIBRATION QUICK MASTER $REF-POS $MASTER-COUN [1] [1] = ? $REF-COUNT [1] [1] =? [1] =? $MASTER-COUN [2] [2] = ? $REF-COUNT [2] [2] = ? [2] =? $MASTER-COUN [3] [3] =? $REF-COUNT [3] [3] =? [3] =? $MASTER-COUN [4] [4] =? $REF-COUNT [4] [4] = ? [4] = ? $MASTER-COUN [5] [5] =? $REF-COUNT [5] [5] =? [5] = ? $MASTER-COUN [6] [6] =? $REF-COUNT [6] [6] =? [6] = ? 附:机器人零位位置参考 1轴零位 2轴零位
FANUC视觉零点标定概括
FANUC视觉零点标定 面向对象:零点存在偏差的FANUC机器人 软件: J992 iRCalibrationVMaster J649 Gravity Compensation PS:R-30IA和R-30IB系统的机器人它所使用系统和软件代码都是不一样的,但是Mate柜需要额外的板子才能用视觉做零点标定。 1在进行视觉零点标定前一定要做好机器人的镜像备份和全备份,刷机前最好把机器人回到当前零点位置。 2确认机器人的重复定位精度是否精确,因为由机器人机械方面的故障引起的零点偏差无法通过视觉重新标定其零点。 3相机到点阵板的距离不是固定的,但也不会超过200mm-800mm这个范围,具体距离视实际情况而定。最好的效果是让整块板上所有的黑点都出现在示教器或者是电脑的实时图像上,点阵板要保持水平。 4我们的照相机选用SONY CCD camera XC-56,镜头12mm。焦距12mm,是固定的不用更改。 5相机与第六轴法兰盘的距离也不是固定的,,只要能够清楚地监控到整块点阵板就可以了,相机镜头与点阵板尽量保持水平。
6即使机器人第六轴零点刻度没有也没关系,并不会影响机器人视觉标定零点的结果。 7视觉标定时若只有照相机没有光源,则要注意调整曝光时间,光线太暗增大曝光时间,光线太亮减小曝光时间。8点阵板要放在适宜的高度,正装时不要高于机器人底座底部,倒装时要让机器人的姿态能够自由的舒展。否则在进行到视觉零点标定:创建程序的第5步(测量相机的位置)时会出现报警MOTN-018位置不可达. 9在运行测量程序VMAST111的过程中,如果位置不可达就像我们以往在编写程序中一样TOUCH重新定义测量点位置,然后以当前位置继续执行程序。PS:若是R-30IB系统的机器人TOUCH重新定义测量点位置后要先回到程序的第一行运行,然后按9从当前位置继续执行测量程序。 10在测量程序VMAST11执行完毕后(中间没有发生机器人报警,若有则做适当调整直到程序可以完整流畅的运行至结束),回到Vision Mastering画面,移动光标选择第5项Update Master CT,出现如下画面:
FANUC机器人程序备份
CONTROL START:(RESTORE) 1,开机,同时按住PREV + NEXT; 2,出现界面: CONFIGURATION MENU 1)HOT START 2)COLD START 3)CONTROLLED START 4)MAINTENANCE SELECT _3 选择3。 3,进入CONTROLLED START模式后:MENU — FILE 出现: TESTSUB LINE 0 AUTO ABORTED FILE\\\\\\\\\\\\\\CONTROLLED\START\MENUS MC:\*.* 1/23 \\1\*\\\\\\\\*\\\(all\files)\\\\\\\\\\\\ 2 * KL (all KAREL source) 3 * CF (all command files) 4 * TX (all text files) 5 * LS (all KAREL listings) 6 * DT (all KAREL data files) 7 * PC (all KAREL p-code) 8 * TP (all TP programs) 9 * MN (all MN programs) 10 * VR (all variable files) Press DIR to generate directory [ TYPE ] [ DIR ] LOAD [RESTOR][UTIL ]> 确定设备项为MC。 (若需要BACKUP,可FCTN —BACKUP/RESTORE进行切换,则以下步骤为BACKUP过程。)
4,选择RESTOR,出现以下内容: SYSTEM FILE TP PROGRAM APPLICATION APPLIC . – TP ALL OF ABOVE 选择需要的项,进行恢复(eg选择ALL OF ABOVE)。 5,跳出RESTORE FROM MEMORY CARD 选择YES 或 NO (YES 继续。NO 停止) 6,恢复完毕,按FCTN – START (COLD)进入一般模式。 (在不使用MAKE DIR时,一张MEMORY CARD 只能备份一台机器。) IMAGE (BACKUP) 1,开机,同时按住F1 + F5 ; 2,出现BMON MENU菜单; 1) CONFIGURATION MENU 2) ALL SOFTWARE INSTALLATION 3) INIT START 4) CONTROLLER BACKUP/RESTORE 5)……
FANUC机器人视觉系统
FANUC机器人视觉系统 FANUC机器人视觉系统 编者语:轻松降低成本,创造自动化时代。FANUC作 为全球领先的工业机器人制造商,引领着全球工业的自动化进程。当全球企业无一例外面对“成本上涨”的挑战时,FANUC极大地帮助客户提高生产效率和生产质量、降低了 人力消耗,更通过完善的技术成为节能领域的先锋和支持者。2008年,全球企业无一例外面对“成本上涨”的挑战,对于依赖人力和技术的制造型企业尤为严重,如何减少人力的投入,降低废品率,压缩生产成本,成为必需纳入议事日程的重要“课题”。来自日本的FANUC机器人有限公司恰好能为 这些企业提供“答案”。FANUC作为全球领先的工业机器人制造商,引领着全球工业的自动化进程。FANUC极大地帮助 客户提高生产效率和生产质量、降低人力消耗,更通过完善的技术成为节能领域的先锋和支持者。公司不仅拥有计算机图形工作站和三维仿真软件等设备用于三维系统仿真,同时拥有电弧焊、喷涂和2D视觉系统实验设备用于应用实验和系统方案确认。目前,有2000名员工为FANUC机器 人研制提供服务,年销售额达32亿美元,每月销售台数达1800台。在机器人自动化生产工厂,1000多台机器人实现
无人化生产管理,负责FANUC的伺服系统、智能机械及机器人从零部件生产到最后的整机出厂检验这一全套自动化生产。每月产能突破2500台机器人,至2008年6月底,FANUC机器人全球生产总量突破20万台。FANUC在发展过程中,持续向包括汽车、饮料等多种工业领域的用户提供创新的机器人工程解决方案,开展从机器人系统的方案设计、系统仿真、设计、装配到安装调试的全方位服务。致力于为客户的发展提供更好的“成本解决方案”。作为工博会的长期支持者,FANUC带来的仍是引领科技的智能机器人,同时为客户展示“成本解决最佳答案”。视觉系统FANUC iR Vision 2DV视觉系统:该视觉系统由一个安装于手爪上的2D摄像头完成视觉数据采集。该视觉系统作为待加工工件准确抓取的定位方式,省去通常为满足机器人的准确抓取而必须采用的机械预定位夹具,具有很高的柔性,使得在加工中心上可以非常容易地实现多产品混合生产。FANUC iR Vision 3DL视觉系统:该视觉系统由一个安装于地面上的3D Laser Sensor完成视觉数据采集。该视觉系统解决了定位面有偏差的工件上料位置变化问题。由于待加工工件为毛坯件,机器人抓取工件后,上料的定位孔位置会发生变化,甚至工件上料时的平面度也有变化。该技术可以自动补偿位置变化,实现高精度上料。3D视觉定位技术:应用于机器人上料至机床。摄像头安装位置:固定在3DL视
大众FANUC机器人操作标准
Fanuc机器人操作大众标准 前言 引用机器人运行的标准,其目的在于阐述在大众公司普遍适用的标准。因为在不同的使用情况下会有各自的标准,所以在各自的工厂或车间里会存在着一些细微的标准上的差异,但大体上是相同的。 这个标准并没有特别完整的要求,随时都有可能改变。如果在一定的特殊情况下,不能遵循这个标准,请在主管部门(E-Planung规划部,机器人系统部或者负责保养维修的部门)一致协商和约定下进行改动。 则 在机器人操作中由SPS-干运行对其进行支持。 不是在点与点之间激活SPS指令,而是在P-SPS上把行驶条件激活. 所有需要用到的焊钳必须在预定的宏程序中使用,在主程序开始之前将其配置上. 在主程序或子程序的产生或调整过程中,必须对每个机器人进行标准化检测,更确切地说,对他们进行一次新的初始化. 基本上每次调整都是在明确的可生产的情况下进行. 用6点法确定工具坐标和工具碰撞方向(X). 需要注意的是,固定焊枪的极臂和地底板成一定的角度,角度A,B,C所测量出来的值如果在5度以内被至成整数. 所有的模具在安装前先进行检测(焊钳,Dock焊钳和夹具更换系统等等).模具在组装前必须进行一个不用工具和Dock系统等的定位校准. 由机器人对工具的尺寸,重心和惯性进行检测.检测出来的结果必须输入到(Menue,系统,类型,负荷)里.
焊钳外形/配置的确定
·投产 ·在连接的机器人类型上对正在运行的系统进行检测,更确切的说,是通过正确的机器人类型进行检测. 机器人类型:请您按MENUS;数码键0(继续);数码键4(状态);F1(类型);数码键3(ID版本).机器人类型集中在菜单点5下. ·需要注意软件版本的统一情况. 软件版本:请您按MENUS;数码键0(继续);数码键4(状态);F1(类型);数码键3(ID版本).软件版本在菜单点"Fanuc搬运工具"和"软件编辑号码"下. ·在机器人操作设备或其他合适的辅助工具的帮助下,对系统上所有工具的(TCP)进行测量(焊钳,夹紧器和外部TCP's). ·用6点法确定工具的坐标和工具碰撞方向(X). 需要注意的是,固定焊枪的极臂和底板成一定的角度,角度A,B,C所测量出来的值如果在5度以内被至成整数.
发那科机器人视觉校准
发那科机器人系列R-30iA/ R-30iA控制器iRvison操作手册 该iRVision工具是一组功能,可帮助您操作iRVision。 注意:这些功能可在V7.50P或更高版本的机器人控制器。 要显示iRVision工具菜单中,执行以下步骤: 1.按菜单示教盒。 2.按F1键[TYPE],选择[iRVision],如下所示的窗口出现。 公用事业iRVision 1)。机器人生成网格CALIB 2)。自动网格框架集 3)。视觉日志菜单 1.1视觉日志菜单 视觉日志菜单允许您为iRVision日志数据进行以下操作: 出口 存储在机器人控制器的视觉日志数据转换为文本格式,并输出转换后的数据到指定的外部设备。 输入 导出的视力日志数据转换为二进制格式并读取转换后的数据到机器人控制器。删 删除存储在机器人控制器的视觉日志数据。 如果选择iRVision工具菜单中的[视觉日志菜单],将显示如下所示的一个菜单1.2网格框设定-page 309 网格框架设定功能设定使用摄像机标定网格框架。与手动触摸式设定的方法相比,该函数提供了许多优点(优点),其中包括该帧的精确的设置,而不需要用户技能,无需补妆指针或设置TCP触摸式设置,和半自动容易做到的操作。 在网格帧设置,校准栅格从多个方向测量通过使用相机和所测量的校准网格帧在机器人控制器的用户帧区域或工具框区域设置。 注意: 1.只对索尼XC-56相机都可以使用。 11.2.1概述 在网格帧设定功能,机器人保持相机或机器人保持校准网格自动地移动到改变的相对位置和方向的照相机和校准电网之间,并多次找到网格图案。最后,校
准网格相对于机器人底座或所述机器人机械接口帧(机器人面部的地方)的帧的位置被识别。当执行网格帧设定功能中,一帧上设置校准网格,如图中所示。 如图 在测量过程中,检测结果和测量执行步骤被显示在运行时视力显示屏上。当测量成功完成时,机器人移动到这样一个位置,使相机和校准网格直接彼此面对,并且所述校准网格帧的原点看到的图像的中心。 当校准网格被固定到一个固定的表面 当校准网格被固定到固定的表面上,一个摄像头安装在臂工具的机器人端使用o测量的校准网格框的位置。网格框架设置功能识别校准网格相对于机器人基座框架(世界)的帧的位置,并设置将导致在用户指定的用户帧 当校准栅格安装在机器人 当校准栅格安装在该机器人中,一个固定照相机被用来测量所述校准网格框的位置。机器人移动校准网格内场的视图固定照相机的视野内。网格框架设置功能识别校准网格相对于机器人的机械接口帧(机器人面板)的框的位置,并执行结果,写在一个用户定义的用户的工具。
FANUC 系列机器人编程作业指导
FANUC系列机器人编程作业指导 此篇机器人编程操作指导,主要是针厨房电器公司所生产的产品,而编程则主要运用到直线焊接。本篇编程作业指导贯彻了直线编程的每一步骤,包括编程中要注意到的细节问题,编程的快速技巧问题等等。 一、进入编程界面 如右图所示:为激光发出 器的开关按钮,在编程前, 必须打开激光发出器以及 手动操控界面开关按钮, 开机步骤如右图所示:第 一步:打开“能量”按钮; 第二步:打开“总能量” 按钮;第三步:打开“开 始”开关按钮。 二、确认激光发出器界面参数 激光发出器内部标准参数如下图: 第一步 第三步 第二步
三、 创建编程文件 在操控界面打开过后,首先先选择程序选择界面(SELECT ),进入程序界面后,然后选择F2按键,即要求创建一个新的程序命令,如下图所示: SELECT 按钮 选择第二条单个字母输入方式,然后相应的从F1,F2,F3,F4,F5按钮中选择字母填 写在Program Name 的空格中,然后连续按ENTER 键,创建完成。 四、 程序编制方法 首先, 脑子里面要对所编制程序的行走路线了然于心,才能快速的编制程序,打个比方,我们现在所要编制的路线如右图: 这个路线需要6个点,但程序需要有8条,其中增加了开激光、关激光指令,移动点的指令为:【序号】J P[1] 30% CNT100;焊接点的指令为:【序号】P[1] 20mm/sec FINE;开激光的指令为DO[20]=ON;关激光的指令为:DO[20]=OFF 。 经过上面的认识,上面所走路线的编程程序为: P[1] 20mm/sec FINE DO[20]=ON P[2]20mm/sec FINE P[3]20mm/sec FINE P[4] 20mm/sec FINE P[5]20mm/sec FINE P[6]20mm/sec FINE DO[20]=OFF
FANUC机器人编程标准V1.1.1
FANUC机器人编程标准V1.1.1 1、机器人及外部轴零位校核程序 1.1机器人零位校核程序 编制机器人零位的校核程序,程序名:ROBOT1_ZERO, 多机器人工作站,则顺序命名ROBOT2_ZERO、ROBOT3_ZERO… 使用position reg 61,命名为R1_ZERO,速度为50%、fine,机构只含机器人。 position reg 62、63对应R2_ZERO,R3_ZERO 对于出厂新机器人,在零位没有丢失过情况下,该程序记录机器人六个轴零位机械标记位置。 1.2程序 注释如图 1.2 POSITION REG位置寄存器 1.3 POSITION-REPRE 切换到JOINT,将position detail机器人六个轴都改为0
1.4机器人零位码盘值存储位置 Menu-system-variables-$dmr_grp(1)-$master_coun 1到6显示的值即机器人六个轴码盘值,在第一次开机上电后,拍照保存。 1.5需要清零 menu-system-variables-$PARAM_GROUP-DETAIL-MASTER_POS,将其中所有数据改为0
1.6外部轴零位校核程序 1.6.1外部轴零位设定过程 1.6.1.1旋转外部轴到机械零位标记对齐位置 1.6.1.2menu-system-variables-$master_enable改为1 1.6.1.3menu-system-master/cal 选择2项,ZERO POSITION MASTER,操作前务必确认GROUP对应相应零位需要设定的外部轴。如下图
发那科机器人备份和恢复的操作指导书
发那科机器人备份和恢复的操作指导书 制作人:穆绪刚一、备份和加载的关系见图1 图1 二、常用文件备份内容: 程序文件(*.TP) 默认的逻辑文件(*.DF) 系统文件(*.SV):用来保存系统设置 I/O配置文件(*.I/O):用来保存I/O配置 数据文件(*.VR):用来保存诸如寄存器数据 三、指导书目录: 1、文件备份 2、文件恢复 3、镜像备份 4、镜像恢复 四、操作步骤示意图 1、文件备份 1.1、把U盘插到示教器上的USB口上。 1.2、按MENU键,显示菜单. 1.3、选择文件 1.4、按ENTER 1.5、选择工具 1.6、选择切换设备,按enter,进入如下界面 1.7、选择TP上的USB(UT1:) 1.8、按ENTER进入如下界面, 1.9、然后按工具 1.10、选择创建目录 1.11、按ENTER,进入如下画面 1.12、创建备份的文件夹名称,或者直接进入U盘本来就有的文件夹 下图是新建了一个的文件夹 1.13、输入完成后,按enter 1.14、按备份,进入如下 1.15、选择以上所有,按ENTER 1.16、屏幕会出现2次类似“删除….?”的字样,按是即可。 1.17、屏幕会显示“正在备份….”的字样, 1.18、备份完成后,会显示下面 1.19、备份就完成了。 2.加载部分文件或者全部恢复 2.1、设备关机 2.2、把U盘插到示教器上的USB口上。 2.3、同时一直按住PREV前一页+NEXT下一页,不要松开 2.4、设备开机(不能松开手指)
2.5、直到出现 CONFIGURATION MENU 菜单,松开手指 2.6、系统会停止在如下画面 2.7、输入3选择 CONTROLLED START,按ENTER. 2.8、系统会自动处理 2.9、进入CONTROLLED START模式后,画面如下: 2.10、按MENU键,显示菜单,选择文件 2.11、按 ENTER进入如下: 2.12、确认一下当前目录是以上所有备份的文件夹,不是的话,通过选择上一层目录进 行查找 2.13、找到那个以上所有备份的文件夹(如下图是的文件夹) 2.14、按enter进入 2.15、然后选择需要载入的文件后,按加载。(如果需要全部载入的话,就直接按恢 复) 2.16、如果要载入TP程序,可以通过按目录进行分类查找 2.17、选择*.TP 2.18、按enter,会显示所有的TP程序 2.19、选择要加载的程序,按加载,出现如下: 2.20、按是出现如下: 2.21、按覆盖就是用备份的程序覆盖示教器里的程序,并出现如下: 2.22、如果还需加载其他单个程序,步骤相同。 2.23、如果需要批量恢复,按恢复,出现如下: 2.24、选择TP程序 2.25、按enter,出现如下: 2.26、按是 2.27、恢复完成后,会出现: 2.28、这样就把备份中的TP程序全部恢复到示教器中了。(注:有写保护的程序和处于 编辑的程序不能恢复) 2.29、如果需要将以上所有的备份全部恢复,按恢复,选择以上所有 2.30、按enter 2.31、按是 2.32、完成后,出现如下: 2.33、这样就将以上所有的备份全部恢复到示教器中了。但是此时需要退出控制启动模 式,才可以使用机器人。 2.34、按FCTN 2.35、按完后出现如下,选择1冷开机: 2.36、按enter 2.37、系统会自动重启,这样就完成了。可以手动或自动操作了。 3.镜像备份 3.1、前几部与~的步骤完全相同。 3.2、选择镜像备份
EPSON机器人同第三方相机校准步骤
EPSON机器人同第三方相机校准步骤 目的: 将第三方相机的视野坐标与EPSON机器人的坐标进行校准,建立转换关系 基本思路: 1.相机通过以太网或RS232同机器人通信,按机器人校正指令的要求获取、分离相机发送过来的信息 2.按照校准步骤,记录机械手校准点的机器人坐标和视觉像素坐标 3.使用校准指令,建立机械手和视觉的坐标转换关系 4.视觉工作时,将检测到的工件的坐标发给机器人,机器人根据坐标转换关系,转换为机器人坐标后再去做抓取、装配等相应动作 准备工作: 1.相机安装固定、焦距、光源调整(一旦相机移动了或焦距调整过,需要重新校准) 2.机器人原点位置检查:打开电机,命令行窗口中输入Pulse 0,0,0,0看机器人是否运动到 原点位置。如果不准,检查机器人的序列号与控制器是否配套,或者需要重新调整原点。 3.制作9宫图校准板(注意4-5-6的方向是相反的,即上左->上中->上右->中右->中中-> 中左->下左->下中->下右) 4.做作机器人工件坐标的校准工具。一般要求末端是尖端,方便对位,可以稳固的装在Z 轴或抓手上)
相机安装方式: 相机安装方式有以下几种: 1 独立安装(相机坐标与机械手坐标不需要相互转换) 2 固定安装(固定向上、固定向下) 3 移动相机(J2轴移动,J4轴移动,J5J6轴移动) 安装方式比较: 使用固定安装,相机无法移动,拍摄范围小;但是视觉检测的时间一般可以用机器人工作的时间并列运行,节省节拍时间。 使用移动相机,相机跟随机器人移动,可以拍摄的范围大;但是视觉进行检测前,机器人必须有一定的静止时间(0.2s~0.5s);视觉进行检测时,机器人一般需要停止不动,不能进行其他工作;整体节拍时间会更长。 因为机器人本身有定位精度,使用移动相机时,视觉检测的精度一般也比使用固定相机的低。 校准步骤: 每种安装方式均需要不同的校准方式。 独立安装:使用9宫格校准板,精确的测量该板9个点之间的坐标关系 固定安装(固定向下) ·使用九宫格校准板 ·机器人末端安装校准治具 ·示教治具末端的工具坐标Tool n ·按照九宫图的顺序,机械手末端依次对准9个位置,机器人管理器中选择对应的Tool n,并保持点位置(如保持到P1到P9) ·移开机器人,视觉识别九宫图上的9个点的像素坐标,同样按照九宫图顺序,将其像素坐标XY依次保存到P11-P19中。 固定安装(固定向上) 机械手可以在相机中移动,不需要九宫图校准板 ·在机械手治具上找一个视觉容易识别的、唯一的特征点,建议圆形、圆孔。或者机械手抓取需要识别的工件,在工件上找特征。 ·使用机器人管理器的工具向导,根据提示,在相机视野中,示教工具坐标Tool n(将特征点移动到相机中心附近,先用视觉的功能抓取该特征点的中心并记录下来,该点示教为工具坐标的第一个点;旋转U轴,再平移XY,将该特征移回到视觉上一次抓取的位置,示教为工具坐标的第二点) ·按照九宫图的顺序,依次将特征点移动到相机视野中的上左->上中->上右->中右->中中->中左->下左->下中->下右等位置,共移动9次,并在Tool n下保存机器人位置到P1-P9。同时视觉依次抓取9个特征点的中心像素值,记录为P11-P19 移动相机校准: 移动相机需要按机器人末端安装校准治具,并在相机工作视野平面上,找一个视觉容易识别且唯一的特征点。 ·示教校准治具末端的工具坐标Tool n
发那科机器人培训入门
上海发那科机器人有限公司 2012.05.28
目录 认识FANUC机器人 4 1.概论----------------------------------------------------------------------------------------------------------- 4 1)机器人的构成------------------------------------------------------------------------------------------- 4 2)机器人的用途------------------------------------------------------------------------------------------- 4 3)FANUC机器人的型号-------------------------------------------------------------------------------- 4 4)机器人主要参数---------------------------------------------------------------------------------------- 5 5)FANUC机器人的安装环境--------------------------------------------------------------------------- 5 6)FANUC机器人的编程方式--------------------------------------------------------------------------- 5 7)FANUC机器人的特色功能--------------------------------------------------------------------------- 5 2.FANUC机器人的构成--------------------------------------------------------------------------------- 5 1)FANUC机器人软件系统------------------------------------------------------------------------------- 5 2)FANUC机器人硬件系统------------------------------------------------------------------------------- 5 3.控制器------------------------------------------------------------------------------------------------------- 5 1)认识TP--------------------------------------------------------------------------------------------------- 5 (1)TP的作用--------------------------------------------------------------------------------------------- 5 (2)认识TP上的键----------------------------------------------------------------------------------------7 (3)TP上的开关-------------------------------------------------------------------------------------------8 (4)TP上的指示灯----------------------------------------------------------------------------------------8 (5)TP上的显示屏----------------------------------------------------------------------------------------8 (6)屏幕菜单和功能菜单---------------------------------------------------------------------------------9 2)操作者面板----------------------------------------------------------------------------------------------- 11 3)远端控制器----------------------------------------------------------------------------------------------- 11 4)显示器和键盘-------------------------------------------------------------------------------------------- 12 5)通讯-------------------------------------------------------------------------------------------------------- 12 6)输入/输出 I/O-------------------------------------------------------------------------------------------- 12 7)外部I/O---------------------------------------------------------------------------------------------------- 12 8)机器人的运动-------------------------------------------------------------------------------------------- 12 9)急停设备-------------------------------------------------------------------------------------------------- 12 10)附加轴--------------------------------------------------------------------------------------------------- 12 安全13 1.注意事项----------------------------------------------------------------------------------------------------13 2.以下场合不可使用机器人----------------------------------------------------------------------------13 3.安全操作规程---------------------------------------------------------------------------------------------13 编程14 1.有效编程的技巧-----------------------------------------------------------------------------------------14 1)运动指令-------------------------------------------------------------------------------------------------- 14 2)设置HOME点------------------------------------------------------------------------------------------- 14 2.通电和关电------------------------------------------------------------------------------------------------15 1)通电-------------------------------------------------------------------------------------------------------- 15 2)关电-------------------------------------------------------------------------------------------------------- 15 3.手动示教机器人-----------------------------------------------------------------------------------------15 1)示教模式-------------------------------------------------------------------------------------------------- 15 2)设置示教速度-------------------------------------------------------------------------------------------- 16 3)示教-------------------------------------------------------------------------------------------------------- 16
