使用 Word 2013 维护博客-16.11.04
Word2013操作技巧大全
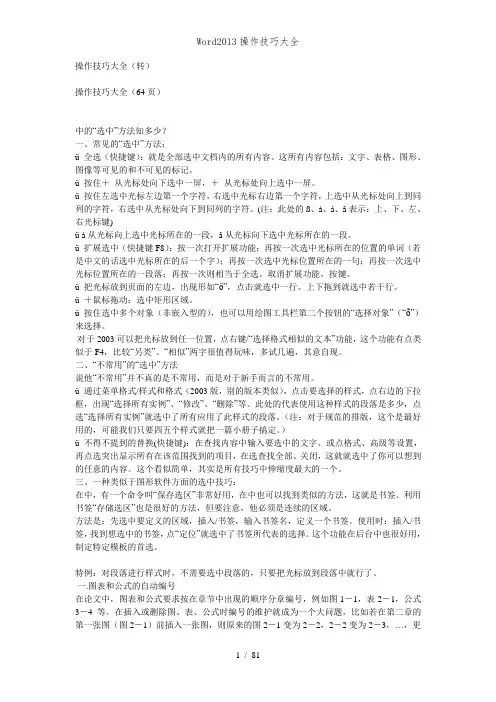
操作技巧大全(转)操作技巧大全(64页)中的“选中”方法知多少?一、常见的“选中”方法:ü全选(快捷键):就是全部选中文档内的所有内容。
这所有内容包括:文字、表格、图形、图像等可见的和不可见的标记。
ü按住+从光标处向下选中一屏,+从光标处向上选中一屏。
ü按住左选中光标左边第一个字符,右选中光标右边第一个字符,上选中从光标处向上到同列的字符,右选中从光标处向下到同列的字符。
(注:此处的ß、à、á、â表示:上、下、左、右光标键)ü á从光标向上选中光标所在的一段,â从光标向下选中光标所在的一段。
ü扩展选中(快捷键F8):按一次打开扩展功能;再按一次选中光标所在的位置的单词(若是中文的话选中光标所在的后一个字);再按一次选中光标位置所在的一句;再按一次选中光标位置所在的一段落;再按一次则相当于全选。
取消扩展功能,按键。
ü把光标放到页面的左边,出现形如“ö”,点击就选中一行。
上下拖到就选中若干行。
ü+鼠标拖动:选中矩形区域。
ü按住选中多个对象(非嵌入型的),也可以用绘图工具栏第二个按钮的“选择对象”(“õ”)来选择。
对于2003可以把光标放到任一位置,点右键/“选择格式相似的文本”功能,这个功能有点类似于F4,比较“另类”。
“相似”两字很值得玩味,多试几遍,其意自现。
二、“不常用”的“选中”方法说他“不常用”并不真的是不常用,而是对于新手而言的不常用。
ü通过菜单格式/样式和格式(2003版,别的版本类似),点击要选择的样式,点右边的下拉框,出现“选择所有实例”、“修改”、“删除”等。
此处的代表使用这种样式的段落是多少,点选“选择所有实例”就选中了所有应用了此样式的段落。
(注:对于规范的排版,这个是最好用的,可能我们只要四五个样式就把一篇小册子搞定。
浅谈Word 2013新增功能在日常办公中的使用技巧
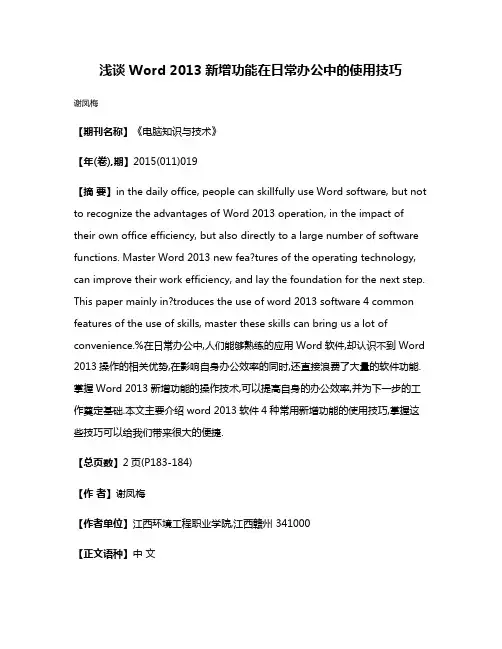
浅谈Word 2013新增功能在日常办公中的使用技巧谢凤梅【期刊名称】《电脑知识与技术》【年(卷),期】2015(011)019【摘要】in the daily office, people can skillfully use Word software, but not to recognize the advantages of Word 2013 operation, in the impact of their own office efficiency, but also directly to a large number of software functions. Master Word 2013 new fea?tures of the operating technology, can improve their work efficiency, and lay the foundation for the next step. This paper mainly in?troduces the use of word 2013 software 4 common features of the use of skills, master these skills can bring us a lot of convenience.%在日常办公中,人们能够熟练的应用Word软件,却认识不到Word 2013操作的相关优势,在影响自身办公效率的同时,还直接浪费了大量的软件功能.掌握Word 2013新增功能的操作技术,可以提高自身的办公效率,并为下一步的工作奠定基础.本文主要介绍word 2013软件4种常用新增功能的使用技巧,掌握这些技巧可以给我们带来很大的便捷.【总页数】2页(P183-184)【作者】谢凤梅【作者单位】江西环境工程职业学院,江西赣州 341000【正文语种】中文【中图分类】TP37【相关文献】1.浅谈WORD中的使用技巧 [J], 王俊萍2.浅谈WORD中的使用技巧 [J], 王俊萍3.浅谈Word 2010中宏的使用技巧 [J], 徐畅4.解析Word文档在日常办公中的使用技巧 [J], 于会智5.浅谈MicrosoftWord软件在日常办公中的应用技巧 [J], 彭茜因版权原因,仅展示原文概要,查看原文内容请购买。
Word2013菜单选项卡全面详解
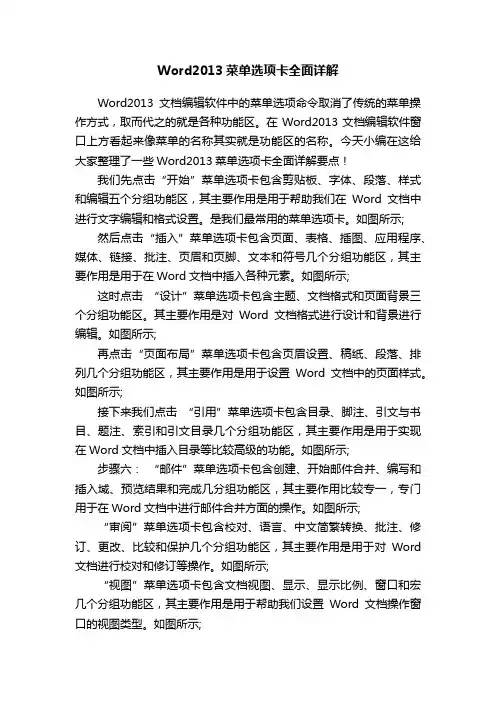
Word2013菜单选项卡全面详解Word2013文档编辑软件中的菜单选项命令取消了传统的菜单操作方式,取而代之的就是各种功能区。
在Word2013文档编辑软件窗口上方看起来像菜单的名称其实就是功能区的名称。
今天小编在这给大家整理了一些Word2013菜单选项卡全面详解要点!我们先点击“开始”菜单选项卡包含剪贴板、字体、段落、样式和编辑五个分组功能区,其主要作用是用于帮助我们在Word文档中进行文字编辑和格式设置。
是我们最常用的菜单选项卡。
如图所示;然后点击“插入”菜单选项卡包含页面、表格、插图、应用程序、媒体、链接、批注、页眉和页脚、文本和符号几个分组功能区,其主要作用是用于在Word文档中插入各种元素。
如图所示;这时点击“设计”菜单选项卡包含主题、文档格式和页面背景三个分组功能区。
其主要作用是对Word文档格式进行设计和背景进行编辑。
如图所示;再点击“页面布局”菜单选项卡包含页眉设置、稿纸、段落、排列几个分组功能区,其主要作用是用于设置Word文档中的页面样式。
如图所示;接下来我们点击“引用”菜单选项卡包含目录、脚注、引文与书目、题注、索引和引文目录几个分组功能区,其主要作用是用于实现在Word文档中插入目录等比较高级的功能。
如图所示;步骤六:“邮件”菜单选项卡包含创建、开始邮件合并、编写和插入域、预览结果和完成几分组功能区,其主要作用比较专一,专门用于在Word文档中进行邮件合并方面的操作。
如图所示;“审阅”菜单选项卡包含校对、语言、中文简繁转换、批注、修订、更改、比较和保护几个分组功能区,其主要作用是用于对Word 文档进行校对和修订等操作。
如图所示;“视图”菜单选项卡包含文档视图、显示、显示比例、窗口和宏几个分组功能区,其主要作用是用于帮助我们设置Word文档操作窗口的视图类型。
如图所示;“加载项”菜单选项卡中包含菜单命令一个分组,加载项是可以为word2013安装的附加属性。
如自定义的工具栏或者其他命令扩展。
如何利用WORD文档的自动更新功能进行文档维护
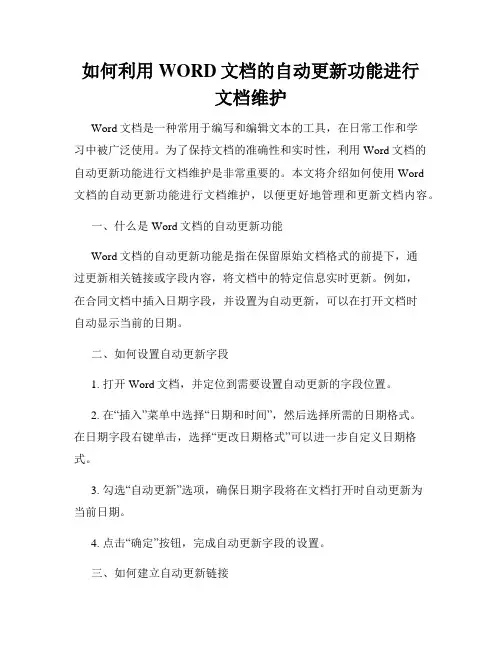
如何利用WORD文档的自动更新功能进行文档维护Word文档是一种常用于编写和编辑文本的工具,在日常工作和学习中被广泛使用。
为了保持文档的准确性和实时性,利用Word文档的自动更新功能进行文档维护是非常重要的。
本文将介绍如何使用Word文档的自动更新功能进行文档维护,以便更好地管理和更新文档内容。
一、什么是Word文档的自动更新功能Word文档的自动更新功能是指在保留原始文档格式的前提下,通过更新相关链接或字段内容,将文档中的特定信息实时更新。
例如,在合同文档中插入日期字段,并设置为自动更新,可以在打开文档时自动显示当前的日期。
二、如何设置自动更新字段1. 打开Word文档,并定位到需要设置自动更新的字段位置。
2. 在“插入”菜单中选择“日期和时间”,然后选择所需的日期格式。
在日期字段右键单击,选择“更改日期格式”可以进一步自定义日期格式。
3. 勾选“自动更新”选项,确保日期字段将在文档打开时自动更新为当前日期。
4. 点击“确定”按钮,完成自动更新字段的设置。
三、如何建立自动更新链接除了日期字段外,Word文档还可以通过建立自动更新链接来更新内容。
下面以插入一个外部文档链接为例,介绍如何建立自动更新链接。
1. 打开Word文档,并定位到需要插入链接的位置。
2. 在“插入”菜单中选择“超链接”,然后选择“现有文件或网页”选项。
3. 在弹出的对话框中选择需要链接的文件,并勾选“将链接和图标保持最新”选项。
4. 点击“确定”按钮,完成自动更新链接的建立。
四、如何更新字段和链接内容在建立了自动更新字段和链接后,我们还需要知道如何手动更新这些内容。
下面分别介绍字段和链接的手动更新方法。
1. 更新字段:在文档中,光标定位到需要更新的字段位置,然后按下“F9”键,或者使用鼠标右键菜单中的“更新字段”选项来手动更新字段内容。
2. 更新链接:点击链接所在的位置,然后按下“Ctrl”键并单击鼠标左键,或者使用鼠标右键菜单中的“更新链接”选项来手动更新链接内容。
WORD2013使用技巧大全
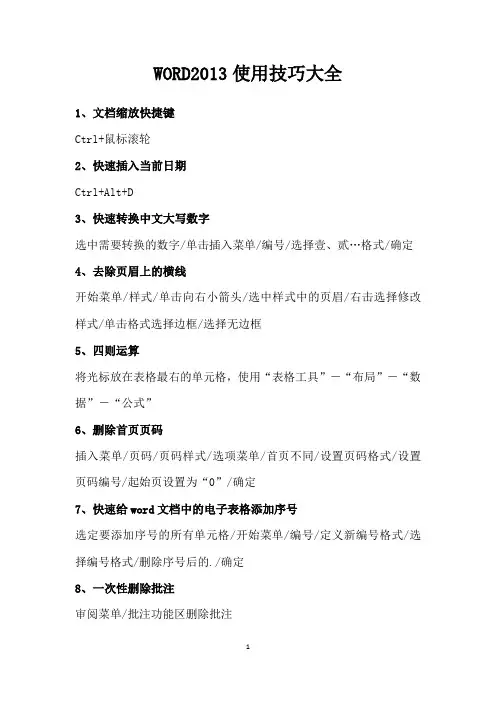
WORD2013使用技巧大全1、文档缩放快捷键Ctrl+鼠标滚轮2、快速插入当前日期Ctrl+Alt+D3、快速转换中文大写数字选中需要转换的数字/单击插入菜单/编号/选择壹、贰…格式/确定4、去除页眉上的横线开始菜单/样式/单击向右小箭头/选中样式中的页眉/右击选择修改样式/单击格式选择边框/选择无边框5、四则运算将光标放在表格最右的单元格,使用“表格工具”-“布局”-“数据”-“公式”6、删除首页页码插入菜单/页码/页码样式/选项菜单/首页不同/设置页码格式/设置页码编号/起始页设置为“0”/确定7、快速给word文档中的电子表格添加序号选定要添加序号的所有单元格/开始菜单/编号/定义新编号格式/选择编号格式/删除序号后的./确定8、一次性删除批注审阅菜单/批注功能区删除批注9、快速绘制分割线在英文状态下输入:三个“-”,回车,得到一条直线;三个“*”,回车,得到一条虚线;三个“~”,回车,得到一条波浪线;三个“=”,回车,得到一条双直线;三个“#”,回车,得到中间加粗的三直线。
10、剔除试卷中的选择题答案如果想在Word 2003中去掉选择题后括号已有的答案,可按下面的步骤操作:按“Ctrl+H”组合键打开“替换”对话框,在“查找容”框中输入“(^$)”,在“替换为”框中输入“()”(括号中间有空格),单击“全部替换”按钮即可。
但“$”只能表示一个任意的字母,即以上操作只能剔除单选题中的答案,若为多项选择题,可在查找时依次加入多个“$”来进行查找并替换。
11、去除来自“记事本”的自动换动符很多人习惯打草稿用“记事本”,然后复制到Word中进行排版编辑。
但大家多将“记事本”程序设置为自动换行,而将其中的文本拷贝到Word中会出现一种奇怪的换行符号,利用Word的“查找和替换”中的“[特殊格式]—[标记](即^P)”来查找替换这些换行符往往无效。
这里你可以尝试在“查找和替换”中将“查找容”设置为“^13”(不含双引号),“替换为”项中不输入任何容,然后全部替换即可去除来自“记事本”的自动换行符。
优化word2013的默认设置
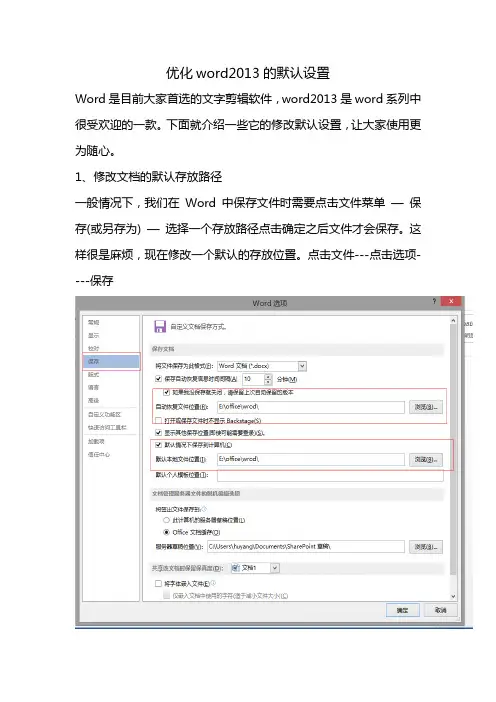
优化word2013的默认设置
Word是目前大家首选的文字剪辑软件,word2013是word系列中很受欢迎的一款。
下面就介绍一些它的修改默认设置,让大家使用更为随心。
1、修改文档的默认存放路径
一般情况下,我们在Word 中保存文件时需要点击文件菜单—保存(或另存为) —选择一个存放路径点击确定之后文件才会保存。
这样很是麻烦,现在修改一个默认的存放位置。
点击文件---点击选项----保存
2、修改默认字体
Word2013把宋体作为默认字体,如果不喜欢宋体或者经常要用得到其他某一字体,可以通过如下方法进行更改。
3、更改文档作者信息
点击左上角文件—选项----常规—
4、修改样式格式
对于撰写较长的文稿特别是论文时修改格式是一个比较头疼的事情,可以通过修改默认的样式进行修改格式
右击正文---修改—。
Microsoft Word 2013 使用指南说明书
Barre d’outils Accès rapide
Les commandes ici sont toujours visibles. Cliquez avec le bouton droit sur une commande pour l’ajouter ici.
Onglets du ruban
Aperçu du modèle Faites défiler la liste pour afficher des aperçus miniatures des modèles. Cliquez sur une image pour afficher un aperçu plus grand.
Conseil Pour ignorer cet écran et accéder directement à un document vide, appuyez sur Entrée ou appuyez sur Échap.
Vous pouvez facilement personnaliser le ruban pour l’adapter à vos besoins en créant de nouveaux onglets et y insérant les commandes que vous utilisez le plus souvent. Pour commencer à personnaliser les commandes du ruban, cliquez sur Fichier > Options > Personnaliser le ruban.
Se connecter à Office
Travaillez où et quand vous le souhaitez. En vous connectant à Microsoft Office, vous pouvez accéder à vos fichiers Office en toute sécurité à partir de n’importe où.
在Word2013中设置文档为最终状态,防止文档编辑完成后被别人修改!
在Word2013中什么是标记为最终状态,最终状态有什么用处?设置文档为最终状态,则是表示已完成这篇文档的编辑,这是文档的最终版本。
如果文档被标记为最终状态,则状态属性将设置为“最终状态”,并且将禁用键入、编辑命令和校对标记。
如果状态栏显示了“标记为最终状态”图标(如下图1所示),则可确定文档已标记为最终状态,在文档的顶部也可能看到“标记为最终版本作者已将此文档标记为最终版本以防止编辑”的字样。
图1在Word2013窗口上显示最终版本的图标和字样
下面我们就学习在Word2013中设置文档为最终状态和取消的操作方法:
1、我们使用Word2013程序打开一篇需要标示为最终状态的文档,点击窗口左上角的“文件”--“信息”--“保护文档”中的“标记为最终状态”。
图2在Wrod2013中设置文档标记为最终状态
2、弹出提示“此文档将先被标记为终稿,然后保存。
”,这里我们不用管它,直接点击“确定”按钮。
图3Word2013提示:此文档将先被标记为终稿,然后保存。
3、再次会弹出提示:“此文档已被标记为最终状态,表示已完成编辑,这是文档的最终版本。
”,这里我们依旧点击“确定”即可。
至此,保护文档的最终版本设置已经完了,回到Word2013窗口时,就会变成如图1所示哪样,显示有最终状态的字样和图标。
图4完成Word2013标记为最终状态设置
提示:以上是关于如何标记为最终状态的设置,关于取消标记就更简单了,我们只需要操作上面第一步的操作,再点击点击“保护文档”中的“标记为最终状态”即可。
关于word2013新增功能的介绍
关于word2013新增功能的介绍推荐文章word2013邮件合并功能的使用教程详解热度:取消Word2013自动编号功能怎么操作热度: word2013审阅功能的使用教程详解热度:如何使用word2013邮件合并功能热度:如何取消Word2013自动编号功能的系列问题热度:在 Word 2013 中创建文档的第一步是选择从空白文档开始,还是采用模板为您完成大部分工作。
之后,创建和共享文档的基本步骤是相同的。
强大的编辑和审阅工具可帮助您与他人协作,使您的文档变得完美。
那么下面就由店铺给大家分享下有关 Word 2013 新增功能的技巧,希望能帮助到您。
关于word2013新增功能的介绍如下:选择模板步骤一:通常,使用模板创建新文档(而不是从空白页开始)比较容易。
Word 模板可以使用主题和样式。
您只需添加内容。
步骤二:每次启动 Word 2013 时,您可以从库中选择模板,单击类别以查看其包含的模板,或联机搜索更多模板。
(如果不使用模板,只需单击“空白文档”。
)步骤三::要仔细查看任何模板,只需单击便可打开较大的预览视图。
步骤四:单击“创建”以使用该模板打开新的 Word 文档。
打开文档步骤一:每次启动Word 时,您将在左列中看到最近使用的文档列表。
如果您查找的文档不在其中,请单击“打开其他文档”。
步骤二:如果您已在Word 中,请单击“文件”>“打开”,然后浏览到文件的位置。
步骤三:当您打开在早期版本的Word 中创建的文档时,文档窗口的标题栏中会显示“兼容模式”。
您可以使用兼容模式工作,也可以升级文档以使用 Word 2013 中的新增功能或增强功能。
要了解详细信息,请参阅使用 Word 2013 打开在早期版本的 Word 中创建的文档。
保存文档步骤一:首次保存文档时,执行以下操作:步骤二:单击“文件”选项卡。
步骤三:单击“另存为”。
步骤四:浏览到要保存文档的位置。
步骤五:注释要将文档保存在计算机上,请选择“计算机”下的一个文件夹,或单击“浏览”。
第十一讲 Word2013文档
第十一讲Word2013文档一、Word 2013 的初步认识1、启动Word 20131)双击桌面上的Word 2013快捷图标2)开始→所有程序→Microsoft office 2013→Word 20133)使用已存在的Word 2013文档新建4)在桌面上空白位置右单击→新建→Microsoft word 文档5)开始→运行→WinWord.exe→确定2、退出/关闭Word 20131)单击窗口右上角的×关闭按钮2)双击“快速访问工具栏”左边的按钮3)用组合键Alt + F4或Ctrl + F43、保存Word 20131)点“快速访问工具栏”上的保存按钮→保存→浏览→选择要保存的位置→默认或自定义文件名→点保存或回车。
2)点【文件】→保存→浏览→选择要保存的位置→默认或自定义文件名→点保存或回车。
3)点【文件】→另存为→浏览→选择要保存的位置→默认或自定义文件名→点保存或回车。
4)Ctrl + S快速保存,在文档编辑状态下经常使用,以防死机或突然断电导致文档内容丢失。
4、Word 2013 的窗口界面121)“开始”选项卡2)“设计”选项卡3)“页面布局”选项卡34)“视图”选项卡二、 文档的编辑1、 文档的录入在文档中输入文字和符号1)输入文本:利用自己熟练使用的输入法输入文本2)插入文本:鼠标单击选定要插入的位置,输入文本即可3)改写文本:方法一,鼠标选定要改写的内容,删除,输入更改的内容。
方法二,鼠标单击要修改的内容前,按下insert 键,进入改写状态,一般用于改写字数或字符相等的情况。
4)插入符号:方法一:【插入】→【符号】→其他符号;方法二:输入法上右单击,选择符号5)不同输入法之间的切换Ctrl + Shift/Ctrl + 空格/Shift6)大小写字母切换:Caps lock(Shift + 字母输入大写字母)7)数字键盘锁定:Num Lock2、文档编辑的基本操作1)选定文本:利用鼠标选定文本,利用扩展选定方式选定文本(F8开启,ESC关闭),选择格式相似的文本(开始→编辑→选择)2)移动、删除、复制文本○1删除文本:Back Space键退格键,Delete键删除键,剪切Ctrl + X○2移动文本:选择要移动的内容,直接拖动到要移动到的目标位置,剪切→粘贴,Ctrl + X→ Ctrl + V○3复制文本:选择要复制的内容,按下Ctrl键不放,直接拖动到要粘贴的目标位置,复制→粘贴,Ctrl + C → Ctrl + V3、查找与替换查找与替换的作用快速查看文档内容与替换文档内容1)快速查找:Ctrl + F【开始】→【编辑】→【查找】→在左侧导航栏输入搜索内容→回车确定搜索使用通配符查找通配符包括两种:*和?*可以代替任意字符只能代替单个字符2)使用替换功能:Ctrl + H【开始】→【编辑】→【替换】→在弹出的替换框中进行替换操作替换内容,替换时最好是从内容的开始进行替换,以免有落下的部分字符没有被替换;如果要对整篇文章中的字符进行替换,则全部替换后,按下是,再进行一次查找替换。
- 1、下载文档前请自行甄别文档内容的完整性,平台不提供额外的编辑、内容补充、找答案等附加服务。
- 2、"仅部分预览"的文档,不可在线预览部分如存在完整性等问题,可反馈申请退款(可完整预览的文档不适用该条件!)。
- 3、如文档侵犯您的权益,请联系客服反馈,我们会尽快为您处理(人工客服工作时间:9:00-18:30)。
使用Word 2013 维护博客
Hanford
2016年11月04日
目录
目录
1 新建博客文章 (1)
2 管理博客账户 (2)
3 发布博客 (5)
4 类别 (6)
5 主页 (6)
6 打开现有文章 (6)
7 注意事项 (8)
I
博客的发布、修改是一件非常耗时、耗精力的事情。
借助Word 2013,维护博客将变得非常简单。
1 新建博客文章
运行Word 2013,新建文档。
如下图所示:
图1
鼠标左键单击上图的“博客文章”,将显示下图。
如果上图中找不到“博客文章”,说明还未安装此模板。
请在“主页”右边的文本框内输入“博客”,然后按下Enter键。
将显示“博客文章”,鼠标左键单击它,也将显示下图(显示略有不同——会提示把该模板下载至本地)
1
图2
单击上图的“创建”按钮。
Word 会提示注册博客账户,如下图所示:
图3
这里单击“以后注册”按钮。
自此,完成了博客文章的新建工作。
2 管理博客账户
单击下图的“管理账户”按钮
2
图4
将显示管理博客账户的界面,如下图所示
图5
单击上图的“新建”按钮,显示如下界面。
图6
下拉列表框内选择“其他”,然后单击“下一步”按钮,显示如下界面
3
图7
上图中,最重要的就是“博客文章URL”。
笔者搜集了几个,详见下表。
注意:红色部分需要替换。
“用户名”、“密码”请输入登录博客时的用户名和密码。
请勾中“记住密码”复选框,否则每次发布博客时都会要求输入密码。
单击“确定”按钮,完成一个博客账户的添加。
表1 博客文章URL
重复上述步骤,可添加多个博客账户,如下图所示:
4
图8
3 发布博客
如下图所示,博客文章编辑好后,首先选择账户,然后单击“发布”按钮即可把博客文章发布到网站上。
图9
修改Word中的博客文章后,重复上述步骤,即可修改网站上已有的博文。
5
4 类别
如下图所示。
单击“插入类别”按钮后,博客文章就多了“类别”。
发布博客之前,可设置博客文章的类别。
图10
注意:切换账号后,类别需要重新选择。
5 主页
单击上图的“主页”按钮,将会在IE 里打开相应账号的博客首页。
发布博文后,可通过此功能快速查看发布的博文。
6 打开现有文章
如下图所示。
首先选择账户,然后单击“打开现有文章”按钮。
6
图11
下图所列的文章都是博客网站上的。
选中一篇然后单击“确定”按钮,即可把该篇博文从网站上下载下来,并显示在Word 里。
编辑好后,再次发布将修改网站上的该篇博文。
7
图12
注意:并不是所有的网站都支持此项操作。
7 注意事项
Word 里的博客文章发布到网站上后,显示效果并不能做到完全相同。
具体的有:
1、对于博客文章里的图片,某些网站会压缩显示,造成显示效果较差;
2、对于数学公式,Word 自带的公式似乎无法显示,MathType 公式的显示效果也不是特别好;
3、表格的显示有时也会有问题:外边框的实线发布后变成了虚线。
8。
