PROE 5.0 布线模块基本操作学习
三维布线
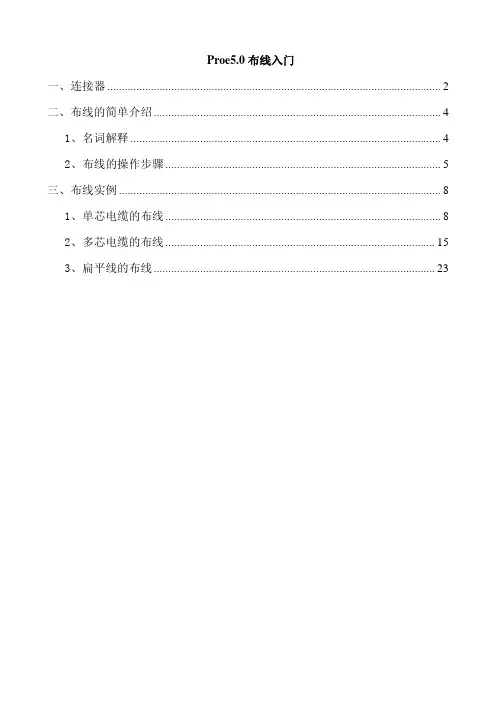
Proe5.0布线入门一、连接器 (2)二、布线的简单介绍 (4)1、名词解释 (4)2、布线的操作步骤 (5)三、布线实例 (8)1、单芯电缆的布线 (8)2、多芯电缆的布线 (15)3、扁平线的布线 (23)一、连接器在我们用到的电缆中,大体可以分为3类,即单芯电缆、多芯电缆和扁平线,在proe布线模块中也是这样分类的。
在没有布线之前先看一下连接器,因为proe布线就是将要布置的线缆先与连接器连接,然后布置路径。
所谓连接器就是常说的端子、开关、接触器、变压器等接线的零件。
设计连接器模型时,不仅要满足外形要求,还要满足连接器的布线要求。
有什么样的要求呢?简单来讲就是要在接线端口处加一个坐标系,而且z轴方向朝外,如图1-1,因为proe 中线缆是通过坐标系的z轴进入连接器的。
图1-1 端子接线端口处创建一个坐标系,且z轴朝外。
再说一下,三种电缆与proe中坐标系的关系:1、单芯电缆:通过z轴进入连接器,所以z轴一定要朝外,否则线就会接反。
图1-2、z轴朝外,方向正确图1-3、z轴朝里,方向反向2、多芯电缆:各电缆也是通过z轴进入连接器,均布在z轴周围。
z轴一定要朝外,否则也会方向。
图1-4、电缆均布在z轴周围3、扁平线:同样各根线也是通过z轴进入连接器,沿着y轴方向展开。
z轴一定要朝外,y轴朝着扁平线的方向。
图1-5、扁平线沿y轴分布其他类型的连接器,建完模型后都要在接线口处创建坐标系。
坐标系的创建不再啰嗦,一定要把方向弄对。
如图1-6。
图1-6、其他连接器建立坐标系时,z轴和y轴的方向一定要正确二、布线的简单介绍1、名词解释布线之前还有一点要说的就是,proe中的一些名词,假如是第一次接触布线模块可能会感觉有些乱,可以简单的看一下,了解了解一些命令都在哪里,然后跟着第三部分的实例自己去做做,等都做完后,再回来仔细看,就会恍然大悟。
所以该模块的学习,跟其他模块一样,要反复学习,多运用,才能更好掌握。
proe 5.0 三维布线入门教程
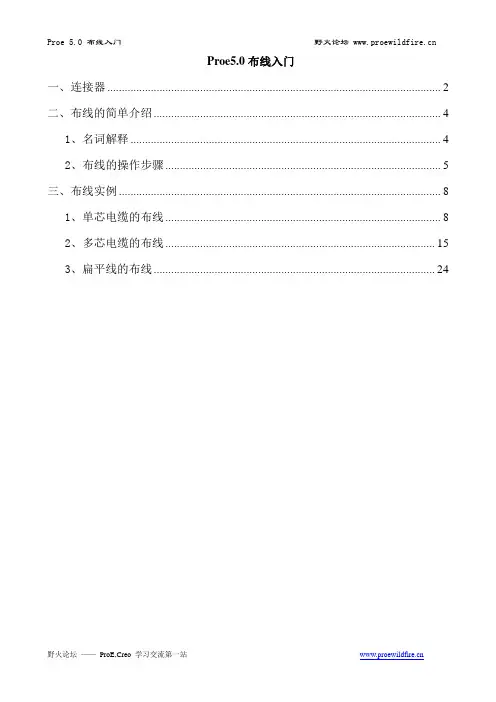
Proe5.0布线入门一、连接器 (2)二、布线的简单介绍 (4)1、名词解释 (4)2、布线的操作步骤 (5)三、布线实例 (8)1、单芯电缆的布线 (8)2、多芯电缆的布线 (15)3、扁平线的布线 (24)一、连接器在我们用到的电缆中,大体可以分为3类,即单芯电缆、多芯电缆和扁平线,在proe布线模块中也是这样分类的。
在没有布线之前先看一下连接器,因为proe布线就是将要布置的线缆先与连接器连接,然后布置路径。
所谓连接器就是常说的端子、开关、接触器、变压器等接线的零件。
设计连接器模型时,不仅要满足外形要求,还要满足连接器的布线要求。
有什么样的要求呢?简单来讲就是要在接线端口处加一个坐标系,而且z轴方向朝外,如图1-1,因为proe 中线缆是通过坐标系的z轴进入连接器的。
图1-1 端子接线端口处创建一个坐标系,且z轴朝外。
再说一下,三种电缆与proe中坐标系的关系:1、单芯电缆:通过z轴进入连接器,所以z轴一定要朝外,否则线就会接反。
图1-2、z轴朝外,方向正确图1-3、z轴朝里,方向反向2、多芯电缆:各电缆也是通过z轴进入连接器,均布在z轴周围。
z轴一定要朝外,否则也会方向。
图1-4、电缆均布在z轴周围3、扁平线:同样各根线也是通过z轴进入连接器,沿着y轴方向展开。
z轴一定要朝外,y轴朝着扁平线的方向。
图1-5、扁平线沿y轴分布其他类型的连接器,建完模型后都要在接线口处创建坐标系。
坐标系的创建不再啰嗦,一定要把方向弄对。
如图1-6。
图1-6、其他连接器建立坐标系时,z轴和y轴的方向一定要正确二、布线的简单介绍1、名词解释布线之前还有一点要说的就是,proe中的一些名词,假如是第一次接触布线模块可能会感觉有些乱,可以简单的看一下,了解了解一些命令都在哪里,然后跟着第三部分的实例自己去做做,等都做完后,再回来仔细看,就会恍然大悟。
所以该模块的学习,跟其他模块一样,要反复学习,多运用,才能更好掌握。
ProE5.0全套教程
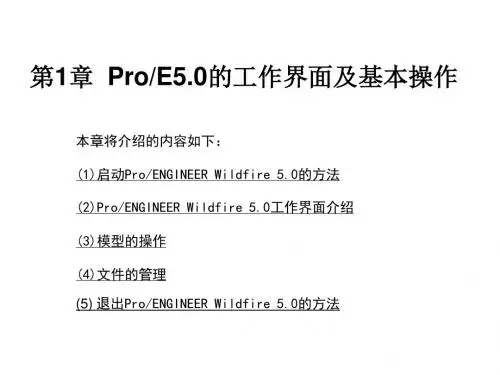
2.1 二维草绘的基本知识 2.1.1 进入二维草绘环境的方法 在Pro/E中,二维草绘的环境称为“草绘器”,进入草绘环境有以下两种方式: (1)由“草绘”模块直接进入草绘环境。创建新文件时,在如图2-1所示的“新 建”对话框中的“类型”选项组内选择“草绘”,并在“名称”编辑框中输入文 件名称后,可直接进入草绘环境。在此环境下直接绘制二维草图,并以扩展名 为.sec保存文件。此类文件可以导入到零件模块的草绘环境中,作为实体造型的 二维截面;也可导入到工程图模块,作为二维平面图元。
操作步骤如下: 第1步,调用“新建”命令,弹出如图1-14所示“新建”对话框。 第2步,在“类型”选项组中,选择相关的功能模块单选按钮,默认为“零件” 模块,子类型模块为“实体”。 第3步,在“名称“文本框中输入文件名。 第4步,取消选中“使用缺省模板”复选框。单击“确定“按钮,弹出如图1-15 所示”新文件选项“对话框。 第5步,在下拉列表中选择mmns_part_solid,单击“确定“按钮。
图1-22 “拭除未显示的”对话框
1.4.7 设置工作目录 “设置工作目录”命令可以直接按设置好的路径,在指定的目录中打开和保存文 件。 调用命令的方式如下: 菜单: 执行“文件”|“设置工作目录”命令。
操作步骤如下: 第1步,调用“设置工作目录”命令,将弹出如图1-23所示“选取工作目录”对 话框。 第2步,选择目标路径设置工作目录。 第“保存副本”对话框
1.4.5 删除文件 “删除”命令可以删除当前零件的所有版本文件或者仅删除其所有旧版本文件。 1.删除所有版本
调用命令的方式如下: 菜单: 执行“文件”|“删除”|“所有版本”命令。
操作步骤如下: 第1步,调用“删除”命令,选择“所有版本”项后,将弹出如图1-19所示“删 除所有确认”对话框。 第2步,单击“是”按钮,则删除当前零件的所有版本文件。
第一章 ProE5.0安装讲解

Pro/E5.0培训教材P/E50第一章Pro/E野火版5.0软件安装1.1 Pro/E野火版5.0安装的硬件和操作系统要求火安的件和操作系统求¾CPU芯片:一般要求1.3GHz以上¾内存:一般要求512MB以上¾显卡:一般要求显存32MB以上¾网卡:必须安装网卡¾硬盘:Pro/ENGINEER野火5.0软件基本模块需要4.6GB左右的硬盘空间,另外启动虚拟内存预留5.0GB以上空间。
¾鼠标:强烈建议使用三键(带滚轮)鼠标鼠标强烈建议使用三键(带滚轮)鼠标¾显示器:一般要求使用15in以上显示器¾键盘:标准键盘¾操作系统:Windows NT、98、ME、2000、XP、Win712安装前计算机设置1.2 安装前计算机设置1.2.1 环境变量设置境变量我的电脑属性高级环境变量新建12安装前计算机设置1.2 安装前计算机设置1.2.1 环境变量设置12安装前计算机设置1.2 安装前计算机设置1.2.1 环境变量设置12安装前计算机设置1.2 安装前计算机设置1.2.1 环境变量设置12安装前计算机设置1.2 安装前计算机设置 1.2.2 虚拟内存设置我的电脑属性高级性能设置高级虚拟内存更改一般初始值为512MB,最大值为1024MB 单击“确定”重启计算机1024MB, 单击确定重启计算机13设置计算机的网卡号1.3 设置计算机的网卡号我的脑(点右键)属性我的电脑查看“系统类型”13设置计算机的网卡号1.3 设置计算机的网卡号在公司服务器这个目录下将Pro/EWildfire_5.0.M060安装Wildfire50M060安装软件复制到自己计算机硬盘里(不可以有中文的目录)。
64 位操作系统请复制这个文件。
1.3 设置计算机的网卡号13设置计算机的网卡号双击SETUP安装双击SETUP安装。
13设置计算机的网卡号1.3 设置计算机的网卡号记下左下角的计算机ID下左下角的计算机号(注意每台电脑的ID号不一样)。
creo proe5.0 布线
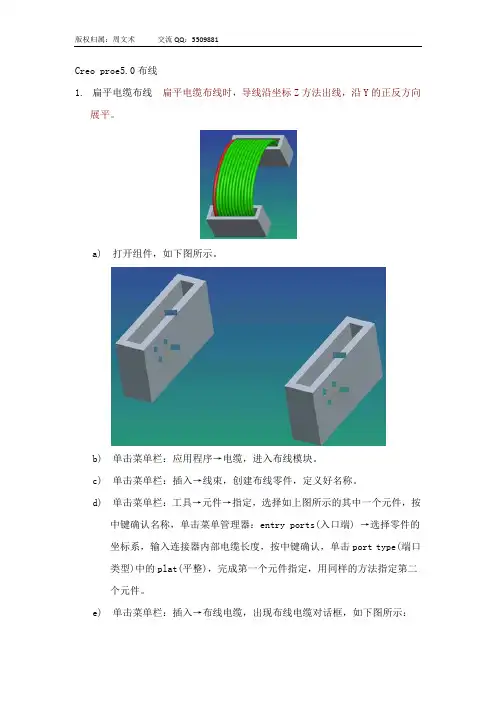
Creo proe5.0布线1.扁平电缆布线 扁平电缆布线时,导线沿坐标Z方法出线,沿Y的正反方向展平。
a)打开组件,如下图所示。
b)单击菜单栏:应用程序→电缆,进入布线模块。
c)单击菜单栏:插入→线束,创建布线零件,定义好名称。
d)单击菜单栏:工具→元件→指定,选择如上图所示的其中一个元件,按中键确认名称,单击菜单管理器:entry ports(入口端) →选择零件的坐标系,输入连接器内部电缆长度,按中键确认,单击port type(端口类型)中的plat(平整),完成第一个元件指定,用同样的方法指定第二个元件。
e)单击菜单栏:插入→布线电缆,出现布线电缆对话框,如下图所示:f)选中扁平电缆,如上图箭头所指。
输入电缆名称13-plat,确定之后,出现电气参数对话框,修改扁平电缆参数:min_bend_radius(最小折弯半径)、num_conductors(电缆芯数)、thickness(电缆带绝缘层直径)、color(电缆颜色)、bend_radius(折弯半径)。
g)单击电气参数对话框中的导线,修改单根电缆参数:color(电缆颜色)、thickness(电缆带绝缘层直径)、min_bend_radius(最小折弯半径),如何没有这些参数,可单击视图→列,在模型树列中增加相应的参数。
h)设置完电缆的电气参数,确定后出现布线电缆对话框,依次选中两个元件的坐标系,如下图所示,再点确定。
i)发现电缆已经扭曲,如下图所示:j)勾选模型树项目中的特征,确定。
在模型树上展开布线零件,找到电缆位置标识,如下图所示,选中电缆位置 标识16,右击→编辑定义,单击选项,出现如下图所示对话框,将角度改为180度,确定。
如下图所示,k)单击菜单栏:插入→位置,依次选中两个次元件的pint0(一定要注意先项起点的,再选终点的),单击选项,将角度改为180度。
确定完成布线,出现如下图所示的理想效果。
ProE5.0全套教程
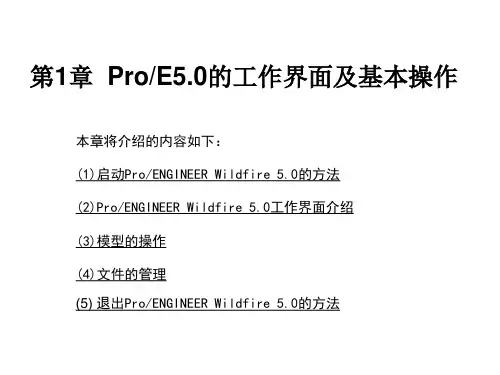
存在如图1-10所示视图列表中。
图1-11 “方向”对话框
图1-12 DTM1基准平面为参照1 图1-13 “自定义”视图
1.4 文件的管理
1.4.1 新建文件
在Pro/ENGINEER中可以利用“新建”命令调用相关的功能模块,创建不同类 型的新文件。 调用命令的方式如下: 菜单: 执行“文件”|“新建”命令。 图标:单击系统工具栏中 的图标按钮。
图2-1 在“新建”对话框中选择“草绘”
(2)由“零件”模块进入草绘环境。创建新文件时,在“新建”对话框中的 “类型”选项组内选择“零件”,进入零件建模环境。在此环境下通过选择“基 准”工具栏中的草绘工具” 图标按钮,进入“草绘”环境,绘制二维截面,可 以供实体造型时选用。或是在创建某个三维特征命令中,系统提示“选取一个草 绘” 时,进入草绘环境,此时所绘制的二维截面属于所创建的特征。用户也可 以将零件模块的草绘环境下绘制的二维截面保存为副本,以扩展名为.sec保存为 单独的文件,以供创建其他特征时使用。 本章除第2.7节采用第二种方式外,其余均采用采用第一种方式,直接进入草绘 环境,绘制二维草图。
2.1 二维草绘的基本知识 2.1.1 进入二维草绘环境的方法 在Pro/E中,二维草绘的环境称为“草绘器”,进入草绘环境有以下两种方式: (1)由“草绘”模块直接进入草绘环境。创建新文件时,在如图2-1所示的“新 建”对话框中的“类型”选项组内选择“草绘”,并在“名称”编辑框中输入文 件名称后,可直接进入草绘环境。在此环境下直接绘制二维草图,并以扩展名 为.sec保存文件。此类文件可以导入到零件模块的草绘环境中,作为实体造型的 二维截面;也可导入到工程图模块,作为二维平面图元。
ProE5.0全套教程共358页
图2-1 在“新建”对话框中选择“草绘”
(2)由“零件”模块进入草绘环境。创建新文件时,在“新建”对话框中的 “类型”选项组内选择“零件”,进入零件建模环境。在此环境下通过选择“基 准”工具栏中的草绘工具” 图标按钮,进入“草绘”环境,绘制二维截面,可 以供实体造型时选用。或是在创建某个三维特征命令中,系统提示“选取一个草 绘” 时,进入草绘环境,此时所绘制的二维截面属于所创建的特征。用户也可 以将零件模块的草绘环境下绘制的二维截面保存为副本,以扩展名为.sec保存为 单独的文件,以供创建其他特征时使用。 本章除第2.7节采用第二种方式外,其余均采用采用第一种方式,直接进入草绘 环境,绘制二维草图。
第1章 Pro/E5.0的工作界面及基本操作
本章将介绍的内容如下: (1)启动Pro/ENGINEER Wildfire 5.0的方法 (2)Pro/ENGINEER Wildfire 5.0工作界面介绍 (3)模型的操作 (4)文件的管理 (5) 退出Pro/ENGINEER Wildfire 5.0的方法
图1-18 “保存副本”对话框
1.4.5 删除文件 “删除”命令可以删除当前零件的所有版本文件或者仅删除其所有旧版本文件。 1.删除所有版本 调用命令的方式如下: 菜单: 执行“文件”|“删除”|“所有版本”命令。 操作步骤如下: 第1步,调用“删除”命令,选择“所有版本”项后,将弹出如图1-19所示“删 除所有确认”对话框。 第2步,单击“是”按钮,则删除当前零件的所有版本文件。
图1-22 “拭除未显示的”对话框
1.4.7 设置工作目录 “设置工作目录”命令可以直接按设置好的路径,在指定的目录中打开和保存文 件。 调用命令的方式如下: 菜单: 执行“文件”|“设置工作目录”命令。
ProE5.0培训资料
操作步骤如下: 第1步,调用“新建”命令,弹出如图1-14所示“新建”对话框。 第2步,在“类型”选项组中,选择相关的功能模块单选按钮,默认为“零件” 模块,子类型模块为“实体”。 第3步,在“名称“文本框中输入文件名。 第4步,取消选中“使用缺省模板”复选框。单击“确定“按钮,弹出如图1-15 所示”新文件选项“对话框。 第5步,在下拉列表中选择mmns_part_solid,单击“确定“按钮。
模型树
文件夹浏览器 收藏夹
连接
图1-2 “模型树”面板
图1-3 “系统颜色”对话框 图1-4 默认背景颜色选项
1.2.6 信息栏 信息栏显示在当前窗口中操作的相关信息与提示,如图1-5所示。
图1-5 信息栏
1.2.7 过滤器 过滤器位于工作区的右下角。利用过滤器可以设置要选取特征的类型,这样 可以非常快捷地选取到要操作的对象。
ProE5.0培训资料
第1章 Pro/E5.0的工作界面及基本操作
本章将介绍的内容如下:
(1)启动Pro/ENGINEER Wildfire 5.0的方法
(2)Pro/ENGINEER Wildfire 5.0工作界面介绍 (3)模型的操作 (4)文件的管理 (5) 退出Pro/ENGINEER Wildfire 5.0的方法
1.2.4 导航栏 导航栏位于绘图区的左侧,在导航栏顶部依次排列着“模型树”、“文件夹 浏览器”、“收藏夹”和“连接”四个选项卡。例如单击“模型树”选项卡可以 切换到如图1-2所示面板。模型树以树状结构按创建的顺序显示当前活动模型所 包含的特征或零件,可以利用模型树选择要编辑、排序或重定义的特征。单击导 航栏右侧的符号“>”,显示导航栏,单击导航栏右侧的符号“<”,则隐藏导航 栏。
ProE5.0全套实用教程
介绍如何在Pro/Engineer 5.0中进行基础装配操作,包括元件的插入、定位和约束等。
基础装配
基础命令介绍
基础实例操作
简单零件建模
通过一个具体的简单零件实例,演示从草图到三维建模的全过程,包括特征的创建和修改等。
装配实例
通过一个具体的装配实例,演示如何在Pro/Engineer 5.0中进行装配操作,包括元件的插入、定位和约束等。
总结词
在玩具车设计综合实例中,学员将学习如何使用proe5.0进行草图绘制、特征创建、装配设计等操作。通过这个案例,学员可以掌握proe5.0的基本操作和建模技巧,为后续复杂产品设计打下基础。
详细描述
综合实例一:玩具车设计
总结词
手机外壳设计是proe5.0综合实例中的进阶案例,通过学习手机外壳设计,可以掌握proe5.0的高级功能和复杂建模技巧。
模具材料
了解模具的基本结构,包括动模、定模、型腔、型芯等部分。
模具结构
模具设计基础
分模面的选择
使用Pro/E软件创建分模面,并对其进行编辑和调整,以满足模具设计的需要。
分模面的创建
分模面的分析
对分模面进行可行性分析,检查是否存在干涉、倒扣等问题,以确保模具设计的正确性。
根据产品结构和模具设计要求选择合适的分模面,确保模具易于加工和装配。
后处理参数
后处理参数包括输出格式、单位、机床坐标系等,需要根据机床特点和加工需求进行设置。
后处理验证
后处理后需要对加工程序进行验证,检查是否有错误或遗漏,确保加工过程的顺利进行。
后处理设置
06
CHAPTER
proe5.0综合实例
玩具车设计是proe5.0综合实例中的基础案例,通过学习玩具车设计,可以掌握proe5.0的基本操作和建模技巧。
一、 Proe5.0的工作环境和基础操作
Pro/E 5.0的工作环境和基础操作一、 Pro/E野火5.0的安装、开机、使用特点1.PROE野火5.0绿色版安装方法1)解压文件到你想要安装的文件目录下,如D:\PROE5.0。
2)找出自己电脑的网卡ID,开始-运行-在运行框输入cmd-进入DOS界面-再输入getmac-回车就会出来网卡ID: XX-XX-XX-XX-XX-XX,记下来备用。
3)用记事本打开解压文件里crack文件夹里的license.dat,将里面的00-00-00-00-00-00全部替换为你自己的网卡ID(替换的具体操作为:单击记事本菜单栏上的“编辑”-“替换”,在“查找内容”里输入:00-00-00-00-00-00,在“替换为”里输入你的网卡ID:XX-XX-XX-XX-XX-XX,然后点击“全部替换”),保存后关闭。
4)先不要急着运行程序。
将crack里的如下文件做一些处理:for pro/engineer:复制"proe_WF5_Win32_crack"到\i486_nt\obj 下运行"Next > 确认> Next > 确认 > Next > 确认 > Next > 确认 > Finish > 确认"。
for pro/mechanica复制"proe_mech_WF5_Win32_#1_crack"到\mech\i486_nt\obj 下运行,click "Next > OK > Next > OK > Next > OK > Next > OK > Finish > OK"。
复制"proe_mech_WF5_Win32_#2_crack"到\mech\i486_nt\ptc 下运行,click "Start > OK"。
- 1、下载文档前请自行甄别文档内容的完整性,平台不提供额外的编辑、内容补充、找答案等附加服务。
- 2、"仅部分预览"的文档,不可在线预览部分如存在完整性等问题,可反馈申请退款(可完整预览的文档不适用该条件!)。
- 3、如文档侵犯您的权益,请联系客服反馈,我们会尽快为您处理(人工客服工作时间:9:00-18:30)。
PRO/E 5.0
Object
Familiar with the basic operation of the cabling module of proe5.0
Introduction for the cabling module Basic process of cabling Example 1:Cabling for wire Example 2:Cabling for cable Example 3:Cabling for ribbon
Firstly,we should create two new COS(or two points) for the outer insulation tube of the cable
Example 2:Cabling for cable
The outer insulation tube of cable
Basic process of cabling
The following process is fit for all wires(wire,cable,ribbon) Harness 1:Application>cabling 2:Insert>Harness or click toolbar icon 3:enter new name NOTE: .prt ,Harness Propose 2D
Route
Twinst 180 degree How to solve it
ቤተ መጻሕፍቲ ባይዱ
Choose any wire of the ribbon,right click and Choose edit segment
Choose the option,and fill 180 in the “angle”
Choose the part to be designated
Usually,click the midle_button of mouse to confirm
Choose part’s COS
Define the ports’s type
Choose the second part to designate
Due to choose the same part,the name need to de redefine Propose:according to the E-diagram to define the name
Route cables ”(Route cables) Insert>route: Or click toolbar icon
Introduction for the cabling module
Cabling module can create the 3D wire,cable and ribbon in the proe assemble. How to access the cabling module in the proe5.0? Applications) > Cabling
Example 2:Cabling for cable
2. when designate components “Round”
the type of the every port should be
3:when create route,we need to route every parts of the cable separate.
3:Create spools(single click
)
4:designate component (Tools>components>designate) Note:define the right port type
5:Create route (single click
) Choose start cos
(shrink)
(tipe)
Add the color from left to right
Read:read existed spools. Write:save the created spools to disc. Create:create new spools.
Connector 3D Tools>component>designate
We need to change the value of the wire’s color.
But How to get the right color’s value?
Example 2:Cabling for cable
the basic process like the “wire” difference 1. when create spools click“cable
Harness. Harness
Spools Spools .spl, Spools 1:Insert>Spools Harness Or click the toolbar icon
Spools 2:click Create>wire,enter name(16_red_xxxxx)
1.Wire 2.Cable 3.Sheath : (tube) 4. Ribbon
1.
/ (Simple Route)
2. 3.
(Via Network) (Follow Cable)
1. 2. 3. 4.
Harness
2
3
Examples 1:create a simple wire
1 Create a Harness: 1:Application>cabling 2:Single click the toolbar icon
Create new spools ,choose “ribbon”
Like the cable definition ,definite the ribbon
Ribbon
Wire 1. Spools Ribbon
Note :when designate the component,the type of the port shold be “Flat”
Change the color value of the cable
Example 2:Cabling for cable
Example 3:Cabling for ribbon Note:the definition of the entry port COS The COS will be the center of the whole ribbon,please especially note the Y axis will be the direction of the ribbon lateral expand
Right click to get the menu
Example 2:Cabling for cable
Click to choose CS1
As the same,choose CS2 for the end point
Example 2:Cabling for cable
Click “Apply” to get the model . Like the wire route,define the core Wire 1,2,3 seperately.
Define the parameter of the cable (3 core)
Please note the places marked red.Just only the conductor is choosed,then The core wire 1,2,3 can be defined!
Choose end cos
6:The end model
7:adjust (click the icon
and create two new points )
Click
Add two points
The color of the wire is not red, How to solve it ?
Question
Thanks for your attendance
