用word制作电子手抄报的操作步骤
word软件教学——制作电子小报
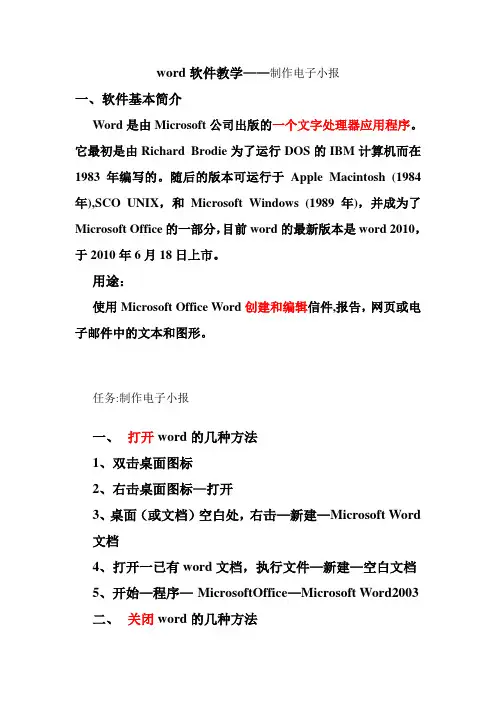
word软件教学——制作电子小报一、软件基本简介Word是由Microsoft公司出版的一个文字处理器应用程序。
它最初是由Richard Brodie为了运行DOS的IBM计算机而在1983年编写的。
随后的版本可运行于Apple Macintosh (1984年),SCO UNIX,和Microsoft Windows (1989年),并成为了Microsoft Office的一部分,目前word的最新版本是word 2010,于2010年6月18日上市。
用途:使用Microsoft Office Word创建和编辑信件,报告,网页或电子邮件中的文本和图形。
任务:制作电子小报一、打开word的几种方法1、双击桌面图标2、右击桌面图标—打开3、桌面(或文档)空白处,右击—新建—Microsoft Word文档4、打开一已有word文档,执行文件—新建—空白文档5、开始—程序— MicrosoftOffice—Microsoft Word2003二、关闭word的几种方法1、单击右上角红色按钮2、双击左上角word图标3、单击左上角word图标—关闭4、单击文件—退出5、右击任务栏word文档选项卡—关闭)(倘若你还发现有那种打开或关闭的方式可以和大家分享)我们需要学习的内容●输入文字并设置文字格式●插入图片●出入文本框并设置格式●插入艺术字●对对象进行排版将其美化三、输入文字并设置文字格式四、(输入空格——按空格键,另起一段——按回车键)文字的输入请新建一个word文件夹,输入内容复制:ctrl+c 粘贴:ctrl+v 保存:ctrl+s五、在word中输入文字并设置文字及段落格式●设置段落格式:选中文字——格式——段落——特殊格式——首行缩进●设置段落行距:选中文字——格式——段落——行距六、在word中插入图片文字可是是小组成员的介绍,也可以是网上查到的新闻。
推荐关键词:苹果乔布斯、2011诺贝尔奖、天宫一号(或天宫一号发射)、台风纳沙(或台风尼格)。
Word电子小报的制作
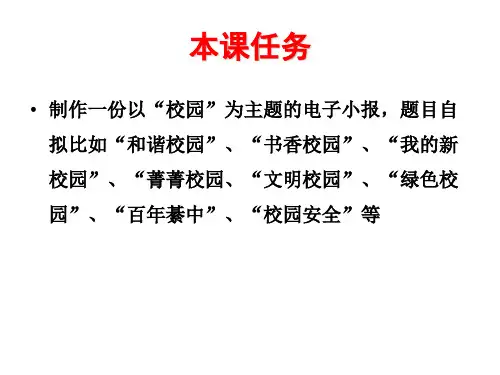
• 制作一份以“校园”为主题的电子小报,题目自 拟比如“和谐校园”、“书香校园”、“我的新 校园”、“菁菁校园、“文明校园”、“绿色校 园”、“百年綦中”、“校园安全”等
1、这份电子小报的主题是什么?设置了哪些栏目? 2、一份电子小报含有哪些元素? 3、怎么来设计电子小报的版面?
电脑小报的组成
任务二
• 打开Word软件,通过插入自选图形、文本 框等来为你的小报设置一个合适的框架
任务二遇到的问题
• 绘图工具栏不见了 • 绘制自选图形的时候出现了一个框
版面的美化
利用“自选图形”的填充、线条的变化,以及 若干自选图形的组合,制作出的新颖美观的版 块:
任务三
• 对版面进行美化
总结
• 对图形、艺术字、自选图形的进一步美化
• 电子小报主要由报头、标题、专栏、文字 花边、插图等元素组成。
任务一
• 完成页面设置
版面设置
报纸的版面: 报纸版面的设计与安排和版面上 的稿件数量有很大关系。一般一个版面的稿件 大于三件而小于九件。稿件数量越大,版面设 计灵活性越大。根据纸张的方向,报纸版面的 设向设置
使用word制作小报的流程是什么
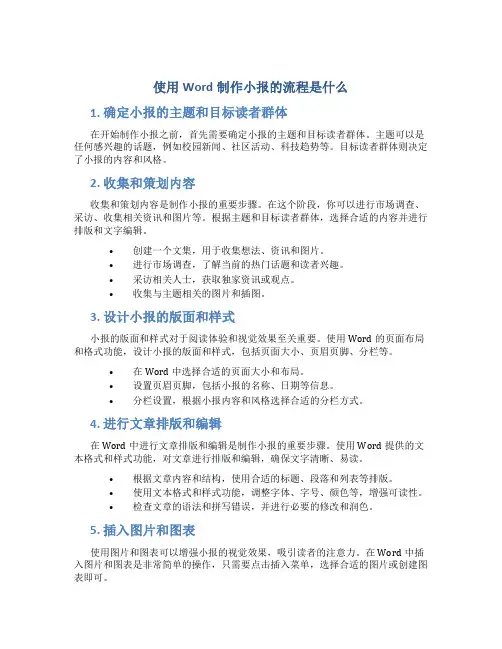
使用Word制作小报的流程是什么1. 确定小报的主题和目标读者群体在开始制作小报之前,首先需要确定小报的主题和目标读者群体。
主题可以是任何感兴趣的话题,例如校园新闻、社区活动、科技趋势等。
目标读者群体则决定了小报的内容和风格。
2. 收集和策划内容收集和策划内容是制作小报的重要步骤。
在这个阶段,你可以进行市场调查、采访、收集相关资讯和图片等。
根据主题和目标读者群体,选择合适的内容并进行排版和文字编辑。
•创建一个文集,用于收集想法、资讯和图片。
•进行市场调查,了解当前的热门话题和读者兴趣。
•采访相关人士,获取独家资讯或观点。
•收集与主题相关的图片和插图。
3. 设计小报的版面和样式小报的版面和样式对于阅读体验和视觉效果至关重要。
使用Word的页面布局和格式功能,设计小报的版面和样式,包括页面大小、页眉页脚、分栏等。
•在Word中选择合适的页面大小和布局。
•设置页眉页脚,包括小报的名称、日期等信息。
•分栏设置,根据小报内容和风格选择合适的分栏方式。
4. 进行文章排版和编辑在Word中进行文章排版和编辑是制作小报的重要步骤。
使用Word提供的文本格式和样式功能,对文章进行排版和编辑,确保文字清晰、易读。
•根据文章内容和结构,使用合适的标题、段落和列表等排版。
•使用文本格式和样式功能,调整字体、字号、颜色等,增强可读性。
•检查文章的语法和拼写错误,并进行必要的修改和润色。
5. 插入图片和图表使用图片和图表可以增强小报的视觉效果,吸引读者的注意力。
在Word中插入图片和图表是非常简单的操作,只需要点击插入菜单,选择合适的图片或创建图表即可。
•点击插入菜单,在合适的位置插入图片。
•调整图片的大小和位置,确保与文字内容相对应。
•创建图表并输入数据,在小报中插入图表,以提供更直观的数据展示。
6. 进行最后的审阅和打印在完成所有的文章排版和编辑后,进行最后的审阅和打印。
通过仔细阅读和校对,确保文章的准确性和流畅性。
然后,选择合适的打印选项,打印出小报的副本。
用WORD如何制作电子报刊
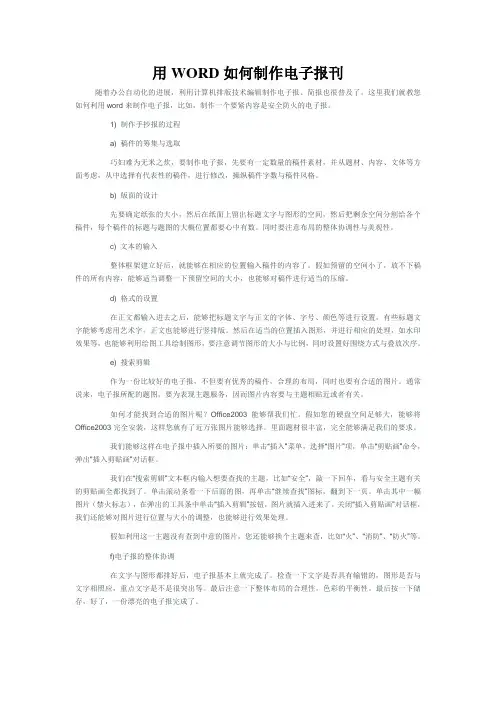
用WORD如何制作电子报刊随着办公自动化的进展,利用计算机排版技术编辑制作电子报、简报也很普及了。
这里我们就教您如何利用word来制作电子报,比如,制作一个要紧内容是安全防火的电子报。
1) 制作手抄报的过程a) 稿件的筹集与选取巧妇难为无米之炊,要制作电子报,先要有一定数量的稿件素材,并从题材、内容、文体等方面考虑,从中选择有代表性的稿件,进行修改,操纵稿件字数与稿件风格。
b) 版面的设计先要确定纸张的大小,然后在纸面上留出标题文字与图形的空间,然后把剩余空间分割给各个稿件,每个稿件的标题与题图的大概位置都要心中有数。
同时要注意布局的整体协调性与美观性。
c) 文本的输入整体框架建立好后,就能够在相应的位置输入稿件的内容了。
假如预留的空间小了,放不下稿件的所有内容,能够适当调整一下预留空间的大小,也能够对稿件进行适当的压缩。
d) 格式的设置在正文都输入进去之后,能够把标题文字与正文的字体、字号、颜色等进行设置,有些标题文字能够考虑用艺术字,正文也能够进行竖排版。
然后在适当的位置插入图形,并进行相应的处理,如水印效果等,也能够利用绘图工具绘制图形,要注意调节图形的大小与比例,同时设置好围绕方式与叠放次序。
e) 搜索剪辑作为一份比较好的电子报,不但要有优秀的稿件,合理的布局,同时也要有合适的图片。
通常说来,电子报所配的题图,要为表现主题服务,因而图片内容要与主题相贴近或者有关。
如何才能找到合适的图片呢?Office2003能够帮我们忙。
假如您的硬盘空间足够大,能够将Office2003完全安装,这样您就有了近万张图片能够选择。
里面题材很丰富,完全能够满足我们的要求。
我们能够这样在电子报中插入所要的图片:单击“插入”菜单,选择“图片”项,单击“剪贴画”命令,弹出“插入剪贴画”对话框。
我们在“搜索剪辑”文本框内输入想要查找的主题,比如“安全”,敲一下回车,看与安全主题有关的剪贴画全都找到了。
单击滚动条看一下后面的图,再单击“继续查找”图标,翻到下一页。
使用Word制作手抄报
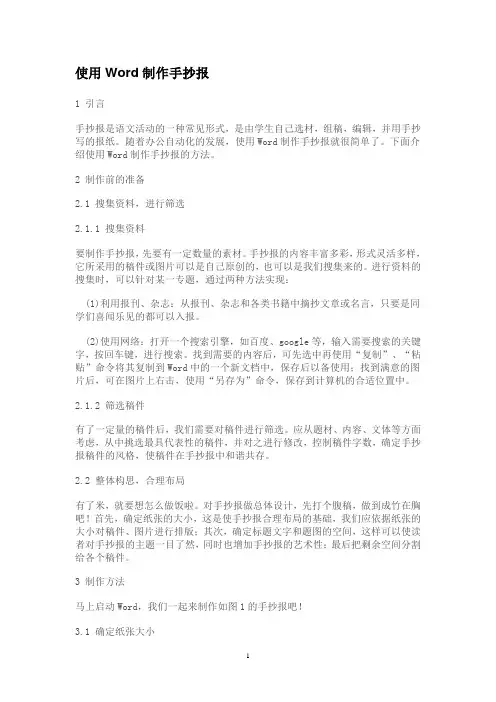
使用Word制作手抄报1 引言手抄报是语文活动的一种常见形式,是由学生自己选材,组稿,编辑,并用手抄写的报纸。
随着办公自动化的发展,使用Word制作手抄报就很简单了。
下面介绍使用Word制作手抄报的方法。
2 制作前的准备2.1 搜集资料,进行筛选2.1.1 搜集资料要制作手抄报,先要有一定数量的素材。
手抄报的内容丰富多彩,形式灵活多样,它所采用的稿件或图片可以是自己原创的,也可以是我们搜集来的。
进行资料的搜集时,可以针对某一专题,通过两种方法实现:(1)利用报刊、杂志:从报刊、杂志和各类书籍中摘抄文章或名言,只要是同学们喜闻乐见的都可以入报。
(2)使用网络:打开一个搜索引擎,如百度、google等,输入需要搜索的关键字,按回车键,进行搜索。
找到需要的内容后,可先选中再使用“复制”、“粘贴”命令将其复制到Word中的一个新文档中,保存后以备使用;找到满意的图片后,可在图片上右击,使用“另存为”命令,保存到计算机的合适位置中。
2.1.2 筛选稿件有了一定量的稿件后,我们需要对稿件进行筛选。
应从题材、内容、文体等方面考虑,从中挑选最具代表性的稿件,并对之进行修改,控制稿件字数,确定手抄报稿件的风格,使稿件在手抄报中和谐共存。
2.2 整体构思,合理布局有了米,就要想怎么做饭啦。
对手抄报做总体设计,先打个腹稿,做到成竹在胸吧!首先,确定纸张的大小,这是使手抄报合理布局的基础,我们应依据纸张的大小对稿件、图片进行排版;其次,确定标题文字和题图的空间,这样可以使读者对手抄报的主题一目了然,同时也增加手抄报的艺术性;最后把剩余空间分割给各个稿件。
3 制作方法马上启动Word,我们一起来制作如图1的手抄报吧!3.1 确定纸张大小单击“文件”菜单下的“页面设置”命令,在“纸型”选项卡中将“纸型”设为A4;将“方向”设为“横向”,单击“确定”,这样纸型就设好了。
为了在编辑的过程中,对手抄报有整体上的把握,可以单击“视图”菜单下的“显示比例”命令,将显示比例设为“整页”;在后面进行细部编辑时再将显示比例设为100%。
在WORD中制作电子小报
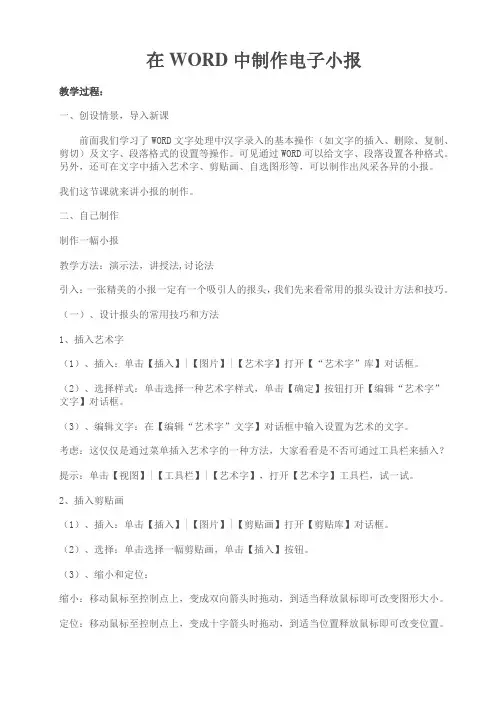
在WORD中制作电子小报教学过程:一、创设情景,导入新课前面我们学习了WORD文字处理中汉字录入的基本操作(如文字的插入、删除、复制、剪切)及文字、段落格式的设置等操作。
可见通过WORD可以给文字、段落设置各种格式。
另外,还可在文字中插入艺术字、剪贴画、自选图形等,可以制作出风采各异的小报。
我们这节课就来讲小报的制作。
二、自己制作制作一幅小报教学方法:演示法,讲授法,讨论法引入:一张精美的小报一定有一个吸引人的报头,我们先来看常用的报头设计方法和技巧。
(一)、设计报头的常用技巧和方法1、插入艺术字(1)、插入:单击【插入】|【图片】|【艺术字】打开【“艺术字”库】对话框。
(2)、选择样式:单击选择一种艺术字样式,单击【确定】按钮打开【编辑“艺术字”文字】对话框。
(3)、编辑文字:在【编辑“艺术字”文字】对话框中输入设置为艺术的文字。
考虑:这仅仅是通过菜单插入艺术字的一种方法,大家看看是不否可通过工具栏来插入?提示:单击【视图】|【工具栏】|【艺术字】,打开【艺术字】工具栏,试一试。
2、插入剪贴画(1)、插入:单击【插入】|【图片】|【剪贴画】打开【剪贴库】对话框。
(2)、选择:单击选择一幅剪贴画,单击【插入】按钮。
(3)、缩小和定位:缩小:移动鼠标至控制点上,变成双向箭头时拖动,到适当释放鼠标即可改变图形大小。
定位:移动鼠标至控制点上,变成十字箭头时拖动,到适当位置释放鼠标即可改变位置。
考虑:在选中图形后单击右键,在快捷菜单中选择【设置图片格式】对话框,选择大小选项卡后试一下能否达到大小的调整和位置的改变。
3、插入一个带阴影的椭圆形图案(1)、画椭圆:单击【插入】|【图片】|【自选图形】打开【自选图形】对话框,选择一种“基本形状”的自选图形,将“┼”形光标移到文档窗口中按下鼠标并开始拖动,当拖动到适当位置后,释放鼠标就可以完成绘制图形的操作。
试一试:如果在拖动过程中按住SHIFT键,则可以绘制出什么形状——圆形。
电子小报制作方法
填充部分:图形旳内部。 线条部分:图形旳外边线。
整体框架旳构建(自选图形)
三.自选图形能够组合:
1. 鼠标在CTRL键旳帮助下,可选中多种 自选图形,再在图形上点击右键,进行 『组合』
整体框架旳构建(自选图形)
四.自选图形能够阴影、三维效果:
1. 在『阴影样式』和『三维效果样式』旳 帮助下,增强自选图形愈加立体
• 找到自选图形旳环节: ★【注意】:在创建图形时,
【不要】在“在此处创建图形”, 【必须】在文本框外建立图形!
整体框架旳构建(自选图形)
二.自选图形能够更美:
1. “双击”需要美化旳图形后,弹出『设 置自选图形格式』旳对话框。
整体框架旳构建(自选图形)
二.自选图形能够更美: 2. 修改“颜色与线条”中旳『填充』部分
Word小报比赛指导
——制作环节
环节清单
页面设置 整体框架旳构建 设计报头 文本旳添加 标题旳构思 背景效果 美化与加工
页面设置
• 打开word • “文件”菜单“页面
设置” • 方向:“纵向”、横向 • 纸张标签页:确认A4
整体框架旳构建(自选图形)
• 用多种各样旳自选图形作为文章旳边框:
整体框架旳构建(自选图形)
一.找到自选图形旳环节:
1. 『视图』菜单『工具栏』『绘图』 确保『绘图』工具前打『 √ 』,没有√ 旳请勾上!
整体框架旳构建(自选图形)
• 找到自选图形旳环节:
2. 可在word底部,即『绘图』工具条旳 『自选图形』中选择自己喜欢旳图形作 为文章旳边框。
整体框架旳构建(自选图形)
设计报头
设计报头
添加文本
电子小报模板word版
电子小报模板word版电子小报是一种以电子形式发布的新闻资讯类文档,通常用于学校、社区、企业等组织内部或者公共场合的宣传和传播。
相比传统纸质小报,电子小报更加环保、便捷,而且可以添加多媒体元素,使得信息更加生动、丰富。
本文将为大家介绍一份电子小报模板word版,帮助你快速制作出精美的电子小报。
首先,打开Word软件,选择“新建”文档,然后选择“空白文档”,这样就可以开始制作电子小报了。
首先,选择好合适的版式,可以选择横向排版或者竖向排版,根据自己的需求来确定。
接下来,可以插入标题栏,写上小报的名称,比如“校园新闻快递”、“社区周报”等等,让读者一眼就能够知道这是一份什么样的小报。
然后,在正文部分,可以分为几个版块,比如新闻、活动、校园风采、趣闻轶事等等,根据自己的需求来确定。
在每个版块中,可以插入图片、视频、音频等多媒体元素,使得小报更加生动有趣。
同时,可以适当添加一些插图、装饰,让整个小报看起来更加美观。
在排版方面,可以选择合适的字体、字号、颜色等,使得整个小报的排版更加清晰、美观。
同时,可以添加一些引人注目的标题,让读者一目了然,吸引他们的注意力。
另外,可以适当添加一些引用、注释,增加小报的可读性和权威性。
最后,在小报的尾部,可以添加一些联系方式,比如邮箱、微信公众号、社交媒体账号等,方便读者获取更多信息。
同时,可以适当添加一些宣传语,比如“欢迎投稿”、“欢迎关注”等,增加小报的互动性和参与度。
总的来说,制作一份精美的电子小报并不难,只要有一个好的模板,再加上一些创意和用心,就可以制作出一份让人眼前一亮的电子小报。
希望本文介绍的电子小报模板word版能够帮助大家快速制作出自己满意的电子小报,让信息传播更加便捷、生动。
Word制作电子手抄报
Word 制作电子手抄报在WORD 中制作如下电子板报:话干■:出笛搖du — ^U-UMJII Wuril]Iff®«EK!D ILVD 林式I® IfltD 垂恪回旨口團 UftttH?日骨 口『囹 1 正文” T™: N BK R D ™、晒 “ R I U ' [A] A K 三==5E z= IP j Y[/◎I ▼ 口睥〒止I 日* ■>* 口”画画|巳・丑 市|宙画削和第一步:打开一个空白的 WORD 文档启动WORD 四种方法:双击Word 快捷图标 通过“开始”菜单创建空白word 文档,双击Word 文档关联 直接运行 WINWORD.EXE 文件第二步:设置页边距,设置页面方向为横向页面设置:单击文件一 >页面设置在弹出对话框中设计上下左右页边距及页眉页脚边距 在“纸型”标签中设置纸型和方向数值如下图所示)■T N 拾自.¥ 力 AJ^r J JT 4 f-T f R £境克节**■ 节乌■旬.▲巴鼻暫配"鼻阜舌牛1!1耗鸟11 <» 4**f ・*具臺・削*** 口.少才/MH #*t*t. tft*.尢宀*靜事-耳屮甚旣蛊4#«i 幫菲升iifift 41 ftr.・1 也巧0红h . Q-- &江c 的¥灑乐£>l4sa ・掾0由Em 血田KK 畫肩一僧目也莊欢rtswsntleE圣 StHNM 时"七豐时4 f £«A # r U 口 M 1> 0*£i ♦ +t 蜡古龄AT 七u 囂血耳甲斗玄丄十 9. a».t«™/3 2i€fl命由栽峦丘J«鼻庁斗,A f : M k t 口沪电Ifi 够“孑巾呻” .i Hil^ ■F 瞽岭亠trtV t^A.得送 E flTfir fliaflSf r t* Kff i 詢屮追:t A L ii-H t-A t-t 4 罩一覺上*斗址转孑《峠.Tea, ■为葺于扌*对岭Jt 贡出眄4爲 = #♦«><■富牛 4t^j6 H.円署 腿事叩天「归耳強*理T-戈曲艸 齣W Ht.i^_ AJF^f ->?« 4i«b4k^i*r 2 X * S£制冲星国傲.4* ^&.制 £41 珊握芽厲 叭 7、卡杲忑參所餐斟孑运甲 £雷圧口”丁」九肆+m nsiTi —检号曲津:11 KT E 怒F _英固(羌国|倒卓诞豪人*#.SI .*.-C 4M mb星诞节於母瓠*诲BT* A-l- tfrfltVA 43D*TWw ^*S«-fr-Hfl!fl'arM ・3S>・ 山九■.・_,阳离*中一寸啊纽g,玄,哥JC.43C 「任孕马<■ M F 再直甘.務354^ EZ > 持 • UJLV 畤斗*_2册袖时也. — •.*■.* L£ 上! 2S an .<»« F TJi&ir.R&^vX *iG # 覘 *耳歌沪,片事帀■哉:淸 * 待好寸・吐・2»序冃.d帀申虽隔Nfr 蠻*■pqg^iiir T 上 $n z 直罕醫挥Vi 晒H 兀M* sfl|■鼻JVh W 日 fc j£jq 塑 Q 二*L M <B EIR.M- 壬4 lUrt V41. 4n-d 金电具谆怡 規工耳上"M nJK-ll * *J*T …』■f 少*.宀it樹忌邛>#壮孙萋賭e刖击-.n品屯.#.<.晒t d 吧£ffMi*#dr第三步:利用文本框输入文字1) 输入文本框(插入文本框,或使用绘图工具栏上按钮)2) 移动文本框到相应位置(选定文本框,光标放在边框处,箭头成黑 十字时拖拽)3) 改变文本框到合适大小(选定文本框,光标放在边框的白点上成双 向箭头时拖拽)4) 设置文本框格式(选定文本框,右击文本框边线 设置文本框格式,其中颜色和线条设置如下图所示)蕊璽PEG ]纸型⑤|紙张来潺q |版式心丨文裆网格⑹| 上①:|2厘米^4下⑧:左®: R 厘米i^|右(W : |1. 13 厘米 士| 装订线辿:|0厘米距边界贝后砂: |0, 5厘米页脚亠 |0, 5厘米£默认功…⑦区应用于①: |整篇女档确定取消QJ |文咎网格◎> |②区I-1宣度⑩:|曲一 T 厘米~3 咼度(X )-方向一21厘米 「纵向① 赫橫向©应用于①: |整篇文档 确定取消厂討称页边距① 厂 拼页②I装订线位置「顶诵辺 宦左侧35)在文本框中输入文字完成文字输入后,板报如下图:②区I设置文本卷搭式第四步:文档的排版」字符的格式化(格式工具栏按钮或格式字体,打开“字体”对话框)“字体”选项卡:用于设置字体、字号、字形、字符颜色、下划线、着重号和静态效果等;“字符间距”选项卡:用于设置字符的横向缩放比例、字符间距、字符的位置等内容;“文字效果”选项卡:用于设置字符的六种动态效果■I段落排版(格式工具栏按钮或格式段落,打开“段落”对话框“段落”对话框:段落缩进、特殊格式、段前段后距离、行距、对齐方式本案例中板报的各部分文字及段落排版如下:基督教徒的盛节圣诞节:标题方正舒体,四号,加粗,梅红,居中;正文华文行楷,五号,首行缩进2字符,两端对齐圣诞节的起源:标题楷体_GB2312,小四,加粗,深蓝,居中;正文隶书,五号,首行缩进2字符,行距最小值0磅,两端对齐圣诞老人:标题华文行楷,小四,加粗,褐色;正文方正舒体,小四,首行缩进6字符,行距最小值0磅,左对齐。
电子小报手抄报word模板改为电子版手抄报PDF模板
电子小报手抄报word模板改为电子版手抄报PDF模板简介本文档旨在提供一份将电子小报手抄报的Word模板改为电子版手抄报PDF模板的步骤指南。
通过将手抄报从Word格式转换为PDF格式,可以更方便地在电子设备上共享和阅读,同时保留原始手抄报的风格和格式。
步骤一:准备工作1. 确保你已经安装了一款支持PDF格式的阅读器软件,比如Adobe Acrobat Reader等。
步骤二:将Word模板导出为PDF格式1. 打开Word模板,点击"文件"选项卡,在下拉菜单中选择"另存为"。
2. 在弹出的对话框中,选择PDF作为保存格式,并选择保存的文件路径和名称。
3. 点击"保存"按钮,将Word模板导出为PDF格式的手抄报文件。
步骤三:编辑PDF模板1. 打开导出的PDF格式的手抄报文件,使用PDF阅读器软件进行编辑。
2. 根据需要,可以在PDF文件中添加文字、插入图片或设计布局等。
确保保留手抄报的原有风格和格式。
步骤四:保存和分享1. 在编辑完成后,点击PDF阅读器软件的"文件"选项卡,在下拉菜单中选择"保存"。
2. 选择保存的文件路径和名称,然后点击"保存"按钮。
3. 现在你可以将电子版手抄报PDF模板通过电子邮件、社交媒体或其他途径与他人分享。
结论通过将电子小报手抄报的Word模板转换为电子版手抄报PDF模板,可以更方便地在电子设备上共享和阅读。
按照以上步骤操作,你可以轻松完成这一转换过程,并保留手抄报的原有风格和格式。
希望本指南对你有所帮助!*注意:本文档的内容以及所提供的步骤仅供参考,请确保按照合适的法律规定和政策要求进行操作,并始终保持独立决策。
*。
- 1、下载文档前请自行甄别文档内容的完整性,平台不提供额外的编辑、内容补充、找答案等附加服务。
- 2、"仅部分预览"的文档,不可在线预览部分如存在完整性等问题,可反馈申请退款(可完整预览的文档不适用该条件!)。
- 3、如文档侵犯您的权益,请联系客服反馈,我们会尽快为您处理(人工客服工作时间:9:00-18:30)。
用word制作电子手抄报的操作步骤
第一步:打开一个空白的WORD文档
第二步:单击“文件”菜单~页面设置,设置页边距,设置页面方向为横向,如图1 所示。
图1
第三步:设计报头:插入艺术字,写上标题,如安全知识,交通安全等。
再插入图片,鼠标右键~设置图片格式~板式,把图片的环绕方式设置成四周型。
把艺术字和图片移到所需要的位置。
第四步:在空白的地方插入几个文本框,把版面排满。
选中文本框,鼠标右键~设置文本框格式,对文本框的颜色与线条进行设置,如图2所示设置成自己喜欢的样式。
图2
第五步:打开手抄报资料的文本文档,选择喜欢的文字材料,鼠标右键~复制~粘贴到文本框中,再把标题的文字和其他文字设置字体、颜色、居中等。
第六步:在空白的位置插入小文本框,写上自己的名字、班级。
第七步:保存并上交作业。
