WPS办公软件培训
wps教学课件ppt全部课程

D
WPS文字处理
02
文档基本操作
01
新建、打开和保存文档
详细讲解如何在WPS中创建新文档、打开已有文档以及 保存文档。
02
文档视图与显示比例
介绍WPS中的不同视图模式(如普通视图、页面视图、 大纲视图等)以及如何调整文档的显示比例。
03
文档的页面设置
讲解如何设置文档的纸张大小、页边距、页眉页脚等页 面元素。
通过多个案例演示如何使用宏和VBA编程 实现WPS文档的自动化处理,提高学生的 实战能力。
文档安全与保护
文档加密与解密
介绍WPS文档加密的方法及原理,让 学生了解如何保护文档内容不被泄露。
防止文档篡改
介绍如何通过数字签名、时间戳等技 术手段防止WPS文档被篡改,保障文
档的完整性和真实性。
文档权限管理
wps教学课件ppt全 部课程
目录
• WPS Office软件简介 • WPS文字处理 • WPS表格处理 • WPS演示文稿制作 • WPS高级功能应用 • WPS实战案例解析
01 WPS Office软件简介
WPS Office发展历程
01
1988年,求伯君先生创立金山软件公司,并成功开发出 WPS 1.0,这是中国第一个中文字处理软件,标志着中 文字处理时代的开始。
01
02
03
打印预览与设置
介绍如何在WPS中进行打 印预览,以及如何设置打 印参数,如打印机选择、 纸张大小、打印范围等。
文档输出为PDF
讲解如何将WPS文档输出 为PDF格式,以便于在不 同设备上查看和分享。
文档的安全与保护
分享一些文档保护的方法 ,如加密文档、限制编辑 等,以确保文档的安全。
wps入门培训课件ppt

04
适用于个人日常办公,如写报告、做PPT、制表格等。
适用于企业内部的文档处理、数据分析和汇报演示等场景。
适用于教师制作课件、学生完成作业和论文等场景。
适用于在手机上进行文档处理、数据分析和汇报演示等场景。
02
CHAPTER
WPS文字处理
介绍如何新建空白文档,以及通过模板创建文档的方法。
创建文档
选择需要循环放映的幻灯片,点击“幻灯片放映”菜单下的“设置放映方式”选项,勾选“循环放映,按ESC键终止”即可。
1. 设置自动切换
选择需要自动切换的幻灯片,点击“切换”菜单下的“自动切换”选项,设置切换时间即可。
04
CHAPTER
WPS表格处理
数据输入与格式设置
讲解如何输入数据,以及如何设置单元格格式,包括数字格式、日期格式等。
WPS入门培训课件
目录
WPS Office概述WPS文字处理WPS演示文稿制作WPS表格处理WPS入门常见问题解答
01
CHAPTER
WPS Office概述
1997年,WPS Office的Windows版本推出,标志着WPS Office正式进入PC时代。
2000年,WPS Office推出基于互联网的在线办公服务,实现了文档在线存储、编辑和分享。
选择需要插入图片的幻灯片,点击“插入”菜单下的“图片”选项,选择图片文件即可插入。
选择需要插入音频或视频的幻灯片,点击“插入”菜单下的“音频”或“视频”选项,选择音频或视频文件即可插入。
选择需要添加动画效果的幻灯片,点击“动画”菜单下的“添加动画”选项,选择适合的动画效果即可。
选择需要添加切换效果的幻灯片,点击“切换”菜单下的“切换效果”选项,选择适合的切换效果即可。
wps培训计划
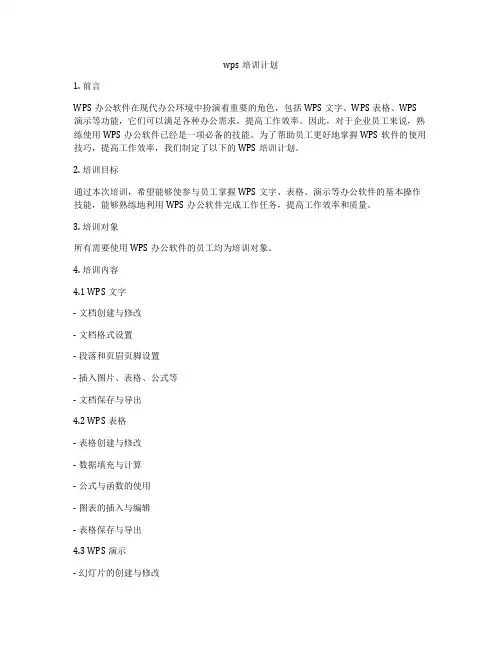
wps培训计划1. 前言WPS办公软件在现代办公环境中扮演着重要的角色,包括WPS文字、WPS表格、WPS 演示等功能,它们可以满足各种办公需求,提高工作效率。
因此,对于企业员工来说,熟练使用WPS办公软件已经是一项必备的技能。
为了帮助员工更好地掌握WPS软件的使用技巧,提高工作效率,我们制定了以下的WPS培训计划。
2. 培训目标通过本次培训,希望能够使参与员工掌握WPS文字、表格、演示等办公软件的基本操作技能,能够熟练地利用WPS办公软件完成工作任务,提高工作效率和质量。
3. 培训对象所有需要使用WPS办公软件的员工均为培训对象。
4. 培训内容4.1 WPS文字- 文档创建与修改- 文档格式设置- 段落和页眉页脚设置- 插入图片、表格、公式等- 文档保存与导出4.2 WPS表格- 表格创建与修改- 数据填充与计算- 公式与函数的使用- 图表的插入与编辑- 表格保存与导出4.3 WPS演示- 幻灯片的创建与修改- 文字、图片、音视频等内容的插入- 幻灯片设计与排版- 幻灯片播放与设置- 幻灯片保存与导出5. 培训方式为了让培训内容更加生动易懂,我们将采取以下培训方式:5.1 线下培训- 专业讲师进行现场讲解与实操演示- 现场答疑与实际操作练习- 小组讨论与案例分析5.2 在线培训- 通过网络直播进行培训讲解- 利用录制视频进行课程传播- 在线答疑与互动交流6. 培训时间安排根据员工的工作安排和培训需求,我们将灵活安排培训时间,保证所有员工能够参与到培训中来。
培训时间安排将提前通知所有参与人员。
7. 培训评估为了了解培训效果,我们将开展培训评估工作,对培训内容、方式、讲师等进行评估,并根据评估结果做出相应调整,以提高培训效果。
8. 个性化辅导对于一些在培训中存在困难的员工,我们将提供个性化辅导服务,根据员工的实际情况,提供针对性的帮助,以确保培训效果。
9. 培训总结通过本次培训,我们希望能够帮助员工更好地掌握WPS办公软件的使用技巧,提高工作效率,为企业的发展贡献力量。
WPSOffice办公软件应用技巧培训课件

通过插件,用户可以扩展WPS Office的功能,提高工作效率。
详细描述
WPS Office支持丰富的插件,这些插件可以扩展软件的功能,使其更加符合用户的实际需求。用户可以根据自己 的需要,选择合适的插件进行安装和使用。在使用插件时,需要注意插件的来源和安全性,以免造成不必要的损 失或风险。
04
02
高级应用技巧
文档的排版技巧
段落格式调整
通过调整段落间距、行 距、对齐方式等,使文 档排版更加美观和专业
。
文字样式设计
使用不同的字体、字号 、字重、颜色等,为文 档添加层次感和视觉效
果。
插入页码和页眉
在文档中添加页码和页 眉,方便阅读和打印。
分栏和分页
通过分栏和分页设置, 将文档内容进行分类和
使用中的小技巧分享
快捷键使用
01
掌握常用的快捷键,如Ctrl+C/V/X、Ctrl+A等,提高操作效率
。
自定义模板
02
创建或修改模板,设置常用格式和样式,方便快速排版文rd的自动保存功能,避免因意外断电或关机导致文档丢
失。
THANKS
感谢观看
幻灯片的动画效果设置
幻灯片切换效果
为幻灯片添加切换效果,使演 示更加生动有趣。
自定义动画
为幻灯片中的元素添加动画效 果,如淡入淡出、飞入飞出等 。
路径动画
为幻灯片中的元素设置路径动 画,使其按照预设路径移动。
幻灯片时间轴
使用时间轴功能,为幻灯片的 切换和动画效果设置时间点。
03
自定义功能使用技巧
表格样式设置
了解如何设置表格的边框 、底纹等样式,以及如何 应用预设的表格样式。
WPS办公软件培训课件-(多场景)
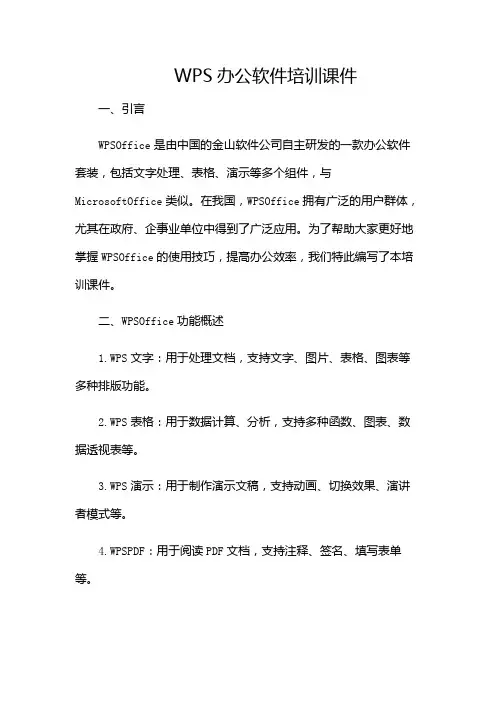
WPS办公软件培训课件一、引言WPSOffice是由中国的金山软件公司自主研发的一款办公软件套装,包括文字处理、表格、演示等多个组件,与MicrosoftOffice类似。
在我国,WPSOffice拥有广泛的用户群体,尤其在政府、企事业单位中得到了广泛应用。
为了帮助大家更好地掌握WPSOffice的使用技巧,提高办公效率,我们特此编写了本培训课件。
二、WPSOffice功能概述1.WPS文字:用于处理文档,支持文字、图片、表格、图表等多种排版功能。
2.WPS表格:用于数据计算、分析,支持多种函数、图表、数据透视表等。
3.WPS演示:用于制作演示文稿,支持动画、切换效果、演讲者模式等。
4.WPSPDF:用于阅读PDF文档,支持注释、签名、填写表单等。
5.WPS协作:支持多人在线协作,实时同步编辑、评论、分享等。
三、WPSOffice基本操作1.启动与退出:双击桌面图标或“开始”菜单中的WPSOffice程序,即可启动。
退出时,右上角的“关闭”按钮或选择“文件”菜单中的“退出”命令。
2.文件操作:新建、打开、保存、另存为、打印等。
3.界面布局:WPSOffice的界面布局与MicrosoftOffice类似,主要包括菜单栏、工具栏、编辑区等。
4.常用快捷键:Ctrl+C(复制)、Ctrl+V(粘贴)、Ctrl+X (剪切)、Ctrl+Z(撤销)等。
四、WPS文字使用技巧1.文档排版:设置字体、字号、颜色、对齐方式等。
2.段落格式:设置缩进、行距、段落间距等。
3.项目符号与编号:快速添加项目符号、编号,自定义列表样式。
4.插入图片、表格、图表等对象,并进行编辑。
5.使用样式和模板,快速统一文档格式。
6.查找与替换:快速查找文档中的内容,进行替换或批量修改。
五、WPS表格使用技巧1.数据输入:输入文本、数字、日期等数据,设置数据格式。
2.公式与函数:使用内置函数进行数据计算,如SUM(求和)、AVERAGE(平均值)等。
WPSOffice办公软件应用技巧培训(2024)

办公软件是指可以进行文字处理、表格制作、幻灯片制作、邮件收发等一系列 办公相关工作的软件。
发展历程
自20世纪80年代起,办公软件逐渐从专业化走向大众化,随着计算机技术的飞 速发展,办公软件的功能和性能也不断提升,成为企业和个人日常工作中不可 或缺的工具。
2024/1/30
4
WPS Office软件简介与特点
| Ctrl+N | 新建文档 |
2024/1/30
| :--: | :--: |
31
实用快捷键汇总表提供
| Ctrl+O | 打开文件 |
| Ctrl+P | 打印文件 |
2024/1/30
| Ctrl+S | 保存文件 |
32
实用快捷键汇总表提供
01
02
03
| Ctrl+C | 复制选中内容 |
2024/1/30
36
经典案例剖析与经验传承
案例二
高效整理客户数据表格
经验分享
利用数据筛选和排序功能,快速定位目标客户数据;使用条件格式和数据验证等功能,提高数据输入 的准确性和规范性。
2024/1/30
37
经典案例剖析与经验传承
案例三
精美制作产品宣传幻灯片
2024/1/30
经验分享
选择合适的幻灯片主题和布局,突出产品特点和优势;添加 动画效果和切换方式,提升幻灯片的吸引力和趣味性。
格式刷
使用格式刷可以快速将某 段文字的格式应用到其他 文字上。
10
插入图片、表格等对象技巧
插入图片
点击工具栏插入图片按钮 ,选择图片文件并调整大 小和位置。
2024/1/30
WPSOffice办公软件应用技巧培训课件
CATALOG
DATE
ANALYSIS
SUMMAR Y
03
WPS表格处理技巧
快速创建和打开表格
总结词:快速高效
详细描述:通过WPS Office软件,用户可以快速创建和打开表格文件,提高工作效率。具体操作包括点击软件界面上的“新 建”按钮,选择“表格”选项,即可创建一个新的空白表格文档。若要打开已有的表格文件,则可以通过“文件”菜单下的 “打开”选项,在弹出的文件浏览器中找到文件位置并双击打开。
发展期
随着计算机技术的不断发展和普及, WPS Office在2000年代初开始崭露 头角,成为国内办公软件市场的领军 者。
WPS Office的主要功能和特点
文档处理
表格处理
支持创建、编辑、保存和分享Word文档, 支持插入图片、表格、图表等多种元素, 满足用户日常办公需求。
支持创建、编辑、保存和分享Excel表格, 提供丰富的公式和函数功能,方便用户进 行数据处理和分析。
应用场景
WPS Office广泛应用于文档撰写 、报告制作、数据分析、产品展 示等领域,为用户提供高效、便 捷的办公解决方案。
REPORT
CATALOG
DATE
ANALYSIS
SUMMAR Y
02
WPS文字处理技巧
快速创建文档和模板
总结词
掌握快速创建文档和模板的方法,提高工作效率。
详细描述
通过WPS Office软件,用户可以快速创建各种类型的文档,如Word文档、 Excel表格、PPT演示文稿等。同时,用户还可以利用软件提供的模板功能,快 速创建符合需求的文档框架,提高工作效率。
REPORT
CATALOG
DATE
wps培训心得体会
wps培训心得体会作为一款广受欢迎的办公软件,WPS Office在提供高效办公环境方面发挥了重要的作用。
通过参加WPS培训课程,我收获了许多在使用WPS Office过程中的技巧和心得。
以下是我对于WPS培训的心得体会。
1. 功能全面且易于使用WPS Office不仅具备文字处理、演示文稿制作和表格编辑的功能,而且在每个功能模块中都提供了丰富的工具和选项。
通过培训,我学会了如何运用WPS Office中的各项功能,比如格式调整、插入图片、添加公式等。
这些功能不仅丰富了我处理文件的能力,而且极大地提高了我的办公效率。
2. 云端协作的便捷性WPS Office的云端协作功能使得多人协同办公变得更加便捷和高效。
通过培训,我学会了如何与他人共享文档,并实时进行编辑和评论。
这使得团队合作更加紧密,避免了传统文档协作中的版本混乱和沟通不畅的问题。
3. 个性化定制的灵活性WPS Office提供了丰富的模板和主题,可以满足不同用户的个性化需求。
通过培训,我了解到如何根据自己或者团队的需要,选择合适的模板和主题,并进行个性化定制。
这使得我的文档、演示稿和表格更具美观性和专业性。
4. 数据处理与分析的高效性WPS Office的表格编辑功能非常强大,可以满足数据处理和分析的需求。
通过培训,我学习了如何使用WPS表格进行数据的分类、筛选和汇总,并利用内置的函数进行数据计算和分析。
这使得我在工作中能够更加高效地进行数据处理,快速获取有价值的信息。
5. 多平台和多设备的适应性WPS Office可在多个平台和设备上进行使用,包括Windows、macOS、Android和iOS等。
通过培训,我了解到如何在不同平台和设备上安装和使用WPS Office,并实现文件的互通互联。
这使得我可以随时随地对文件进行编辑和查看,便利了我的工作和学习。
总而言之,通过参加WPS培训课程,我深刻体会到了WPS Office 的强大功能和广泛应用的优势。
2024版办公软件基础培训全部课程
•办公软件概述•文字处理软件基础•表格处理软件基础•演示文稿制作软件基础目录•邮件客户端使用技巧•协同办公工具应用办公软件定义与分类办公软件定义办公软件分类常见办公软件介绍Microsoft Office WPS Office Apple iWork Google Docs数据库管理用于创建和管理数据库,进行数据存储、查询、分析等操作。
用于收发电子邮件、管理联系人、安排日程等,提高工作效率和沟通效果。
演示文稿用于制作幻灯片演示文稿,进行演讲、汇报、展示等活动。
文字处理用于撰写报告、论文、合同、信函等文档,进行排版、编辑、表格处理用于制作各种数据报表、图表、办公软件应用场景Word软件界面及功能介绍Word软件启动与退出讲解如何启动和退出Word软件,以及相关的快捷方式。
界面组成详细介绍Word软件的界面组成,包括标题栏、菜单栏、工具栏、文档编辑区、状态栏等。
功能介绍概述Word软件的主要功能,如文字编辑、排版、表格制作、图形处理等。
文档编辑与排版技巧讲解如何在Word中输入文本,以及常用的文本编辑技巧,如复制、粘贴、撤销等。
介绍如何设置文本的字体、字号、颜色、加粗、倾斜等字符格式。
详细讲解段落的对齐方式、缩进、间距等排版技巧。
介绍如何为段落添加项目符号和编号,以及自定义项目符号和编号的方法。
文本输入与编辑字符格式化段落格式化项目符号与编号表格制作与数据处理方法01020304表格创建与编辑表格格式化表格数据处理表格与文本的转换插入图片与艺术字文本框与形状的使用页面设置与打印文档的保护与分享图文混排及打印设置Excel软件界面及功能介绍Excel软件界面概述01功能区介绍02快捷键操作03数据录入技巧数据整理方法数据清洗技巧030201数据录入、整理与筛选技巧公式、函数及图表应用实例公式使用方法常用函数解析图表制作与编辑数据透视表制作方法数据透视表概述创建数据透视表数据透视表分析数据透视表美化PowerPoint软件界面及功能介绍PowerPoint软件界面组成包括标题栏、菜单栏、工具栏、幻灯片编辑区、状态栏等部分。
wps办公软件培训课件
➢ Excel表格的启用
Excel表格的启用:桌面空白处右击鼠标 鼠标选择新建 在出现的分级列表中选择 Microsoft Excel 文档 将新建的Excel用 鼠标双击打开即可使用。
➢ 设置单元格格式
• 一般表格的单元格格式是默认为数值,当需要录入日期或文本时则需要改变单元格格式。 • 如:将单元格格式改为日期模式,选中该单元格点鼠标右击,选择设置单元格格式
在出现的对话框中选择想要更换的格式,选完格式后可在右 边选择格式类型
在单元格中输入“月”、“/”、“日”,按enter健即可变为 日期模式
➢ 数据的填充
拖动一定区域后,我们松开鼠标,在单元格的右下角会出现一个小窗口,我 们点击小窗口,然后选择以序列方式填充,这样我们的数字就输入成功了
➢ 数据的筛选
➢ 新建幻灯片
➢ 选择幻灯片版式
➢ 插入图表
➢ 插入模板
➢ 动画效果设置
常用快捷键
Ctrl+C 复制 Ctrl+V 粘贴 Ctrl+X 剪切 Ctrl+F 查找 Ctrl+A 全选 Ctrl+S 保存
Windows 键+L 锁定屏幕 Ctrl+Alt+A 截屏(登录QQ的情况下可用) Ctrl +滚动鼠标滚轮 放大缩小页面 (前滚放
• WPS Office包含WPS文字、WPS表格、WPS演示三大功能模块。
办公软件的三大模块
• WPS文字即Word,是微软公司的一个文字处理器应用程序,它 适用于制作各种文档,如文件、信函、传真、报纸、简历等。
• WPS表格即Excel,是电子表格程序,利用它可制作各种复杂的 电子表格,完成繁琐的数据计算,将枯燥的数据转换为彩色的图 形,形象地显示出来,大大增强了可视性,掌握EXCEL可以成倍 地提高工作效率。
- 1、下载文档前请自行甄别文档内容的完整性,平台不提供额外的编辑、内容补充、找答案等附加服务。
- 2、"仅部分预览"的文档,不可在线预览部分如存在完整性等问题,可反馈申请退款(可完整预览的文档不适用该条件!)。
- 3、如文档侵犯您的权益,请联系客服反馈,我们会尽快为您处理(人工客服工作时间:9:00-18:30)。
38
高级排版技巧 • 分栏:文本多栏显示 • 首字下沉 • 特殊格式的设置
39
一、分栏(效果) 分栏方法
1、利用“页面布局”工具栏 ⑴选择要分栏的段落 ⑵单击“分栏”按钮
2、利用”格式“菜单 ⑴选择要分栏的段落
⑵通过“格式|分栏”命令菜单
40
2、格式/分栏
41
二、首字下沉(效果)
注意: 首字下沉设置的时 候行间距不能设置 固定值! 示例如下:
内
1.与MS Office的版本对比
容
2.文件的格式及建立方式
三.WPS实用功能与技巧
1.WPS之W文字:功能介绍与在工作中的实际运用
2.WPS之S表格:功能介绍与在工作中的实际运用
3.WPS之P幻灯:演示简介
2
一、培训目标
熟悉WPS Office的界面和功能 提高日常办公效率 解决日常工作中一些常见的WPS应用问题
29
自定义项目符号和编号
① 单击<格式>/<项目符号和编号>,打开“项目符号和编号”对话框 ② 选择一个要被替换的“项目符号”或“编号”,单击“自定义”按鈕 ③ 选择一个要使用的“项目符号”或“编号” ④ 单击“确定”
30
边框和底纹
31
1、段落边框(格式/边框和底纹) ① 格式/边框和底纹 ② 选择“边框”选项卡
插入/公式 •插入文本框
插入/文本框/ •插入符号
插入/符号
65
文档排版和打印
• 页面设置 • 打印预览和打印 • 页面排版
66
一、页面设置
•设置页边距:上、下、左、右 •纸张大小:A4、A3、自定义 •文档网格:设置每页行数
设置每行字数
67
文件/页面设置(页边距、纸张)
68
69
“稿纸设置”为我们提供了设置稿纸的功能,在排版中可 以为我们设计自制的练习本等
备份功能自动生成的临时 文件,在文档完成后可以 直接删除。
9
WPS全面支持生成PDF
n 快速的创建文档及文档间切 换、移动变的更方便大大提 高办公效率
10
WPS全面支持生成PDF
n 在转化为PDF的过程中可实 现基于密码的文件权限管理, 并且可与Adobe Reader等PDF 阅读软件实现兼容
• 利用“表 格工具|表 格属性” 命令
表格靠左
表格靠右 表格居中
54
2、表格内容的对齐
• 利用“表格”工具栏 • 表格工具/表格属性,单元格选项
55
3、设置表格框线和底纹
• 利用“表格”工具栏 • 利用“格式|边框和底纹”命令
56
表格中的其他工具介绍: 公式、快速计算、表格和文本的转换
57
文档中的表格进行公式运算的操作
62
2、设置图片格式
常用的功能: 1、压缩图片;2、进行裁剪 压缩步骤不能省,否则将使整个文档特别大。 很多网站把上传文章的图片限制大小为100K内。 其他功能根据情况使用。
63
修改图片大小适应文档:压缩、裁剪
图片修改后还可以另存为,以导出图 片,达到处理图片的效果
64
3、其他图形简介 •插入公式
42
设 ① 将光标插入点定位在段落中 置 ② 选择“格式/首字下沉”命令 方 ③ 在“首字下沉”对话诓中设置 法 ④ 或者在工具栏中选择:插入-首
字下沉
43
表格的制作
使用“插入/表格”菜单: 1.拉选格子;2.绘制表格
44
绘制表格边框斜线 设计表格的时候我们会经常遇到,需要斜线表头。 设置斜线表头方法,同时了解和斜线边框的不同
11
WP之SW文字
12
wps 文字的窗口界面
标题栏
常用工具栏 标尺
状态栏
菜单栏
滚动条
文本区
显示比例
视图切换
13
工具栏介绍
常用工具栏
突出显示
项目符号
缩进量
删除线 着重符号
上、下标
拼音指南 更改大小写 带圈字符 字符边框
对齐方式
14
新建文档
常用工具栏/新建按钮 右键/新建/word文档 文件/新建(可以使用模板) 快捷方式:Ctrl+N
录作用)
n 注意:满足以下任一条件
:
1.文档内设定有目录
2.需要对文档设置统一的标题
样式
21
文档排版好帮手
n 快速删除空行 n 段首快速缩进2字符 n 智能整理文档 n 更多……
开始工具栏---文字工具
22
段落设置
行距:用于控制每行之间的间距 最小值:默认值为12磅 能自动调整高度容纳较大的字体
3
二、WPS Office简介
1.与MS Office对比
WPS文字
WPS演示
WPS表格
2、文件格式的兼容性
n 双向兼容、历史数据无缝转换 n 三大组件对应关系
Word Powerpoint
Excel
4
2.文件的格式及建立方式
软件格式 功能
表格
文字
演示
WPS Office文件格式
WPS表格文件*.et WPS表格模板文件*.ett (也包含微软格式)
WPS Office 办公软件
Байду номын сангаас言
选择wps的理由: 1、不输于微软office的强大功能,操作简单; 2、正版、个人版永久免费; 3、兼容微软office2003和2007文件格式; 4、安装文件包小,繁琐的插件少,硬盘占用量少;
侵犯著作权
安全风险
无售后服务 1
不良社会风气
培
一.培训目标
训
二.WPS Office简介
方法: 使用鼠标选中表格中的一个单元格,然 后拖动鼠标选择要进行操作的单元格, 点击鼠标右键选择操作项即可。
47
2、插入单元格、行、列和表格
选中已建立的表格后,点击菜单栏上“表格工具”和“表格样式”
选择绘制斜线表头
示例:
48
延伸:在wps文档中绘制了斜线表头,那么我们会想到wps表格里又是怎么操作的呢?
26
格式工具栏
右 对 齐
左对 齐
分散 对齐
中间 对齐
两端 对齐
设置字间距的快速方法
行 间 距
27
长文档多级编号
n 正确选择多级编号 n 修改标题样式 n 新增标题样式
28
添加项目符号和编号
① 选定要添加项目符号的内容; ② 选择:格式 / 项目符号或编号; ③ 选择一种编号或项目符号; ④ 单击<确定>,添加完成。
6
细节上的差异
n 点击相应对象,突出显示该 对象设置区域
office2003
WPS2016
office2007 7
文件管理---定时备份
n 自动调整备份 时间间隔 n 工具--> 选项--> 常规和保存
8
文件管理---临时备份位置
n 工具-->备份与恢复 n 备份管理 n 数据恢复(自选,需 安装数据恢复软件)
设置字间距
例如:要设置字距,那么我们只需要选 择前面5个字,最后一个字可以不选,然 后设置如红线勾划出来的部分。 字间距根据实际文档内容进行调整,也 可以用空格,但是空格调整的距离不一 定准确
注:这里还有个更简单的设置方法,见 后面格式设置
20
文档结构图浏览长文档
n 支持快速跳转长文档(
在没有目录的时候相当于目
60
四、 图文混排
• 插入图片 • 图片格式的设置 • 其他图形对象
在插入图片后,点击图片, 在工具栏上选择“图片工具” 选择“文字环绕”进行混排图 片和文字。
61
1、图片的插入
1. 插入图片 2. 插入艺术字 3. 插入自选图形
注意:也可以对图片进行拖拽,放进文档中
除开常用的以上三种,我们还可以插入: 截屏、图表,可使文档在阅读的时候内容 更丰富。
15
保存文档
u点击保存按钮 u设置打开文件密码: 文件/另存为, u工具/加密选项
回到上次编辑的位置
文字可以在退出(意外退出)的时候 保留当前编辑的位置(类似书签)
该功能对于正在写文字材料 时候突然停电很有帮助。
16
设置拼写检查: 工具/拼音检查/
检
使用拼写检查:
查
选中文本,工具/拼写检查(用于个别写不全的单词)
WPS文字文件*.wps WPS文字模板文件*.wpt
(也包含微软格式) WPS演示文件*.dps WPS演示模板文件*.dpt (也包含微软格式)
MS Office文件格式
Excel表格文件*.xls Excel表格文件*.xlsx Excel表格模板文件*.xlt Word文字文件*.doc Word文字文件*.docx Word文字模板文件*.dot PowerPoint演示文件*.ppt PowerPoint演示文件*.pptx PowerPoint演示模板文件*.pot
方法: 选中表格---点击工具栏中“表格工 具”---选择“fx公式”
以求和为例: 打开“公式”对话框,在“公式”栏 中输入公式(左侧求和: =SUM(LEFT)),然后单击“确定”。 说明: 右侧求和:=SUM(RIGHT) 上方求和:=SUM(ABOVE) 下方求和:=SUM(BELOW) 以上不需要记,只需要按照公式中的 “辅助”功能进行选择即可操作。
同一行内字体大小不 一样的情况
固定值:不能自动调整文本高度
间距:用于控制段落之间的最大间距
23
使用标尺功能:(示例见后图)
左边距
首行缩进
右缩进
左缩进 示例图
悬挂缩进
纸张方向: 多页模式视图:(示例见后图)
