word中批量修改图片大小
Word批量修改图片大小
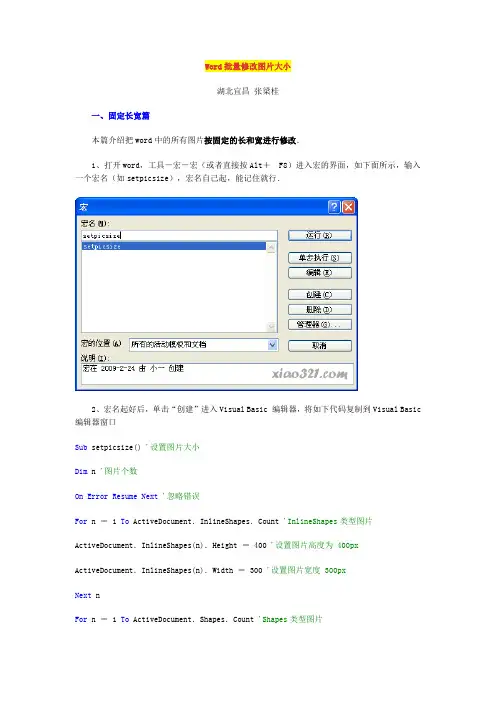
Word批量修改图片大小湖北宜昌张梁桂一、固定长宽篇本篇介绍把word中的所有图片按固定的长和宽进行修改.1、打开word,工具-宏-宏(或者直接按Alt+F8)进入宏的界面,如下面所示,输入一个宏名(如setpicsize),宏名自己起,能记住就行.2、宏名起好后,单击“创建”进入Visual Basic 编辑器,将如下代码复制到Visual Basic 编辑器窗口Sub setpicsize() '设置图片大小Dim n'图片个数On Error Resume Next '忽略错误For n = 1 To ActiveDocument.InlineShapes.Count 'InlineShapes类型图片ActiveDocument.InlineShapes(n).Height = 400 '设置图片高度为 400pxActiveDocument.InlineShapes(n).Width = 300 '设置图片宽度 300pxNext nFor n = 1 To ActiveDocument.Shapes.Count 'Shapes类型图片ActiveDocument.Shapes(n).Height = 400 '设置图片高度为 400px ActiveDocument.Shapes(n).Width = 300 '设置图片宽度 300pxNext nEnd Sub3、返回word,工具-宏-宏(或者直接按Alt+F8),再次进入宏的界面,选择刚才编辑好的宏,并单击“运行”按钮,就可以了!(图片多时,可能会花一些时间)二、比例缩放篇本篇介绍把word中的所有图片按比例进行缩放.具体操作同固定长宽篇,只是代码部分稍有修改.代码如下:Sub setpicsize() '设置图片大小Dim n'图片个数Dim picwidthDim picheightOn Error Resume Next '忽略错误For n = 1 To ActiveDocument.InlineShapes.Count 'InlineShapes类型图片picheight = ActiveDocument.InlineShapes(n).Heightpicwidth = ActiveDocument.InlineShapes(n).WidthActiveDocument.InlineShapes(n).Height = picheight * 1.1 '设置高度为1.1倍ActiveDocument.InlineShapes(n).Width = picwidth * 1.1 '设置宽度为1.1倍Next nFor n = 1 To ActiveDocument.Shapes.Count 'Shapes类型图片picheight = ActiveDocument.Shapes(n).Heightpicwidth = ActiveDocument.Shapes(n).WidthActiveDocument.Shapes(n).Height = picheight * 1.1 '设置高度为1.1倍ActiveDocument.Shapes(n).Width = picwidth * 1.1 '设置宽度为1.1倍Next nEnd SubSub Test()'处理所有的图形和嵌入式图形,锁定长宽比,宽度都变成4厘米'好像只有嵌入式图形可以加上边框Dim Shp As Shape, InlineShp As InlineShapeDim Bder As BorderDim oldWith As Single, iScale As SingleWith ActiveDocumentFor Each Shp In .ShapesShp.LockAspectRatio = msoTrueoldWith = Shp.WidthShp.Width = 4 * 28.35iScale = Shp.Width / oldWithShp.Height = Shp.Height * iScaleNextFor Each InlineShp In .InlineShapesInlineShp.LockAspectRatio = msoTrueoldWith = InlineShp.WidthInlineShp.Width = 4 * 28.35iScale = InlineShp.Width / oldWithInlineShp.Height = InlineShp.Height * iScaleFor Each Bder In InlineShp.BordersWith Bder.LineStyle = wdLineStyleSingle.LineWidth = wdLineWidth050pt.Color = wdColorAutomaticEnd WithNextNextEnd WithEnd Sub。
Word中添加这个按钮,就能一次性修改1000张图片的尺寸
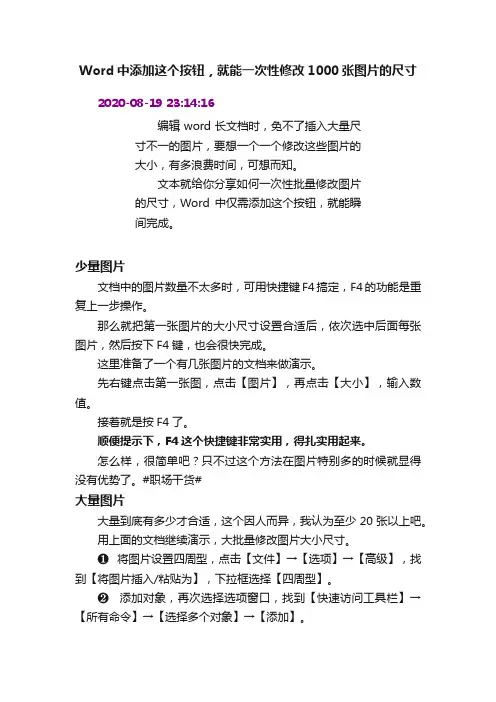
Word中添加这个按钮,就能一次性修改1000张图片的尺寸2020-08-19 23:14:16编辑word长文档时,免不了插入大量尺寸不一的图片,要想一个一个修改这些图片的大小,有多浪费时间,可想而知。
文本就给你分享如何一次性批量修改图片的尺寸,Word中仅需添加这个按钮,就能瞬间完成。
少量图片文档中的图片数量不太多时,可用快捷键F4搞定,F4的功能是重复上一步操作。
那么就把第一张图片的大小尺寸设置合适后,依次选中后面每张图片,然后按下F4键,也会很快完成。
这里准备了一个有几张图片的文档来做演示。
先右键点击第一张图,点击【图片】,再点击【大小】,输入数值。
接着就是按F4了。
顺便提示下,F4这个快捷键非常实用,得扎实用起来。
怎么样,很简单吧?只不过这个方法在图片特别多的时候就显得没有优势了。
#职场干货#大量图片大量到底有多少才合适,这个因人而异,我认为至少20张以上吧。
用上面的文档继续演示,大批量修改图片大小尺寸。
❶将图片设置四周型,点击【文件】→【选项】→【高级】,找到【将图片插入/粘贴为】,下拉框选择【四周型】。
❷添加对象,再次选择选项窗口,找到【快速访问工具栏】→【所有命令】→【选择多个对象】→【添加】。
❸另存为文档,因为【选择多个对象】这个工具不支持word2016版本,所以应先将文档另存为“Word97-2003文档”。
❹文档另存后,就在菜单栏左上角出现【选择多个对象】的按钮,如下图所示,红色矩形框圈起来的。
❺点击刚才添加的【选择多个对象】按钮,弹出的对话框中选择【全选】,然后确定即可把所有对象选中。
添加这个工具的目的就是点击一次选择所有图片,当然本文中指的是所有图片。
至此,所有图片就可以选择了,不管是一张、两张……,还是一千张、两千张,只要轻轻点下这个按钮,瞬间搞定。
选中所有图片后,再按【格式】,然后更改大小就非常方便了,你想想能节约多少时间呢?。
word里如何批量处理图片的大小_不知道你就out啦(有公式时会把公式也搞坏了)
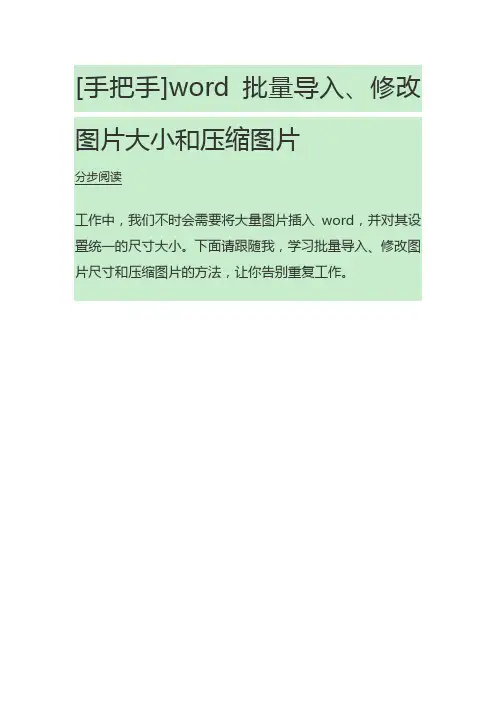
[手把手]word批量导入、修改图片大小和压缩图片分步阅读工作中,我们不时会需要将大量图片插入word,并对其设置统一的尺寸大小。
下面请跟随我,学习批量导入、修改图片尺寸和压缩图片的方法,让你告别重复工作。
Microsoft Word 2007一、批量导入图片1. 1将所有需要导入的图片放入同一文件夹,修改文件名,使其排列顺序符合我们要求。
2. 2打开word,依次点击:插入→图片3. 3在弹出的窗口,“查找范围”框里找到需要插入图片所在文件夹,方法一:选中第1张图片,按住键盘Shift键,再选中最后一张图片。
方法二:选中任意一张照片,同时按键盘“Ctrl”键和字母“A”键,全选点击“插入”4. 4 效果如图END批量修改图片尺寸1. 1接上面的例子。
方法一:在word软件界面中依次点击:开发工具→宏方法二:同时按键盘“Alt”键和“F8”键(后面简称Alt+F8)弹出宏创建窗口2. 2在宏名栏里任意输入一个宏的名字,本例中我们使用“setpicsize”点击创建3. 3弹出“Microsoft Visual Basic”窗口,复制下面的代码到代码窗口里替换掉原有内容:Sub setpicsize() '设置图片大小Dim n '图片个数On Error Resume Next '忽略错误For n = 1 To ActiveDocument.InlineShapes.Count 'InlineShapes 类型图片ActiveDocument.InlineShapes(n).Height = 5 * 28.35 '设置图片高度为5cm (1cm等于28.35px)ActiveDocument.InlineShapes(n).Width = 4 * 28.35 '设置图片宽度4cmNext nEnd Sub'其中图片本例中图片尺寸为5cm和4cm4. 4点击“Microsoft Visual Basic”窗口工具栏里的“运行”按钮(类似播放器里的播放按钮)或者按键盘“F5”键等待一会儿……(等待时间取决于你插入图片的多少和你电脑的运算速度)……5. 5待标题栏上方的[正在运行]消失后,点击右上角小叉关闭“Microsoft Visual Basic”窗口。
Word文档批量把所有图片调整为相同大小,这个方法简单又实用
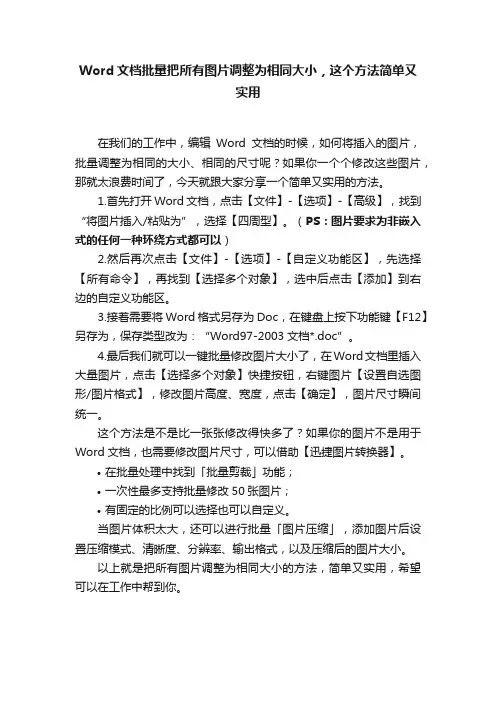
Word文档批量把所有图片调整为相同大小,这个方法简单又
实用
在我们的工作中,编辑Word文档的时候,如何将插入的图片,批量调整为相同的大小、相同的尺寸呢?如果你一个个修改这些图片,那就太浪费时间了,今天就跟大家分享一个简单又实用的方法。
1.首先打开Word文档,点击【文件】-【选项】-【高级】,找到“将图片插入/粘贴为”,选择【四周型】。
(PS:图片要求为非嵌入式的任何一种环绕方式都可以)
2.然后再次点击【文件】-【选项】-【自定义功能区】,先选择【所有命令】,再找到【选择多个对象】,选中后点击【添加】到右边的自定义功能区。
3.接着需要将Word格式另存为Doc,在键盘上按下功能键【F12】另存为,保存类型改为:“Word97-2003文档*.doc”。
4.最后我们就可以一键批量修改图片大小了,在Word文档里插入大量图片,点击【选择多个对象】快捷按钮,右键图片【设置自选图形/图片格式】,修改图片高度、宽度,点击【确定】,图片尺寸瞬间统一。
这个方法是不是比一张张修改得快多了?如果你的图片不是用于Word文档,也需要修改图片尺寸,可以借助【迅捷图片转换器】。
•在批量处理中找到「批量剪裁」功能;
•一次性最多支持批量修改50张图片;
•有固定的比例可以选择也可以自定义。
当图片体积太大,还可以进行批量「图片压缩」,添加图片后设置压缩模式、清晰度、分辨率、输出格式,以及压缩后的图片大小。
以上就是把所有图片调整为相同大小的方法,简单又实用,希望可以在工作中帮到你。
Word怎样批量修改图片大小、位置?有比这5个方法更全的么?
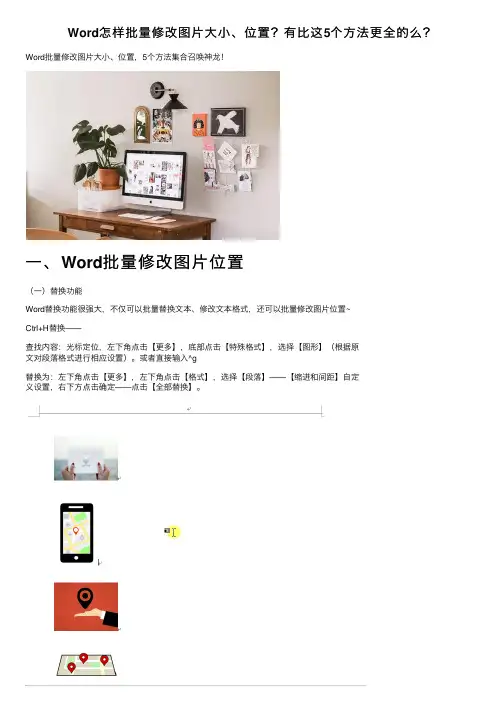
Word怎样批量修改图⽚⼤⼩、位置?有⽐这5个⽅法更全的么?Word批量修改图⽚⼤⼩、位置,5个⽅法集合召唤神龙!⼀、Word批量修改图⽚位置(⼀)替换功能Word替换功能很强⼤,不仅可以批量替换⽂本、修改⽂本格式,还可以批量修改图⽚位置~Ctrl+H替换——查找内容:光标定位,左下⾓点击【更多】,底部点击【特殊格式】,选择【图形】(根据原⽂对段落格式进⾏相应设置)。
或者直接输⼊^g替换为:左下⾓点击【更多】,左下⾓点击【格式】,选择【段落】——【缩进和间距】⾃定义设置,右下⽅点击确定——点击【全部替换】。
(⼆)借助表格借助表格可以让图⽚固定位置~1、插⼊表格点击【插⼊ - 表格】,根据所需插⼊图⽚数量、排布情况选择⾏、列。
2、设置⾏⾼、单元格边距选中表格右键,选择【表格属性】——点击【⾏】选项卡,【尺⼨】勾选【指定⾼度】,设置图⽚⾼度——点击【确定】。
右键,选择【表格属性】——点击【单元格】选项卡,右下⽅点击【选项】,⾃定义单元格边距——点击【确定】。
3、导⼊图⽚(三)选择多个对象这个⽅法貌似⽐较⾼级⼀点?~1、添加功能点击【⽂件 - 选项 - ⾃定义功能区】,点击【从下列位置选择命令】选择【所有命令】,下⽅找到并点击【选择多个对象】,右侧【主选项卡】下边点击【新建组】,最后点击中间的【添加】按钮。
点击【⽂件 - 选项 - ⾼级】——【剪切、复制和粘贴- 将图⽚插⼊/粘贴为】,设置环绕⽅式。
⽂件后缀格式【.docx】改为【.doc】。
4、图⽚格式【开始】功能区最后⼀项【选择多个对象】——弹窗左下⾓点击【全选】——右键设置图⽚格式。
⼆、Word批量修改图⽚⼤⼩、位置万能的F4重复键~⽅法:双击第⼀张图⽚,修改⼤⼩或位置作为样本——分别选中其它图⽚按F4键。
三、批处理插件批量修改图⽚⼤⼩遇到需要批量修改图⽚⼤⼩,可以⽤⼀个插件~【美图秀秀批处理】,再多图⽚⼀键搞定~⽅法:左侧点击【添加图⽚】——右下⾓设置修改图的保存【路径】——右上⽅设置【修改尺⼨(保持原图⽐例)】,点击【更多】调整【画质】——右下⾓点击【保存】。
如何将Word里插入的所有图片批量调整统一大小?
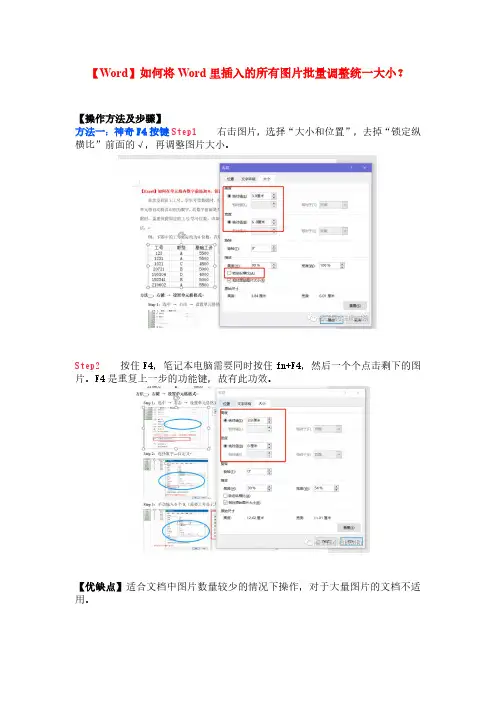
【Word】如何将Word里插入的所有图片批量调整统一大小?
【操作方法及步骤】
方法一:神奇F4按键Step1 右击图片,选择“大小和位置”,去掉“锁定纵横比”前面的√,再调整图片大小。
Step2按住F4,笔记本电脑需要同时按住fn+F4,然后一个个点击剩下的图片。
F4是重复上一步的功能键,故有此功效。
【优缺点】适合文档中图片数量较少的情况下操作,对于大量图片的文档不适用。
方法二:大量图片同时调整(需先调整Word文档格式,再进行图片插入及编辑)Step 1 更改图片文字的环绕方式为“四周型”,点击“文件”菜单→选项→高级→“将图片粘贴\插入为”→选择“四周型”(PS:此前插入的图片不受此限制,此后插入的图片才为“四周型”)。
Step2将“选择多个对象”命令按钮添加至快速访问工具栏。
右击快速访问工具栏,选择“自定义功能区”。
Step 3选择“快速访问工具栏”→在顶部“从下列位置选择命令”中选择“所有命令”→找到“选择多个对象”命令按钮,添加至快速访问工具栏。
Step 4 将文档另存为“Word 97-2003 文档”,“选择多个对象”功能仅限于老版本的Word使用,新版本已不再支持。
Step 5单击“选择多个对象”→选中所有的图片→修改图片格式大小
【优缺点】适合文档中图片数量较多的情况下操作,但是修改后,图片会乱窜,无法停留在原先固定的位置。
Word中500张图片如何统一大小?你该这么做,1分钟快速批量更改
Word中500张图片如何统一大小?你该这么做,1分钟快速批量更改当我们在Word文档中插入多张大小不一的图片时,为了排版美观,需要将所有图片设置成统一大小。
调整图片大小的常规方法是选择图片,通过在图片四个角的节点上按左键拖动来调整图片大小,同时,也可以在图片“格式”选项卡——大小,手动输入图片的精确尺寸。
如果多张图片需要统一大小,可先将其中一张图片调整好尺寸,然后逐一选择其他图片,按【F4】来实现多张图片统一大小。
以上方法对几张或十来张可行,假如图片有100张甚至500张呢?我想使用【F4】也会显得捉襟见肘。
那么,针对大量图片有没有什么方法可以快速统一大小呢?今天,和大家分享关于多张图片快速批量统一大小的技巧,操作方法如下:一、设置图片文字环绕方式图片插入到Word文档中,默认文字环绕方式为“嵌入型”,我们需要将它的环绕方式设置为“四周型”。
操作方法:点击“文件”菜单——选项,在‘高级’中找到“将图片粘贴\插入为”,选择“四周型”。
设置图片文字环绕方式二、添加“选择多个对象”命令按钮可以将”选择多个对象“命令按钮添加至快速访问工具栏或任意一个功能选项卡,这里,我们将它添加到”快速访问工具栏”中。
操作方法:在快速访问工具栏上右击,选择“自定义快速访问工具栏”,在右侧所有命令中找到“选择多个对象”,将其添加至快速访问工具栏中。
添加“选择多个对象”按钮三、另存文档类型因为“选择多个对象”是前期版本中的功能,不支持2016的文档,需要将文档的类型另存为97-2003版本。
操作方法:按【F12】打开另存为窗口,在保存类型中选择“Word 97-2003 文档(*.doc)”,点击保存即可。
另存文档类型四、批量修改图片大小操作方法:点击“快速访问工具栏”上的“选择多个对象”,在弹出的对话框点击“全选”按钮,全选所有图片后,在图片右击,选择“设置自选图形/图片格式”,在大小选项卡中,手动输入图片的尺寸,将下方“锁定纵横比”复选框中的√去掉,点击“确定”即可。
如何快速调整Word文档中的图片大小和位置
如何快速调整Word文档中的图片大小和位置在日常工作和学习中,我们经常需要在Word文档中插入图片来丰富内容和提升可读性。
然而,有时候我们可能会遇到一些问题,比如插入的图片大小不合适或位置不对,这时候我们就需要快速调整图片的大小和位置来满足我们的需求。
下面将介绍一些简单而有效的方法,帮助大家快速调整Word文档中的图片大小和位置。
一、调整图片大小1. 使用鼠标拖动调整大小:在Word文档中插入图片后,可以通过鼠标拖动来调整图片的大小。
将鼠标放在图片的边缘或角落处,光标会变成双向箭头或斜向箭头,然后按住鼠标左键,拖动鼠标即可调整图片的大小。
如果需要保持图片的比例不变,可以按住Shift键再拖动。
2. 使用“格式”选项卡调整大小:选中图片后,点击“格式”选项卡,可以看到“大小”组中的“高度”和“宽度”选项。
在这里可以手动输入具体的数值来调整图片的大小。
如果需要保持图片的比例不变,可以勾选“锁定纵横比”选项。
3. 使用“裁剪”工具调整大小:选中图片后,点击“格式”选项卡中的“裁剪”工具,可以出现裁剪边框和调整大小的圆点。
通过拖动这些圆点来调整图片的大小。
同时,可以使用右键菜单中的“重置图片大小”选项将图片恢复到原始大小。
二、调整图片位置1. 使用鼠标拖动调整位置:在Word文档中插入图片后,可以通过鼠标拖动来调整图片的位置。
将鼠标放在图片上,光标会变成十字箭头,然后按住鼠标左键,拖动鼠标即可调整图片的位置。
同时,可以按住Ctrl键来微调图片的位置。
2. 使用布局选项调整位置:选中图片后,点击“格式”选项卡中的“布局”工具,可以选择不同的布局方式来调整图片的位置。
比如,可以选择“紧密型”将图片与文字紧密排列,或选择“嵌入型”将图片嵌入到文字中间。
3. 使用“位置”选项调整位置:选中图片后,点击“格式”选项卡中的“位置”工具,可以选择具体的位置选项来调整图片的位置。
比如,可以选择“页面顶端”将图片放置在页面的顶部,或选择“页面底端”将图片放置在页面的底部。
Word文档如何批量设置图片大小
Word文档如何批量设置图片大小
批量将图片调整到相同尺寸大小,其实说实话PS也不是很好操作的。
那么今天小编就以word为大家演示,下面店铺就教大家Word文档批量设置图片大小的方法。
Word文档批量设置图片大小的方法
1、打开WORD,在”工具“菜单下选择”选项“命令。
2、在”选项“窗口中,在”编辑”选项卡下,将插入图片的格式选择为“四周型”,为什么要这么操作,因为我们默认插入图片的方式是嵌入式,使用“选择多个对象”命令时无法选择。
3、在“插入”菜单中选择“图片”/“来自文件”。
4、在“插入图片“对话框中选择要插入的图片。
5、在“绘图”工具栏中的“添加或删除按钮”中选择“选中多个对象”。
6、使用“选中多个对象”,将所有插入的图片全部选中。
7、双击任意一图片,在弹出的对话框中,将图片设置一固定尺寸,并取消下方的”锁定纵横比“命令。
8、这个时候你会发现所有的图片都变成了统一尺寸大小了。
9、那么怎么样将这些图片导出来呢?在”文件“菜单中选择”另存为“命令。
10、在”另存为“对话框中将保存类型设置为”网页“,最后点击”确定“按钮保存文件。
11、打开刚刚保存的文件,右击在弹出的菜单选择以”大小“进行排序。
12、大家可以发现,我们修改的后的图片都是相同的尺寸了。
13、其实保存的文件中有一个原图和修改尺寸后的图,我以大小进行排序的话可以很快速将他们分离出来。
Word中图片如何统一修改大小?按下快捷键「F4」,就能全部统一
Word中图⽚如何统⼀修改⼤⼩?按下快捷键「F4」,就能全部统⼀
⼤家好,欢迎⼤家来到⼿机办公达⼈,今天就来给⼤家讲⼀讲Word图⽚的排版技巧,相信⼤家
都经常会使⽤Word来写⽂案,⽽且Word的排版功能也是很强⼤的,只⽤F4这个快捷键,就能
将⽂档中的图⽚全部统⼀⼤⼩,下⾯就⼀起来看看吧。
⼀、插⼊图⽚
打开Word⽂档,点击⼯具栏上⾯的【插⼊】-【图⽚】,选择需要的图⽚并且插⼊到⽂档中。
⼆、选择图⽚
我们可以看到这些图⽚的⼤⼩每⼀张都是不同的,然后选择其中任意⼀张图⽚,⿏标右键选择
【⼤⼩和位置】。
三、修改图⽚⼤⼩
进⼊布局的窗⼝之后,先修改【⾼度的绝对值】,修改好之后,将下⾯的【锁定纵横⽐】取消勾选,这样【宽度的绝对值】就会随着⾼度的改变⽽改变,点击【确定】之后,图⽚就不会发
⽣变形。
四、F4统⼀⼤⼩
第⼀张图⽚的⼤⼩设置完成后,先不要进⾏其他步骤,先⽤⿏标选择第⼆张需要修改的图⽚,然后按下快捷键【F4】就能执⾏上⼀步的操作,图⽚就会⾃动修改⼤⼩,就可以和上⼀张图⽚
的⼤⼩⼀模⼀样了。
五、图⽚⼤⼩全部统⼀
通过上⾯的操作,⼤家应该知道该怎样做了吧,按住快捷键【F4】连续点击图⽚,图⽚⼤⼩就能全部统⼀了。
六、完整操作过程
这个图⽚统⼀的⽅法很简单,⽐较适合新⼿和图⽚⽐较少的⽂档,担⼼上⾯的步骤我没写详细,这次完整操作⼀遍给⼤家看。
以上的操作步骤就是分享给不懂的⼩伙伴,希望能够帮助到你,如果你在排版上还有什么问题,可以随时问⼩编,⼩编帮你。
- 1、下载文档前请自行甄别文档内容的完整性,平台不提供额外的编辑、内容补充、找答案等附加服务。
- 2、"仅部分预览"的文档,不可在线预览部分如存在完整性等问题,可反馈申请退款(可完整预览的文档不适用该条件!)。
- 3、如文档侵犯您的权益,请联系客服反馈,我们会尽快为您处理(人工客服工作时间:9:00-18:30)。
这部分要说的是把word中的所有图片修改成固定的并且相同的长和宽!
方法一:
这部分要说的是把word中的所有图片修改成固定的并且相同的长和宽!
1、打开word,工具-宏-宏(或者直接按Alt+F8)进入宏的界面,如下面所示,输入一个宏名,宏名自己起,能记住就行!
2、宏名起好了,单击"创建"进入Visual Basic 编辑器,输入如下代码并保存
Sub setpicsize() '设置图片大小
Dim n ' 图片个数
On Error Resume Next ' 忽略错误
For n = 1 To ActiveDocument.InlineShapes.Count 'InlineShapes 类型图片
ActiveDocument.InlineShapes(n)。
Height = 400 '设置图片高度为400px
ActiveDocument.InlineShapes(n)。
Width = 300 '设置图片宽度300px
Next n
For n = 1 To ActiveDocument.Shapes.Count 'Shapes 类型图片
ActiveDocument.Shapes(n)。
Height = 400 '设置图片高度为400px
ActiveDocument.Shapes(n)。
Width = 300 '设置图片宽度300px
Next n
End Sub
3、返回word,工具-宏-宏(或者直接按Alt+F8),再次进入宏的界面,选择刚才编辑好的宏,并单击"运行"按钮,就可以了!(图片多时,可能会花一些时间)
方法二:
1、在word中按alt+f11组合键,进入VBA模式
2、在左边的工程资源管理器中找到你的word文档,在其上右键/添加/模块
3、把下面代码复制,粘贴进去。
4、更改数值,改一下宽度和高度数值(10),点运行(类似播放按钮。
)或f5,即可设置文档中全部图片
Sub Macro()
Mywidth=10 '10为图片宽度(厘米)
Myheigth=10 '10为图片高度(厘米)
For Each iShape In ActiveDocument.InlineShapes
iShape.Height = 28.345 * Myheigth
iShape.Width = 28.345 * Mywidth
Next iShape
End Sub
word批量修改图片大小--按比例缩放篇
这部分要说的是把word中的所有图片按比例缩放!
具体操作同上,只是代码部分稍做修改,代码如下:
Sub setpicsize() '设置图片大小
Dim n '图片个数
Dim picwidth
Dim picheight
On Error Resume Next '忽略错误
For n = 1 To ActiveDocument.InlineShapes.Count 'InlineShapes 类型图片picheight = ActiveDocument.InlineShapes(n)。
Height
picwidth = ActiveDocument.InlineShapes(n)。
Width
ActiveDocument.InlineShapes(n)。
Height = picheight * 1.1 '设置高度为1.1倍ActiveDocument.InlineShapes(n)。
Width = picwidth * 1.1 '设置宽度为1.1倍Next n
For n = 1 To ActiveDocument.Shapes.Count 'Shapes类型图片
picheight = ActiveDocument.Shapes(n)。
Height
picwidth = ActiveDocument.Shapes(n)。
Width
ActiveDocument.Shapes(n)。
Height = picheight * 1.1 '设置高度为1.1倍ActiveDocument.Shapes(n)。
Width = picwidth * 1.1 '设置宽度为1.1倍
Next n
End Sub。
