Protel99SE教程--第3章--原理图元件库编辑全解
protel 99 SE操作指南

第3章 电路原理图设计
其他对象的属性对话框均可采用这四种方法调出。 Attributes选项卡 Lib Ref:元件名称 Footprint:元件的封装形式 Designator:元件标号
Part Type:元件标注或类别
Part:元件的单元号 Selection:确定元件是否处于选中 状态,√表示选中 Hidden Pin:是否显示引脚号
programfilesdesignexplorer99selibrarysch322加载原理图元件库322加载原理图元件库122?第一种方法打开或新建一个原理图文件以下按图操作3第3章电路原理图设计45第3章电路原理图设计?第二种方法执行菜单命令designaddremovelibrary?第三种方法单击主工具栏中的图标第3章电路原理图设计?移出元件库操作同上只是要在selectedfiles显示框中选中文件名单击remove按钮即可
第3章 电路原理图设计 3.3绘制第一张原理图
3.3.1 放置元件
第3章 电路原理图设计
1 元件属性 Lib Ref(元件名称): 元件符号在元件库中的名称。 如上图中的电容符号在元件库中的名称是CAP,在放 置元件时必须输入,但不会在原理图中显示出来。
Footprint(元件的封装形式):
是元件的外形名称。一个元件可以有不同的外形,即 可以有多种封装形式。元件的封装形式主要用于印刷电 路板图。这一属性值在原理图中不显示。 Designator(元件标号): 元件在原理图中的序号,如R1、C1等。
第3章 电路原理图设计
选择元件库
加载元件库
元件过滤
浏览元件
选择元件名
选择完毕,关闭
第3章 电路原理图设计
移动元件和元件标号等
(完整版)Protel99se操作说明教程
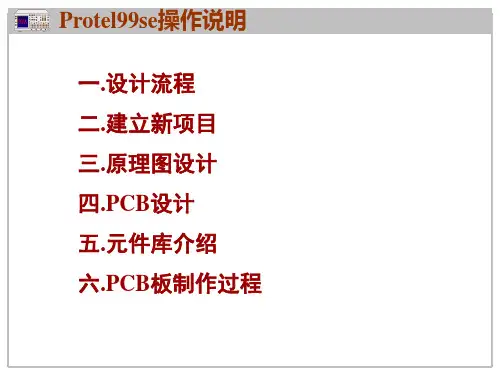
四.PCB设计
3.设置设计规则
主要设置线间间距和线宽。 PCB设计中常用毫英寸(mil)作为单位。
1mil=1/1000inch 100mil=0.1inch=2.54mm
四.PCB设计
上图设置线间间距。一般间距设置在8-15mil,常用10mil。
四.PCB设计
设置线宽。一般信号线宽度设置在8-15mil,常用10mil。电源和地线的 宽度设置在40mil以上。从左到右的三个参数分别为最小线宽、最大线 宽和典型宽度。
2.网表
使用文字描述器件以及器件引脚间的连接关系,网 表结构分为器件描述和网络构建两个部分。
[U1 DIP-40 80C32] (+5V EC3-1 R2-1 U1-31 U1-40) (A0 U2-2 U3-10)
//器件号 //封装形式 //描述 //网络名称 //引脚1 //引脚2 //引脚3 //引脚4 //网络名称 //引脚1 //引脚2
Protel DOS Schematic Libraries:内有8031、存储器、74系列逻 辑器件、运放等。
五.元件库介绍
可以通过原理 图窗口左侧 “添加、删除 元件库”按钮 打开本窗口。
五.元件库介绍
2.常用PCB器件库
PCB元件库保存在软件安装文件夹下:…\Design Explorer 99 SE\Library\PCB。其中最为常用的为下面三个PCB器件库:
Miscellaneous:内有电阻、电容、接插件、二极管、三 极管、晶振等。
General IC:内有DIP系列插件、表贴电阻、表贴电容、表贴 芯片。
Advpcb:内有表贴电阻、表贴电容、表贴芯片、DIP系列等。
五.元件库介绍
可以通过 PCB窗口左 侧“增加、 减少元件库” 按钮打开本 窗口。
电子的设计自动化第3章 Protel 99 SE原理图编辑

第 3 章 Protel 99 SE原理图编辑
2.显示画面的放大、缩小及移动 (1) 放大命令(Zoom In): 菜单命令:【View】→【Zoom In】 工具栏:【Schematic Tools】 快捷键:Page Up或者Z + I
20
第 3 章 Protel 99 SE原理图编辑
(2) 缩小命令(Zoom Out): 菜单命令:【View】→【Zoom Out】 工具栏:【Schematic Tools】 快捷键:Page Down或者Z + O
15
第 3 章 Protel 99 SE原理图编辑
图3.7 文件管理器选项卡
16
第 3 章 Protel 99 SE原理图编辑
3.1.4 原理图编辑器的管理 1.工具栏的打开与关闭 (1) 主工具栏(Schematic Tools)的打开与关闭: 菜单命令:【View】→【Toolbars】→【Main Tools】 该命令执行一次,主工具栏的打开或关闭状态切换一次,
22
第 3 章 Protel 99 SE原理图编辑
200%比例显示: 菜单命令:【View】→【200%】 快捷键:Ctrl + 2或者Z + 2 400%比例显示: 菜单命令:【View】→【400%】 快捷键:Ctrl + 4或者Z + 4
23
第 3 章 Protel 99 SE原理图编辑
第 3 章 Protel 99 SE原理图编辑
第 3 章 Protel 99 SE原理图编辑
3.1 Protel 99 SE原理图编辑器 3.2 绘制原理图 3.3 原理图的完善 3.4 元件库编辑
1
第 3 章 Protel 99 SE原理图编辑
Protel99SE教程--第3章--原理图元件库编辑
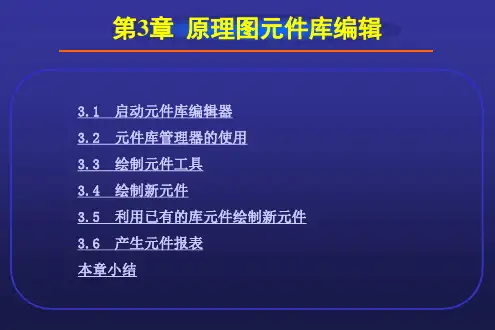
绘制圆弧与椭圆弧
• Place|Drawing Tools|Arcs 或EllipticalArcs命令或单击快捷键 • 启动绘制圆弧命令后,在待绘图形的圆弧中心处单击鼠标左键,然 后移动鼠标出现圆弧预拉线,调整圆弧半径,然后单击左键,指针自 动移到圆弧缺口的一端,调整好位置后单击左键,结束绘制. • 按[Tab]键设置圆弧属性 • 双击已绘好的圆弧设置属性 • 属性:中心点的X,Y坐标;线宽;缺口的起始/结束角度;线条颜色;选 取状态;圆弧半径或X轴半径Y轴半径 • 单击绘好的圆弧,进入点取状态:半径及缺口端点处出现控点
Orientation下拉列表框:设置管脚的放置方向。 Dot Symbol 复选框:选中后管脚末端出现一个小圆圈,代 表该管脚为低电平有效。 Clk Symbol 复选框:选中后管脚末端出现一个小三角形, 代表该管脚为时钟信号管脚。 Electrical Type 下拉列表框:设置管脚的类型,共有八种 管脚类型,即Input输入型、I/O输入/输出型、Output输出型、 Open Collector集电极开路输出型、Passive无源型、 Hiz 三态 输出型、Open Emitter发射极开路输出型、Power电源型。 Hidden复选框:选中后管脚具有隐藏特性,管脚不显示。 Pin Length:设置管脚的长度。 参数设置完毕,单击 OK 按钮,将管脚移动到合适位置后, 单击鼠标左键,放置管脚。 放置管脚时要注意管脚只有一端具有电气特性,在放置时应 将不具有电气特性的一端(即光标所在端),与元件图形相连。
绘制Bezier曲线
• Place|Drawing Tools|Beziers命令或单击快捷键 • 启动绘制Bezier曲线命令后,鼠标为一大十字符 号,先确定第一点,再确定第二点,第三点…直到 单击右键结束 • 双击曲线设置属性:线宽;线颜色;选取状态 • 单击曲线,显示出曲线生成的控点.拖动这些控 点可以调整曲线的形状
电子的设计自动化第3章 Protel 99 SE原理图编辑
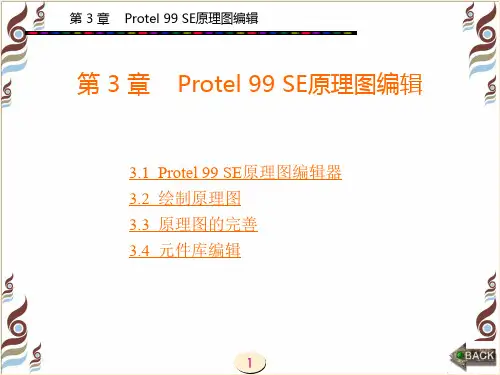
第 3 章 Protel 99 SE原理图编辑
1.Sheet Options选项卡 1) 设置图纸大小(Standard Style) 用鼠标左键单击Standard Style选项区右侧的按钮,在下拉 列表中选择所需要的图纸类型,如A4等。Protel 99 SE原理图 编辑器提供了如表3.2所示的标准尺寸图纸。
3
第 3 章 Protel 99 SE原理图编辑
图3.1 Protel 99 SE主窗口
4
第 3 章 Protel 99 SE原理图编辑
图3.2 创建新的数据库文件
5
第 3 章 Protel 99 SE原理图编辑
必要时单击Password,输入访问该数据库(.ddb)文件的密 码。输入密码后,再编辑、浏览数据库文件,这样可有效阻 止他人非法浏览、修改该项目内的设计文件。
21
第 3 章 Protel 99 SE原理图编辑
(3) 用不同比例显示命令: 显示画面的比例还可以在50%~400%之间分档设置。 50%比例显示: 菜单命令:【View】→【50%】 快捷键:Ctrl + 5或者Z + 5 100%比例显示: 菜单命令:【View】→【100%】 快捷键:Ctrl + 1或者Z + 1
双击原理图文件图标,进入原理图编辑器。
35
第 3 章 Protel 99 SE原理图编辑
3.2.2 图纸格式设置和工作环境 进入原理图编辑器后,一般要先设置图纸参数。 执行菜单【Design】→【Options】弹出如图3.9所示的对
话框。
36
第 3 章 Protel 99 SE原理图编辑
图3.9 文档选项对话框
9
第 3 章 Protel 99 SE原理图编辑
Protel99se入门级学习资料3
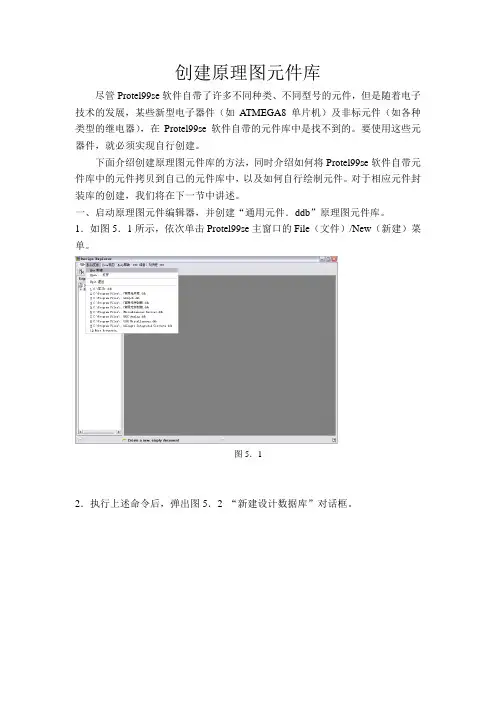
创建原理图元件库尽管Protel99se软件自带了许多不同种类、不同型号的元件,但是随着电子技术的发展,某些新型电子器件(如A TMEGA8单片机)及非标元件(如各种类型的继电器),在Protel99se软件自带的元件库中是找不到的。
要使用这些元器件,就必须实现自行创建。
下面介绍创建原理图元件库的方法,同时介绍如何将Protel99se软件自带元件库中的元件拷贝到自己的元件库中,以及如何自行绘制元件。
对于相应元件封装库的创建,我们将在下一节中讲述。
一、启动原理图元件编辑器,并创建“通用元件.ddb”原理图元件库。
1.如图5.1所示,依次单击Protel99se主窗口的File(文件)/New(新建)菜单。
图5.12.执行上述命令后,弹出图5.2 “新建设计数据库”对话框。
图5.2 新建设计数据对话框3.将Database File Name文本框中的文件名更改为“通用元件.ddb”,如图5.3。
图5.34.点击图5.3中的(浏览)按钮,弹出图5.4保存文件对话框。
5.点击“保存在(I):”下拉列表框中的按钮,将文件存储路径更改为/Program File/Design Explorer99SE/Library/Sch,图5.5。
图5.56.点击按钮,就可一把“通用元件.ddb”保存在Sch文件夹中,如图5.6。
图5.6注意:将自行创建的元件库保存在Sch文件夹中的主要目的是:使自行创建的元件库与Protel99se本身的元件库具有同等地位,7.点击按钮,弹出图5.7窗口。
8.双击图标,打开“通用元件.ddb”数据库文件夹,如图5.8。
图5.89.依次单击图5.8中的File/New菜单,弹出“选择文件类型”对话框,如图5.9。
图5.9 选择文件类型10.双击图标,启动原理图元件编辑器,如图5.10。
图5.1011.先将原理图库文件名改为“通用元件.lib”,然后双击图标,弹出图5.11所示编辑原理图元件窗口。
protel99se教程
protel99se教程Protel 99SE是一款强大的电子设计自动化(EDA)软件工具,用于电路板设计和布局。
本教程将指导您如何使用Protel99SE进行基本的电路板设计和布局活动。
第一步:创建新项目1. 打开Protel 99SE软件。
2. 单击“文件”菜单,然后选择“新建”。
3. 在弹出的对话框中,选择“新项目”,然后单击“确定”。
4. 输入项目名称和文件夹路径,然后单击“确定”。
第二步:绘制电路原理图1. 单击“项目”菜单,选择“新建文档”。
2. 在弹出的对话框中,选择“电路原理图”,然后单击“确定”。
3. 在绘图区域中,使用绘图工具绘制电路原理图。
您可以使用线条工具、电子元件库等进行绘制。
第三步:设计电路板布局1. 单击“项目”菜单,选择“新建文档”。
2. 在弹出的对话框中,选择“电路板布局”,然后单击“确定”。
3. 在布局编辑器中,可以放置和布线电子元件,设置引脚等等。
4. 使用布局工具放置电子元件并进行布线。
第四步:进行电路仿真和验证1. 单击“项目”菜单,选择“新建文档”。
2. 在弹出的对话框中,选择“模拟”,然后单击“确定”。
3. 在仿真工作区中,可以设置仿真参数和仿真模型,运行仿真并查看结果。
第五步:生成Gerber文件1. 单击“文件”菜单,选择“发布”。
2. 在弹出的对话框中,选择“Gerber文件”,然后单击“确定”。
3. 设置Gerber文件生成的选项,并选择生成的文件夹路径,然后单击“确定”。
通过以上步骤,您可以使用Protel 99SE进行基本的电路板设计和布局。
请注意避免使用重复的标题文字来保持文档整洁和清晰。
protel99se经典高校教程第三章
2.使用主工具栏里的选取工具来选取对象
区域 选择 移动 元件
取消 选择
区域选择工具的功能是选中区域里的零件。它与前面介绍的方法基本相同。 唯一的区别是:单击工具栏里的区域选取图标后,光标从开始起就一直是十字状, 在形成选择区域工程中,不需要一直按住鼠标。 取消选取工具的功能是取消图纸上所有被选零件的选取状态。单击图标后, 图纸上所有带黄框的被选对象全部取消被选状态,黄色框消失。 移动被选零件工具的功能是移动图纸上被选取的元件。单击图标后,光标变 成十字状,单击任何一个带黄框的被选对象,移动光标,图纸上的所有带黄狂的 被选元件都随光标一起移动。
3.2 编辑元件
设置元件编辑对话框
打开元件编辑对话框的方法
(1)在真正将元件放置在图纸之前,此时元件符号 可随鼠标移动,如果按下“Tab”键就可以打开元 件编辑对话框 (2)如果元件已经被放置在图纸上,可以通过菜单 命令Edit-change来实现。该命令可将编辑状态切 换到对象编辑模式,此时只需将鼠标指针指向该 对象,单击鼠标左键即可。 (3)可以直接在元件的中心位置,使用鼠标双击元 件,就可以打开元件编辑对话框。
元件库中的型号(不允许修改) 元件的序号
元件的封装(按 默认值)
图 3-3
元件型号
(2) 完成输入后,点击OK按钮,屏幕上出现一个十字光标 表示系统处于放置元件状态,将光标移动到合适的位置点 击鼠标,将该元件定位。 (3) 屏幕上又会出现下图所示的对话框,其中默认的元件 样本名是上次取用的元件样本名。指定取用的元件样本名 后,再点击“OK”按钮。 (4) 屏幕上再次出现要求输入元件序号的对话框,其中默 认的元件序号将自动加1,例如上次取用的元件序号若为 R5,这次自动变为R6。 (5) 点击鼠标右键,系统退出放置元件状态。
Protel99SE教程第03章
而没有穿透到顶层或底层的过孔。
单面板:电路板一面敷铜,另一面没 有敷铜,敷铜的一面用来布线及焊接, 另一面放置元件。单面板成本低,但只 适用于比较简单的电路设计。 双面板:电路板的两面都敷铜,所以 两面都可以布线和放置元件,顶面和底 面之间的电气连接是靠过孔实现的。由 于两面都可以布线,所以双面板适合设 计比较复杂的电路,应用也最为广泛。
流)技术安装SMD元件时,锡膏防
护层用来建立阻焊层的丝印。
6.丝印层(Silkscreen layers)
丝印层主要用于绘制元件的轮 廓、放置元件的编号或其他文本信息。
7.钻孔层(Drill layer)
钻孔层主要是为制造电路板提供钻孔 信息,该层是自动计算的。Protel 99 SE 提供Drill guide和Drill drawing两个钻孔层。
引入网络表、修改封装
元件布局
自动布线
手工调整布线
整体编辑
输出打印
结束
3.2 PCB设计前的必要准备
1. 2. 3. 4. 5. 6. 7.
创建PCB图文件 制作新元件 制作新元件的PCB封装 加载元件PCB封装库 设置电路板的工作层面 规划电路板 加载网络表
1. 创建PCB图文件
执 行 菜 单 命 令 【View】/【Toggle Units】就能实现这两种单位之间的相互 转换。也可以按快捷键Q进行转换。转 换后工作区坐标的单位和其他长度信息 的单位都会转换为mm(或mil)。 安全间距:进行印刷电路板的设计时, 为了避免导线、过孔、焊点及元件的相 互干扰,必须使它们之间留出一定的距 离,这个距离称之为安全间距 (Clearance)。
protel完全教程 (原理图部分)
内容简介
介绍Protel的发展历史、组成和系统参数设置等 ; 详细介绍Protel99SE原理图设计系统;
包括各种原理图编辑器的基本功能、原理图的绘制、网络 表和各种报表的生成、原理图的检测、元件库的编辑等。 详细介绍Protel99SE印刷电路板设计系统。 包括PCB编辑器的基本功能、印刷电路板的制作、PCB元 件库的编辑以及PCB编辑器的其他功能。
黔南民族师范学院
§1.2 Protel环境设置
新建一个. ddb文件
黔南民族师范学院
§1.2 Protel环境设置
此项默认即可 自定义.ddb文件名 修改ddb文件路径
黔南民族师范学院
§1.2 Protel环境设置
设置访问密码
最后确定
黔南民族师范学院
§1.2 Protel环境设置
设计组:设定设计小组成员 回收站:存放临时性删除文档 设计管理器:文件管理编辑和 访问权限
黔南民族师范学院
1.3 Protel99SE软件的安装
图1-1 安装软件的欢迎信息
图1-2 输入序列号
黔南民族师范学院
图1-3 指定程序组
图1-4 复制文件
黔南民族师范学院
1.4 Protel99SE软件的启动
1. 启动Protel99SE的常用方法
启动Protel99SE有3种方法:
⑴用鼠标双击Windows桌面的快捷方式图标
图纸方向与标题栏设置
栅格设置
电气栅格
改变系统字体
图2-3 图纸参数设置
黔南民族师范学院
图纸格式
自定义 图纸格式
标准图纸格式(Standard Style)选项:设置图纸尺寸,由下拉列 表框激活该选项,可选定图纸大小。
- 1、下载文档前请自行甄别文档内容的完整性,平台不提供额外的编辑、内容补充、找答案等附加服务。
- 2、"仅部分预览"的文档,不可在线预览部分如存在完整性等问题,可反馈申请退款(可完整预览的文档不适用该条件!)。
- 3、如文档侵犯您的权益,请联系客服反馈,我们会尽快为您处理(人工客服工作时间:9:00-18:30)。
放置注释文字
• Place|Annotation命令或快捷键 • 双击设置属性:注释文字串(只能是一行);XY坐 标;放置角度;颜色;字体;选取状态 • 单击注释文字,使其进入选中状态(虚线边框),可 直接拖动来移动文字的位置
放置文本框
• Place|TextFrame命令或单击快捷键 • 启动命令后,在需要放置文本框的一个边角处 单击左键,然后移动鼠标出现一个虚线的预拉 框,用左键单击该预拉框的对角位置,就结束了 当前文本框的放置. • 双击该文本框可设置其属性:注释文字;框的起 点终点的XY坐标;边框线宽及颜色;填充颜色; 字体等
⑵Group区。如图3-3所示,用于列出与Component区中选 中元件的同组元件,同组元件指外形相同、管脚号相同、功能 相同,但名称不同的一组元件集合,它们的元件封装相同。
Add按钮:加入新的同组元件 Del按钮:删除列表框中选中的元件。 Description按钮:单击该按钮,屏幕弹出图3-4所示的元 件信息编辑对话框,用于设置元件的默认标号、封装形式(可以 有多个)、元件的描述等信息。 Update Schematics按钮:作用是使用库中新编辑的元件更 新原理图中的同名元件。 ⑶Pins区。列出在Component区中选中元件的管脚。
绘制Bezier曲线
• Place|Drawing Tools|Beziers命令或单击快捷键 • 启动绘制Bezier曲线命令后,鼠标为一大十字符 号,先确定第一点,再确定第二点,第三点…直到 单击右键结束 • 双击曲线设置属性:线宽;线颜色;选取状态 • 单击曲线,显示出曲线生成的控点.拖动这些控 点可以调整曲线的形状
⑸执行菜单Place→Arcs,将光标移到坐标(40,-20)处单 击鼠标左键,定下圆心;然后将光标移到坐标( 40 , -40 )处单 击左键,定下圆的半径;在同一点再次单击左键,定下圆弧的起 点;将光标移到坐标( 40 ,0)处单击左键,定下圆弧的终点, 图上画出一段圆弧,如图3-8所示。
绘制多边形:利用光标依次定义出图 形的各个边脚所形成的封闭区域
• Place|DrawingTools|polygon 命令或 单击快捷键 • 绘制时按[Tab]键可以设置多边形的属性 • 双击已绘制好的多边形也可以设置多边形的属 性 • 属性:边框线宽;边框颜色;内部填充色;实心/空 心状态;选取状态
3.4.4
库元件制作实例
下面几个例子介绍规则元件与不规则元件的制作。 1.设计常规模式(Normal)的74LS00 ⑴新建一个元件库。进入 Protel99SE ,执行菜单File→New, 新建元件库,并将库名改为NEWTTL.lib ⑵修改元件名。在新建的元件库中,已有名为 Component_1 的 元 件 , 执 行 菜 单 Tools→Rename Component , 将 其 改 名 为 74LS00。 ⑶放大工作窗口并执行菜单Edit→Jump→Origin,将光标定 位到原点处。 ⑷执行菜单Place→Line或单击画线按钮 ,进入画直线状 态,在坐标( 40 , 0 )处单击左键,定下直线起点,移动光标, 在坐标( 0 , 0 )处再次单击左键,再移动光标,分别在坐标( 0 , -40 )及( 40 , -40 )处单击左键,画好三条边框线,如图 3-7 所 示。
绘制饼图
• Place|Drawing Tools|Pie Charts命令或单击快捷键 • 启动绘制饼图命令后,在光标处出现一个饼图形.在中 心处单击左键-移动鼠标调整好半径-单击左键-光标会 自动移动到缺口的一端,调整好位置后单击左键-调整 缺口的另一端.调整好后单击左键,结束饼图绘制 • 按[Tab]键设置饼图属性 • 双击饼图设置其属性:中心点的XY坐标;饼图半径;边 框线宽及颜色;缺口的起始结束角度;填充颜色;实心或 空心;选取状态
返回
3.4
绘制新元件
制作新元件的一般步骤如下。 ⑴新建一个元件库。 ⑵设置工作参数。 ⑶修改元件名称。 ⑷在第四象限的原点附近绘制元件外形。 ⑸放置元件管脚。 ⑹调整修改,设置元件封装形式(Footprint)等 信息。 ⑺保存元件。
3.4.1
1.新建元件库
新建元件库
进入Protel99SE,执行菜单File→New,在出现的对话 框中双击图标 ,新建一个元件库,修改元件库名。 在元件库中,系统会自动新建一个名为Component_1的 元件,执行菜单Tools→Rename Component更改元件名。 2.设置栅格尺寸
绘图工具栏
• 在电路图中加一些说明性的文字或是图形,可 以让整个绘图页显得生动活泼,还可以增强电 路图的说服力及数据的完整性 • 注:图形或文字不具备电气特性。 • 绘图工具栏 可以通过View|ToolBars|Drawing Tools菜单命令来显示
绘制直线
• • • • • Place|Drawing Tools|Lines 或单击快捷键 在绘制直线过程中按【Tab】键可设置线的属性 在已绘好的直线上双击也可以设置该直线的属性 属性包括:线宽;线型;颜色;选中状态 单击已绘好的直线使其进入点取状态。此时直线两端 会出现一个四方形的小黑点-控点。可通过拖动控点 来调整这条直线的起点与终点位置。 • 可以通过Edit|Move 命令来移动直线
第3章 原理图元件库编辑
3.1 3.2 3.3 3.4 3.5
启动元件库编辑器 元件库管理器的使用 绘制元件工具 绘制新元件 利用已有的库元件绘制新元件
编辑器
随着新元件的不断涌现,用户需要通过Protel99SE的元件 库编辑器来自己设计元件,也可以到Protel公司的网站下载最 新的元件库(Library)。 进入Protel99SE,执行File→New,在出现的对话框中双击 图标 ,新建元件库,系统默认为Schlib1.lib,用鼠标双 击Schlib1.lib文件,可以打开原理图元件编辑器,进入图3-1 所示的元件编辑器界面。 图中的元件库编辑器的工作区划分为四个象限,象直角坐标 一样,编辑元件通常在第四象限。 与电路图编辑器相比,明显不同的是元件库管理器,它是编 辑元件的一个重要工具。 元件库编辑器提供有两个重要的绘制元件工具栏,即绘图 工具栏和IEEE电气符号工具栏,它们是制作新元件的重要工具。
主工具栏
绘图工具
元件库管理器
编辑区
IEEE符号工具
图3-1 元件库编辑器主界面
返回
3.2
元件库管理器的使用
执行View→Design Manager可以打开或关闭设计管理器,选 择Browse SchLib选项卡打开元件库管理器,各部分作用如下。 ⑴Component区。如图3-2所示,用于选择要编辑的元件。
Orientation下拉列表框:设置管脚的放置方向。 Dot Symbol 复选框:选中后管脚末端出现一个小圆圈,代 表该管脚为低电平有效。 Clk Symbol 复选框:选中后管脚末端出现一个小三角形, 代表该管脚为时钟信号管脚。 Electrical Type 下拉列表框:设置管脚的类型,共有八种 管脚类型,即Input输入型、I/O输入/输出型、Output输出型、 Open Collector集电极开路输出型、Passive无源型、 Hiz 三态 输出型、Open Emitter发射极开路输出型、Power电源型。 Hidden复选框:选中后管脚具有隐藏特性,管脚不显示。 Pin Length:设置管脚的长度。 参数设置完毕,单击 OK 按钮,将管脚移动到合适位置后, 单击鼠标左键,放置管脚。 放置管脚时要注意管脚只有一端具有电气特性,在放置时应 将不具有电气特性的一端(即光标所在端),与元件图形相连。
绘制圆弧与椭圆弧
• Place|Drawing Tools|Arcs 或EllipticalArcs命令或单击快捷键 • 启动绘制圆弧命令后,在待绘图形的圆弧中心处单击鼠标左键,然 后移动鼠标出现圆弧预拉线,调整圆弧半径,然后单击左键,指针自 动移到圆弧缺口的一端,调整好位置后单击左键,结束绘制. • 按[Tab]键设置圆弧属性 • 双击已绘好的圆弧设置属性 • 属性:中心点的X,Y坐标;线宽;缺口的起始/结束角度;线条颜色;选 取状态;圆弧半径或X轴半径Y轴半径 • 单击绘好的圆弧,进入点取状态:半径及缺口端点处出现控点
Sort by Name:选中则管脚按管脚号由小到大排列。 Hidden Pins:选中此复选框,在屏幕的工作区内显示元件 的隐藏管脚。 ⑷Mode区。作用是显示元件的三种不同模式,即Normal、DeMorgan 和 IEEE 模式。以元件 DM7400 为例,它的三种模式下的显 示图形如图3-5所示。
3.4.3
添加元件描述信息
选择菜单Tools→Description,进入图 3-4 所示的元件 描述对话框,可以对所设计的元件信息进行设置,主要内 容如下。 Default Designator :设置默认标号类型。如电阻,一 般设置为 R ?,则表示以后在电路图元件自动标注时以 R1 、 R2等编排。 Foot Print:用于设置元件封装形式,可以设置多个, 它应同PCB元件库中的名称一致。 Description :用于说明元件的属性,以便了解该元件 的功能。
执行菜单Options→Document Options ,打开工作参数 设置对话框。在Grids区中设置捕获栅格(Snap)和可视栅 格(Visible)尺寸,一般均设置为10mil。
3.4.2
绘制元件图形与编辑元件管脚
对于规则元件,通常可以使用矩形来定义元件的边框图形; 对于不规则的元件则需要使用画线、画多边形等方式进行绘制。 元件图形绘制完毕,就可以在图 形上添加管脚。 执行菜单Place→Pins或单击画 图工具栏上按钮 ,进入放置元件 管脚状态,此时光标上悬浮着一个管 脚,按<Tab>键,屏幕弹出图3-6所示 的管脚属性对话框。对话框中主要参 数含义如下。 Name:设置管脚的名称。 Number:设置管脚号。
