教你如何安装电脑系统
mac如何重装系统教程
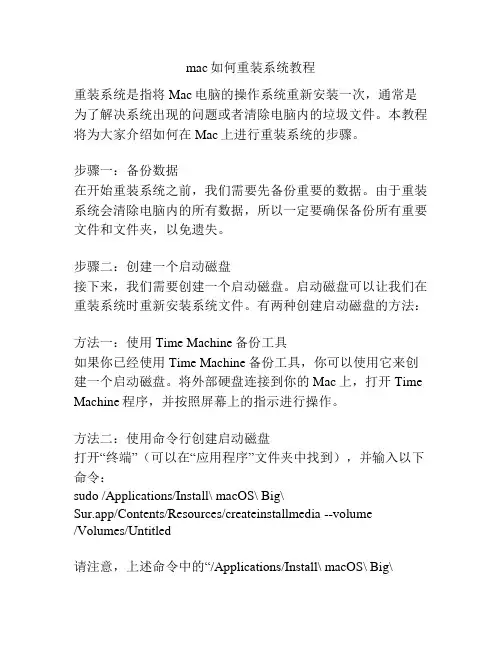
mac如何重装系统教程重装系统是指将Mac电脑的操作系统重新安装一次,通常是为了解决系统出现的问题或者清除电脑内的垃圾文件。
本教程将为大家介绍如何在Mac上进行重装系统的步骤。
步骤一:备份数据在开始重装系统之前,我们需要先备份重要的数据。
由于重装系统会清除电脑内的所有数据,所以一定要确保备份所有重要文件和文件夹,以免遗失。
步骤二:创建一个启动磁盘接下来,我们需要创建一个启动磁盘。
启动磁盘可以让我们在重装系统时重新安装系统文件。
有两种创建启动磁盘的方法:方法一:使用Time Machine备份工具如果你已经使用Time Machine备份工具,你可以使用它来创建一个启动磁盘。
将外部硬盘连接到你的Mac上,打开Time Machine程序,并按照屏幕上的指示进行操作。
方法二:使用命令行创建启动磁盘打开“终端”(可以在“应用程序”文件夹中找到),并输入以下命令:sudo /Applications/Install\ macOS\ Big\Sur.app/Contents/Resources/createinstallmedia --volume/Volumes/Untitled请注意,上述命令中的“/Applications/Install\ macOS\ Big\Sur.app”是你要安装的Mac操作系统的名称,你可以根据自己的情况进行修改。
步骤三:重启电脑并进入恢复模式重启你的Mac,并在启动时按下Command+R组合键。
你的Mac将进入恢复模式,你将看到一个“macOS实用工具”窗口。
步骤四:格式化硬盘在“macOS实用工具”窗口中,选择“磁盘工具”,并点击“继续”。
现在,在左侧栏中选择你的主硬盘,并点击上方的“抹掉”。
在弹出的窗口中,选择你喜欢的文件系统(通常是APFS)和磁盘命名。
请注意,此操作将永久删除所有数据,所以确保你已经备份了所有重要文件。
点击“删除”按钮,然后再次确认你的操作。
待格式化完成后,关闭磁盘工具窗口。
教你如何电脑重装系统
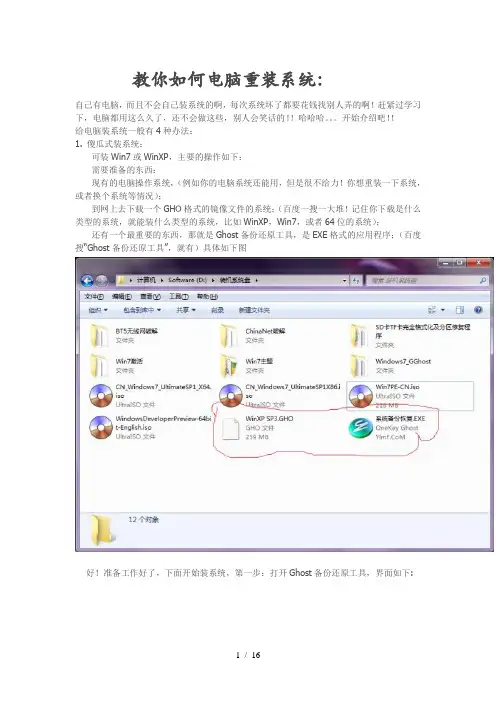
教你如何电脑重装系统:自己有电脑,而且不会自己装系统的啊,每次系统坏了都要花钱找别人弄的啊!赶紧过学习下,电脑都用这么久了,还不会做这些,别人会笑话的!!哈哈哈。
开始介绍吧!!给电脑装系统一般有4种办法:1. 傻瓜式装系统:可装Win7或WinXP,主要的操作如下:需要准备的东西:现有的电脑操作系统,(例如你的电脑系统还能用,但是很不给力!你想重装一下系统,或者换个系统等情况);到网上去下载一个GHO格式的镜像文件的系统;(百度一搜一大堆!记住你下载是什么类型的系统,就能装什么类型的系统,比如WinXP,Win7,或者64位的系统);还有一个最重要的东西,那就是Ghost备份还原工具,是EXE格式的应用程序;(百度搜“Ghost备份还原工具”,就有)具体如下图好!准备工作好了,下面开始装系统,第一步:打开Ghost备份还原工具,界面如下:看好!第一行选还原系统,第二行选择你下载那个GHO格式的系统【特此声明,如果你发现你选择好的GHO文件后,然后下面选择C盘后发现最底下的“确认”按钮还是灰色不能点击;则说明你下载的系统是错误的GHO和格式的系统,建议你去重新下载GHO格式的系统,当然上图的XP系统是假的,我用压缩包改造的!】如果选中C盘后,那个确认按钮可以使用,就点击那个确认按钮,它会弹出一个对话框;问你真的要重新启动还原系统吗?你点击是,它会自动重启并为你重新安装系统,好了,重启时你就不用动电脑了,你可以一边玩去了,他是全自动的安装系统;过个几分钟就能装好系统了!这就是最简单的傻瓜式装系统!这样装系统的缺点就是:你装的系统是被别人搞过的!不是完全的纯净版,或者微软的原版系统,这种系统里面会自带一些你不喜欢的软件,或者说你根本用不到的软件!优点除了系统自己可以装好部分驱动,其他的我就不说了,你懂的!2.可移动磁盘(USB Device)需要准备东西:能用的可移动磁盘(U盘,TF卡,SD卡,MP3等等随便,其中内存至少大于512MB); WindowsPE(ISO格式的镜像文件,可在网上搜索下载,文件大小在100MB~300MB左右,太大的不好用,启动慢);WindowsXP或Windows7(是你要安装在电脑上的系统,最好是ISO格式镜像文件,WinXP 大约600MB左右,Win7 32位大约2.5GB,64位的大约3.2GB左右接下来是准备工作:把WindowsPE镜像文件用UltraISO刻录到可移动磁盘上,我这里选用最新的Win7PE以便兼容最新的电脑,(主要是现在有很多电脑的硬盘是SATA接口的,老版本的PE启动后找不到电脑上的本地磁盘,造成无法安装操作系统),接下来第一步:首先要安装UltraISO到电脑上,然后用它打开你下载好的PE,然后,在菜单栏里找到启动,点击后进"写入硬盘镜像",找到你要刻录那个U盘,写入方式最好选USB-HDD+,这种方式兼容性比较好,能更好地适应不同的电脑使用!(在刻录前,一定要把U盘的数据备份,刻录会使U盘格式化!千万要记住啊!)还有如果你刻录后发现U盘里的东西很乱,注意刻录后,U盘里的文件(非人为复制进去的文件)不能删除!否则PE会失效不能用,要想解决这个问题,很简单!看上图中有个“创建启动分区”(这个功能只有软碟通9.5以上版本才有哦!),把它勾上就搞定了,勾上刻录完成后,你会发现你的U盘里空空的!不要奇怪,刚才那个方法是给你的U盘创建了一个启动分区,要想看见它,很简单,右击桌面上的计算机进管理,打开窗口后看左边,点击磁盘管理,找到你的U盘看看他现在是不是被分成两个了,不要担心U盘不会坏的。
如何给你的电脑重装系统
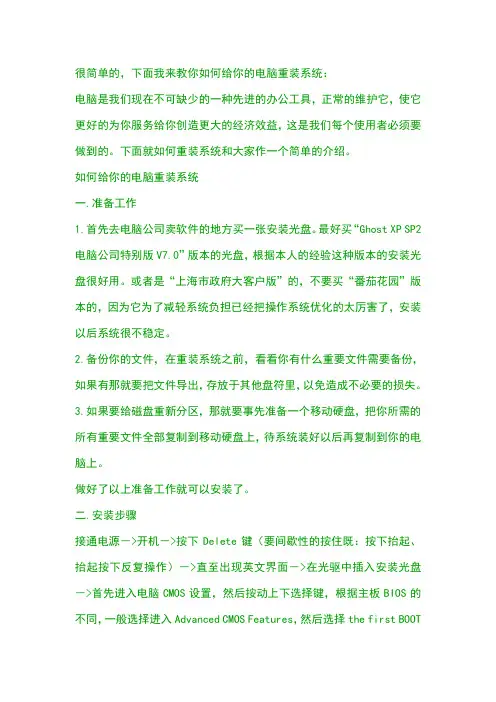
很简单的,下面我来教你如何给你的电脑重装系统:电脑是我们现在不可缺少的一种先进的办公工具,正常的维护它,使它更好的为你服务给你创造更大的经济效益,这是我们每个使用者必须要做到的。
下面就如何重装系统和大家作一个简单的介绍。
如何给你的电脑重装系统一.准备工作1.首先去电脑公司卖软件的地方买一张安装光盘。
最好买“Ghost XP SP2电脑公司特别版V7.0”版本的光盘,根据本人的经验这种版本的安装光盘很好用。
或者是“上海市政府大客户版”的,不要买“番茄花园”版本的,因为它为了减轻系统负担已经把操作系统优化的太厉害了,安装以后系统很不稳定。
2.备份你的文件,在重装系统之前,看看你有什么重要文件需要备份,如果有那就要把文件导出,存放于其他盘符里,以免造成不必要的损失。
3.如果要给磁盘重新分区,那就要事先准备一个移动硬盘,把你所需的所有重要文件全部复制到移动硬盘上,待系统装好以后再复制到你的电脑上。
做好了以上准备工作就可以安装了。
二.安装步骤接通电源->开机->按下Delete键(要间歇性的按住既:按下抬起、抬起按下反复操作)->直至出现英文界面->在光驱中插入安装光盘->首先进入电脑CMOS设置,然后按动上下选择键,根据主板BIOS的不同,一般选择进入Advanced CMOS Features,然后选择the first BOOTDirver设置为CD-ROM(光驱启动)->按下F10保存->回车确定->这时就会出现中文安装界面了,按动上方向键选择1“全自动恢复系统到C盘”->回车确定,这时电脑就会全自动恢复你的系统了,待等到恢复至100%时,打开光驱取出安装光盘,这时电脑会自动检索信息,自动安装文件,等文件完全恢复完毕,电脑会提示你安装驱动(如:声卡、显卡、物理视频等),把所有的驱动都安装好以后,系统就算做好了。
三.安装必须软件1.首先安装杀毒软件、防火墙:如有正版则更好,如果你没有杀毒软件,可以去网上下载免费的,这里向大家介绍一款“瑞星杀毒软件”,下载网址:/rising/,进入网站后找到下载位置,首先下载2007安装包,下载办法:鼠标右键点击“开始下载”然后选择“目标另存为”或者选择“用迅雷下载”(下载之前在其他盘符先建好一个文件夹,以便保存),防火墙下载步骤同上,下载好了以后就可以安装了,安装序列号、用户ID那里都有,只要认真添上就行了(注意:不管是序列号还是用户ID,那里出现的O都不要填写字母O,一定要填写数字0这一点是最重要的,否则无法进行“下一步”),安装完毕就可以使用了。
教你如何用U盘装系统
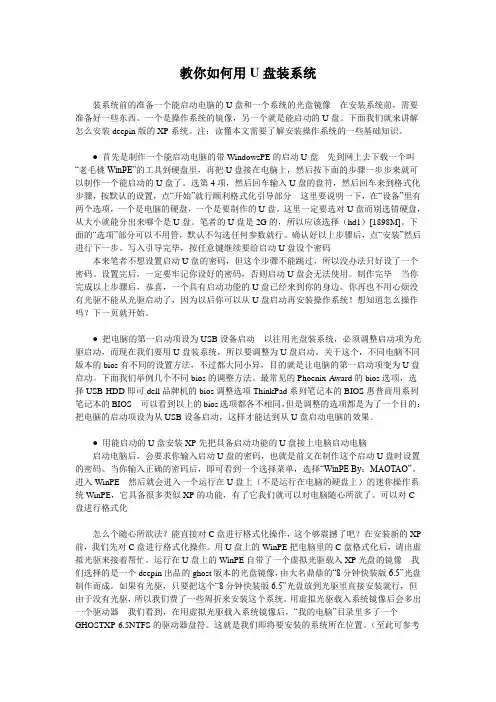
教你如何用U盘装系统装系统前的准备一个能启动电脑的U盘和一个系统的光盘镜像在安装系统前,需要准备好一些东西。
一个是操作系统的镜像,另一个就是能启动的U盘。
下面我们就来讲解怎么安装deepin版的XP系统。
注:读懂本文需要了解安装操作系统的一些基础知识。
● 首先是制作一个能启动电脑的带WindowsPE的启动U盘先到网上去下载一个叫“老毛桃WinPE”的工具到硬盘里,再把U盘接在电脑上,然后按下面的步骤一步步来就可以制作一个能启动的U盘了。
选第4项,然后回车输入U盘的盘符,然后回车来到格式化步骤,按默认的设置,点“开始”就行顺利格式化引导部分这里要说明一下,在“设备”里有两个选项,一个是电脑的硬盘,一个是要制作的U盘。
这里一定要选对U盘而别选错硬盘,从大小就能分出来哪个是U盘。
笔者的U盘是2G的,所以应该选择(hd1)[1898M]。
下面的“选项”部分可以不用管,默认不勾选任何参数就行。
确认好以上步骤后,点“安装”然后进行下一步。
写入引导完毕,按任意键继续要给启动U盘设个密码本来笔者不想设置启动U盘的密码,但这个步骤不能跳过,所以没办法只好设了一个密码。
设置完后,一定要牢记你设好的密码,否则启动U盘会无法使用。
制作完毕当你完成以上步骤后,恭喜,一个具有启动功能的U盘已经来到你的身边。
你再也不用心烦没有光驱不能从光驱启动了,因为以后你可以从U盘启动再安装操作系统!想知道怎么操作吗?下一页就开始。
● 把电脑的第一启动项设为USB设备启动以往用光盘装系统,必须调整启动项为光驱启动,而现在我们要用U盘装系统,所以要调整为U盘启动。
关于这个,不同电脑不同版本的bios有不同的设置方法,不过都大同小异,目的就是让电脑的第一启动项变为U盘启动。
下面我们举例几个不同bios的调整方法。
最常见的Phoenix-Award的bios选项,选择USB-HDD即可dell品牌机的bios调整选项ThinkPad系列笔记本的BIOS惠普商用系列笔记本的BIOS 可以看到以上的bios选项都各不相同,但是调整的选项都是为了一个目的:把电脑的启动项设为从USB设备启动,这样才能达到从U盘启动电脑的效果。
重装系统步骤-小白一键重装系统图文教程
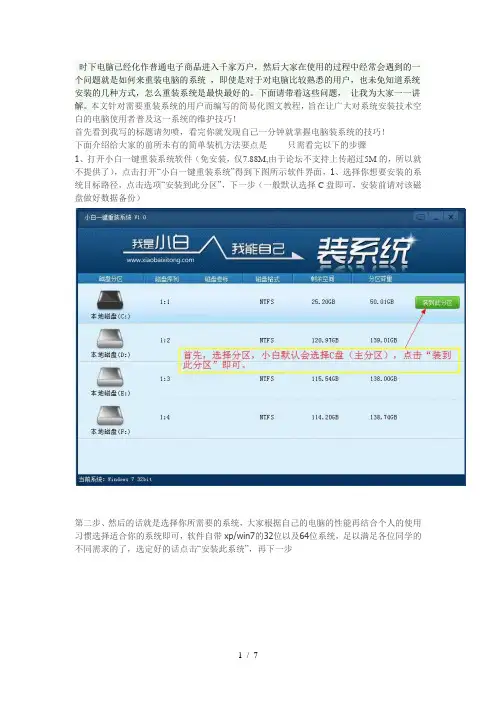
时下电脑已经化作普通电子商品进入千家万户,然后大家在使用的过程中经常会遇到的一个问题就是如何来重装电脑的系统,即使是对于对电脑比较熟悉的用户,也未免知道系统安装的几种方式,怎么重装系统是最快最好的。
下面请带着这些问题,让我为大家一一讲解。
本文针对需要重装系统的用户而编写的简易化图文教程,旨在让广大对系统安装技术空白的电脑使用者普及这一系统的维护技巧!首先看到我写的标题请勿喷,看完你就发现自己一分钟就掌握电脑装系统的技巧!下面介绍给大家的前所未有的简单装机方法要点是-------只需看完以下的步骤1、打开小白一键重装系统软件(免安装,仅7.88M,由于论坛不支持上传超过5M的,所以就不提供了),点击打开“小白一键重装系统”得到下图所示软件界面,1、选择你想要安装的系统目标路径,点击选项“安装到此分区”,下一步(一般默认选择C盘即可,安装前请对该磁盘做好数据备份)第二步、然后的话就是选择你所需要的系统,大家根据自己的电脑的性能再结合个人的使用习惯选择适合你的系统即可,软件自带xp/win7的32位以及64位系统,足以满足各位同学的不同需求的了,选定好的话点击“安装此系统”,再下一步第三步、软件进行一个自动下载相关组件的过程,界面上是一段进度条的过程,大家稍等些许时间即可,下载完毕点击提示框的“是”重启。
第四步、这是重启后的系统进行安装还原的一个界面,相信很多同学也见过的了,对此应该不陌生,系统还原进度结束后是蓝色界面的驱动安装阶段,以上都是全自动的,无需你任何操作,非常人性化的,因为这个软件就是专门为普通的电脑用户设计,就连女生都可以自己来操作完成的,可以说是最棒的装机神器!第五步、此时你已经是离成功超级接近了,到了这时候,电脑会再次从新启动,进入系统用户界面,系统安装圆满完成!结束语:看完这个教程,是不是感觉原来装系统也是那么简单!以后再也不用去电脑城还钱做系统了![文档可能无法思考全面,请浏览后下载,另外祝您生活愉快,工作顺利,万事如意!]。
怎么安装Win7系统?教你安装windows 7系统(光盘安装图文教程)
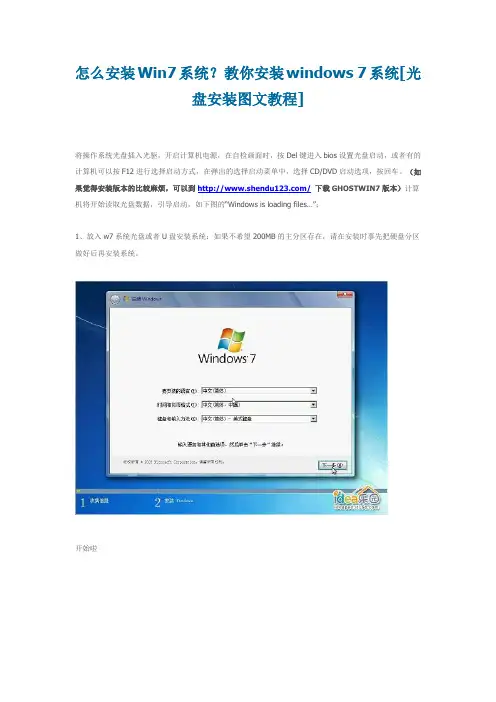
怎么安装Win7系统?教你安装windows 7系统[光盘安装图文教程]将操作系统光盘插入光驱,开启计算机电源,在自检画面时,按Del键进入bios设置光盘启动,或者有的计算机可以按F12进行选择启动方式,在弹出的选择启动菜单中,选择CD/DVD启动选项,按回车。
(如果觉得安装版本的比较麻烦,可以到/下载GHOSTWIN7版本)计算机将开始读取光盘数据,引导启动,如下图的“Windows is loading files…”:1、放入w7系统光盘或者U盘安装系统:如果不希望200MB的主分区存在,请在安装时事先把硬盘分区做好后再安装系统。
开始啦下一步选择第一硬盘的第一分区作为系统目的安装分区,可对此分区进行格式化操作后再点下一步分区确定开始安装W7系统,复制系统文件到系统盘临时文件夹中安装临时文件加载展开安全更新安装系统文件解包完成,等待10秒钟后,将会自动重启电脑,重启时一定要从硬盘启动电脑,如果光驱中有系统光盘,启动时不要敲回车键,让电脑自动从硬盘启动,或者是在启动时退出光区后,待硬盘启动后再推上光驱门。
重启2、第一次电脑启动,请从硬盘启动安装系统:启动更新安全启动继续安装3、第二次电脑启动,请从硬盘启动安装系统,完成系统设置安装:可打开光驱门,待硬盘启动后再推上光驱门。
继续手动输入用户名:准备设置Windows 7 Ultimate 零售版Retail 需要手动输入Retail Key,OEM版没有此手动输入Retail Key的选项设置输入手动设置系统登陆密码,可以不设置密码设置区域和时间。
时区选择:北京、重庆、香港特区、乌鲁木齐时区,手动调节当前时间。
时间设置开机准备4、第一次进入系统桌面,手动对系统做简单设置:第一次进入系统桌面只有回收站图标桌面手动设置系统分辨率,在没有安装驱动的前提下,可加快系统的运行速度。
刷新分辨率保存个性化镜面效果桌面设置图标桌面开始工具栏验证5、根据个人机器配置安装相关的驱动程序-----(略)6、激活W7系统--------判断自己的SLIC表是2.1版本的还是2.0的如果自己电脑的SLIC表是2.1版本安装正版windows 7 RTM OEM 32bit 简体中文版将会自动激活。
移动硬盘安装系统教程
移动硬盘安装系统教程在日常使用电脑的过程中,我们难免会遇到系统崩溃、系统升级等情况,而重新安装操作系统是解决这些问题的常用方式之一、而对于经常出差或需要频繁更换电脑的用户来说,移动硬盘安装系统则是一种方便且高效的选择。
本文将详细介绍如何使用移动硬盘安装系统。
第一步,准备工作在进行移动硬盘安装系统之前,我们首先需要进行一些准备工作。
1.购买一块适合的移动硬盘:根据个人需求选择容量大小和品牌型号,建议容量不低于128GB,同时注意硬盘接口与自己电脑的接口兼容性。
2.备份重要数据:在进行安装系统之前,我们需要先备份硬盘中重要的数据,以免在安装过程中丢失。
第二步,制作移动硬盘启动盘3.连接移动硬盘:将移动硬盘连接到电脑上,确保电脑能够正确识别硬盘。
4.打开制作工具:打开选中的制作工具,按照提示选择移动硬盘和操作系统镜像文件进行制作。
这个过程可能需要一些时间,请耐心等待。
第三步,通过移动硬盘安装系统1.设置电脑启动顺序:在移动硬盘制作好后,将其连接到你希望安装系统的电脑上。
进入电脑的BIOS设置界面,将启动顺序调整为从移动硬盘启动。
2.安装操作系统:按照电脑屏幕上的提示进行操作系统的安装。
按照安装界面上的提示,选择安装类型、分区等设置,然后等待系统安装完成。
第四步,系统优化与配置在系统安装完成后,还需要进行一些优化与配置,以便更好地使用电脑。
1.安装杀毒软件:系统安装好后,首要的工作就是安装一个可靠的杀毒软件,保护电脑不受恶意软件的侵害。
2.更新系统:通过Windows Update或macOS系统更新,确保系统拥有最新的安全补丁和功能更新。
3.安装常用软件:根据自己的需求,安装一些常用的软件,如浏览器、办公软件、影音播放器等。
4.个性化设置:根据个人喜好进行桌面背景、主题、图标设置等,个性化你的系统。
通过以上四个步骤,我们就可以通过移动硬盘来安装系统了。
尽管这个过程可能需要一些时间和耐心,但是相对于传统的系统安装方式,使用移动硬盘安装系统更加灵活方便,特别适合那些需要频繁更换电脑的用户。
u盘ghost系统安装教程
u盘ghost系统安装教程U盘ghost系统安装教程(500字)为了方便系统的安装和备份,很多人选择使用U盘进行Ghost系统的安装。
下面是一些简单的步骤,帮助你了解如何使用U 盘安装Ghost系统。
第一步:准备工作1. 一台已经安装了Ghost系统的电脑,用于制作U盘启动盘。
2. 一个空的U盘,容量最好在8GB以上。
3. 一个Ghost系统安装包,可以从官方网站或者其他可信的下载网站下载。
第二步:制作U盘启动盘1. 将U盘插入电脑的USB接口。
2. 打开电脑上的Ghost系统安装包,找到一个名为“制作启动盘”的程序,双击打开。
3. 在程序中选择正确的U盘,并点击“开始制作”按钮。
4. 在制作过程中,会提示你是否要格式化U盘。
请注意选择“是”,因为这会清空U盘中的所有数据。
5. 程序会自动将Ghost系统安装文件写入U盘,制作过程可能需要一些时间,请耐心等待。
第三步:安装Ghost系统1. 将制作好的U盘启动盘插入需要安装Ghost系统的电脑的USB接口。
2. 重启电脑,并进入BIOS设置界面。
不同电脑的进入方式可能不同(一般是按下F2、F10、Esc或Del键),你可以在开机画面中寻找正确的按键提示。
3. 在BIOS设置界面中,找到“Boot”选项,并将U盘设为启动优先级最高的设备。
4. 保存修改并退出BIOS设置界面,电脑将会重新启动。
5. 如果一切顺利,你的电脑将从U盘启动,进入Ghost系统的安装界面。
6. 在安装界面中,根据提示一步步进行安装,选择合适的安装方式、分区、用户名等。
7. 等待系统安装完成,电脑将会自动重启。
8. 重启后,移除U盘启动盘,你将可以进入已经安装好的Ghost系统。
以上就是使用U盘安装Ghost系统的简单步骤。
希望这份教程对你有所帮助!请注意,虽然Ghost系统在安装过程中会提示格式化硬盘,但这将会清空你电脑中的所有数据,请务必提前备份重要文件。
怎样给电脑重装系统 Microsoft Word 文档
给电脑重做系统要求输入序列号时输入以下号码:BX6HT-MDJKW-H2J4X-BX67W-TVVFG一、准备工作:如何重装电脑系统首先,在启动电脑的时候按住DELETE键进入BIOS,选择 Advanced BIOS Features 选项,按Enter键进入设置程序。
选择First Boot Device 选项,然后按键盘上的Page Up或Page Down 键将该项设置为CD-ROM,这样就可以把系统改为光盘启动。
其次,退回到主菜单,保存BIOS设置。
(保存方法是按下F10,然后再按Y键即可)1.准备好Windows XP Professional 简体中文版安装光盘,并检查光驱是否支持自启动。
2.可能的情况下,在运行安装程序前用磁盘扫描程序扫描所有硬盘检查硬盘错误并进行修复,否则安装程序运行时如检查到有硬盘错误即会很麻烦。
3.用纸张记录安装文件的产品密匙(安装序列号)。
4.可能的情况下,用驱动程序备份工具(如:驱动精灵 2004 V1.9 Beta.exe)将原Windows XP下的所有驱动程序备份到硬盘上(如∶F:Drive)。
最好能记下主板、网卡、显卡等主要硬件的型号及生产厂家,预先下载驱动程序备用。
5.如果你想在安装过程中格式化C盘或D盘(建议安装过程中格式化C盘),请备份C盘或D盘有用的数据。
二、用光盘启动系统:(如果你已经知道方法请转到下一步),重新启动系统并把光驱设为第一启动盘,保存设置并重启。
将XP安装光盘放入光驱,重新启动电脑。
刚启动时,当出现如下图所示时快速按下回车键,否则不能启动XP系统光盘安装。
如果你不知道具体做法请参考与这相同的-->如何进入纯DOS系统:光盘自启动后,如无意外即可见到安装界面 ,将出现如下图1所示查看原图全中文提示,“要现在安装Windows XP,请按ENTER”,按回车键后,出现如下图2所示查看原图许可协议,这里没有选择的余地,按“F8”后如下图3查看原图这里用“向下或向上”方向键选择安装系统所用的分区,如果你已格式化C盘请选择C分区,选择好分区后按“Enter”键回车,出现下图4所示查看原图这里对所选分区可以进行格式化,从而转换文件系统格,或保存现有文件系统,有多种选择的余地,但要注意的是NTFS格式可节约磁盘空间提高安全性和减小磁盘碎片但同时存在很多问题MacOS和98/Me下看不到NTFS格式的分区,在这里选“用FAT文件系统格式化磁盘分区(快),按“Enter”键回车,出现下图5所示查看原图格式化C盘的警告,按F键将准备格式化c盘,出现下图6所示查看原图由于所选分区C的空间大于2048M(即2G),FAT文件系统不支持大于2048M的磁盘分区,所以安装程序会用FAT32文件系统格式对C盘进行格式化,按“Enter”键回车,出现下图7所示查看原图图7中正在格式化C分区;只有用光盘启动或安装启动软盘启动XP安装程序,才能在安装过程中提供格式化分区选项;如果用MS-DOS启动盘启动进入DOS下,运行i386\winnt进行安装XP时,安装XP时没有格式化分区选项。
电脑光驱安装系统教程
电脑光驱安装系统教程电脑的光驱是安装系统的重要工具之一,本文将为大家介绍如何使用电脑光驱安装系统的详细步骤。
第一步:准备工作在开始安装系统前,我们需要准备安装系统所需的光盘或者U 盘。
如果你使用的是光盘,需要确保光盘是可用的并且没有划伤或者损坏。
如果你使用的是U盘,需要确保U盘的容量足够安装系统,并且事先将系统镜像文件拷贝到U盘中。
第二步:设置启动顺序安装系统之前,我们还需要在电脑BIOS中设置启动顺序。
打开电脑,并在开机画面出现时按下相应的按键(通常是F2、F8或Del键,不同品牌的电脑可能不同),进入BIOS设置界面。
找到“Boot”或者“启动”选项,并将光驱选项或者U盘选项移动到第一位,保存设置并退出BIOS。
第三步:插入光盘或者U盘将准备好的光盘或者U盘插入电脑的光驱。
如果是插入光盘,电脑会自动识别光盘并启动光驱。
如果是插入U盘,需要重启电脑并确保光驱选项或者U盘选项在启动顺序中位于第一位。
第四步:选择安装方式当电脑启动时,会出现安装系统的界面。
根据系统提示,选择合适的语言、区域和键盘布局,并点击“下一步”继续安装。
第五步:确认许可协议在安装系统过程中,系统会要求我们阅读并同意许可协议。
仔细阅读许可协议,并选择“我接受许可协议”选项,然后点击“下一步”。
第六步:选择安装位置接下来,系统会要求我们选择安装位置。
如果你的电脑只有一个硬盘,则只会显示一个选项。
如果你的电脑有多个硬盘或者分区,需要选择合适的安装位置,并点击“下一步”。
第七步:开始安装在确认安装位置后,系统会开始进行安装。
这个过程可能需要一些时间,取决于你的电脑性能和系统镜像的大小。
在安装过程中,系统会自动进行文件的复制、配置和安装,并会显示进度条。
第八步:设置用户名和密码当系统安装完成后,系统会要求我们设置用户名和密码。
输入你喜欢的用户名和安全的密码,并点击“下一步”。
第九步:系统自定义设置接下来,系统会要求我们进行一些自定义设置,例如网络设置、时间设置等。
- 1、下载文档前请自行甄别文档内容的完整性,平台不提供额外的编辑、内容补充、找答案等附加服务。
- 2、"仅部分预览"的文档,不可在线预览部分如存在完整性等问题,可反馈申请退款(可完整预览的文档不适用该条件!)。
- 3、如文档侵犯您的权益,请联系客服反馈,我们会尽快为您处理(人工客服工作时间:9:00-18:30)。
教你如何安装电脑系统∙浏览:233∙|∙更新:2013-05-20 12:00∙|∙标签:安装如何重装系统一、光驱法如何重装系统XP有买机时带的系统盘和驱动盘就够用了,按以下步骤重装: 1. 将光驱设为第一启动。
启动计算机,按住DEL 键不放,直到出现BIOS设置窗口。
选择进入第二项,“BIOS SETUP”(BIOS设置)。
在里面找到BootSequence (有的是First BIOS Device),通过PgUp 或Pg Dn选择CD-ROM。
按Esc,再按F10键,出现对话框,按“Y”键,回车。
2、将XP安装光盘插入光驱,重启,在看到屏幕底部出现CD字样的时候,及时按回车键,否则计算机跳过光启从硬盘启动了。
XP系统盘光启之后便是开始安装程序、复制文件、加载硬件驱动进到安装向导中文界面。
请注意,以下只要按导向安装要求操作,即能顺利完成安装任务。
以下大大致是:XP系统协议、目标磁盘、格式化分区、复制文件、输入序列号和计算机信息、回车等,重启后即进入XP桌面。
3、这时的桌面只有回收站快捷图标和任务栏,在桌面上单击鼠标右键,选择“属性”--“显示”--“自定义桌面”项,勾选“我的电脑”、“网上邻居”等,“确定”,返回桌面。
4、试运行一下是否正常,如无声或显示不正常,右键单击“我的电脑”,选择“属性”--“硬件--“设备管理器”—前面出现黄色问号或叹号的选项代表未识别、未安装驱动程序的硬件,右击选择“重新安装驱动程序”,放入相应当驱动光盘,选择“自动安装”,系统会自动识别对应当驱动程序并安装完成。
用以上方法直到前面的“问号”全部消失为止。
需要装的驱动一般有显卡、声卡、网卡、猫等驱动。
5、对系统的一些优化设置。
(1)右键单击屏幕,选择“属性”。
点击“外观”标签,在“外观与按钮”的下拉菜单中选择“Windows经典样式”,然后在“设置”标签里,按个人喜好调整屏幕分辨率大写,一般为1024×768。
如果你用的是普通CRT显示器,需要再点“监视器”标签,将“屏幕刷新频率”调整至“75--85赫兹”,确定。
(2)右键单击任务栏,选择“属性”,在“任务栏”标签项中将“显示快速启动”前的复选框选中。
然后再点击“「开始」菜单”标签,将菜单类改成“经典「开始」菜单”,“确定”。
(3)右键单击我的电脑,选择“高级”标签。
单击性能项里的“设置”按钮。
在视觉效果项里先点击“调整为最佳性能”,然后在下面的复选项里选中“在文件夹中使用常见任务”。
然后再点“视觉效果”旁边的“高级”标签,在“虚拟内存”处点“设置”按钮。
在打开的属性框里,先将光标定位在C盘,点击下面的“无分页文件”,然后再点击D盘,在自定义大小里输入相应数值,点旁边的“设置”按钮,再点击确定。
虚拟内存的设置,一般情况为物理内存的1.5--3倍。
(4)设置网络连接,开始–连接到—显示所有连接—右击本地连接—属性—在打开的对话框中设置。
6、装杀毒软件及常用软件。
二、硬盘法第一种情况:假设我们要安装的是安装版windows xp系统,首先我们必须到网络上面下载一个windows xp的ISO文件包。
这个在狗狗搜索里面搜索一下,您能得到很多。
下载完之后,将光盘文件的I386文件夹复制到硬盘里面,比如复制在D盘。
如果你要在windows下安装系统,直接双击新系统的setup.exe文件,你可以选择全新安装,或者是升级安装。
如果你要选择在DOS下安装的话就复杂一点了,首先要注意的是你的D盘必须为FAT32文件格式,你必须在硬盘里面装DOS系统,安装的具体方法请见本站文章:dos安装详解,也可以使用简单的方法,装上MAXDOS,重启后进DOS。
首先运行Smartdrv.exe文件,一般现在的光盘的I386文件夹都自带了Smartdrv.exe文件。
使用以下命令: A:\d: D:\cd\i386 D:\i386\Smartdrv.ext D:\i386\winnt.exe 输入完之后,系统就开始安装了。
第二种情况:如果你要装的是ghost xp系统,在网络上面把压缩包下载下来之后,解压.gho文件到硬盘的任意目录,通常这个.gho文件的大小为600多MB。
然后安装一个硬盘安装器,或者一键ghost,引导.gho文件恢复到C盘重启就可以安装了。
当然你可以在硬盘里面装上ghost,重启之后用ghost软件引导安装到C盘即可。
以上就是硬盘安装系统的两种方式,大家可以参考一下。
GGhost硬盘安装器是“GGhost一键恢复”系列中的一个免安装绿色软件,可把硬盘上已有的gh ost镜像文件,恢复到启动硬盘上的任意分区,也可用于系统备份;软件自动搜索根目录及一级目录下扩展名为gho和ggh的ghost镜像文件;支持多硬盘,支持Windows 2000、xp、2003、vista、2008系统。
三、U盘安装系统 U盘装系统的方法有很多种。
有用UltraISO软件写入硬盘镜像装的,有用win pe装的。
又把U盘量产成USB-CDROM来装的。
有用usboot软件装的。
每一种都能装上。
甚至还有用命令进行安装的。
不过这种方法我还没试过。
应该是可以的。
因为别人能办到,自己为什么办不到呢。
以Ghost系统为例介绍一下常用的三种安装方法,其中winpe最普及。
其实不光是Ghost系统,其他一些原版系统也可以用这几种方法安装。
不过进入pe后用不到Ghost,因为原版不是Ghost的。
不过都是大同小异。
只要会了一种,往后也就都会了。
不管怎么说,还是光盘安装省心,建议朋友们还是尽量用光盘安装吧。
其次在现有系统下安装也可以。
首先说用UlrralISO装。
首先要有一个系统镜像,可以下载。
其次下载一个UltraISO软件,可以下载免安装版的。
需以管理员身份运行。
用它打开你下载的系统镜像,在上面点启动,在弹出的框中选择写入硬盘镜像。
再在写入硬盘镜像窗口中选择你的U盘,和模式选择USB-HDD或USB-ZIP。
HDD模式是指把U盘模拟成硬盘模式;特别注意:如果选择了HDD模式,那么这个启动U盘启动后的盘符是C:,在对启动分区进行操作时就容易产生很多问题,比如:装系统时安装程序会把启动文件写到U盘而不是你硬盘的启动分区!导致系统安装失败。
zip模式在有的电脑上显示是FDD模式,不过大部分都是单独的。
zip模式兼容性好些。
所以请酌请使用。
FDD是指把U盘模拟成软驱模式,启动后U盘的盘符是A:,这个模式的U盘在一些支持USB-FDD启动的机器上启动时会找不到U盘,全部选择完成后就是开始写入了,直至完成。
在装系统时还要进入BIOS将第一启动项选择成USB-H DD或USB-ZIP按F10保存并推出。
重启电脑,进行系统安装。
往后就和光盘安装一样了。
就不说了。
其次说一下用winpe安装首先是制作一个能启动电脑的带WindowsPE的启动U盘先到网上去下载一个叫“老毛桃WinPE”的工具到硬盘里,有些朋友们说老毛桃的winpe不好用,或不成功,可以用专门的U盘维护工具来完成。
如晨枫U盘维护工具V2.0正式版(适用512M以上U盘)。
再把U盘接在电脑上,然后按下面的步骤一步步来就可以制作一个能启动的U盘了。
下载的winpe一般是ISO格式的。
可以用winrar解压。
运行程序,选择U盘.移动硬盘安装,一般是第四项按回车,之后出现U盘盘符选择界面。
输入你U盘的盘符如G,不用加冒号。
之后回车。
来到格式化步骤,按默认的设置,点“开始”就行。
顺利格式化。
之后来到引导部分。
这里要说明一下,在“设备”里有两个选项,一个是电脑的硬盘,一个是要制作的U盘。
这里一定要选对U盘而别选错硬盘,从大小就能分出来哪个是U盘。
下面的‘选项’部分不用管,默认不勾选任何参数就行。
确认好以上步骤后,点“安装”然后进行下一步。
写入引导完毕之后,按任意键继续。
之后要给启动U盘设个密码,即使不想设置启动U 盘的密码也不行,这个步骤不能跳过,所以没办法只好设了一个密码。
设置完后,一定要牢记你设好的密码,否则启动U盘会无法使用。
到这里就制作完毕了。
还有一种方法: 1、首先将U盘插入电脑的USB接口,重要提示:制作过程U盘会被格式化,注意备份资料 2、运行UltraISO.exe程序,选择“文件”——“打开”,选择WindowsPE.iso文件 3、然后选择“启动光盘”——“写入硬盘映像” 4、在“硬盘驱动器”项目中选择你要制作成启动盘的U盘盘符 5、在“写入方式”项目中选择USB-HDD+或者USB-ZIP+,个人建议选择USB-ZIP+,兼容性比较好 6、最后,点击“写入”,等待数秒,程序提示制作成功完成后,就可以拔出U盘了。
PS:可以使用VDRIVE虚拟光驱加载WindowsPE.ISO文件查看光盘的内容。
当你完成以上步骤后,恭喜,一个具有启动功能的U盘已经来到你的身边。
你再也不用心烦没有光驱不能从光驱启动了,因为以后你可以从U盘启动再安装操作系统!把电脑的第一启动项设为USB设备启动,具体操作方法:(此时U盘应该插入下载.GHO .ISO系统文件到非系统盘)启机按DEL键进入BIOS选Advanced Bios Features First Boot Device 回车用上下键选子菜单设硬盘为第一启动项再选Hard Disk Drives 项目回车用加减键把U盘调至第一位此时上面出现First Boot device用原来的Hard 的Disk变成U盘符号按F10回车即可。
设置完后启动电脑,启动电脑后,会要求你输入启动U盘的密码,也就是前文在制作这个启动U盘时设置的密码。
当你输入正确的密码后,即可看到一个选择菜单,选择“WinPE By:MAOTAO”。
进入WinPE ,然后就会进入一个运行在U盘上(不是运行在电脑的硬盘上)的迷你操作系统WinPE,它具备很多类似X P的功能,有了它我们就可以对电脑随心所欲了。
怎么个随心所欲法?进入winpe系统后能直接对C盘进行格式化操作,这个相信大多数人都清楚。
在安装新的系统前,我们先对C盘进行格式化操作。
这样装出来的系统才纯净呀。
用U盘上的WinPE把电脑里的C盘格式化后,请出虚拟光驱来帮忙。
在开始-程序-磁盘光盘工具里。
运行在U盘上的WinPE自带了一个虚拟光驱,载入XP光盘的镜像。
就是你下载的系统。
用虚拟光驱载入系统镜像后会多出一个驱动器。
“我的电脑”目录里多了一个光驱地驱动器盘符。
这就是我们即将要安装的系统所在位置。
启动WinPe的Ghost ,接着我们启动另外一个WinPE自带的软件诺顿Gh ost。
用它来把系统的ghost镜像恢复到之前被格式化的电脑的C盘里。
具体是首先再出现的窗口中点OK,在随即出现的窗口中依次点一级菜单的第一项,二级菜单的第二项,三级菜单的第三项。
