PS详细关灯调色教程
利用Photoshop修复照片中的暗部和亮部细节
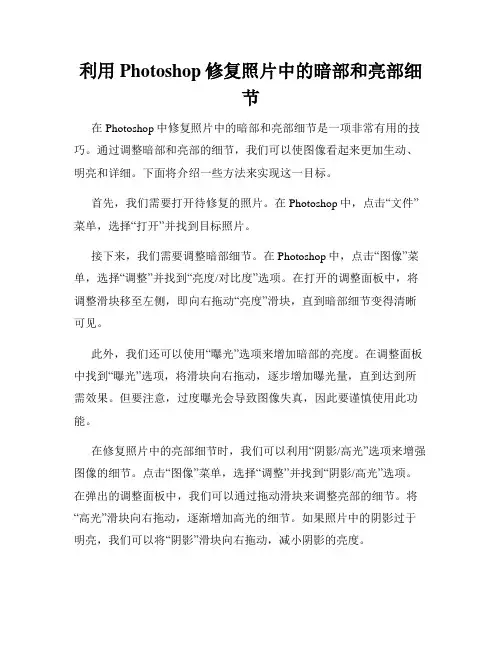
利用Photoshop修复照片中的暗部和亮部细节在Photoshop中修复照片中的暗部和亮部细节是一项非常有用的技巧。
通过调整暗部和亮部的细节,我们可以使图像看起来更加生动、明亮和详细。
下面将介绍一些方法来实现这一目标。
首先,我们需要打开待修复的照片。
在Photoshop中,点击“文件”菜单,选择“打开”并找到目标照片。
接下来,我们需要调整暗部细节。
在Photoshop中,点击“图像”菜单,选择“调整”并找到“亮度/对比度”选项。
在打开的调整面板中,将调整滑块移至左侧,即向右拖动“亮度”滑块,直到暗部细节变得清晰可见。
此外,我们还可以使用“曝光”选项来增加暗部的亮度。
在调整面板中找到“曝光”选项,将滑块向右拖动,逐步增加曝光量,直到达到所需效果。
但要注意,过度曝光会导致图像失真,因此要谨慎使用此功能。
在修复照片中的亮部细节时,我们可以利用“阴影/高光”选项来增强图像的细节。
点击“图像”菜单,选择“调整”并找到“阴影/高光”选项。
在弹出的调整面板中,我们可以通过拖动滑块来调整亮部的细节。
将“高光”滑块向右拖动,逐渐增加高光的细节。
如果照片中的阴影过于明亮,我们可以将“阴影”滑块向右拖动,减小阴影的亮度。
此外,还可以通过增加对比度来突出亮部细节。
在调整面板中找到“对比度”选项,拖动滑块向右增加对比度,使图像中的亮部更加明亮。
为了更精确地调整暗部和亮部细节,可以使用“曲线”功能。
点击“图像”菜单,选择“调整”并找到“曲线”选项。
在弹出的曲线调整面板中,可以通过调整曲线的形状来改变暗部和亮部的细节。
通过点击曲线上的点并拖动,我们可以增加或减少暗部或亮部的细节。
修复照片中的暗部和亮部细节并非一蹴而就,需要根据具体照片的情况进行调整和修正。
在实践中,我们可以尝试不同的调整选项和参数,直到达到满意的效果。
综上所述,利用Photoshop修复照片中的暗部和亮部细节是一项技巧磨练的过程。
通过调整亮度、曝光、阴影/高光、对比度和曲线等选项,我们可以使照片更加生动、明亮和详细。
Photoshop调色及色彩命令详解
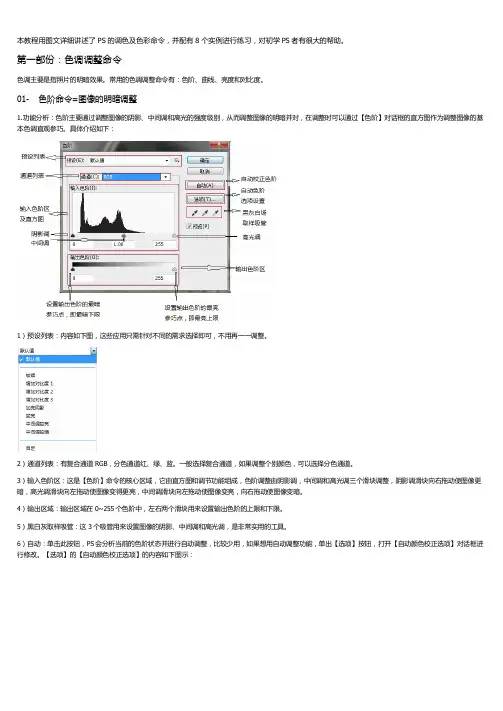
本教程用图文详细讲述了PS的调色及色彩命令,并配有8个实例进行练习,对初学PS者有很大的帮助。
第一部份:色调调整命令色调主要是指照片的明暗效果。
常用的色调调整命令有:色阶、曲线、亮度和对比度。
01-色阶命令=图像的明暗调整1.功能分析:色阶主要通过调整图像的阴影、中间调和高光的强度级别,从而调整图像的明暗并对,在调整时可以通过【色阶】对话框的直方图作为调整图像的基本色调直观参巧。
具体介绍如下:1)预设列表:内容如下图,这些应用只需针对不同的需求选择即可,不用再一一调整。
2)通道列表:有复合通道RGB,分色通道红、绿、蓝。
一般选择复合通道,如果调整个别颜色,可以选择分色通道。
3)输入色阶区:这是【色阶】命令的核心区域,它由直方图和调节功能组成,色阶调整由阴影调,中间调和高光调三个滑块调整,阴影调滑块向右拖动使图像更暗,高光调滑块向左拖动使图像变得更亮,中间调滑块向左拖动使图像变亮,向右拖动使图像变暗。
4)输出区域:输出区域在0~255个色阶中,左右两个滑块用来设置输出色阶的上限和下限。
5)黑白灰取样吸管:这3个吸管用来设置图像的阴影、中间调和高光调,是非常实用的工具。
6)自动:单击此按钮,PS会分析当前的色阶状态并进行自动调整,比较少用,如果想用自动调整功能,单出【选项】按钮,打开【自动颜色校正选项】对话框进行修改。
【选项】的【自动颜色校正选项】的内容如下图示:2.重设黑白滑块动态范围:打开图片020-1,再打开【色阶】命令,如下图示:可以看到,图像的最暗和最亮部份并不完全,整幅图像显得有些灰暗,对比度不足。
解决办法:将黑色滑块和白色滑块拖到动态范围的边缘,如下图示:图像的对比明显加强。
此方法非常实用。
3.查找最佳的阴影位置和最佳高光位置:打开020-2,打开【色阶】命令,如下图示:按着【Alt】键向右拖动黑色滑块,此时图像将发生反白变化,这种变化叫“高反差模式”,在高反差模式中,显示为黑色的部分表示所有通道的暗部都达到全黑了,显示彩色的部分表示尚有通道未达到全黑,显示白色的部分表示没有变化,这样可以清楚地辩别暗部裁剪区域以找出最合适的最暗点。
如何使用Photoshop调整图像的色调
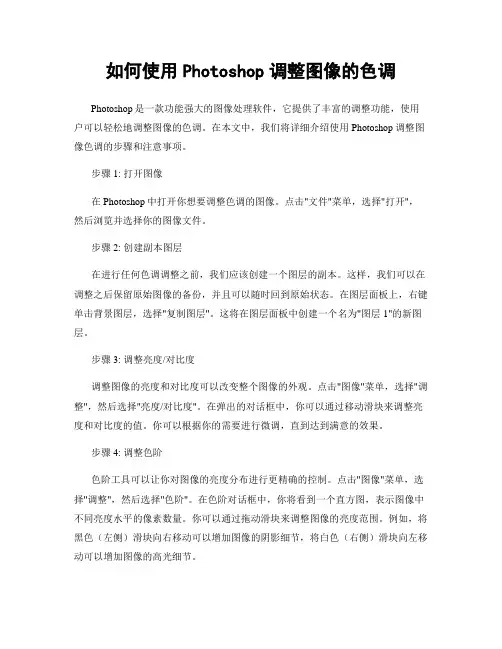
如何使用Photoshop调整图像的色调Photoshop是一款功能强大的图像处理软件,它提供了丰富的调整功能,使用户可以轻松地调整图像的色调。
在本文中,我们将详细介绍使用Photoshop调整图像色调的步骤和注意事项。
步骤1: 打开图像在Photoshop中打开你想要调整色调的图像。
点击"文件"菜单,选择"打开",然后浏览并选择你的图像文件。
步骤2: 创建副本图层在进行任何色调调整之前,我们应该创建一个图层的副本。
这样,我们可以在调整之后保留原始图像的备份,并且可以随时回到原始状态。
在图层面板上,右键单击背景图层,选择"复制图层"。
这将在图层面板中创建一个名为"图层 1"的新图层。
步骤3: 调整亮度/对比度调整图像的亮度和对比度可以改变整个图像的外观。
点击"图像"菜单,选择"调整",然后选择"亮度/对比度"。
在弹出的对话框中,你可以通过移动滑块来调整亮度和对比度的值。
你可以根据你的需要进行微调,直到达到满意的效果。
步骤4: 调整色阶色阶工具可以让你对图像的亮度分布进行更精确的控制。
点击"图像"菜单,选择"调整",然后选择"色阶"。
在色阶对话框中,你将看到一个直方图,表示图像中不同亮度水平的像素数量。
你可以通过拖动滑块来调整图像的亮度范围。
例如,将黑色(左侧)滑块向右移动可以增加图像的阴影细节,将白色(右侧)滑块向左移动可以增加图像的高光细节。
步骤5: 改变色彩平衡色彩平衡工具可以让你调整图像中不同颜色的相对强度。
点击"图像"菜单,选择"调整",然后选择"色彩平衡"。
在色彩平衡对话框中,你可以通过移动滑块来调整图像的颜色。
例如,左侧的滑块用于调整阴影中的亮度,中间的滑块用于调整中间色调(中间亮度水平)中的亮度,右侧的滑块用于调整高光中的亮度。
快速学会使用Photoshop调整图片色彩的方法
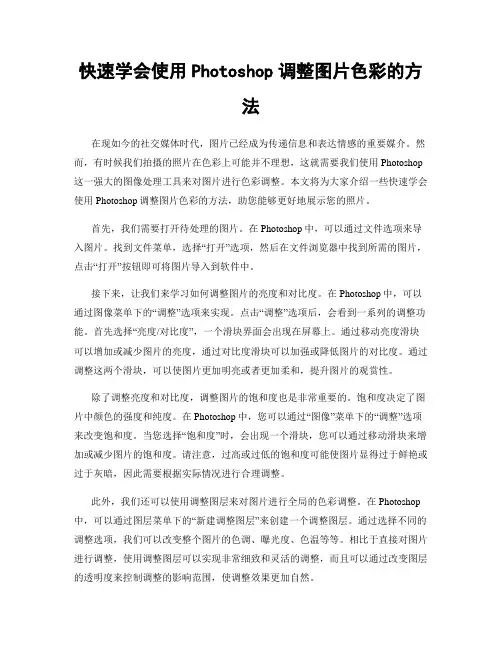
快速学会使用Photoshop调整图片色彩的方法在现如今的社交媒体时代,图片已经成为传递信息和表达情感的重要媒介。
然而,有时候我们拍摄的照片在色彩上可能并不理想,这就需要我们使用Photoshop 这一强大的图像处理工具来对图片进行色彩调整。
本文将为大家介绍一些快速学会使用Photoshop调整图片色彩的方法,助您能够更好地展示您的照片。
首先,我们需要打开待处理的图片。
在Photoshop中,可以通过文件选项来导入图片。
找到文件菜单,选择“打开”选项,然后在文件浏览器中找到所需的图片,点击“打开”按钮即可将图片导入到软件中。
接下来,让我们来学习如何调整图片的亮度和对比度。
在Photoshop中,可以通过图像菜单下的“调整”选项来实现。
点击“调整”选项后,会看到一系列的调整功能。
首先选择“亮度/对比度”,一个滑块界面会出现在屏幕上。
通过移动亮度滑块可以增加或减少图片的亮度,通过对比度滑块可以加强或降低图片的对比度。
通过调整这两个滑块,可以使图片更加明亮或者更加柔和,提升图片的观赏性。
除了调整亮度和对比度,调整图片的饱和度也是非常重要的。
饱和度决定了图片中颜色的强度和纯度。
在Photoshop中,您可以通过“图像”菜单下的“调整”选项来改变饱和度。
当您选择“饱和度”时,会出现一个滑块,您可以通过移动滑块来增加或减少图片的饱和度。
请注意,过高或过低的饱和度可能使图片显得过于鲜艳或过于灰暗,因此需要根据实际情况进行合理调整。
此外,我们还可以使用调整图层来对图片进行全局的色彩调整。
在Photoshop 中,可以通过图层菜单下的“新建调整图层”来创建一个调整图层。
通过选择不同的调整选项,我们可以改变整个图片的色调、曝光度、色温等等。
相比于直接对图片进行调整,使用调整图层可以实现非常细致和灵活的调整,而且可以通过改变图层的透明度来控制调整的影响范围,使调整效果更加自然。
最后,我们来学习一些高级的色彩调整方法。
如何使用Photoshop调整照片的亮度和曲线
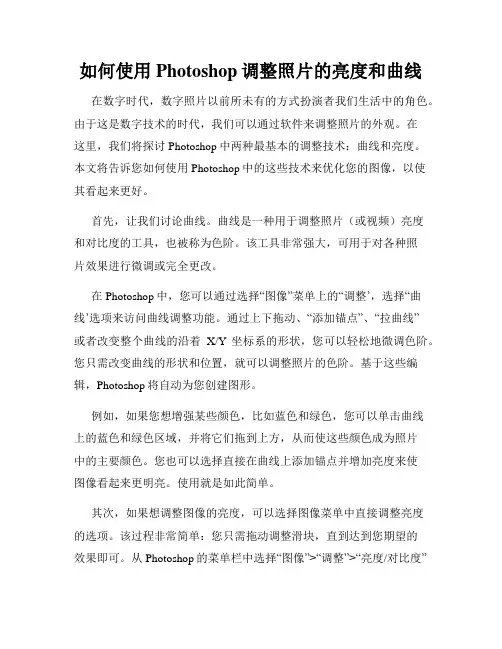
如何使用Photoshop调整照片的亮度和曲线在数字时代,数字照片以前所未有的方式扮演者我们生活中的角色。
由于这是数字技术的时代,我们可以通过软件来调整照片的外观。
在这里,我们将探讨Photoshop中两种最基本的调整技术:曲线和亮度。
本文将告诉您如何使用Photoshop中的这些技术来优化您的图像,以使其看起来更好。
首先,让我们讨论曲线。
曲线是一种用于调整照片(或视频)亮度和对比度的工具,也被称为色阶。
该工具非常强大,可用于对各种照片效果进行微调或完全更改。
在Photoshop中,您可以通过选择“图像”菜单上的“调整’,选择“曲线’选项来访问曲线调整功能。
通过上下拖动、“添加锚点”、“拉曲线”或者改变整个曲线的沿着X/Y坐标系的形状,您可以轻松地微调色阶。
您只需改变曲线的形状和位置,就可以调整照片的色阶。
基于这些编辑,Photoshop将自动为您创建图形。
例如,如果您想增强某些颜色,比如蓝色和绿色,您可以单击曲线上的蓝色和绿色区域,并将它们拖到上方,从而使这些颜色成为照片中的主要颜色。
您也可以选择直接在曲线上添加锚点并增加亮度来使图像看起来更明亮。
使用就是如此简单。
其次,如果想调整图像的亮度,可以选择图像菜单中直接调整亮度的选项。
该过程非常简单:您只需拖动调整滑块,直到达到您期望的效果即可。
从Photoshop的菜单栏中选择“图像”>“调整”>“亮度/对比度”选项,即可进行调整。
您会看到两个滑块,分别是亮度和对比度。
通过拖动亮度滑块,可以使图像变得更明亮或更暗。
当然,您还可以通过对比度滑块调整图像的对比度。
一旦您学会了这些基础知识,就可以开始使用Photoshop中的这些功能来优化您的照片了。
您可能需要一些实践才能掌握这些调整技术,但掌握了它们,您将可以使用它们来创建出色的照片。
如何使用Photoshop调整像的饱和度和明暗
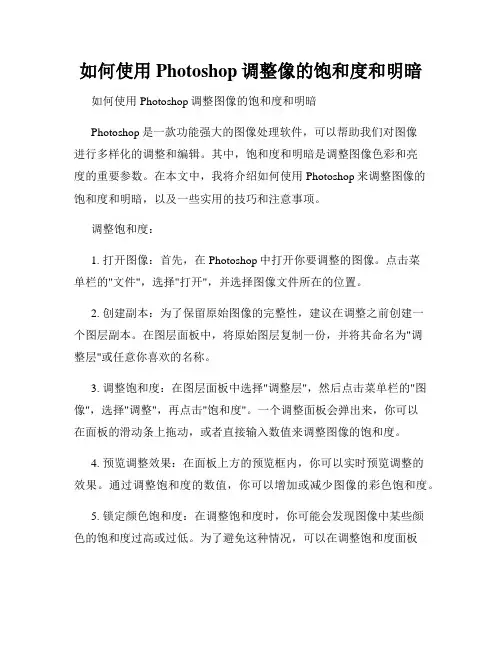
如何使用Photoshop调整像的饱和度和明暗如何使用Photoshop调整图像的饱和度和明暗Photoshop是一款功能强大的图像处理软件,可以帮助我们对图像进行多样化的调整和编辑。
其中,饱和度和明暗是调整图像色彩和亮度的重要参数。
在本文中,我将介绍如何使用Photoshop来调整图像的饱和度和明暗,以及一些实用的技巧和注意事项。
调整饱和度:1. 打开图像:首先,在Photoshop中打开你要调整的图像。
点击菜单栏的"文件",选择"打开",并选择图像文件所在的位置。
2. 创建副本:为了保留原始图像的完整性,建议在调整之前创建一个图层副本。
在图层面板中,将原始图层复制一份,并将其命名为"调整层"或任意你喜欢的名称。
3. 调整饱和度:在图层面板中选择"调整层",然后点击菜单栏的"图像",选择"调整",再点击"饱和度"。
一个调整面板会弹出来,你可以在面板的滑动条上拖动,或者直接输入数值来调整图像的饱和度。
4. 预览调整效果:在面板上方的预览框内,你可以实时预览调整的效果。
通过调整饱和度的数值,你可以增加或减少图像的彩色饱和度。
5. 锁定颜色饱和度:在调整饱和度时,你可能会发现图像中某些颜色的饱和度过高或过低。
为了避免这种情况,可以在调整饱和度面板中勾选"色相饱和度"锁定框,然后点击一个特定的颜色部分进行单独调整。
6. 调整透明度:如果你希望对图像整体进行饱和度的调整,可以在调整面板中找到"整体饱和度"滑动条,拖动滑动条来改变图像的整体色彩饱和度。
调整明暗:1. 打开图像:同样,首先在Photoshop中打开你要调整的图像。
2. 创建副本:为了保护原始图像,创建一个图层副本。
在图层面板中选择原始图层,并按住Ctrl键(Windows)或Cmd键(Mac),然后拖动该图层到新建图层的图标上。
Photoshop阴影和高光处理:优化照片中的明暗部分
Photoshop阴影和高光处理:优化照片中的明暗部分Photoshop是一款功能强大的图像处理软件,可以通过调整明暗部分来优化照片。
在这篇文章中,我将详细介绍如何使用Photoshop来处理照片中的阴影和高光。
以下是具体步骤:1. 打开照片:首先,打开你想要处理的照片。
在Photoshop的主界面中,点击“文件”菜单,然后选择“打开”选项。
在弹出的窗口中,浏览并选择你想要处理的照片,最后点击“打开”按钮。
2. 调整曝光:有时候,照片的整体曝光可能不正确,这会导致阴影或高光细节的丢失。
点击Photoshop界面上的“调整图像”按钮(位于顶部菜单栏上),然后选择“亮度/对比度”选项。
在弹出的调节面板上,可以通过拖动亮度和对比度滑块来调整整体曝光。
合理地调整这些参数,可以使暗部更明亮,同时保留细节。
3. 制作复制图层:在处理阴影和高光之前,制作复制图层是一个非常重要的步骤。
这样可以确保在处理过程中不会对原始图像做出任何永久性的改变。
在Photoshop主界面中,点击“图层”菜单,然后选择“新建”选项,接着选择“图层”选项。
在新建图层窗口中,将“模式”设置为“正常”,然后点击“确定”按钮。
4. 处理阴影:接下来,我们要处理照片中的阴影部分。
选中新建图层,然后在顶部工具栏中选择“画笔”工具。
在画笔选项中,选择合适的刷子大小和硬度。
将画笔颜色设置为黑色,在新建图层上用黑色刷子绘制在照片的阴影部分。
绘制时,可以使用透明度工具或者降低刷子的流动度,以获得更自然的效果。
5. 添加阴影效果:为了使阴影看起来更真实,可以通过添加一些阴影效果来增强。
在Photoshop主界面的“图层”菜单中,选择“样式”选项,然后选择“投影”选项。
在投影窗口中,调整参数,如投影距离、投影尺寸和投影不透明度,以获得满意的阴影效果。
6. 处理高光:类似于处理阴影,我们也需要在新建图层上使用白色刷子来处理照片的高光部分。
选中新建图层,在顶部工具栏中选择“画笔”工具,并将画笔颜色设置为白色。
PS调色方法
PS调色方法2篇PS(Photoshop)是一款强大的图片处理软件,常被广泛使用于图像编辑、图像处理、图像合成、图像制作等领域。
在使用PS进行调色时,存在多种方法和技巧可供选择,本文将介绍其中的两种常用的PS调色方法。
第一种方法是使用色阶调节图层进行调色。
1. 打开要调色的图片文件,点击顶部菜单栏中的“图像”-“调整”-“色阶”。
2. 在出现的“色阶”调节对话框中,可以看到一个直方图和三个滑块。
直方图反映了图片中各个亮度层次所占的比例,滑块则用于调整亮度和对比度。
3. 使用左边的滑块,可以调整图像的阴影部分亮度。
将滑块往右移动,阴影部分的亮度增加,往左移动则减少亮度。
4. 使用中间的滑块,可以调整图像的中间调亮度。
同样,向右移动增加亮度,向左移动减少亮度。
5. 使用右边的滑块,可以调整图像的高光部分亮度。
移动滑块的方向同样决定了高光部分的亮度增减。
6. 调整完毕后,点击“确定”按钮,即可完成色阶调整。
通过使用色阶调节图层,我们可以对图像的亮度和对比度进行微调,使图像更加鲜明、生动。
第二种方法是使用曲线调节图层进行调色。
1. 在打开的图片文件中,点击顶部菜单栏中的“图像”-“调整”-“曲线”。
2. 在“曲线”调节对话框中,可以看到一个直角坐标系和一条斜线。
直角坐标系的横轴代表输入亮度级别,纵轴代表输出亮度级别。
斜线则代表当前的亮度映射关系。
3. 通过移动斜线上的点来调整图像的亮度和对比度。
将点向上移动,亮度增加;向下移动,亮度减少。
4. 如果需要对特定亮度区域进行调整,可以在曲线上添加多个点,然后分别移动这些点,以实现精确的调节。
5. 调整完毕后,点击“确定”按钮,即可完成曲线调整。
曲线调节图层相较于色阶调节图层,更加灵活,能够更精细地调整图像的亮度和对比度。
同时,曲线调节图层还支持自定义调整,可以应对更加复杂的调色需求。
总结:本文介绍了两种常用的PS调色方法,分别是使用色阶调节图层和使用曲线调节图层。
ps调色教程
ps调色教程PS调色是指使用Photoshop软件对图片进行颜色修正、调整和优化的过程。
通过调色,可以增加图片的饱和度、对比度,改变图片的色调,使得图片更加鲜艳、生动,并且达到更好的视觉效果。
下面是一份简单的PS调色教程:步骤一:打开图片,在Photoshop中选择“文件”菜单,然后选择“打开”选项,找到你需要进行调色的图片并打开。
步骤二:调整亮度和对比度。
在Photoshop中选择“图像”菜单,然后选择“调整”选项,再选择“亮度/对比度”。
调整亮度可以改变图片的明暗程度,对比度可以增加图片的动态范围。
在调整面板上拖动滑块,直到你满意为止。
步骤三:调整饱和度。
在Photoshop中选择“图像”菜单,然后选择“调整”选项,再选择“饱和度”。
饱和度可以改变图片的颜色饱和度,使得图片的颜色更加鲜艳。
在调整面板上拖动滑块,直到你满意为止。
步骤四:调整色调和饱和度。
在Photoshop中选择“图像”菜单,然后选择“调整”选项,再选择“色相/饱和度”。
调整色相可以改变图片的色调,调整饱和度可以调整图片的饱和度。
在调整面板上拖动滑块,直到你满意为止。
步骤五:调整色阶。
在Photoshop中选择“图像”菜单,然后选择“调整”选项,再选择“色阶”。
调整色阶可以改变图片的灰度范围,增加图片的对比度。
在调整面板上拖动滑块,直到你满意为止。
步骤六:保存图片。
在Photoshop中选择“文件”菜单,然后选择“存储为”选项,选择你要保存的文件格式和路径,点击“保存”按钮即可保存调色后的图片。
以上就是一份简单的PS调色教程,希望对你有所帮助。
当然,Photoshop软件功能强大,还有很多其他调色技巧和方法,需要你去不断探索和尝试。
通过不断学习和实践,你会越来越熟练地运用PS进行调色,提升你的图像处理能力。
如何利用Adobe Photoshop软件调整照片的曝光与色温
如何利用Adobe Photoshop软件调整照片的曝光与色温在数字相机普及的时代,拍摄一张照片再也不是什么难事。
然而,有些时候我们拍摄下来的照片可能并不符合我们的预期,亮度过低或过高,色调偏冷或偏暖。
这时,我们就需要借助图像处理软件来进行调整,比如Adobe Photoshop。
下面就让我们一起学习如何利用Adobe Photoshop软件调整照片的曝光与色温。
首先,打开Adobe Photoshop软件,然后点击“文件”菜单中的“打开”,选择你需要调整曝光与色温的照片,并点击“打开”。
曝光是指照片中的明暗程度。
有时候,由于光线条件或者相机曝光设置不准确,照片可能会过暗或者过亮。
为了调整曝光,我们可以使用Adobe Photoshop软件中的“曝光”工具。
在工具栏中选择“曝光”工具,然后点击照片上的区域并调整光线明暗程度。
你可以尝试向右拖动滑块增加曝光,向左拖动滑块减少曝光,直到达到你理想的效果。
除了曝光之外,色温也是影响照片效果的重要因素。
色温决定了照片的整体色调,比如偏向蓝色的色调让照片看起来冷色调,偏向黄色的色调则让照片呈现温暖感。
在Adobe Photoshop软件中,我们可以使用“色温/饱和度”功能进行调整。
选择“图像”菜单中的“调整”选项,然后选择“色温/饱和度”。
在调整面板中,你可以拖动滑块来改变照片的整体色调。
向右拖动滑块增加色温,向左拖动滑块减少色温。
你还可以尝试调整其他选项,如饱和度来增强照片的色彩。
此外,Adobe Photoshop软件还提供了其他调整照片的功能,如亮度/对比度、色阶、色相/饱和度等。
这些工具帮助我们更好地控制照片的明暗、色彩等各个方面,使照片更加生动、鲜明。
在使用Adobe Photoshop软件调整照片时,还有一些注意事项需要牢记。
首先,注意保留照片的细节。
在调整曝光和色温的过程中,要注意照片中细节的丢失。
如果调整过度,可能造成曝光过度或者色温失真,使照片变得不自然。
