ps通道调色教程
Photoshop 15种调色方法(附图)
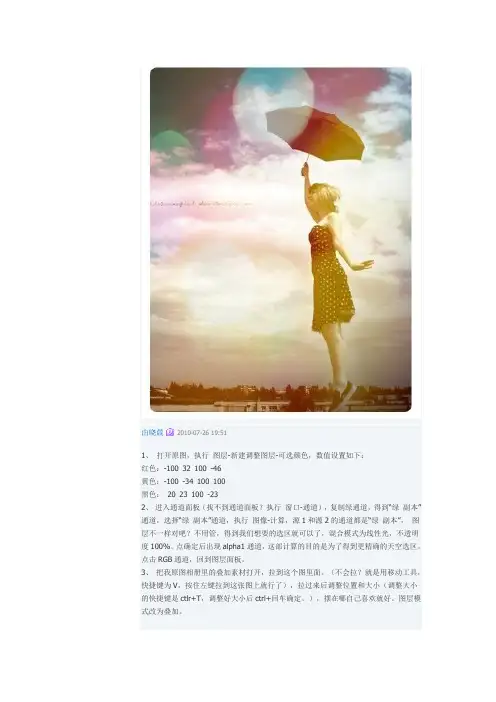
由晓晨2010-07-26 19:511、打开原图,执行图层-新建调整图层-可选颜色,数值设置如下:红色:-100 32 100 -46黄色:-100 -34 100 100黑色:20 23 100 -232、进入通道面板(找不到通道面板?执行窗口-通道),复制绿通道,得到“绿副本”通道,选择“绿副本”通道,执行图像-计算,源1和源2的通道都是“绿副本”,图层不一样对吧?不用管,得到我们想要的选区就可以了,混合模式为线性光,不透明度100%。
点确定后出现alpha1通道,这部计算的目的是为了得到更精确的天空选区。
点击RGB通道,回到图层面板。
3、把我原图相册里的叠加素材打开,拉到这个图里面。
(不会拉?就是用移动工具,快捷键为V,按住左键拉到这张图上就行了),拉过来后调整位置和大小(调整大小的快捷键是ctlr+T,调整好大小后ctrl+回车确定。
),摆在哪自己喜欢就好。
图层模式改为叠加。
回复举报由晓晨2010-07-26 19:514、回到通道面板,按住ctrl左击alpha1通道载入选区,出现蚂蚁线了吧?然后回到图层面板,对新拉进的那个滤色图层添加蒙版,添加蒙版就在你背景层下面那一行工具里面,左数第三个,就是一个方块中间是圆圈那个小工具。
这样滤色素材的颜色就盖到了云彩上。
5、接着把我原图相册里的滤色素材拉到这张图里面,调整位置和大小。
图层模式改为滤色。
6、做一个圆角相册1、到通道面板,右键点击绿通道,复制通道,选择“绿副本”(复制的那个通道)通道,ctrl+L 调整色阶,数值为:146 1.00 153。
然后按住ctrl点击“绿副本”通道载入选区。
这一步的目的是为了分出天空和人物部分的选区,以方便分别调整,我为什么选择绿色通道而不是红通道也不是蓝通道,因为通过观察可以发现绿色通道的人物和天空部分色差最大,所以通过色阶可以更好的做出选区。
2、载入选区后到图层面板,图层(alt+L)-新建调整图层-可选颜色-确定。
PS中通道混合器的作用及使用简说
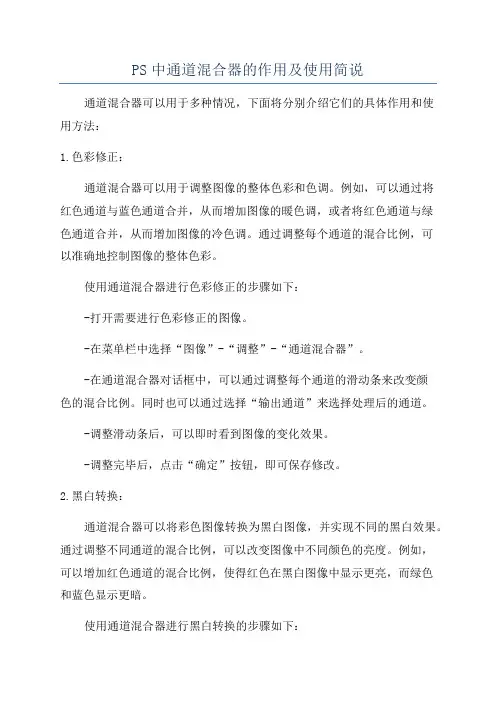
PS中通道混合器的作用及使用简说通道混合器可以用于多种情况,下面将分别介绍它们的具体作用和使用方法:1.色彩修正:通道混合器可以用于调整图像的整体色彩和色调。
例如,可以通过将红色通道与蓝色通道合并,从而增加图像的暖色调,或者将红色通道与绿色通道合并,从而增加图像的冷色调。
通过调整每个通道的混合比例,可以准确地控制图像的整体色彩。
使用通道混合器进行色彩修正的步骤如下:-打开需要进行色彩修正的图像。
-在菜单栏中选择“图像”-“调整”-“通道混合器”。
-在通道混合器对话框中,可以通过调整每个通道的滑动条来改变颜色的混合比例。
同时也可以通过选择“输出通道”来选择处理后的通道。
-调整滑动条后,可以即时看到图像的变化效果。
-调整完毕后,点击“确定”按钮,即可保存修改。
2.黑白转换:通道混合器可以将彩色图像转换为黑白图像,并实现不同的黑白效果。
通过调整不同通道的混合比例,可以改变图像中不同颜色的亮度。
例如,可以增加红色通道的混合比例,使得红色在黑白图像中显示更亮,而绿色和蓝色显示更暗。
使用通道混合器进行黑白转换的步骤如下:-打开需要进行黑白转换的图像。
-在菜单栏中选择“图像”-“调整”-“通道混合器”。
-在通道混合器对话框中,将绿色通道和蓝色通道的滑动条调整到0,增加红色通道的混合比例。
-调整完毕后,可以即时看到图像的黑白效果。
-调整完毕后,点击“确定”按钮,即可保存修改。
3.特殊效果:通道混合器还可以用于创建一些特殊的颜色效果,例如增加或减少其中一种颜色的饱和度,改变图像中不同颜色的对比度等等。
通过调整不同通道的混合比例和选择不同的输出通道,可以实现各种有趣的特效。
使用通道混合器进行特殊效果处理的步骤如下:-打开需要进行特殊效果处理的图像。
-在菜单栏中选择“图像”-“调整”-“通道混合器”。
-在通道混合器对话框中,通过调整每个通道的滑动条来改变颜色的混合比例。
-在调整的过程中,可以即时看到特殊效果的变化。
-调整完毕后,点击“确定”按钮,即可保存修改。
如何用PS快速修改图片颜色
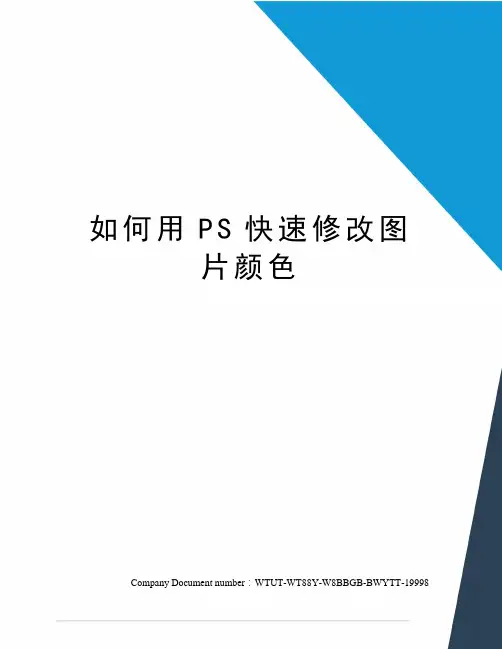
如何用P S快速修改图
片颜色
Company Document number:WTUT-WT88Y-W8BBGB-BWYTT-19998
如何用PS通道快速调整图片颜色
网店宝贝图片的颜色在视觉营销中的作用,大家都深有体会吧。
宝贝颜色亮丽才会吸引买家。
但是我们拍照的时候往往由于各种原因,导致图片颜色和实物图片颜色相差很大,也失去了实物本身的色彩,这时候就要后期对图片颜色进行调整了。
今天我们来学习下,如何通过通道对图片颜色进行调整。
上图可以看出,商品本身的颜色比较丰富。
并且颜色分布清楚,有条理,形状整齐。
像这样的是适合进行颜色的逐一调整的。
我们对上图进行颜色的调整。
点击“图像”——“调整”——“替换颜色”
出现替换颜色对话框。
(下图)
上图,第一个红框为“吸管工具”就是说我要调节哪个颜色,我就用吸管,工具去点击图中哪个颜色。
吸管工具组的后两个,都带有一个加减号。
“加号”表示在选定调节的颜色的基础上可以再选择其他的颜色,并且同时进行调节。
“减号”则相反,对多选的颜色进行删减。
下面的红框就是进行颜色调节的工具了。
首先,我们来看一下白色的部分。
我们通过改变色相/ 饱和度/ 明度/ 使其变成白色的。
上图,想要直接调成白色,可以点击“结果”的那个小方框,直接选取颜色。
下一步我们调节绿色的部分。
改变容差/色相/ 饱和度/ 明度/ 之后的效果(下图)
下面我们来调节红色部分
改变容差/色相/饱和度/明度后的效果
下面大家可以看下对比图调整前
调整后。
通道的调色技巧
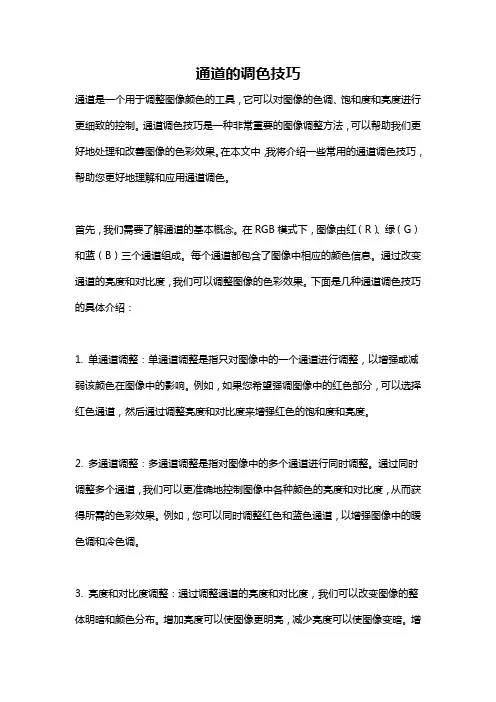
通道的调色技巧通道是一个用于调整图像颜色的工具,它可以对图像的色调、饱和度和亮度进行更细致的控制。
通道调色技巧是一种非常重要的图像调整方法,可以帮助我们更好地处理和改善图像的色彩效果。
在本文中,我将介绍一些常用的通道调色技巧,帮助您更好地理解和应用通道调色。
首先,我们需要了解通道的基本概念。
在RGB模式下,图像由红(R)、绿(G)和蓝(B)三个通道组成。
每个通道都包含了图像中相应的颜色信息。
通过改变通道的亮度和对比度,我们可以调整图像的色彩效果。
下面是几种通道调色技巧的具体介绍:1. 单通道调整:单通道调整是指只对图像中的一个通道进行调整,以增强或减弱该颜色在图像中的影响。
例如,如果您希望强调图像中的红色部分,可以选择红色通道,然后通过调整亮度和对比度来增强红色的饱和度和亮度。
2. 多通道调整:多通道调整是指对图像中的多个通道进行同时调整。
通过同时调整多个通道,我们可以更准确地控制图像中各种颜色的亮度和对比度,从而获得所需的色彩效果。
例如,您可以同时调整红色和蓝色通道,以增强图像中的暖色调和冷色调。
3. 亮度和对比度调整:通过调整通道的亮度和对比度,我们可以改变图像的整体明暗和颜色分布。
增加亮度可以使图像更明亮,减少亮度可以使图像变暗。
增加对比度可以增强图像中颜色的差异,减少对比度可以使图像中颜色更加接近。
亮度和对比度调整可以帮助我们校正图像的明暗平衡和颜色分布,从而改善图像的色彩效果。
4. 颜色平衡调整:颜色平衡调整是指调整图像中不同颜色通道的比例,以改变图像的整体色彩效果。
通过调整红、绿、蓝三个通道的比例,我们可以使图像的色调偏向红色、绿色或蓝色,从而产生暖色调或冷色调的效果。
颜色平衡调整可以帮助我们校正图像中的色彩偏差,使图像更加自然鲜明。
除了以上几种常用的通道调色技巧,还有一些其他的高级技巧可以进一步提升图像的色彩效果。
例如,色阶调整可以通过调整图像中的黑点、中点和白点来优化图像的亮度和对比度。
红绿蓝背后的神奇力量 PS通道混合应用
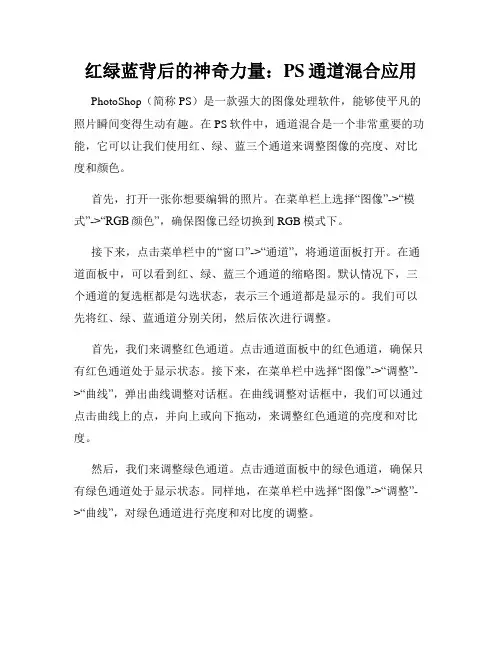
红绿蓝背后的神奇力量:PS通道混合应用PhotoShop(简称PS)是一款强大的图像处理软件,能够使平凡的照片瞬间变得生动有趣。
在PS软件中,通道混合是一个非常重要的功能,它可以让我们使用红、绿、蓝三个通道来调整图像的亮度、对比度和颜色。
首先,打开一张你想要编辑的照片。
在菜单栏上选择“图像”->“模式”->“RGB颜色”,确保图像已经切换到RGB模式下。
接下来,点击菜单栏中的“窗口”->“通道”,将通道面板打开。
在通道面板中,可以看到红、绿、蓝三个通道的缩略图。
默认情况下,三个通道的复选框都是勾选状态,表示三个通道都是显示的。
我们可以先将红、绿、蓝通道分别关闭,然后依次进行调整。
首先,我们来调整红色通道。
点击通道面板中的红色通道,确保只有红色通道处于显示状态。
接下来,在菜单栏中选择“图像”->“调整”->“曲线”,弹出曲线调整对话框。
在曲线调整对话框中,我们可以通过点击曲线上的点,并向上或向下拖动,来调整红色通道的亮度和对比度。
然后,我们来调整绿色通道。
点击通道面板中的绿色通道,确保只有绿色通道处于显示状态。
同样地,在菜单栏中选择“图像”->“调整”->“曲线”,对绿色通道进行亮度和对比度的调整。
最后,我们来调整蓝色通道。
点击通道面板中的蓝色通道,确保只有蓝色通道处于显示状态。
同样地,在菜单栏中选择“图像”->“调整”->“曲线”,对蓝色通道进行亮度和对比度的调整。
通过对红、绿、蓝三个通道分别进行调整,我们可以对图像的亮度、对比度和颜色进行精细的控制。
比如,如果想要增加图像的亮度,我们可以在红、绿、蓝三个通道的曲线中,将曲线向上拖动一点。
同样地,如果想要增加图像的对比度,我们可以将曲线的起点和终点靠近中间的位置拉近,使得曲线更陡峭。
此外,我们还可以利用通道混合功能来实现一些特殊效果。
例如,想要制作一张黑白照片,可以关闭红、绿、蓝三个通道中的两个,只保留一个通道的显示。
PS通道调色技巧
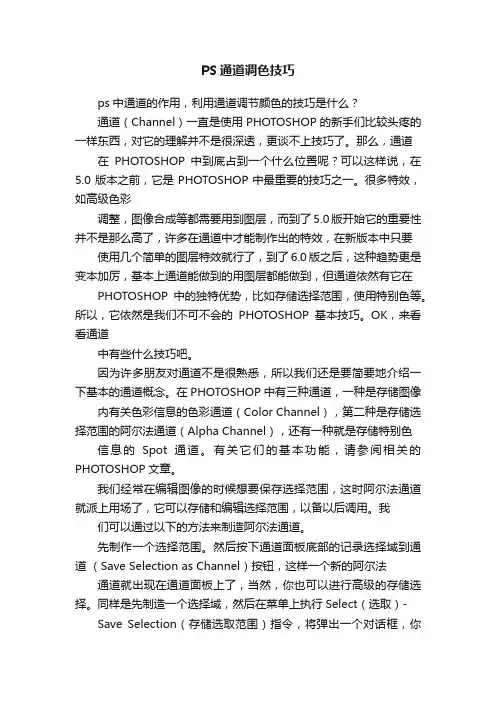
PS通道调色技巧ps中通道的作用,利用通道调节颜色的技巧是什么?通道(Channel)一直是使用PHOTOSHOP的新手们比较头疼的一样东西,对它的理解并不是很深透,更谈不上技巧了。
那么,通道在PHOTOSHOP中到底占到一个什么位置呢?可以这样说,在5.0版本之前,它是PHOTOSHOP中最重要的技巧之一。
很多特效,如高级色彩调整,图像合成等都需要用到图层,而到了5.0版开始它的重要性并不是那么高了,许多在通道中才能制作出的特效,在新版本中只要使用几个简单的图层特效就行了,到了6.0版之后,这种趋势更是变本加厉,基本上通道能做到的用图层都能做到,但通道依然有它在PHOTOSHOP中的独特优势,比如存储选择范围,使用特别色等。
所以,它依然是我们不可不会的PHOTOSHOP基本技巧。
OK,来看看通道中有些什么技巧吧。
因为许多朋友对通道不是很熟悉,所以我们还是要简要地介绍一下基本的通道概念。
在PHOTOSHOP中有三种通道,一种是存储图像内有关色彩信息的色彩通道(Color Channel),第二种是存储选择范围的阿尔法通道(Alpha Channel),还有一种就是存储特别色信息的Spot通道。
有关它们的基本功能,请参阅相关的PHOTOSHOP文章。
我们经常在编辑图像的时候想要保存选择范围,这时阿尔法通道就派上用场了,它可以存储和编辑选择范围,以备以后调用。
我们可以通过以下的方法来制造阿尔法通道。
先制作一个选择范围。
然后按下通道面板底部的记录选择域到通道(Save Selection as Channel)按钮,这样一个新的阿尔法通道就出现在通道面板上了,当然,你也可以进行高级的存储选择。
同样是先制造一个选择域,然后在菜单上执行Select(选取)- Save Selection(存储选取范围)指令,将弹出一个对话框,你可以进行高级的设定。
着重以下两点,其它就没什么了。
Document:你可以选择将阿尔法通道存储到目前文件、相同大小的打开文件或是一个全新的文件中去。
ps调色原理教程
ps调色原理教程PS调色原理教程调色是对图像进行颜色的调整和加工的过程,能够改变图像的色彩效果、明暗对比、饱和度等,通过调色可以使图像更加生动、鲜艳,或者创造出特殊的色彩效果。
1. 色彩平衡:色彩平衡是调整图像整体色彩分布的一种方法。
通过色彩平衡可以使图像的整体色调变得更加准确、自然。
在PS软件中,可以通过“图像”-“调整”-“色彩平衡”来进行操作。
通过调整色彩平衡,可以改变图像中的红、绿、蓝三个主要颜色的比例,从而改变图像的整体色彩偏向。
例如,如果想要增强图像中的蓝色调,可以将蓝色通道的数值调高。
2. 色阶:色阶是调整图像中各个色阶亮度分布的方法。
通过色阶可以增强图像的对比度,使其更加明亮或更加暗淡。
在PS软件中,可以通过“图像”-“调整”-“色阶”来进行操作。
在调整色阶时,可以通过调节图像中黑色、中灰色和白色三个关键点的位置,来改变图像的整体亮度分布。
例如,通过将黑色点和白色点靠近中间的灰色点,可以增强图像的对比度。
3. 饱和度:饱和度是指图像中颜色的强度和鲜艳度。
通过调整饱和度可以使图像中的颜色更加鲜艳或更加柔和。
在PS软件中,可以通过“图像”-“调整”-“饱和度”来进行操作。
调整饱和度时,可以通过增加或减少饱和度数值来改变图像中颜色的饱和度。
增加数值可以使颜色更加鲜艳,而减少数值则可以使颜色更加柔和。
4. 色调/饱和度:色调/饱和度是一种综合调整图像颜色的方法。
通过调整色调/饱和度可以同时改变图像的色彩和饱和度。
在PS软件中,可以通过“图像”-“调整”-“色调/饱和度”来进行操作。
在调整色调/饱和度时,可以通过改变色相、饱和度和亮度数值来达到不同的调色效果。
例如,通过增加色相数值可以使图像偏向于暖色调,而增加饱和度数值可以使图像的颜色更加饱满鲜艳。
5. 色彩平衡器:色彩平衡器是一种更加灵活和精细的调色工具。
通过色彩平衡器可以对图像的每个通道进行单独的调整,使得调色更加精确。
在PS软件中,可以通过“图像”-“调整”-“色彩平衡器”来进行操作。
PS通道系列教程第二篇:ps通道颜色怎么保存及ps用通道怎么修改颜色
PS通道系列教程第⼆篇:ps通道颜⾊怎么保存及ps⽤通道怎么修改颜⾊内容提要:本⽂通过⼏个案例来⼀起探索通道是如何记录颜⾊:ps⽤通道怎么修改颜⾊,ps通内容提要:道颜⾊怎么保存等讲解.导语 Photoshop⾥⾯,通道作⽤很⼤,但因为不是如图层那么“所见即所得”,所以显得很神秘,很多PS学习者对其既感兴趣,⼜觉得学习困难。
为了帮助初学者对通道有好的认识,我们编辑了以下通道的系列教程。
01 PS通道是什么 02 通道怎么编辑 03 通道的调⾊应⽤ 04 通道的抠图应⽤ 05 通道在专⾊印刷中的应⽤ 本篇为通道系列教程第⼆篇:ps通道颜⾊怎么保存以及ps⽤通道怎么修改颜⾊。
第⼀,PS通道是怎么记录颜⾊的 通道⾥有的就是各种数值的颜⾊,换句话说通道记录了图像中的⾊彩。
那么通道是怎么记录⾊彩的呢?ps⽤通道怎么修改颜⾊呢? 我们来继续探索。
案例:通道怎么记录⾊彩 步骤: (1)在PS中新建⼀个RGB模式的⽩⾊背景⽂件。
RGB模式中,⽩⾊是R255 G255B255,所以现在通道中,红、绿、蓝都是⼀⽚⽩。
如图12所⽰。
(2)设置前景⾊为红⾊ R255 G0 B0,背景⾊为⿊⾊R0 G0 B0。
然后选择渐变⼯具,使⽤前景⾊到背景⾊线性渐变调充背景。
效果如图13所⽰。
(3)选择“图像/调整/⾊调分离”命令,在弹出的对话框中设置⾊阶数为10,确定对话框,渐变颜⾊变成了10个⾊块。
如图14所⽰。
(4)打开通道⾯板,同时打开信息⾯板(在窗⼝菜单中选择信息命令)。
单击红通道,可以看到呈梯度显⽰的灰⾊图像。
这个梯度与图14中的彩⾊图像是⼀⼀对应的。
⽤⿏标分别指向这些灰⾊块,在信息⾯板中会显⽰出当前⾊值。
如果没有修改软件的颜⾊设置管理,则⼤家看到的颜⾊信息应该是⼀样的:⽩⾊块,信息显⽰K0(虽然信息⾯板上同时显⽰了这个⾊块的RGB值,但为了⽅便我们只看CMYK数据中的⿊⾊K值);第2块,K17%;第3块,K31%……如图15左所⽰。
PS调色教程
我们用蓝色通道来替换绿色通道看看.
4.红色太艳了,按Ctrl+U执行"色相/饱和度",单独降低红色的饱和度得出的效果也不错
5.我们再来试试用红色通道替换蓝色通道看看效果,有点水彩的感觉.
我只是随便举了三种替换的方式,还可以试试其实的替换方式,我这里就不一一举出了,大家自己去试试看.
4.色彩上看着舒服了,可噪点太大,还是不够舒服,这下只能磨皮了.
再复制一层,执行"滤镜-模糊-高斯模糊",然后按住Alt键点击"添加蒙板"按钮,给图层添加一个黑色蒙板,也就把模糊的这层全部档住了.
5.然后选择柔一点的白色画笔,在蒙板上对有噪点的地方涂抹,使其显示出高斯模糊,这样看上去就比较光滑,这就是简单的磨皮了.
2.由于图片太暗,我们再按Ctrl+J复制一层,混合模式设为"滤色".然后按Ctrl+E向下合并.
3.还是偏色很重,所以再执行"图像-调整-颜色匹配",也要勾选"中性",再做适当调整(如图).然后再用"曲线"调整.
4.用"多边形套索工具"选出人物的皮肤部分,并羽化2.然后按Ctrl+Shift+I反选,添加一个"色相/饱和度"的调整图层(如图),降低饱和度,使背景颜色减淡.
1.打开原图,按Ctrl+J复制一层.
2.执行"图像-调整-去色"(按Ctrl+Shift+U),并把混合模式设为"滤色".
3.添加一个曲线调整图层(如图),降低亮度.然后用黑色画笔(硬度设为0%)在调整层右边的蒙板上对人物脸部进行涂抹(注:一定要先选中蒙板).这样会使脸部还是保持亮度.
【形色主义】调色教程:利用通道替换打造绚丽色调
【形色主义】调色教程:利用通道替换打造绚丽色调作者:honghu 出自:形色主义学ps有一段时间了,看过很多国内国外的教程,对于ps的博大精深体会还蛮多的。
好不容易可以闲下来写点东西,就当作是自己的ps学习笔记,有兴趣的就看吧,没有兴趣的就算了。
今天要玩的是大家见的很多的一种色调,网上的方法挺多,没耐心的请勿看首先看效果图(000)和原图(001)。
下面看制作方法,比较常见的一种方法是使用通道替换。
打开素材,进入通道面板,选中绿色通道,Ctrl+A全选,Ctrl+C复制。
然后选中蓝色通道,Ctrl+V粘贴,点击通道面板中的rgb,即可得到效果(003)。
现在我们来分析一下有没有其他方法可以得到同样的效果。
在RGB色彩模式下,有三个颜色通道,分别是红色,绿色,蓝色通道。
刚才的步骤中,复制绿色通道覆盖了蓝色通道,也就是说现在有两个是完全一样的通道(绿色和蓝色)。
那么要做到这效果就很简单了,使用通道混合器就可以。
用使绿色通道替换蓝色通道,在通道混合器里也就是说要把蓝色通道设置为0%,而绿色通道设置为100%,设置如图。
如果你硬要怀疑这两种方法是不同,那么跟着我做,看看到底如何。
首先分别用通道替换,通道混合器制作好两张效果图,把其中一个拖动到另一个文件中,为了方便查看,重命名图层。
(上面的图层是通道替换法制作,下面的图层是通道混合器制作得到)。
选中图层(通道替换),混合模式设置为difference(差值),你会看到全是黑色的一张图片。
Difference(差值)这一混合模式通常是用来对比两个图层的区别,使用Difference(差值)混合后的白色是不同的区域,黑色是相同的区域。
但是人眼很难分辨一些比较微小的差别,然后ps为我们提供了一个方便直观的方法,那就是观察直方图。
可以看到,直方图只有左边一条竖线,那这说明什么呢?说明两个图层是完全一样的可见,两种方法得到的效果是一样的。
既然如此,我们就似乎没有必要使用通道替换来完成这样的效果了,因为通道替换是有损编辑,而使用通道混合器是无损编辑,方便以后修改。
- 1、下载文档前请自行甄别文档内容的完整性,平台不提供额外的编辑、内容补充、找答案等附加服务。
- 2、"仅部分预览"的文档,不可在线预览部分如存在完整性等问题,可反馈申请退款(可完整预览的文档不适用该条件!)。
- 3、如文档侵犯您的权益,请联系客服反馈,我们会尽快为您处理(人工客服工作时间:9:00-18:30)。
原图最终效果
1、打开原图素材,按 CTRL+J,复制一个图层,然后在图中的红圈那里,把图层的性质改成“滤色”,然后可以在旁边调整透明度,此举的目的是用叠加的方式,无损的增加照片亮度。
如果觉得不够,可以再按CTRL+J再加一层。
调整完了,用CTRL+E命令,把图层合并,你复制了几次,就合并几次,最后成为一个图层。
2、点一下“通道”,用鼠标右键点蓝色通道,然后复制这个通道,得到蓝色通道副本。
3、对蓝色通道副本执行:“滤镜”-》“其他”-》“高反差保留”,进去后出现画面,缺省值是10,十就十吧,我这个人很随和的,确定后退出。
4、还是刚刚的地方,选择“滤镜”-》“其他”-》“最小值”。
缺省值好像是1,那就1吧,确认后退出。
5、下拉“图像”菜单,选择里面的“计算”,在跳出的对话框里,把“混合”模式,改成强光。
看下MM 脸上的疙瘩,严重给加黑了。
6、把刚才的步骤再做两次,就是一共计算三次,看看下图右边的红圈,应该有Alpha3的通道。
7、这步有两个步骤,一是点一下下图右下角的小白圈,二是下拉“选择”菜单,选择里面的“反向”
8、刚刚有小插曲,图片太大了,怎么都无法缩小到300K以下,新电脑,整了半天,最后下载一个光影魔术手,把照片降低精度,结果有几张照片很模糊啊,不影响,看明白就好。
9、最关键的,点一下通道上面的,RGB。
我很多次经常忘记点这个,结果,图片是蓝色的,呵。
10、这步要做三个事情,一是点一下“图层”,然后点一下右下角那个半白半黑的圆形图标,然后是在跳出的菜单里选择“曲线”。
11、在跳出的曲线栏里,试着拖一下曲线,你马上会发现,往下拉,MM年纪苍老十岁,往上来,小鸟渐渐变凤凰。
注意:不要,拉太多,后面还有事情要做。
12、刚才说不要拉得太多了,就是因为拉多了,MM脸会变得跟果冻一样,很不自然。
下面按一次 CTRL+E 把刚刚复制的调整曲线的图层跟底层合并,然后回到“通道”,用鼠标右键点击绿色通道,复制
13、对绿色通道副本进行操作,把刚刚对蓝色通道做的事情,再做一次。
这次小鸟真的要变凤凰了最后。
14、按一次CTRL+E把刚才两个图层合并,然后用盖章功能把一些顽固的瑕疵盖掉。
注意:流量和不透明度参数要修改,没有把握就小一点,多修几次。
最终效果:。
