ps调色教程
如何使用PS软件进行图像色彩范围选择调整
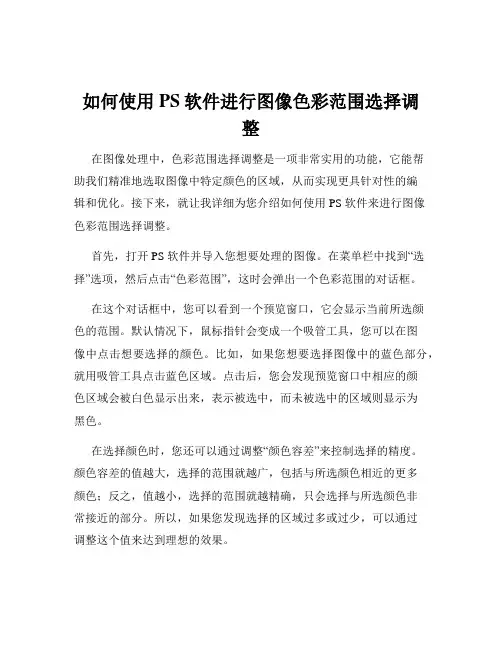
如何使用PS软件进行图像色彩范围选择调整在图像处理中,色彩范围选择调整是一项非常实用的功能,它能帮助我们精准地选取图像中特定颜色的区域,从而实现更具针对性的编辑和优化。
接下来,就让我详细为您介绍如何使用 PS 软件来进行图像色彩范围选择调整。
首先,打开 PS 软件并导入您想要处理的图像。
在菜单栏中找到“选择”选项,然后点击“色彩范围”,这时会弹出一个色彩范围的对话框。
在这个对话框中,您可以看到一个预览窗口,它会显示当前所选颜色的范围。
默认情况下,鼠标指针会变成一个吸管工具,您可以在图像中点击想要选择的颜色。
比如,如果您想要选择图像中的蓝色部分,就用吸管工具点击蓝色区域。
点击后,您会发现预览窗口中相应的颜色区域会被白色显示出来,表示被选中,而未被选中的区域则显示为黑色。
在选择颜色时,您还可以通过调整“颜色容差”来控制选择的精度。
颜色容差的值越大,选择的范围就越广,包括与所选颜色相近的更多颜色;反之,值越小,选择的范围就越精确,只会选择与所选颜色非常接近的部分。
所以,如果您发现选择的区域过多或过少,可以通过调整这个值来达到理想的效果。
此外,对话框中还有“选择范围”和“图像”两个选项,用于切换预览窗口的显示方式。
“选择范围”会以白色显示选中的区域,黑色显示未选中的区域;“图像”则会显示原始的图像,让您更直观地看到选择的效果在整体图像中的情况。
除了使用吸管工具点击选择颜色外,您还可以通过添加和减去颜色的方式来进一步精确选择范围。
在对话框中,有三个吸管工具,分别是“取样颜色”(就是我们前面使用的那个)、“添加到取样”和“从取样中减去”。
如果在选择过程中发现有遗漏的部分,就可以使用“添加到取样”工具在遗漏的颜色区域点击;如果选择的范围多了,就使用“从取样中减去”工具在多余的区域点击。
另外,“本地化颜色簇”这个选项在某些情况下也非常有用。
当勾选这个选项时,PS 会将相邻且颜色相似的像素视为一个单独的区域进行选择,这样可以避免选择到分散的、不连续的颜色区域,使选择更加集中和准确。
ps调色教程
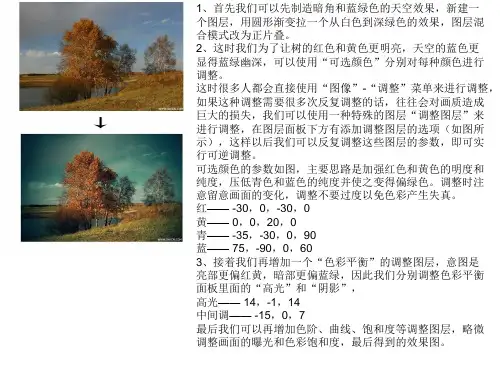
2、完成后再将图层混合模式设为【叠加】。 3、再新增一个曲线调整图层,分别把亮、暗部的 对比提高。就是让上部曲线向上弯曲,让下部分 曲线向下弯曲,一点点就够了。(对于接触过一 段时间PS的人这个地方很容易,但是因为留言不 能截图,所以我一直很头疼曲线这个问题怎么用 文字去表达,如果有好的办法请留言给我,我就 暂且先这么说吧) 4、打开图层面板将二个调整图层的眼睛关闭,再 执行 菜单选项 / 选择 / 色彩范围,并将选择设为 【中间调】。 5、按下【确定】后,中间调的部分就会被选取起 来,这时再新增【色相/饱和度】调整图层。 6、将饱和度向右拉,提高色彩饱和度,完成后对 着背景层按Ctrl+J再复製一层来。7.、执行 菜单 选项 / 滤镜 / 杂色 / 添加杂色,将下方【单色】选 项勾选起来,并在总量增加一些杂色 。 8、接着将前景色和背景色设为黑白色,再利用工 具箱 / 渐变工具,从中间向右上拉,减少杂色。 正片负冲,则是拍摄时用正片,冲片时改用彩色 (这个拉的方向比较随意,怎么喜欢怎么来) 负片的C41显影药水来冲洗,产生色彩上的冲突, 9、OK~完成如下,其正片负冲的色调会依正片特 造成影像高反差、色调偏离、高色彩饱和与粗粒 性,产生不同的色调,而这张则是偏蓝绿色,其 子,让影像色调变的格有一番风味,用 用这种方法就可制作出来,各种正片负冲的色彩 PHOTOSHOP也可以制作出同样效果。 效果。 1、新增一个色彩平衡的调整图层,分别把中间 调、高光、阴影加入大量的蓝、绿色。 中间调:0 47 64 高光: 0 40 48 阴影: 0 49 25
在炎炎的夏日里,拍一组清凉片片是最好不过了!但是,不一定每个摄影师的技术都能高超到不需要任何后期就能达到清凉的漂亮 效果哦! 所以利用Photoshop后期制作各种效果已经是很多摄影爱好者的拿手好戏了!因此,初学者不能错过这个教程哦! (人像的片片当然要先处理一下脸部的皮肤,瑕疵之类啦,这个就不用多说了) 一.打开图片,复制背景图层。 大概地调一下曲线亮度(自己掌握),色相/饱和度(+12,具体自己掌握,因为没有一张图片是完全相同的,达到鲜艳的效果就可 以了) 二.把图片模式转为Lab模式(不需要拼合),图像——应用图像(a通道,柔光,60%),再把图像模式转回RGB 三.最后,稍微调整一下图片的颜色之类的参数,使之颜色更和谐!(如果已经满意,也可以不调),合制一层, 适当的给人物磨皮(磨皮的方法千千万,就 不再细说了,网上有很多图片辅助处理软件, NIKON自带那个就不错,新手建议美图秀秀, 光影之类的,能快速处理皮肤,然后再进入 PHOTOSHOP进行区域处理。) 2、 创建曲线调整图层,对红色及蓝色进行 调整(红色微亮,蓝色微淡,简单的说就是 红色曲线偏上,蓝色偏下) 3、 按Ctrl + Alt + ~ 调出高光选区,按Ctrl + Shift + I 反选,然后创建曲线调整图层,对 蓝色进行调整(输入:231 输出249 这个数 值要你动下曲线才会出来,还不懂的话这样 讲,就是左端点靠上半格,右端点靠下半格) 4、新建一个图层,用白色到透明的渐变拉 出径向渐变,然后把图层填充改为:31%。 5、新建一个图层,还是用白色渐变,位置 在画面的右上角也就是照射人物来那不的方 向,图层填充改为:78%。 6、创建可选颜色调整图层,选择黑色,数 值为:黄:-5/白:-6/黄:+7 7、创建色彩平衡调整图层,选择高光,数 值:黄:-5,红:+5,确定后完成最终效果。
ps滤镜调色教程_ps怎么用滤镜调色
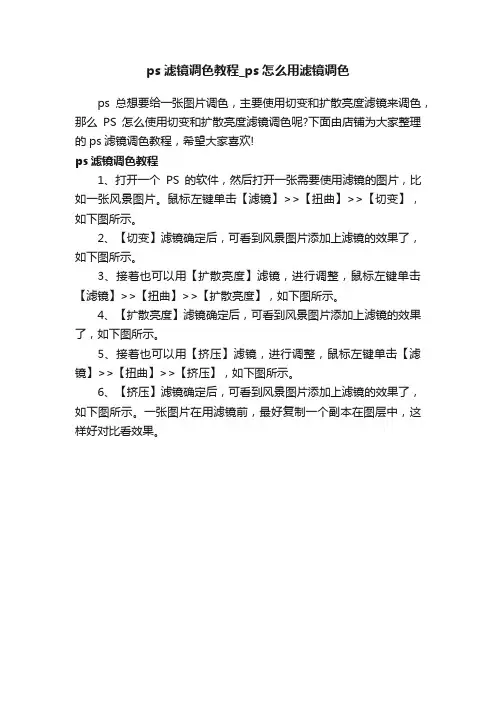
ps滤镜调色教程_ps怎么用滤镜调色
ps总想要给一张图片调色,主要使用切变和扩散亮度滤镜来调色,那么PS怎么使用切变和扩散亮度滤镜调色呢?下面由店铺为大家整理的ps滤镜调色教程,希望大家喜欢!
ps滤镜调色教程
1、打开一个PS的软件,然后打开一张需要使用滤镜的图片,比如一张风景图片。
鼠标左键单击【滤镜】>>【扭曲】>>【切变】,如下图所示。
2、【切变】滤镜确定后,可看到风景图片添加上滤镜的效果了,如下图所示。
3、接着也可以用【扩散亮度】滤镜,进行调整,鼠标左键单击【滤镜】>>【扭曲】>>【扩散亮度】,如下图所示。
4、【扩散亮度】滤镜确定后,可看到风景图片添加上滤镜的效果了,如下图所示。
5、接着也可以用【挤压】滤镜,进行调整,鼠标左键单击【滤镜】>>【扭曲】>>【挤压】,如下图所示。
6、【挤压】滤镜确定后,可看到风景图片添加上滤镜的效果了,如下图所示。
一张图片在用滤镜前,最好复制一个副本在图层中,这样好对比看效果。
ps调色原理教程
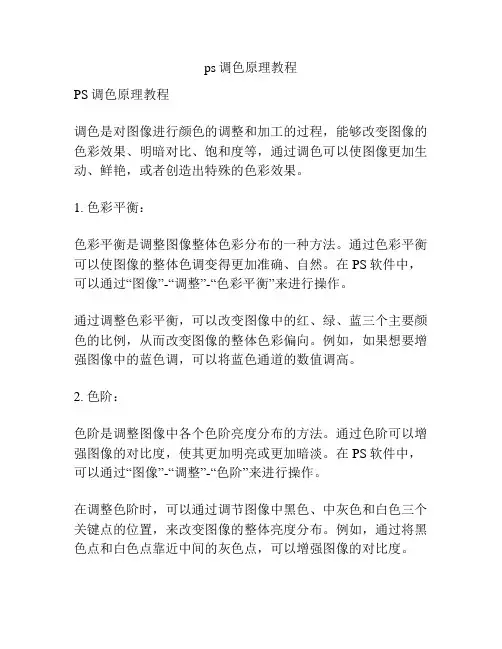
ps调色原理教程PS调色原理教程调色是对图像进行颜色的调整和加工的过程,能够改变图像的色彩效果、明暗对比、饱和度等,通过调色可以使图像更加生动、鲜艳,或者创造出特殊的色彩效果。
1. 色彩平衡:色彩平衡是调整图像整体色彩分布的一种方法。
通过色彩平衡可以使图像的整体色调变得更加准确、自然。
在PS软件中,可以通过“图像”-“调整”-“色彩平衡”来进行操作。
通过调整色彩平衡,可以改变图像中的红、绿、蓝三个主要颜色的比例,从而改变图像的整体色彩偏向。
例如,如果想要增强图像中的蓝色调,可以将蓝色通道的数值调高。
2. 色阶:色阶是调整图像中各个色阶亮度分布的方法。
通过色阶可以增强图像的对比度,使其更加明亮或更加暗淡。
在PS软件中,可以通过“图像”-“调整”-“色阶”来进行操作。
在调整色阶时,可以通过调节图像中黑色、中灰色和白色三个关键点的位置,来改变图像的整体亮度分布。
例如,通过将黑色点和白色点靠近中间的灰色点,可以增强图像的对比度。
3. 饱和度:饱和度是指图像中颜色的强度和鲜艳度。
通过调整饱和度可以使图像中的颜色更加鲜艳或更加柔和。
在PS软件中,可以通过“图像”-“调整”-“饱和度”来进行操作。
调整饱和度时,可以通过增加或减少饱和度数值来改变图像中颜色的饱和度。
增加数值可以使颜色更加鲜艳,而减少数值则可以使颜色更加柔和。
4. 色调/饱和度:色调/饱和度是一种综合调整图像颜色的方法。
通过调整色调/饱和度可以同时改变图像的色彩和饱和度。
在PS软件中,可以通过“图像”-“调整”-“色调/饱和度”来进行操作。
在调整色调/饱和度时,可以通过改变色相、饱和度和亮度数值来达到不同的调色效果。
例如,通过增加色相数值可以使图像偏向于暖色调,而增加饱和度数值可以使图像的颜色更加饱满鲜艳。
5. 色彩平衡器:色彩平衡器是一种更加灵活和精细的调色工具。
通过色彩平衡器可以对图像的每个通道进行单独的调整,使得调色更加精确。
在PS软件中,可以通过“图像”-“调整”-“色彩平衡器”来进行操作。
ps图片调色教程
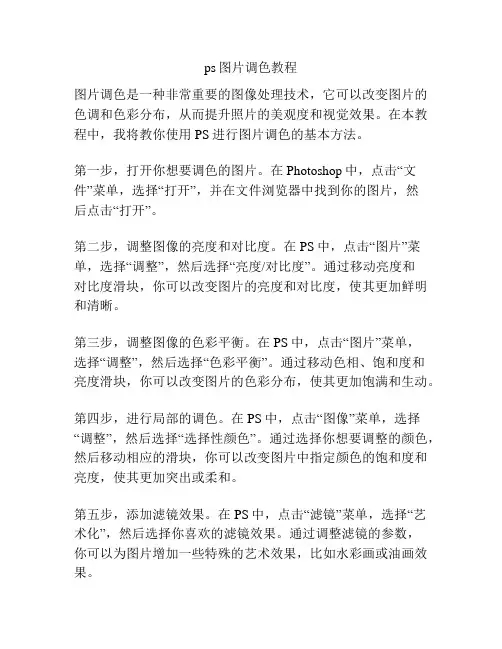
ps图片调色教程图片调色是一种非常重要的图像处理技术,它可以改变图片的色调和色彩分布,从而提升照片的美观度和视觉效果。
在本教程中,我将教你使用PS进行图片调色的基本方法。
第一步,打开你想要调色的图片。
在Photoshop中,点击“文件”菜单,选择“打开”,并在文件浏览器中找到你的图片,然后点击“打开”。
第二步,调整图像的亮度和对比度。
在PS中,点击“图片”菜单,选择“调整”,然后选择“亮度/对比度”。
通过移动亮度和对比度滑块,你可以改变图片的亮度和对比度,使其更加鲜明和清晰。
第三步,调整图像的色彩平衡。
在PS中,点击“图片”菜单,选择“调整”,然后选择“色彩平衡”。
通过移动色相、饱和度和亮度滑块,你可以改变图片的色彩分布,使其更加饱满和生动。
第四步,进行局部的调色。
在PS中,点击“图像”菜单,选择“调整”,然后选择“选择性颜色”。
通过选择你想要调整的颜色,然后移动相应的滑块,你可以改变图片中指定颜色的饱和度和亮度,使其更加突出或柔和。
第五步,添加滤镜效果。
在PS中,点击“滤镜”菜单,选择“艺术化”,然后选择你喜欢的滤镜效果。
通过调整滤镜的参数,你可以为图片增加一些特殊的艺术效果,比如水彩画或油画效果。
第六步,保存你调色后的图片。
在PS中,点击“文件”菜单,选择“另存为”,然后选择一个保存格式和路径,最后点击“保存”。
通过以上六个步骤,你就可以使用PS进行图片调色。
当然,这只是一个基本的教程,如果你想要更加高级的调色效果,可以尝试使用更多的调整工具和滤镜,结合自己的想象力和创造力,来创作出一些独特而迷人的图片效果。
PS调色教程

我们用蓝色通道来替换绿色通道看看.
4.红色太艳了,按Ctrl+U执行"色相/饱和度",单独降低红色的饱和度得出的效果也不错
5.我们再来试试用红色通道替换蓝色通道看看效果,有点水彩的感觉.
我只是随便举了三种替换的方式,还可以试试其实的替换方式,我这里就不一一举出了,大家自己去试试看.
4.色彩上看着舒服了,可噪点太大,还是不够舒服,这下只能磨皮了.
再复制一层,执行"滤镜-模糊-高斯模糊",然后按住Alt键点击"添加蒙板"按钮,给图层添加一个黑色蒙板,也就把模糊的这层全部档住了.
5.然后选择柔一点的白色画笔,在蒙板上对有噪点的地方涂抹,使其显示出高斯模糊,这样看上去就比较光滑,这就是简单的磨皮了.
2.由于图片太暗,我们再按Ctrl+J复制一层,混合模式设为"滤色".然后按Ctrl+E向下合并.
3.还是偏色很重,所以再执行"图像-调整-颜色匹配",也要勾选"中性",再做适当调整(如图).然后再用"曲线"调整.
4.用"多边形套索工具"选出人物的皮肤部分,并羽化2.然后按Ctrl+Shift+I反选,添加一个"色相/饱和度"的调整图层(如图),降低饱和度,使背景颜色减淡.
1.打开原图,按Ctrl+J复制一层.
2.执行"图像-调整-去色"(按Ctrl+Shift+U),并把混合模式设为"滤色".
3.添加一个曲线调整图层(如图),降低亮度.然后用黑色画笔(硬度设为0%)在调整层右边的蒙板上对人物脸部进行涂抹(注:一定要先选中蒙板).这样会使脸部还是保持亮度.
Photoshop 简单唯美修片调色教程 简单易学【附图】
NO.11 负片反冲1、打开通道面板。
选择蓝色通道。
选择菜单“图像/应用图像”设置如下:通道:蓝勾选“反向” 混合:正片叠底不透明度:50 %选择绿色通道选择“图像/应用图像”设置如下:通道:绿勾选“反向” 混合:正片叠底不透明度:20%选择红色通道选择“图像/应用图像”如下图设置:通道:红不要勾选“反向” 混合:变暗不透明度:100%2、图像现在层次感不明显。
色彩饱和度太低。
接下来分别调节各色彩通道的色阶。
选择蓝色通道, 选择菜单“图像/调整/色阶”(输入色阶:21 0.76 151)选择绿色通道,选择菜单“图像/调整/色阶”(输入色阶:45 1.36 211)选择红色通道,选择菜单“图像/调整/色阶”(输入色阶:51 1.28 255)3、增加图像对比度,增加图像层次。
选择菜单“图像/调整/亮度、对比度”(-10,11)4、最后让图像更鲜艳一些。
选择“图像/调整/色相,饱和度”(1 27 0),如果颜色不满意自己再调一下就完工了。
NO.12 利用LAB通道简单调色很简单的PS调色教程,主要是利用PS通道把图片调出很好看的色调。
1、打开原图,选择——图像模式——lab颜色2 、在lab模式下进入通道,选择a通道(什么叫选择a通道,很多新手不明白这个问题,导致选择的图层出错,所谓选择a通道,就是你要用鼠标左击那个通道图层,让那个通道成为当前工作通道),再按住ctrl 鼠标左键点击a通道载入选区3、选择反向(Ctrl+shift+I),然后复制(Ctrl+C),选择b通道,按住ctrl鼠标左键点击b 通道载入选区然后粘贴(Ctrl+V)图像模式回到RGB颜色4、图像——应用图像——通道(蓝)——混合(变亮)5、图像——调整——照片滤镜——深黄——浓度——15 ——保留明度,调色完成。
NO.13 冷暖色1、打开原图素材,按Ctrl + J 把背景图层复制一层,按Ctrl + M 调整曲线,选择“自动”。
PS高级调色理论精讲
五.调色(3重点命令:色阶 曲线 色相/饱和度)
值方图: 输入:表示修改前的灰度值 输出:表示修改后的灰度值 输出色阶条的反映:左边映射画面的暗部区域;右边映射影片的亮度区域;最左表示最
暗的部分;右边表示最亮的部分;
五.调色(3重点命令:色阶 曲线 色相/饱和度)
几种色阶校色方式: 校色时,调节输入色阶区域,让直方图的曲线主要分部在输入区域,不要在暗部与亮部
二.绘画与装饰工具
7.历史记录画笔:配合历史记录调板使用,做了特效后部分恢复,局部修饰;裁剪时部分无 法使用历史绘画笔时;重新定义记录状态; 8.历史记录艺术画笔:在恢复时增加笔触效果;菜单下面可以选择样式与模式;可以做出很 有特色的艺术效果
二.绘画与装饰工具
9.背景橡皮擦:智能擦除背景颜色,效果类似抠图 10.魔术橡皮擦工具:魔术棒+橡皮擦工具的使用; 11.渐变工具:有5种类型:线性~;径向渐变~;.....锥性~;对称渐变;菱形渐变;上面表示透明 度,下面表示颜色,可以任意添加油漆桶;两个油漆桶之间的菱形表示过渡位置 渐变编辑器里调节渐变类型时可以选择杂色渐变.同时可以选择限制色彩范围; 填充时并且可以选择混合模式;如在背后模式中选择锥形渐变可以画出强烈的光照 效果 油漆桶可以选择图案填充模式
一.色彩模式
因此,从理论上讲最佳避免色彩损失的方法是:应用Lab模式编辑图像,再转换CMYK 模式打印。
分辨率的学习,必须有单位,显示器是72dpi,印刷是300dpi,分辨率越高画面放大越清 晰,但是图象文件大小也越大;但是改变原始分辨率时可以选择重定向象素,技巧: 当图片色彩偏灰时,选择2次平方反而更好
正片叠底:简说即加深;与滤色模式相反,CMYK重合区域为 减色模式
混和技巧:加亮时用滤色;变暗时用正片叠底;滤色用黑色前景时 无效果,正片叠底时用白色无效果;使用中两张照片去黑色背景
20种PS调色技巧
20种PS调色技巧1.色阶调整:打开“图像”-“调整”-“色阶”,通过调整输入和输出值的范围来增强图像的对比度和色彩。
2.曲线调整:打开“图像”-“调整”-“曲线”,通过调整直方图曲线来改变图像的亮度和对比度。
3.色彩平衡:打开“图像”-“调整”-“色彩平衡”,通过调整不同色相的色彩比例来改善图像的色彩平衡。
4.饱和度调整:打开“图像”-“调整”-“饱和度”,通过增加或减少饱和度来调整图像的色彩鲜艳度。
5.调整色温:打开“图像”-“调整”-“色温/色调”,通过调整色温来改变图像的整体色调。
6.HDR效果:打开“图像”-“调整”-“HDR调整”,通过将多张曝光不同的照片合并在一起,得到更加细节丰富的图像。
7.梯度映射:打开“图像”-“调整”-“梯度映射”,通过调整梯度映射曲线来修复照片的过曝或欠曝问题。
8.增加锐度:打开“滤镜”-“锐化”-“智能锐化”,通过增加锐度来增强图像的细节。
9.底片效果:打开“图像”-“调整”-“底片”,通过转换为底片效果来改变图像的色彩和对比度。
10.黑白转换:打开“图像”-“调整”-“黑白”,通过将图像转换为黑白效果来突出图像的细节和构图。
11.修复红色眼睛:打开“滤镜”-“其他”-“红眼修复”,通过选择红眼区域来修复图像中的红眼问题。
12.高光/阴影调整:打开“图像”-“调整”-“阴影/高光”,通过调整阴影和高光的亮度和对比度来修复图像的曝光问题。
13.素描效果:打开“滤镜”-“艺术”-“素描”,通过应用素描效果来改变图像的艺术风格。
14.水彩效果:打开“滤镜”-“艺术”-“水彩”,通过应用水彩效果来让图像看起来像是手绘的艺术品。
15.颜色划分:打开“图像”-“调整”-“颜色划分”,通过将不同色彩区域划分为不同的图层,来对图像的不同区域进行独立调整。
16.效果图层:在图像上添加新的图层,通过应用不同的滤镜和调整图层的不透明度来为图像增加特殊效果。
17.渐变滤镜:打开“滤镜”-“渐变”,通过应用渐变滤镜来改变图像的色彩和对比度。
ps产品调色教程
ps产品调色教程Photoshop是一款强大的图像编辑软件,它可以不仅可以对图像进行修饰和美化,还可以进行高级的调色处理。
调色是图像编辑的一项重要技巧,通过调整图像的颜色和色调可以改变图像的整体效果,增强图像的表达力。
下面是一个关于PS产品调色的教程。
首先,在打开需要调色的图像之后,我们可以选择“调整图像色阶”来进行色阶调整。
色阶调整可以通过将图像中最暗的部分设置为纯黑、最亮的部分设置为纯白来增强图像的对比度。
调整色阶时,我们可以拖动滑动条来调整图像中的黑点、中点和白点的位置,使其分布更加均匀,从而改善图像的整体色彩表现。
其次,还可以使用“曲线”调整来进行色彩的改变。
曲线调整可以对图像中不同颜色通道的亮度进行调整,从而改变图像的整体色调。
在曲线调整界面中,我们可以在直线上点击并拖动来调整图像的亮度和对比度,也可以在曲线上添加多个点并进行拖动,从而对图像的细节进行更精确的调整。
利用曲线调整的功能,我们可以校正图像的色温,增强或降低图像的色彩饱和度,实现更精准的调色效果。
除了色阶调整和曲线调整外,Photoshop还提供了一系列其他的调色工具和滤镜,可以帮助我们实现更多样化的调色效果。
比如,“色调/饱和度”工具可以用来调整图像的整体色调和饱和度,使图像呈现出鲜艳的色彩效果;“颜色平衡”工具可以用来调整图像中不同颜色通道的平衡,改善图像的整体色彩分布。
另外,还可以利用Photoshop中的滤镜功能来给图像添加特殊效果,如模糊、锐化、马赛克等,从而进一步丰富图像的表现形式。
最后,一旦完成了图像的调色处理,我们可以选择保存或导出图像,以便在其他软件中使用或打印。
一般来说,保存为JPEG格式可以在保持图像质量的前提下减小文件的大小,方便网络传输;而保存为PSD格式可以保留调色的图层和编辑历史,方便日后再次修改。
在保存或导出图像时,我们可以根据需要选择不同的格式和参数设置,以满足实际的应用需求。
总结起来,通过调色处理,我们可以改变图像的整体效果,增强图像的表现力。
- 1、下载文档前请自行甄别文档内容的完整性,平台不提供额外的编辑、内容补充、找答案等附加服务。
- 2、"仅部分预览"的文档,不可在线预览部分如存在完整性等问题,可反馈申请退款(可完整预览的文档不适用该条件!)。
- 3、如文档侵犯您的权益,请联系客服反馈,我们会尽快为您处理(人工客服工作时间:9:00-18:30)。
ps调色教程:非常艺术效果一、打开素材图片,按Ctrl+J键连续复制两层,得到图层1和图层1副本二、反相操作,发愤混合模式为“颜色”。
三、降低图层的不透明度为60%。
四、通道混合器1:选择红通道,各颜色数据设置为:-50/200/-50/0/0,图层混合模式为变亮。
五、选取颜色1:红色:0/0/0/-85,红色:-80/100/50/0,中性色:-16/-9/-10/0。
(选择相对)六、亮度/对比度1:亮度50,对比度8,蒙板填充黑色,选择白色画笔涂抹人物。
七、亮度/对比度2:亮度2,对比度21,操作完成朦胧柔和的照片效果PS图片调色教程1.打开图片,执行“选择-色彩范围”,用吸管对人物脸部较亮的地方点一下(注意容差),就出来一个选区范围。
2.点击图层面板下的创建调整图层按钮,选择“色阶”,把色阶里的灰色滑块向左移,增加这度;这样就添加了一个色阶调整图层。
为什么要用调整图层不直接用命令这个不用笔者说大家应该都知道了,就是为了方便以后在蒙板上进行修改。
3.按住Ctrl键点击色阶的图层蒙板,载入原来的选区,并进行适当羽化,再添加一个“色阶”调整图层,再把灰色滑块向左移,增加亮度。
有人又要问了,为什么不一步把亮度增到最大还要用两步?仔细看,可以发现笔者这步加了羽化,羽化的作用是使其更溶合,这步就是为了使亮度过渡得更好,这样就必免了亮部过度亮后,与暗部不能更好的溶合。
图片清晰处理1、打开原图按Ctrl + J复制一层,把图层混合模式改为“正片叠底”,确定后加上图层蒙版用黑色画笔把人物部分擦出来效果如图12、创建亮度/对比度调整图层,参数设亮度+4 对比度+263、新建一个图层按Ctrl + Alt + Shift + E盖印图层,把图层混合模式改为“柔光”,加上图层蒙版填充黑色,然后用白色画笔在人物脸上高光部位在涂一下,4、新建一个图层用套索工具把最上面的高光部分勾出来,然后用画笔吸取附近的色彩涂抹,5、新建一个图层按Ctrl + Alt + Shift + E盖印图层,给人物适当的磨一下皮,6、按Ctrl + J把磨好皮的图层复制一层,把图层混合模式改为“正片叠底”,图层不透明度改为:30%。
再加上图层蒙版把人物部分擦出来7、创建色阶调整图层参数设置0 1.00 2348、新建一个图层按Ctrl + Alt + Shift + E盖印图层,适当的锐化一下,然后再用加深/减淡工具整体调整下,完成最终效果。
1、打开原图,创建曲线调整图层,对红色通道调整一下,曲线调整如图1,确定后用黑色画笔把除开红花的地方都擦掉,效果如图2。
2、再创建曲线调整图层,调整蓝色通道,参数设置如图3。
3、新建一个图层按Ctrl + Alt + Shift + E盖印图层,执行菜单:滤镜> 模糊> 高斯模糊,数值为3,确定后把图层混合模式改为“柔光”4、新建一个图层填充颜色:橙红,然后把图层混合模式改为“边暗”,5、新建一个图层按Ctrl + Alt + Shift + E盖印图层,然后把图层混合模式改为“色相”,然后隐藏填充色的图层。
图层参照及效果如图6。
6、新建一个图层按Ctrl + Alt + ~调出高光选区,填充颜色:#FDACA7,然后把图层混合模式改为“颜色加深”,效果如图7。
7、新建一个图层按Ctrl + Alt + Shift + E盖印图层,用减淡工具把人物脸及背景调亮一点,效果如图8。
8、创建色相/饱和度调整图层参数设置:通道绿色,色相+42 饱和度+24 明度+100,确定后再创建色阶调整图层,参数设置通道:蓝0 1.34 255,效果如图11。
9、新建一个图层按Ctrl + Alt + Shift + E盖印图层,执行菜单:滤镜> 模糊> 动感模糊,参数设置角度48 距离161,确定后把图层混合模式改为“变暗”,然后加上图层蒙版用黑色画笔把人物部分擦出来,确定后完成最终效果。
photoshop打造绚丽颓废非主流效果一、打开素材照片,拷贝背景图层。
二、选取渐变工具,在“渐变编辑器”中选取你喜爱的渐变并恰当设定,将渐变类型设定为“线性渐变”。
三、创建“图层一”,运用渐变工具新建自左上面至右下面的渐变。
四、将“图层一”的混合模式设定为“色彩”。
五、修改“背景副本”图层的混合模式为“叠加”。
六、拷贝“背景”图层获得“背景副本2”,将它移动到“图层一”与“背景副本”之间。
对“背景副本2”运行“高斯模糊”滤镜,设定模糊半径为25象素并确认。
七、把“背景副本2”的图层混合模式设定为“变暗”。
八、新建新图层,并移动到所有图层最上面。
选取画笔工具,设定尖角笔刷,在创建的图层中绘制各种大小与色彩的圆点。
九、把“图层二”的混合模式设定为“柔光”。
十、选取“背景”图层,运行动感模糊命令,将角度设定为0,距离设定为最大并确认。
十一、单击“图层”面版下的新建新图层按钮,创建“图层三”,将它移动到“图层二”的上面,选取矩形选项框工具,按Shift键在创建的图层上随便拉拖选区。
十二、对选区运行选取-更改-羽化命令,设定羽化半径为5象素,并把羽化后的图象填充成白色,Ctrl+D取消选取。
十三、把“图层三”的混合模式设定为“叠加”。
十四、创建“图层四”,按D键,运行渲染-云彩滤镜,并把图层混合模式设定为“叠加”,为图象加上斑点。
最终效果见下图。
另类非主流效果教程1、打开原图。
2、使用Topaz滤镜锐化一下,参数设置3、把背景图层复制一份,执行菜单:滤镜> 模糊> 高斯模糊,数值为8。
4、然后把模糊后的图层混合模式改为“柔光”,效果如下图。
5、创建可选颜色调整图层,参数设置红色+58 +5 -20 -19 黄色+12 -19 -47 -12 绿色+43 -76 -79 -42 中性色+5 +2 -9 -46、新建一个图层按Ctrl + Alt + Shift + E改印图层。
7、按Ctrl + B调色彩平衡,参数设置-24 +4 +13 中间调8、调整色彩后,我们再把脸上的痣去掉,用修补工具把有痣的地方圈住,拉到没有痣的地方放开。
9、把去痣后的图层复制一层,执行菜单:滤镜> 模糊> 高斯模糊,数值为3,确定后把图层混合模式改为“柔光”,图层不透明度改为:72%10、创建曲线调整图层,参数设置:输入116 ,输出135,确定后完成最终效果。
ps个性非主流效果1.打开原图,按Ctrl + L适当的调下色阶。
2. 执行菜单:滤镜> 画笔描边> 深色线条,参数设置:平衡7 黑色强度7 白色强度 23.执行菜单:编辑> 消退数值为50%4.执行菜单:调整> 可选颜色(白绿:20,白黄:70,中绿:10,中黄:70,黑黑:20)5.新建图层填充,皮肤接近颜色,把图层混合模式改为“颜色”,适当调整图层不透明度完成最终效果。
PS打造时尚性感淡色调MM照片一,养成良好习惯,做图前先拷贝一层。
二,给人物美白。
我用的是最简易的手法,ctrl+alt+shift+~键提取高光选取区,创建一层填充白色,之后加上蒙板,用黑色画笔将除了肌肤以外的位置涂画掉(美白的手法还有非常多,网站上就可找到,各位可多调试另外手法)。
三,新建亮度/对比度调节图层,设定值见图:-22 +28四,新建色相饱各度调节图层,设定值见图:全图饱和度 -46五,新建色彩填充调节图层,设定值见图:67 75 69。
在图层蒙板上用黑色画笔将人物涂画出来,图层模式改成:亮光。
PS制作婚纱照梦幻紫色调1.打开原图按Ctrl J复制一层,选择菜单:图像> 模式> Lab模式,选择不拼合图层,点通道面板,选择b通道按Ctrl A全选,按Ctrl C复制,点a通道按Ctrl V粘贴,回到图层棉版,选择菜单:图像> 模式> RGB模式2.按Ctrl J把得到的图层复制一份,把图层混合模式改为“滤色”,图层不透明度改为:60%,确定后,按Ctrl J复制一层,按Ctrl M调曲线,尽量调到最亮,确定后图层混合模式是“滤色”不变,图层不透明度改为:50%,然后加上图层蒙版把人物部分用黑色画笔擦出来,3.创建色相/饱和度调整图层,参数设置如图4-6,确定后加上图层蒙版用黑色画笔工具把人物部分擦出来效果Photoshop照片转非主流手绘效果ps教程:一、打开原图。
二、复制一层,磨皮,然后用涂抹工具把人物皮肤和衣服整体涂抹,强度为10.三、画睫毛,用画笔来画,选择画笔(112),然后把那些动态还有平滑之类的全部取消打勾,我这角度设为80.四、用加深减淡工具把嘴唇弄成跟手绘一样。
五、新建一层,按ctrl+alt+shift+e盖印图层。
六、这步是加头发,到网上下载些头发加上去,当然也可以自己画。
七,加高光改为混合模式为“滤色”。
七,加高光改为混合模式为“变亮”。
七,加高光改为混合模式为“滤色”,这样就大功告成了。
Photoshop调出色彩斑斓人像照片一,打开原始图片,创建一图层,前景色彩设定为:#BAB0AF,背景色彩设定为:#3B1719,运行:滤镜 > 渲染 > 云彩,确认后按Ctrl + Alt + F加强一下,效果见图一,之后按Ctrl + J将云彩图层拷贝一层,按Ctrl + Shift + U去色,按Ctrl + M将对比拖大,ps效果见图二,之后将图层混合模式改成“正片叠底”。
二,将背景图层拷贝一层,按Ctrl + Shift + ]移到图层的最上方,将图层混合模式改成“叠加”,三,创建一图层,选取渐变工具拖出图四的黑白径向渐变,之后将图层混合模式改成“叠加”,四,创建一图层,按Ctrl + Alt + Shift + E盖印图层,运行:滤镜 > 模糊 > 高斯模糊,设定值为5,确认后将图层混合模式改成“变暗”,五,将图层图层拷贝一层,按Ctrl + Shift + ]移到图层的最上方,之后将人物部分用钢笔工具画出来,按Ctrl + U调下色相/饱与度,参数设定见图七,效果见图八六,创建一图层,盖印图层,运行:滤镜 > 模糊 > 高斯模糊,设定值为5,确认后将图层混合模式改成“柔光”,七,新建曲线调节图层,参数设定见图十,效果见图十一。
八,创建一图层,盖印图层,运用Topaz滤镜锐化一下九,创建一图层,盖印图层,运行:滤镜 > 画笔描边 > 喷色描边,参数设定见图十三,确认后按Ctrl + Shift + U去色,按Ctrl + I反相,之后将图层混合模式改成“正片叠底”,图层不透明度改成:70%,添加图层蒙板用黑色画笔将人物部分擦出来,效果见图十四。
十,创建一图层,盖印图层,用套索工具画出图十五的选区,按Ctrl + Alt + D羽化设定值为45,按Ctrl + J拷贝到新的图层,图层混合模式改成“滤色”,添加图层蒙板用黑色画笔将人物部分擦出来十一,新建亮度/对比度调节图层,参数设定见图十七,确认后创建一图层,将照片的边角用黑色画笔抹黑。
