Photoshop调色教程:婚纱照复古中性色调的处理
如何利用Photoshop制作复古照片效果
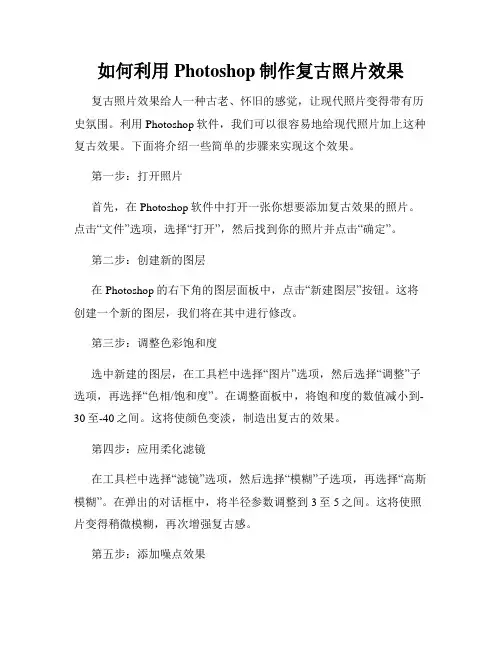
如何利用Photoshop制作复古照片效果复古照片效果给人一种古老、怀旧的感觉,让现代照片变得带有历史氛围。
利用Photoshop软件,我们可以很容易地给现代照片加上这种复古效果。
下面将介绍一些简单的步骤来实现这个效果。
第一步:打开照片首先,在Photoshop软件中打开一张你想要添加复古效果的照片。
点击“文件”选项,选择“打开”,然后找到你的照片并点击“确定”。
第二步:创建新的图层在Photoshop的右下角的图层面板中,点击“新建图层”按钮。
这将创建一个新的图层,我们将在其中进行修改。
第三步:调整色彩饱和度选中新建的图层,在工具栏中选择“图片”选项,然后选择“调整”子选项,再选择“色相/饱和度”。
在调整面板中,将饱和度的数值减小到-30至-40之间。
这将使颜色变淡,制造出复古的效果。
第四步:应用柔化滤镜在工具栏中选择“滤镜”选项,然后选择“模糊”子选项,再选择“高斯模糊”。
在弹出的对话框中,将半径参数调整到3至5之间。
这将使照片变得稍微模糊,再次增强复古感。
第五步:添加噪点效果在工具栏中选择“滤镜”选项,然后选择“噪点”子选项,再选择“添加噪点”。
在弹出的对话框中,将噪点数量参数调整到5%至10%之间。
这样可以在照片中增加一些噪点,使其看起来更像老照片。
第六步:调整曲线选中新建图层,在工具栏中选择“图片”选项,然后选择“调整”子选项,再选择“曲线”。
在曲线调整面板中,将图像的亮度稍微向下调整,使得整体变得暗一些。
同时,将图像的对比度稍微向上调整,使得颜色更加鲜明。
通过微调曲线,可以使照片更好地展示复古效果。
第七步:添加谐波纹在工具栏中选择“滤镜”选项,然后选择“失真”子选项,再选择“谐波纹”。
在谐波纹调整面板中,将幅度参数调整到2至3之间,将尺度参数调整到30至50之间。
这将给照片添加一些纹理效果,使其看起来更像老照片。
第八步:保存并导出完成所有的调整后,点击菜单栏中的“文件”选项,选择“保存”以保存你的文件。
如何使用Photoshop制作复古照片效果
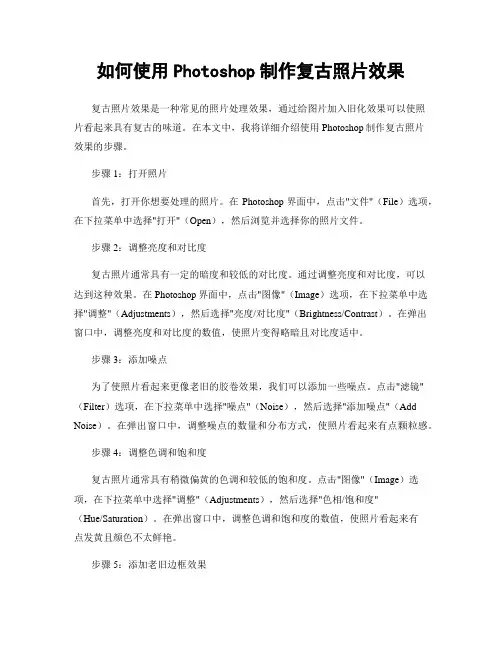
如何使用Photoshop制作复古照片效果复古照片效果是一种常见的照片处理效果,通过给图片加入旧化效果可以使照片看起来具有复古的味道。
在本文中,我将详细介绍使用Photoshop制作复古照片效果的步骤。
步骤1:打开照片首先,打开你想要处理的照片。
在Photoshop界面中,点击"文件"(File)选项,在下拉菜单中选择"打开"(Open),然后浏览并选择你的照片文件。
步骤2:调整亮度和对比度复古照片通常具有一定的暗度和较低的对比度。
通过调整亮度和对比度,可以达到这种效果。
在Photoshop界面中,点击"图像"(Image)选项,在下拉菜单中选择"调整"(Adjustments),然后选择"亮度/对比度"(Brightness/Contrast)。
在弹出窗口中,调整亮度和对比度的数值,使照片变得略暗且对比度适中。
步骤3:添加噪点为了使照片看起来更像老旧的胶卷效果,我们可以添加一些噪点。
点击"滤镜"(Filter)选项,在下拉菜单中选择"噪点"(Noise),然后选择"添加噪点"(Add Noise)。
在弹出窗口中,调整噪点的数量和分布方式,使照片看起来有点颗粒感。
步骤4:调整色调和饱和度复古照片通常具有稍微偏黄的色调和较低的饱和度。
点击"图像"(Image)选项,在下拉菜单中选择"调整"(Adjustments),然后选择"色相/饱和度"(Hue/Saturation)。
在弹出窗口中,调整色调和饱和度的数值,使照片看起来有点发黄且颜色不太鲜艳。
步骤5:添加老旧边框效果为了进一步增加照片的复古感,我们可以添加一些老旧的边框效果。
点击"图像"(Image)选项,在下拉菜单中选择"画布大小"(Canvas Size)。
ps调出婚纱照片的中性色调
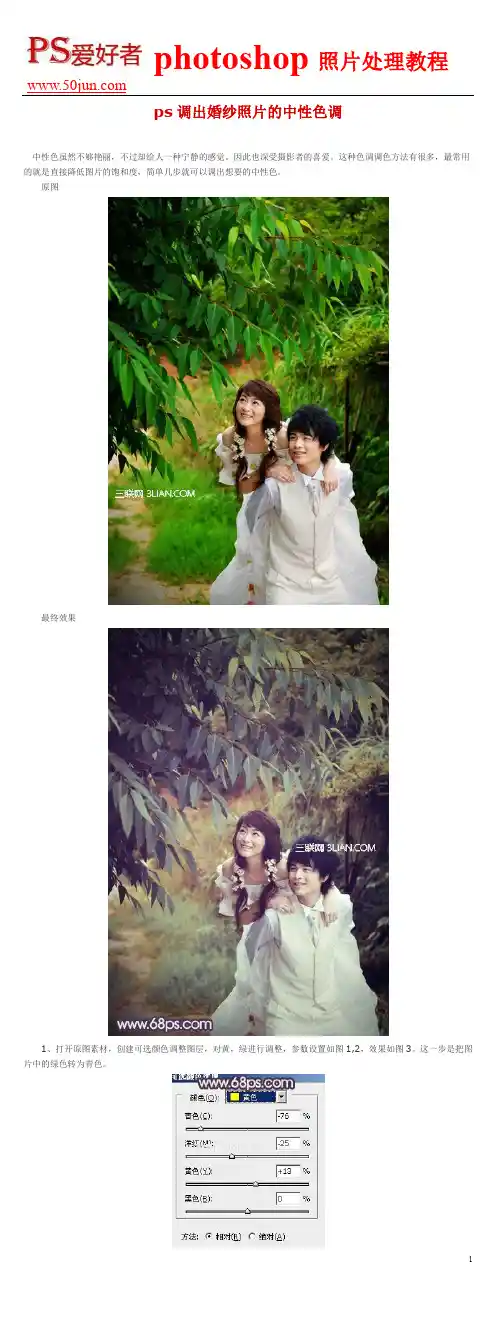
图 11
图 12
4
photoshop 照片处理教程
6、创建曲线调整图层,对 RGB 进行调整,适当把全图调暗一点,参数设置如图 13,效果如图 14。
图 13
图 14 7、创建色彩平衡调整图层,对阴影,高光进行调整,参数设置如图 15,16,确定后把图层不透明度改为:60教程
图1
图2
图3 2、按 Ctrl + J 把当前可选颜色调整图层复制一层,不透明度改为:35%,效果如下图。
图4 3、创建色相/饱和度调整图层,适当降低全图饱和度,参数设置如图 5,效果如图 6。
图5
2
photoshop 照片处理教程
photoshop 照片处理教程
ps 调出婚纱照片的中性色调
中性色虽然不够艳丽,不过却给人一种宁静的感觉。因此也深受摄影者的喜爱。这种色调调色方法有很多,最常用 的就是直接降低图片的饱和度,简单几步就可以调出想要的中性色。
原图
最终效果
1、打开原图素材,创建可选颜色调整图层,对黄,绿进行调整,参数设置如图 1,2,效果如图 3。这一步是把图 片中的绿色转为青色。
图 15
图 16
5
photoshop 照片处理教程
图 17 8、新建一个图层,选择渐变工具,颜色设置为黑白。然后用中心向边角拉出白色至黑色径向渐变。确定后把图层 混合模式改为“正片叠底”,不透明度改为:50%。加上图层蒙版,用黑色画笔把中间部分擦出来,效果如下图。
图 18 9、新建一个图层,混合模式改为“滤色”,把前几颜色设置为:#7C3C7F,用画笔把下图选区部分加上一些补色。 再适当降低图层不透明度,效果如下图。
图 21 最后调整一下细节,完成最终效果。
制作复古效果的Photoshop教程一览
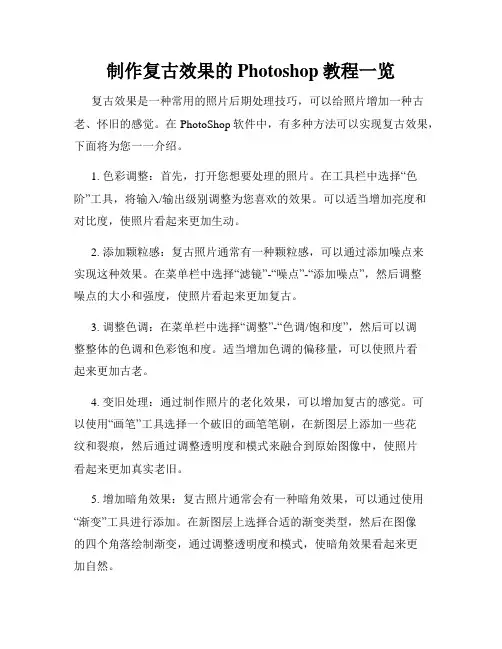
制作复古效果的Photoshop教程一览复古效果是一种常用的照片后期处理技巧,可以给照片增加一种古老、怀旧的感觉。
在PhotoShop软件中,有多种方法可以实现复古效果,下面将为您一一介绍。
1. 色彩调整:首先,打开您想要处理的照片。
在工具栏中选择“色阶”工具,将输入/输出级别调整为您喜欢的效果。
可以适当增加亮度和对比度,使照片看起来更加生动。
2. 添加颗粒感:复古照片通常有一种颗粒感,可以通过添加噪点来实现这种效果。
在菜单栏中选择“滤镜”-“噪点”-“添加噪点”,然后调整噪点的大小和强度,使照片看起来更加复古。
3. 调整色调:在菜单栏中选择“调整”-“色调/饱和度”,然后可以调整整体的色调和色彩饱和度。
适当增加色调的偏移量,可以使照片看起来更加古老。
4. 变旧处理:通过制作照片的老化效果,可以增加复古的感觉。
可以使用“画笔”工具选择一个破旧的画笔笔刷,在新图层上添加一些花纹和裂痕,然后通过调整透明度和模式来融合到原始图像中,使照片看起来更加真实老旧。
5. 增加暗角效果:复古照片通常会有一种暗角效果,可以通过使用“渐变”工具进行添加。
在新图层上选择合适的渐变类型,然后在图像的四个角落绘制渐变,通过调整透明度和模式,使暗角效果看起来更加自然。
6. 应用滤镜:通过使用不同的滤镜,可以增加照片的复古效果。
例如,可以选择“噪点和颜色”中的“老照片”滤镜,或者选择“像素化”中的“马赛克”滤镜。
通过不同滤镜的叠加和调整不同参数,可以达到不同的复古效果。
7. 调整曲线:在菜单栏中选择“调整”-“曲线”,可以通过调整曲线的形状来改变照片的灰度和对比度。
适当地增加曲线的弯曲度和降低高光的亮度,可以产生更加复古的效果。
8. 文字处理:复古照片通常会有一些老旧的字体和装饰性的文字,可以选择一款适合的字体,添加标题或者装饰性的文字到照片上。
通过调整字体的大小、颜色和透明度,使文字与照片整体风格相符。
9. 调整饱和度:选择“调整”-“色调/饱和度”,可以调整照片的饱和度,使照片的颜色更加鲜明或者更加褪色,以实现复古效果。
Photoshop中制作复古风格照片的教程
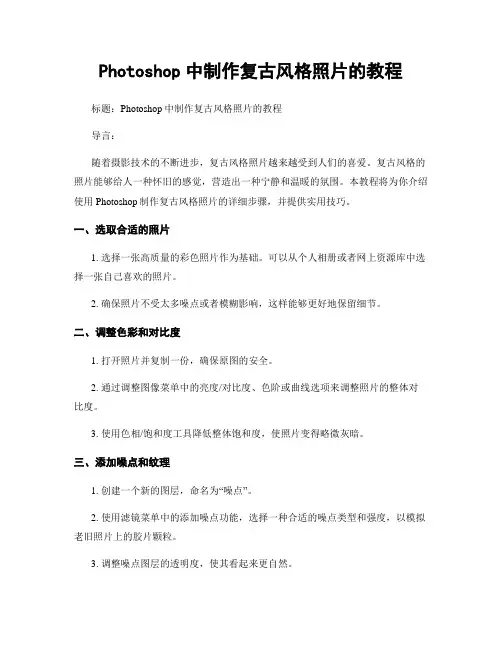
Photoshop中制作复古风格照片的教程标题:Photoshop中制作复古风格照片的教程导言:随着摄影技术的不断进步,复古风格照片越来越受到人们的喜爱。
复古风格的照片能够给人一种怀旧的感觉,营造出一种宁静和温暖的氛围。
本教程将为你介绍使用Photoshop制作复古风格照片的详细步骤,并提供实用技巧。
一、选取合适的照片1. 选择一张高质量的彩色照片作为基础。
可以从个人相册或者网上资源库中选择一张自己喜欢的照片。
2. 确保照片不受太多噪点或者模糊影响,这样能够更好地保留细节。
二、调整色彩和对比度1. 打开照片并复制一份,确保原图的安全。
2. 通过调整图像菜单中的亮度/对比度、色阶或曲线选项来调整照片的整体对比度。
3. 使用色相/饱和度工具降低整体饱和度,使照片变得略微灰暗。
三、添加噪点和纹理1. 创建一个新的图层,命名为“噪点”。
2. 使用滤镜菜单中的添加噪点功能,选择一种合适的噪点类型和强度,以模拟老旧照片上的胶片颗粒。
3. 调整噪点图层的透明度,使其看起来更自然。
四、调整色调和色彩1. 创建一个新的图层,命名为“色调填充”。
2. 使用混合模式菜单中的柔光模式,选择一个适合的颜色填充整个图像。
3. 调整图层的透明度,使其与原图融合得更自然。
五、调整曝光和阴影1. 创建一个新的图层,命名为“曝光调整”。
2. 使用曝光工具调整照片的整体亮度,并增加一些阴影。
3. 调整图层的透明度,以便达到一个适度的效果。
六、添加边框和光斑1. 创建一个新的图层,命名为“边框”。
2. 使用形状工具绘制一个合适的边框,可以选择矩形、椭圆或不规则的形状。
3. 使用渐变工具或者纹理填充边框,可以选择一种古旧的颜色。
七、微调和保存1. 细致调整每个图层的透明度和混合模式,使复古效果更加自然。
2. 保存最终的图片,保持高分辨率和较大的文件大小,以便打印或分享。
总结:制作复古风格照片是一项有趣的创意活动,使用Photoshop可以达到出色的效果。
PS软件中如何制作图像复古色调效果
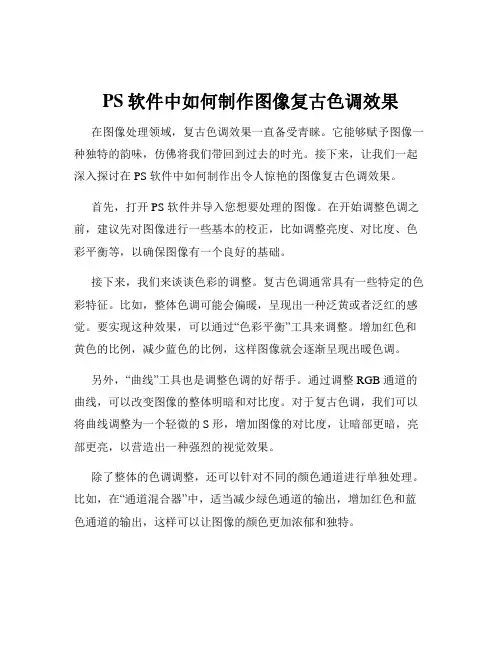
PS软件中如何制作图像复古色调效果在图像处理领域,复古色调效果一直备受青睐。
它能够赋予图像一种独特的韵味,仿佛将我们带回到过去的时光。
接下来,让我们一起深入探讨在 PS 软件中如何制作出令人惊艳的图像复古色调效果。
首先,打开 PS 软件并导入您想要处理的图像。
在开始调整色调之前,建议先对图像进行一些基本的校正,比如调整亮度、对比度、色彩平衡等,以确保图像有一个良好的基础。
接下来,我们来谈谈色彩的调整。
复古色调通常具有一些特定的色彩特征。
比如,整体色调可能会偏暖,呈现出一种泛黄或者泛红的感觉。
要实现这种效果,可以通过“色彩平衡”工具来调整。
增加红色和黄色的比例,减少蓝色的比例,这样图像就会逐渐呈现出暖色调。
另外,“曲线”工具也是调整色调的好帮手。
通过调整 RGB 通道的曲线,可以改变图像的整体明暗和对比度。
对于复古色调,我们可以将曲线调整为一个轻微的 S 形,增加图像的对比度,让暗部更暗,亮部更亮,以营造出一种强烈的视觉效果。
除了整体的色调调整,还可以针对不同的颜色通道进行单独处理。
比如,在“通道混合器”中,适当减少绿色通道的输出,增加红色和蓝色通道的输出,这样可以让图像的颜色更加浓郁和独特。
接下来是饱和度的调整。
复古色调一般不会有过高的饱和度,而是呈现出一种柔和、淡雅的感觉。
通过“饱和度”工具,将饱和度适当降低,让颜色看起来更加自然和舒适。
在营造复古氛围方面,添加一些噪点和纹理也是很有效的方法。
在“滤镜”菜单中,选择“杂色”>“添加杂色”,可以为图像添加适量的噪点,模拟出老照片的质感。
同时,还可以通过叠加一些复古纹理的图片,如旧纸张的纹理、胶片的颗粒感等,来增强复古的效果。
调整纹理图层的混合模式和不透明度,使其与原图像自然融合。
另外,光影效果的处理也不能忽视。
复古照片往往会有一些独特的光影特点,比如柔和的阴影和高光。
可以使用“阴影/高光”工具来调整阴影和高光的强度和范围,让图像的光影更加柔和和富有层次感。
ps怀旧中性色教程_photoshop调成怀旧中性色的方法
ps怀旧中性色教程_photoshop调成怀旧中性色的方法
中性色的图片看上去非常有艺术感。
不过要调出好看的中性色图片,也需要花费一定心思的。
因为中心色不同于黑白效果,需要保留淡淡的原色,让画面有一定的特色。
下面由店铺为大家整理的ps怀旧中性色教程,希望大家喜欢!
ps怀旧中性色教程
一、Photoshop打开素材图片。
二、选择菜单:图像 > 模式 > Lab颜色。
三、在通道总选择“明度”通道,按Ctrl + A 全选画面,按Ctrl + C 复制。
四、选择菜单:图像 > 模糊 > RGB颜色。
五、按Ctrl + V 粘贴图层。
六、减低填充百分比,图例为66%。
七、按Ctrl + E 合并图层。
八、选择菜单:图像 > 调整 > 亮度/对比度。
九、增加画面的亮度对比。
十、开始修饰人物,第一步“液化”。
先用矩形选框工具选择需要“液化”的区域,如下图。
十一、选择菜单:滤镜 > 液化。
十二、选择“向前变形工具”,画笔大小根据自己的需要随意缩放即可。
画笔压力为了使液化更加自然顺畅。
十三、液化完成后点确定。
十四、选择图章工具,调整画笔大小。
十五、磨皮有很多种方法,本篇仅用了图章工具而已。
十六、选择可选颜色对皮肤进行润色。
菜单:图像 > 调整 > 可选颜色。
十七、选择红色、黄色,黑色调整,在各种颜色下的参数设置,大家参考下图中的参数来设置。
最终效果:。
如何使用Photoshop制作复古色调照片
如何使用Photoshop制作复古色调照片复古风格的照片一直以来都备受欢迎,它们能够让人联想起过去的美好时光,营造出温暖、宁静的氛围。
如果你也想尝试制作复古色调照片,不妨使用Photoshop软件来进行调整。
下面是一些简单的步骤,教你如何使用Photoshop制作复古色调照片。
第一步:打开照片并调整曝光首先,利用Photoshop打开你想要处理的照片。
然后,点击"图像"选项卡,在下拉菜单中选择"调整",再选择"曝光"。
在曝光调整界面中,你可以根据个人喜好来调整亮度和对比度。
通常来说,复古照片的曝光相对低一些,调整亮度和对比度可以使照片更加柔和。
第二步:添加颜色过滤器接下来,点击"图像"选项卡,再选择"调整",再选择"色彩平衡"。
在色彩平衡调整界面中,你可以根据个人喜好来调整照片的颜色。
对于复古照片来说,一般会添加一些黄色、棕色、蓝色的色彩过滤器来营造复古的感觉。
你可以尝试调整不同颜色通道的亮度和饱和度,使照片呈现出你满意的效果。
第三步:应用降噪效果在制作复古色调照片的过程中,为了使照片更加柔和,添加一些噪点效果是一个不错的选择。
点击"滤镜"选项卡,再选择"降噪",在降噪调整界面中,你可以调整噪点的强度和细节保留程度。
添加适量的噪点可以让照片看起来更加老旧,增加复古的效果。
第四步:应用柔化效果复古照片通常具有柔和的效果,可以通过添加柔化来达到这样的效果。
点击"滤镜"选项卡,再选择"模糊",在模糊调整界面中,你可以选择"高斯模糊"来调整照片的柔化程度。
根据照片的大小和清晰度,你可以尝试不同的模糊半径,以实现你想要的效果。
第五步:添加泛黄效果要使照片看起来更加复古,你可以添加一些泛黄效果。
手把手教你制作复古风照片 Photoshop中的调色技巧
手把手教你制作复古风照片:Photoshop中的调色技巧Photoshop是一款功能强大的图像编辑软件,它不仅可以修复照片的缺陷,还可以通过调色技巧给照片增添复古风格的效果。
本文将手把手教你如何在Photoshop中运用调色技巧制作复古风照片。
第一步,打开照片。
首先,打开Photoshop软件,并选择“文件”菜单下的“打开”选项。
在文件浏览器中找到你想要编辑的照片,并点击“打开”按钮。
照片会在软件界面中显示出来。
第二步,调整曝光度。
复古风照片通常具有一种稍微昏暗的效果,因此我们可以通过调整曝光度来实现这个效果。
在Photoshop界面右侧的“调整图层”面板中找到“曝光度/对比度”选项。
点击该选项后,会出现一个滑动条,通过拖动滑动条向左调整曝光度,使照片变暗。
第三步,调整色温。
复古风照片通常具有一种微微发黄的色调,我们可以通过调整色温来实现这个效果。
在“调整图层”面板中找到“色温/饱和度”选项。
通过拖动滑动条向右调整色温,增加黄色的比例,使照片呈现暖色调。
第四步,添加颗粒感。
为了增添复古风照片的质感,我们可以在Photoshop中添加颗粒感效果。
在软件界面右上角的菜单栏中选择“滤镜”选项,在下拉菜单中找到“噪点”选项,再选择“添加噪点”选项。
在弹出的对话框中,可以通过调整滑动条的数值来增加颗粒感的效果。
第五步,应用老旧边框。
为了让照片更具有复古感,我们可以为照片添加老旧边框效果。
首先,在工具栏中选择矩形选框工具图标,并在照片周围创建一个边框的选区。
然后,点击“编辑”菜单中的“填充”选项。
在弹出的对话框中,选择想要的边框颜色,并点击“确定”按钮。
最后,通过在“滤镜”菜单中找到“噪点”选项,并选择“添加噪点”选项,来增加边框的老旧效果。
第六步,调整饱和度。
复古风照片通常具有一种低饱和度的效果,因此我们可以通过调整饱和度来实现这个效果。
在“调整图层”面板中找到“色相/饱和度”选项。
通过拖动滑动条向左调整饱和度,减少照片的颜色饱和度。
制作复古风格的Photoshop教程
制作复古风格的Photoshop教程如何制作复古风格的Photoshop教程简介:复古风格是一种在摄影、设计和艺术方面越来越受欢迎的风格。
复古风格的特点是色调较旧,强调过去的时代感。
在此教程中,我们将使用Photoshop来制作一个复古风格的图像。
下面是详细的步骤:步骤一:选择合适的图片1. 打开Photoshop软件并选择喜欢的图片。
2. 尽量选择像素较高和清晰度较高的图片,这样在后面的步骤中可以更好地编辑。
步骤二:调整色调饱和度1. 在工具栏上选择色调/饱和度调整图层。
2. 将饱和度设置为-30,降低图像的颜色饱和度,使其看起来更加柔和。
3. 可根据个人品味和要求进行调整。
步骤三:添加噪点效果1. 在图层面板上选择图像图层。
2. 单击“图像”菜单,选择“应用图像”。
3. 在对话框中,选择“高斯模糊”滤镜,然后将半径设置为0.5像素,点击确定。
4. 再次单击“图像”菜单,选择“噪点”。
5. 在对话框中,选择“添加噪点”,将噪点量设置为1% - 2%,并选择“高斯”分布。
6. 点击确定。
步骤四:调整曲线1. 在图层面板上选择曲线调整图层。
2. 单击“图像”菜单,选择“调整”>“曲线”。
3. 在曲线调整面板中,调整曲线的形状来改变阴影和高光的强度,使图像看起来更柔和和有质感。
4. 可以尝试不同的曲线形状,直到满意为止。
步骤五:添加梯度映射1. 在图层面板中,选择新建图层。
2. 在工具栏上选择渐变工具。
3. 单击渐变编辑器,然后选择从底部到顶部的梯度类型。
4. 将渐变的颜色设置为黑白。
5. 在图像上拖动渐变工具,以创建一个从底部到顶部的黑白渐变。
6. 将渐变图层的混合模式设置为“柔光”或“叠加”,根据你喜欢的效果进行调整。
步骤六:添加老旧纹理效果1. 在图层面板中,选择新建图层。
2. 在工具栏上选择画笔工具。
3. 选择一个细腻纹理的笔刷,如噪点笔刷或托纹笔刷。
4. 在新建图层上用黑色或深灰色绘制纹理。
- 1、下载文档前请自行甄别文档内容的完整性,平台不提供额外的编辑、内容补充、找答案等附加服务。
- 2、"仅部分预览"的文档,不可在线预览部分如存在完整性等问题,可反馈申请退款(可完整预览的文档不适用该条件!)。
- 3、如文档侵犯您的权益,请联系客服反馈,我们会尽快为您处理(人工客服工作时间:9:00-18:30)。
中性色虽然不够艳丽,不过却给人一种宁静的感觉。
因此也深受摄影者的喜爱。
这种色调调色方法有很多,最常用的就是直接降低图片的饱和度,简单几步就可以调出想要的中性色。
原图:
效果图:
制作过程:
1、打开原图素材,创建可选颜色调整图层,对黄,绿进行调整,参数设置如图1,2,效果如图3。
这一步是把图片中的绿色转为青色。
图1
图2
图3
2、按Ctrl + J 把当前可选颜色调整图层复制一层,不透明度改为:35%,效果如下图。
图4
3、创建色相/饱和度调整图层,适当降低全图饱和度,参数设置如图5,效果如图6。
图5
图6
4、创建曲线调整图层,对RGB及蓝色进行调整,参数设置如图7,8,效果如图9。
这一步是加强图片的青色与黄色。
图7
图8
图9
5、创建可选颜色调整图层,对黄,白进行调整,参数设置如图10,11,效果如图12。
这一步是给图片加上一些补色。
图10
图11
图12
6、创建曲线调整图层,对RGB进行调整,适当把全图调暗一点,参数设置如图13,效果如图14。
图13
图14
7、创建色彩平衡调整图层,对阴影,高光进行调整,参数设置如图15,16,确定后把图层不透明度改为:60%,效果如图17。
图15
图16
图17
8、新建一个图层,选择渐变工具,颜色设置为黑白。
然后用中心向边角拉出白色至黑色径向渐变。
确定后把图层混合模式改为“正片叠底”,不透明度改为:50%。
加上图层蒙版,用黑色画笔把中间部分擦出来,效果如下图。
图18
9、新建一个图层,混合模式改为“滤色”,把前景颜色设置为:#7C3C7F,用画笔把下图选区部分加上一些补色。
再适当降低图层不透明度,效果如下图。
图19
10、新建一个图层,按Ctrl + Alt + Shift + E 盖印图层。
执行:滤镜> 模糊> 动感模糊,角度为45,距离为160。
确定后把图层混合模式改为“柔光”,不透明度改为:20%,效果如下图。
图20
11、按Ctrl + Alt + ~ 调出高光选区,新建一个图层填充淡黄色:#FBFAE0,混合模式改为“强光”,不透明度改为:15%,效果如下图。
图21 最后调整一下细节,完成最终效果。
图22。
