ps皮肤美白调色教程
证件照ps美颜教程
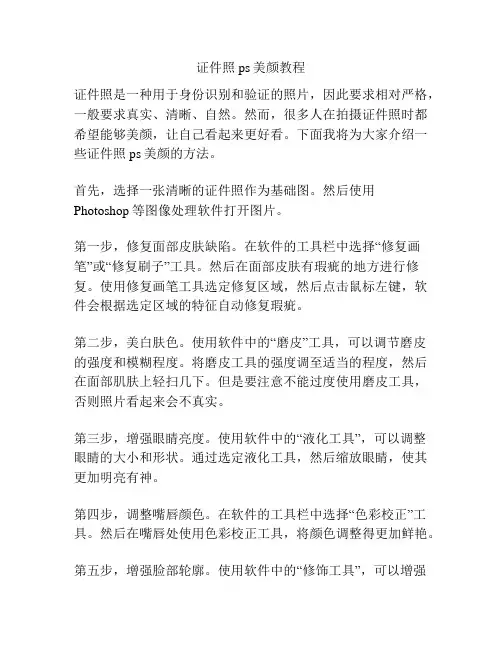
证件照ps美颜教程证件照是一种用于身份识别和验证的照片,因此要求相对严格,一般要求真实、清晰、自然。
然而,很多人在拍摄证件照时都希望能够美颜,让自己看起来更好看。
下面我将为大家介绍一些证件照ps美颜的方法。
首先,选择一张清晰的证件照作为基础图。
然后使用Photoshop等图像处理软件打开图片。
第一步,修复面部皮肤缺陷。
在软件的工具栏中选择“修复画笔”或“修复刷子”工具。
然后在面部皮肤有瑕疵的地方进行修复。
使用修复画笔工具选定修复区域,然后点击鼠标左键,软件会根据选定区域的特征自动修复瑕疵。
第二步,美白肤色。
使用软件中的“磨皮”工具,可以调节磨皮的强度和模糊程度。
将磨皮工具的强度调至适当的程度,然后在面部肌肤上轻扫几下。
但是要注意不能过度使用磨皮工具,否则照片看起来会不真实。
第三步,增强眼睛亮度。
使用软件中的“液化工具”,可以调整眼睛的大小和形状。
通过选定液化工具,然后缩放眼睛,使其更加明亮有神。
第四步,调整嘴唇颜色。
在软件的工具栏中选择“色彩校正”工具。
然后在嘴唇处使用色彩校正工具,将颜色调整得更加鲜艳。
第五步,增强脸部轮廓。
使用软件中的“修饰工具”,可以增强脸部轮廓的线条。
选定修饰工具,然后将工具应用于脸部轮廓,使其更加清晰。
第六步,调整光照。
使用软件中的“调整阴影/高光”工具,可以调整照片的光照效果。
根据个人喜好,增加或减少阴影和高光,使照片的光照看起来更加自然。
第七步,修饰眉毛。
使用软件中的“修饰工具”,可以修饰眉毛的形状和颜色。
选定修饰工具,然后将工具应用于眉毛,使其看起来更加整齐。
最后,保存并导出图片。
完成上述步骤后,点击软件菜单栏中的“保存”或“导出”选项,将美颜后的照片保存到硬盘中。
PS美颜证件照的方法如上所述,但需要注意的是,修饰不应过度,否则可能会让照片看起来不真实。
在美颜过程中,应遵循使照片看起来更自然、更真实的原则,以满足证件照的要求。
用PS进行人物面部皮肤美容
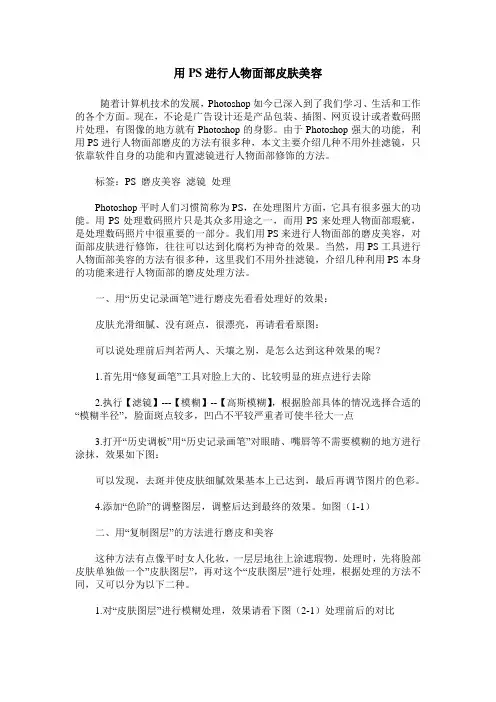
用PS进行人物面部皮肤美容随着计算机技术的发展,Photoshop如今已深入到了我们学习、生活和工作的各个方面。
现在,不论是广告设计还是产品包装、插图、网页设计或者数码照片处理,有图像的地方就有Photoshop的身影。
由于Photoshop强大的功能,利用PS进行人物面部磨皮的方法有很多种,本文主要介绍几种不用外挂滤镜,只依靠软件自身的功能和内置滤镜进行人物面部修饰的方法。
标签:PS 磨皮美容滤镜处理Photoshop平时人们习惯简称为PS,在处理图片方面,它具有很多强大的功能。
用PS处理数码照片只是其众多用途之一,而用PS来处理人物面部瑕疵,是处理数码照片中很重要的一部分。
我们用PS来进行人物面部的磨皮美容,对面部皮肤进行修饰,往往可以达到化腐朽为神奇的效果。
当然,用PS工具进行人物面部美容的方法有很多种,这里我们不用外挂滤镜,介绍几种利用PS本身的功能来进行人物面部的磨皮处理方法。
一、用“历史记录画笔”进行磨皮先看看处理好的效果:皮肤光滑细腻、没有斑点,很漂亮,再请看看原图:可以说处理前后判若两人、天壤之别,是怎么达到这种效果的呢?1.首先用“修复画笔”工具对脸上大的、比较明显的班点进行去除2.执行【滤镜】---【模糊】--【高斯模糊】,根据脸部具体的情况选择合适的“模糊半径”,脸面斑点较多,凹凸不平较严重者可使半径大一点3.打开“历史调板”用“历史记录画笔”对眼睛、嘴唇等不需要模糊的地方进行涂抹,效果如下图:可以发现,去斑并使皮肤细腻效果基本上已达到,最后再调节图片的色彩。
4.添加“色阶”的调整图层,调整后达到最终的效果。
如图(1-1)二、用“复制图层”的方法进行磨皮和美容这种方法有点像平时女人化妆,一层层地往上涂遮瑕物。
处理时,先将脸部皮肤单独做一个”皮肤图层”,再对这个“皮肤图层”进行处理,根据处理的方法不同,又可以分为以下二种。
1.对“皮肤图层”进行模糊处理,效果请看下图(2-1)处理前后的对比操作过程:1.1首先通过“以快速蒙版模式编辑”得到脸部皮肤选区(只能是皮肤选区,必须擦掉眉毛、眼睛、嘴唇等五官处的选区)如图(2-2)所示1.2在“图层”面版处单击鼠标右键,选“通过复制的图层”,将脸部皮肤复制成一个单独的图层--“皮肤图层”,如下图(2-3)所示:1.3在“皮肤图层”上,先用【滤镜】-【USM锐化】,再用【滤镜】-【特殊模糊】去斑,用【滤镜】-【高斯模糊】柔化1.4将“皮肤图层”的不透明度为80-90%,显露下层毛孔,同时“调整色阶”减小皮肤层的色差和反差。
Photoshop使用计算给人物图片磨皮和美白
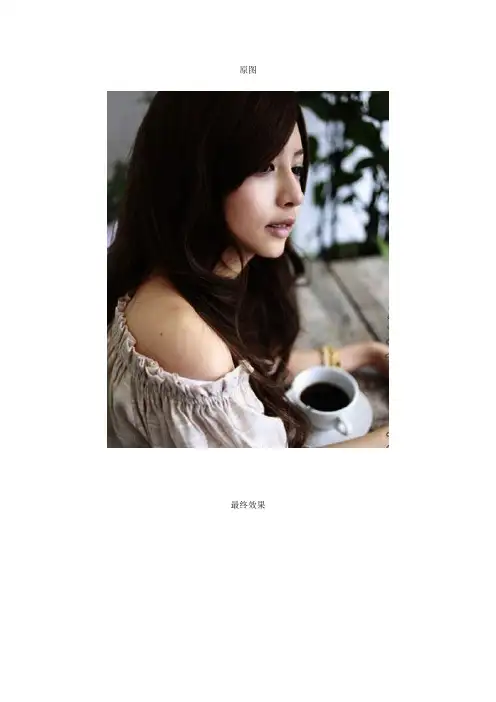
原图
最终效果
1、打开原图素材,按Ctrl + J 把背景图层复制一层。
2、执行:图像 > 计算,参数设置如下图(用计算的方法计算出想要的选区,再来调节亮度,是皮肤看起来更通透),观察原图发现人物肤色中间色红色调居多,就利用红通道和灰色来
计算。
3、运算处理的Alpha1通道,脸上的高光部分较暗,这正是想要的选区。
4、再次执行:图像 > 计算,参数设置如下图。
目的是增加对比度。
5、计算得到Alpha2通道,按Ctrl点击Alpha2通道载入选区,出现警告:任何像素不大于
50%选择选区将不可见直接点确定。
6、返回RGB通道,转换到图层面板,创建曲线调整图层,对RGB及红色通道进行调整,参
数设置如下图。
7、对背景的影响不大,如果觉得背景也被提亮了话,可以在曲线层的蒙蔽,用黑色画笔涂
抹人物以外的部分。
8、新建一个图层,按Ctrl + Alt + Shift + E 盖印图层。
进行磨皮,锐化等细节调整。
9、创建色阶调整图层,参数设置如下图。
最终效果:
图层参照:。
Photoshop为美女调出水蜜桃肌肤色调
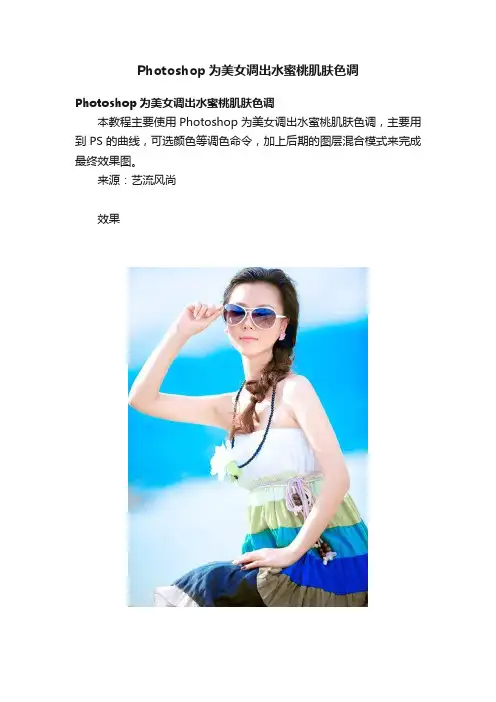
Photoshop为美女调出水蜜桃肌肤色调
Photoshop为美女调出水蜜桃肌肤色调
本教程主要使用Photoshop为美女调出水蜜桃肌肤色调,主要用到PS的曲线,可选颜色等调色命令,加上后期的图层混合模式来完成最终效调整曲线
3、ctrl+j复制图层,设置图层模式为 滤色
4、继续调整曲线
5、羽化
5、色阶调整
6、可选颜色
7、可选颜色 蓝色
8、可选颜色青色
最终效果对比
PS一键快速美白处理!(附五种方法)
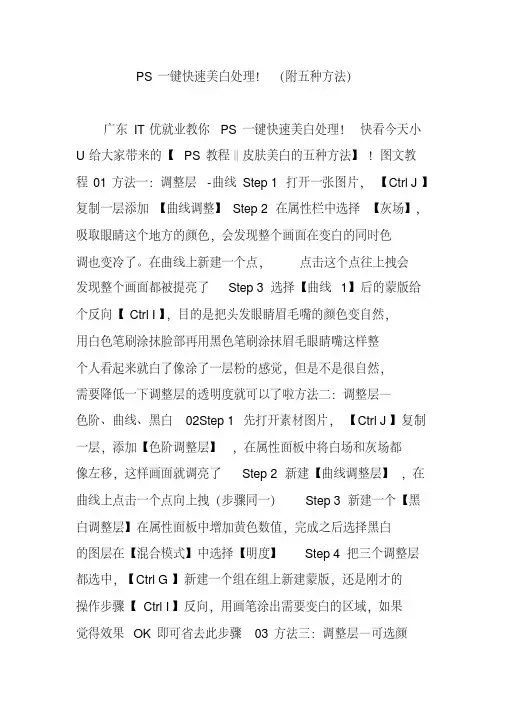
PS一键快速美白处理!(附五种方法)广东IT优就业教你PS一键快速美白处理!快看今天小U给大家带来的【PS教程‖皮肤美白的五种方法】!图文教程01方法一:调整层-曲线Step 1打开一张图片,【Ctrl J】复制一层添加【曲线调整】Step 2在属性栏中选择【灰场】,吸取眼睛这个地方的颜色,会发现整个画面在变白的同时色调也变冷了。
在曲线上新建一个点,点击这个点往上拽会发现整个画面都被提亮了Step 3选择【曲线1】后的蒙版给个反向【Ctrl I】,目的是把头发眼睛眉毛嘴的颜色变自然,用白色笔刷涂抹脸部再用黑色笔刷涂抹眉毛眼睛嘴这样整个人看起来就白了像涂了一层粉的感觉,但是不是很自然,需要降低一下调整层的透明度就可以了啦方法二:调整层—色阶、曲线、黑白02Step 1先打开素材图片,【Ctrl J】复制一层,添加【色阶调整层】,在属性面板中将白场和灰场都像左移,这样画面就调亮了Step 2新建【曲线调整层】,在曲线上点击一个点向上拽(步骤同一)Step 3新建一个【黑白调整层】在属性面板中增加黄色数值,完成之后选择黑白的图层在【混合模式】中选择【明度】Step 4把三个调整层都选中,【Ctrl G】新建一个组在组上新建蒙版,还是刚才的操作步骤【Ctrl I】反向,用画笔涂出需要变白的区域,如果觉得效果OK即可省去此步骤03方法三:调整层—可选颜色、色阶Step 1先打开,【Ctrl J】复制,在调整层里选择【可选颜色】Step 2由于这个人物画面的红色和黄色比较多,所以在操作的时候需要减红减黄在属性面板中选择【红色】,调整颜色数值在属性面板中选择【黄色】,调整数值Step3新建一个【色阶】调整层,灰场向左调,选中调整层建组,反向蒙版,画笔涂抹步骤同上方法四:camera滤镜04Step 1先打开一张素材图片,【Ctrl J】复制一层,【滤镜】-【camera 滤镜】Step 2选择第五个【目标调整工具】,右边选第四个【HSL/灰度】Step 3调整饱和度和明亮度,即可05方法五:调整层-自然饱和度、曲线、纯色方法和一二三很相似,这里小U就不赘述啦!。
如何通过Photoshop调整肤色
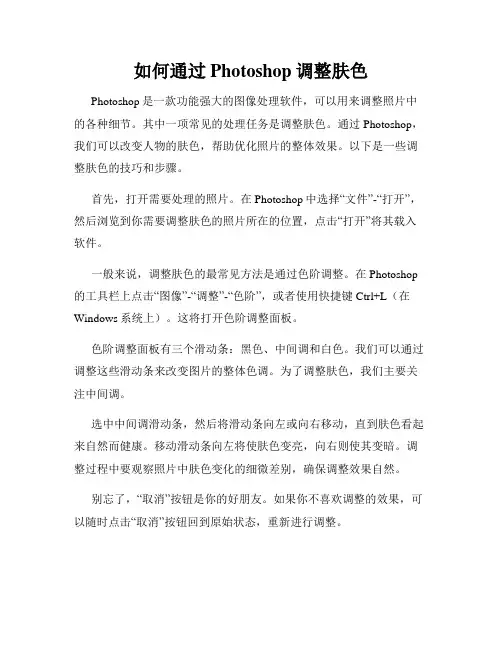
如何通过Photoshop调整肤色Photoshop是一款功能强大的图像处理软件,可以用来调整照片中的各种细节。
其中一项常见的处理任务是调整肤色。
通过Photoshop,我们可以改变人物的肤色,帮助优化照片的整体效果。
以下是一些调整肤色的技巧和步骤。
首先,打开需要处理的照片。
在Photoshop中选择“文件”-“打开”,然后浏览到你需要调整肤色的照片所在的位置,点击“打开”将其载入软件。
一般来说,调整肤色的最常见方法是通过色阶调整。
在Photoshop 的工具栏上点击“图像”-“调整”-“色阶”,或者使用快捷键Ctrl+L(在Windows系统上)。
这将打开色阶调整面板。
色阶调整面板有三个滑动条:黑色、中间调和白色。
我们可以通过调整这些滑动条来改变图片的整体色调。
为了调整肤色,我们主要关注中间调。
选中中间调滑动条,然后将滑动条向左或向右移动,直到肤色看起来自然而健康。
移动滑动条向左将使肤色变亮,向右则使其变暗。
调整过程中要观察照片中肤色变化的细微差别,确保调整效果自然。
别忘了,“取消”按钮是你的好朋友。
如果你不喜欢调整的效果,可以随时点击“取消”按钮回到原始状态,重新进行调整。
除了色阶调整,我们还可以使用曲线调整。
点击“图像”-“调整”-“曲线”(或使用Ctrl+M快捷键)。
曲线调整面板将显示一个称为“曲线图”的网格。
在曲线图上,有一个表示输入值和输出值的斜线。
我们可以通过点击斜线并向上或向下拖动来调整照片的整体亮度或暗度。
对于肤色调整,我们需要调整斜线上与肤色相关的部分。
通过在曲线图上添加和调整点,我们可以改变特定亮度区域的色调。
通过试验和调整曲线线条的形状,我们可以使肤色看起来更加自然。
此外,还可以使用“色相/饱和度”调整来进一步改变肤色。
选择“图像”-“调整”-“色相/饱和度”,调整面板将显示色相、饱和度和亮度三个滑动条。
通过滑动色相滑动条,我们可以改变图片的整体色调。
通过滑动饱和度滑动条,可以调整肤色的鲜艳程度。
ps怎么调亮皮肤色
PS怎么调亮皮肤色调整照片的亮度和色彩可以让皮肤看起来更加亮丽和健康。
Photoshop(PS)是一款功能强大的图片处理软件,提供了丰富的工具和特效,可以帮助我们改善照片中的皮肤色彩。
本文将介绍如何使用PS来调亮皮肤色。
步骤一:打开照片并复制图层首先,打开想要调整皮肤色的照片。
在菜单栏中选择“文件”->“打开”,找到并选择照片。
然后,在图层面板中,右键点击背景图层,选择“复制图层”,复制出一个新的图层来进行后续的处理。
步骤二:调整亮度和对比度在图层面板中选择刚刚复制的图层,在菜单栏中选择“图像”->“调整”->“亮度/对比度”。
通过调整滑块,适度提高亮度和对比度,使皮肤看起来更加明亮和清晰。
步骤三:使用曲线调整亮度和色彩亮度/对比度调整可能会对整个图像产生影响,包括非皮肤区域。
如果想要更精确地调整皮肤的亮度和色彩,可以使用曲线调整工具。
在图层面板中选择刚刚复制的图层,在菜单栏中选择“图像”->“调整”->“曲线”。
在曲线调整窗口中,将曲线向上提高,以增加图像的亮度。
然后,通过点击曲线上的不同点,可以将光暗和中间调整得更加精确,以达到更好的效果。
步骤四:使用色彩范围调整皮肤色色彩范围工具可以用于选择图像中特定的颜色范围,并对其进行调整。
在图层面板中选择刚刚复制的图层,在菜单栏中选择“选择”->“色彩范围”。
在色彩范围窗口中,使用取样器工具点击图像中的皮肤区域,调整“色彩范围”和“容差”滑块来细化选择区域。
调整好选择区域后,可以在窗口中对颜色进行调整。
可以通过减少饱和度来减少红色或黄色的过度。
也可以通过增加亮度来提高皮肤的亮度。
步骤五:调整色相/饱和度色相/饱和度调整工具可以帮助我们调整图像的饱和度和色彩平衡。
在图层面板中选择刚刚复制的图层,在菜单栏中选择“图像”->“调整”->“色相/饱和度”。
在弹出的窗口中,可以通过调整饱和度滑块来增加或降低图像的色彩饱和度。
Phtoshaop的磨皮和美白
Photosho婚纱照片的磨皮和美白
2008年06月02日社区交流
关键字:泛黄色调马赛克特效杂色非主流照个性非主流PS艺术照
本教程介绍人物磨皮和美白。
大致过程:先调整照片的整体色彩,偏暗及偏色的照片先修正,然后磨皮,磨皮是件细致的工作。
磨好皮再适当的美白及调色。
如果想继续美化可以适当给内人物补点妆。
原图
最终效果
1、打开文件后按ctrl+J,复制图层,得到图层1,在图层1上执行:图像----调整----颜色匹配,选中间处的中性。
2、选编辑----消褪,滑块点到70%, 接下来,复制图层1,得到图层1副本,将此图层模式改为滤色,不透明度改为60%,执行滤色。
3、接下来就是磨皮了,先盖印图层,得到图层2,在图层2上执行磨皮我用的是常用的方法,用模糊工具,强度设为50%,在脸上涂抹,眼眉等细节处适当减下强度, 细化皮肤。
4、做完这一步,最后就是润色了,你的照片不同可能调出来的色调有差异,到这里你可以用通道混合器,曲线,色彩平衡等效下颜色,这个没有标准,只要适合你需要和看起来舒服就行了,你细观察下,会发现肤色调有很多种的。
5、最后,调亮度与对比度。
完成。
ps中的磨皮教程_如何用ps对人物进行美白磨皮
ps中的磨皮教程_如何用ps对人物进行美白磨皮第一篇美白磨皮是数字图像处理中常见的一种技术,可以帮助我们轻松地提升人物肤色的亮度和均匀度。
而Adobe Photoshop (简称PS)作为一款功能强大的图像处理软件,提供了丰富的工具来实现这一目标。
在本文中,我将为大家详细介绍如何使用PS对人物进行美白磨皮。
在开始磨皮之前,我们需要打开待处理的图像,并确保它是高分辨率的,以便保留更多的细节。
接下来,我们可以按照以下步骤进行美白磨皮的操作。
第一步是将图像调整为合适的亮度和对比度。
在PS中,我们可以通过选择"调整图像"菜单中的"亮度/对比度"调整选项来完成这个步骤。
在弹出的对话框中,我们可以根据个人需求分别调整亮度和对比度的数值,以达到最佳效果。
值得注意的是,过度增加亮度或对比度可能导致图像失真,所以我们需要谨慎调整。
第二步是使用钢笔工具或套索工具选择人物的轮廓。
这一步是为了保护人物的轮廓,避免对背景进行处理。
我们可以选择合适的工具,并沿着人物的边缘进行勾画,在这个过程中可以使用Shift键进行直线绘制,以提高选择的准确性。
接下来,我们需要新建一个图层来进行磨皮操作。
在图层面板上,点击底部的新建图层按钮,或使用快捷键Ctrl+Shift+N来创建新的图层。
新建图层将帮助我们将磨皮操作与原始图像分离,以便于后续的修改和调整。
第三步是使用皮肤选择工具快速选择人物的皮肤区域。
在PS CC 2015版本及以上的软件中,我们可以点击工具栏上的"S选区"工具,并在属性面板中选择"皮肤选择"工具。
然后,我们可以在图像中单击并拖动,快速选择人物的皮肤区域。
这个工具利用了图像中皮肤色调的特性,能够较准确地选择人物的皮肤。
完成皮肤选择后,我们可以使用柔化工具来对图像进行磨皮处理。
在工具栏中,找到柔化工具,并选择适当的笔刷大小和强度。
然后,我们可以在人物的皮肤区域上轻轻涂抹,使其变得更加光滑和均匀。
如何利用Adobe Photoshop调整肤色
如何利用Adobe Photoshop调整肤色肤色对于人们的外貌美感有着重要的影响,而在一些照片中,肤色的表现可能并不如人们期望的那样美丽。
在这种情况下,借助强大的Adobe Photoshop工具,我们可以轻松地调整肤色,使之更加完美。
以下将介绍几种有效的调整肤色的方法。
1. 色阶调整通过色阶调整,我们可以调整图像中的高光、中间调和阴影的亮度和对比度。
首先,打开需要调整的图像,然后选择“图像”菜单下的“调整”选项,再选择“色阶”。
在弹出的调整面板中,可以看到一个直方图,代表着图片中的像素分布情况。
我们可以用直方图下方的三个调节滑块,分别调整图像的阴影、中间调和高光部分的亮度。
通过微调这些滑块,可以达到调整肤色的效果。
2. 曲线调整曲线调整是调整图像亮度和对比度的常用方法,而且在调整肤色时也非常有效。
选择“图像”菜单下的“调整”选项,再选择“曲线”。
在弹出的调整面板中,你可以看到一个直角坐标的曲线图。
通过拖动曲线上的点位,可以调整图像的明暗对比度。
在调节肤色时,通常应用一个S型曲线,将阴影部分提亮,将高光部分变暗,以突出肤色的层次感。
3. 调整色彩平衡调整色彩平衡是一种有效的方法来调整肤色。
在“图像”菜单下选择“调整”,再选择“色彩平衡”。
在弹出的调整面板中,你可以调整阴影、中间调和高光中的红色、绿色和蓝色的浓度。
通过微调这些色彩的比例,可以使肤色更加饱满和自然。
例如,如果肤色显得发黄,你可以增加蓝色的浓度以中和黄色。
4. 利用频率分离调整肤色频率分离是一种高级的调整肤色方法,通过将图像的纹理和色彩分离,可以更精细地调整肤色。
首先,复制图像的背景图层,然后选择“图像”菜单下的“调整”选项,再选择“频率分离”。
在弹出的调整面板中,可以设置高频率和低频率的像素。
调整高频率图层的亮度和对比度,以修复肤色中的细小细节。
调整低频率图层的色彩平衡,以修复肤色中的整体色调。
5. 祛斑和磨皮除了调整整体肤色,一些照片中可能存在皮肤上的瑕疵,如斑点、黑头等。
- 1、下载文档前请自行甄别文档内容的完整性,平台不提供额外的编辑、内容补充、找答案等附加服务。
- 2、"仅部分预览"的文档,不可在线预览部分如存在完整性等问题,可反馈申请退款(可完整预览的文档不适用该条件!)。
- 3、如文档侵犯您的权益,请联系客服反馈,我们会尽快为您处理(人工客服工作时间:9:00-18:30)。
ps皮肤美白调色教程
1、打开原图按Ctrl + J复制一层,选择菜单:图像 > 应用图像,参数设置如图1,效果如图2。
<图1>
2、按Ctrl + J把应用图像后的效果图复制一份,执行菜单:滤镜 > 模糊 > 高斯模糊,数值为3,然后加上图层蒙版,填充黑色,然后用白色画笔,在人物脸和皮肤上有杂点的地方涂抹,效果如图3。
<图3>
3、新建一个图层按Ctrl + Alt + Shift + E盖印图层,然后把图层混合模式改为“滤色”,图层不透明度改为:35%,效果如图4。
<图4>
4、新建一个图层按Ctrl + Alt + Shift + E盖印图层,适当的锐化一下。
我用的是Topaz滤镜锐化。
大致效果如图5。
5、细画皮肤部分,把有瑕疵的地方用模糊工具涂抹掉,效果如图6。
<图6>
6、把前景色设置为:#FB6B7C,新建一个图层用画笔把嘴唇部分涂红,把图层混合模式改为“叠加”,图层不透明度改为:50%,效果如图7。
<图7>
7、适当的加点眼影。
8、新建一个图层,按Ctrl + Alt + Shift + E盖印图层,然后把图层混合模式改为“柔光”,图层不透明度改为:40%,确定后完成最终效果。
<图8> 上一页 1 2 3。
