教你如何在word、excel中输入特殊符号
办公文档特殊字符输入方法集锦
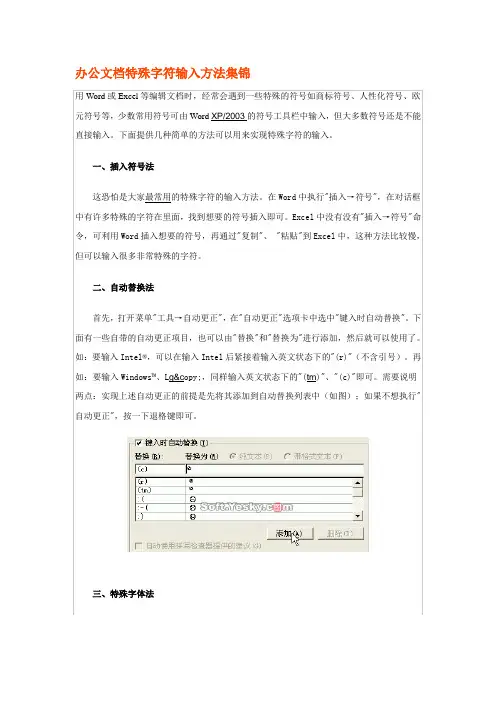
六、快捷键法
这种方法很快,同时按"Ctrl"、"A1t"、"T"键可输入"™",同时按"Ctrl"、"A1t"、"R"键可输入"®",同时按"Ctrl"、"A1t"、"C"键可输入"©"
[特别提示]在默认情况下,Word将图片以“嵌入型”的版式插入到文档中,这种格式的图片移动不方便,我们通常将其设置为非“嵌入型”版式:选中插入的图片,右击鼠标,在随后出现的快捷菜单中,选“设置图片格式”选项,打开“设置图片格式”对话框(如图8),切换到“版式”标签另,选中一种非“嵌入型”版式(通常采用“四周型”),确定返回。经过这样设置以后,相应的图片可以移动到文档的任意位置,非常方便。
其次,调整字的大小。鼠标单击选中“ ”字,在其周围出现8个黑矩形,把鼠标放到任一个矩形上,鼠标变成双箭头,按住鼠标拉动,即可调大或调小,运用这种方法,将“ ”字调到合适的高度和宽度,就大功告成了。
这种方法运用熟练以后,一般造一个字也就8秒左右。通过这种方法,任何一个输入法里所没有列出来的字,我们都可造出来。
2、自动图文集法
先将图片格式的特殊符号输入到文档中,仿照上面的操作为其建立一个“自动图文集”条(如fh1),以后需要输入该特殊符号时,只要执行“插入→自动图文集→正文→fh1”即可。
使用WORD文档的插入符号功能插入特殊字符
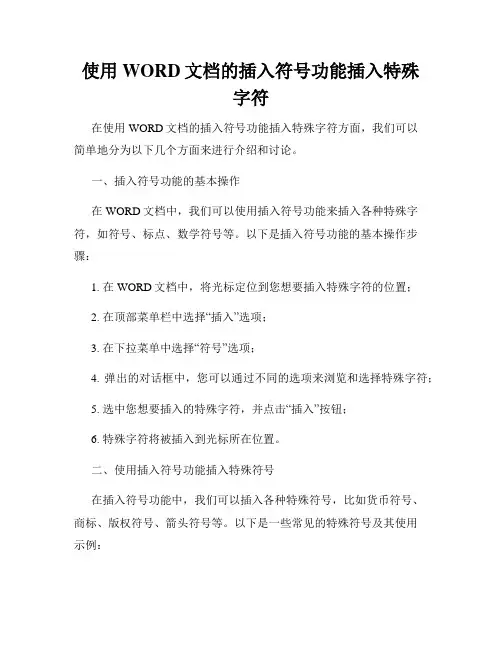
使用WORD文档的插入符号功能插入特殊字符在使用WORD文档的插入符号功能插入特殊字符方面,我们可以简单地分为以下几个方面来进行介绍和讨论。
一、插入符号功能的基本操作在WORD文档中,我们可以使用插入符号功能来插入各种特殊字符,如符号、标点、数学符号等。
以下是插入符号功能的基本操作步骤:1. 在WORD文档中,将光标定位到您想要插入特殊字符的位置;2. 在顶部菜单栏中选择“插入”选项;3. 在下拉菜单中选择“符号”选项;4. 弹出的对话框中,您可以通过不同的选项来浏览和选择特殊字符;5. 选中您想要插入的特殊字符,并点击“插入”按钮;6. 特殊字符将被插入到光标所在位置。
二、使用插入符号功能插入特殊符号在插入符号功能中,我们可以插入各种特殊符号,比如货币符号、商标、版权符号、箭头符号等。
以下是一些常见的特殊符号及其使用示例:1. 货币符号:插入不同国家或地区的货币符号,如美元符号($)、欧元符号(€)、英镑符号(£)等;2. 商标:插入商标符号(™)表示某个品牌的商标权;3. 版权符号:插入版权符号(©)表示作品的版权归属;4. 注册商标:插入注册商标符号(®)表示商标已经在相关机构进行了注册;5. 箭头符号:插入各种箭头符号,用于表示方向、指示等。
三、使用插入符号功能插入数学符号在插入符号功能中,我们还可以插入各种数学符号,用于数学公式、科学论文等的编写。
以下是一些常见的数学符号及其使用示例:1. 上标、下标:插入上标和下标,用于表示幂、指数、索引等;2. 分数、根号:插入分数和根号,用于表示分数和根式;3. 求和、积分:插入求和符号(∑)和积分符号(∫),用于表示求和和积分运算;4. 等于、不等于:插入等于符号(=)和不等于符号(≠),用于表示数学等式和不等式;5. Greek字母:插入希腊字母,用于表示数学符号、科学符号等。
四、自定义符号和特殊字符除了WORD提供的默认符号和特殊字符外,我们还可以自定义符号和特殊字符,并将其插入到文档中。
快速插入Word快速插入符号与特殊字符
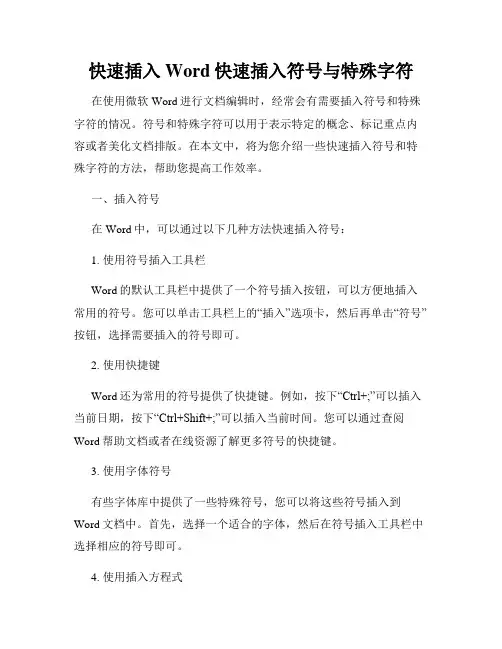
快速插入Word快速插入符号与特殊字符在使用微软Word进行文档编辑时,经常会有需要插入符号和特殊字符的情况。
符号和特殊字符可以用于表示特定的概念、标记重点内容或者美化文档排版。
在本文中,将为您介绍一些快速插入符号和特殊字符的方法,帮助您提高工作效率。
一、插入符号在Word中,可以通过以下几种方法快速插入符号:1. 使用符号插入工具栏Word的默认工具栏中提供了一个符号插入按钮,可以方便地插入常用的符号。
您可以单击工具栏上的“插入”选项卡,然后再单击“符号”按钮,选择需要插入的符号即可。
2. 使用快捷键Word还为常用的符号提供了快捷键。
例如,按下“Ctrl+;”可以插入当前日期,按下“Ctrl+Shift+;”可以插入当前时间。
您可以通过查阅Word帮助文档或者在线资源了解更多符号的快捷键。
3. 使用字体符号有些字体库中提供了一些特殊符号,您可以将这些符号插入到Word文档中。
首先,选择一个适合的字体,然后在符号插入工具栏中选择相应的符号即可。
4. 使用插入方程式如果需要插入数学符号或者其他特殊符号,可以使用Word的插入方程式功能。
选择“插入”选项卡,然后单击“方程式”按钮,可以在编辑方程式的界面中选择需要的符号,并将其插入到文档中。
二、插入特殊字符除了常见的符号之外,Word还支持插入一些特殊字符,如版权符号、注册商标符号、段落符号等。
以下是几种插入特殊字符的方法:1. 使用“插入”选项卡在Word的顶部菜单中选择“插入”选项卡,然后单击“符号”按钮。
在弹出的符号对话框中,可以选择“特殊字符”选项卡,浏览并选择需要插入的特殊字符。
2. 使用快捷键一些常用的特殊字符也提供了快捷键。
例如,按下“Ctrl+C”可以插入版权符号“©”,按下“Ctrl+Alt+R”可以插入注册商标符号“®”。
您可以在Word帮助文档中查询更多特殊字符的快捷键。
3. 使用字符编码每个字符在计算机中都有一个唯一的编码值,可以使用该编码值来插入特殊字符。
Word中如何插入符号与特殊字符
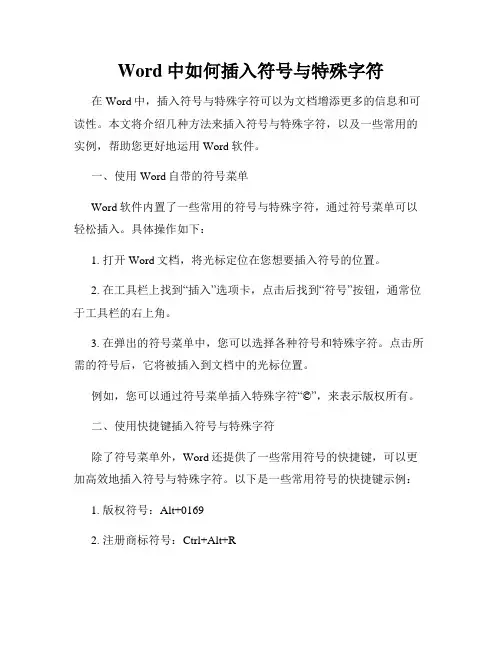
Word中如何插入符号与特殊字符在Word中,插入符号与特殊字符可以为文档增添更多的信息和可读性。
本文将介绍几种方法来插入符号与特殊字符,以及一些常用的实例,帮助您更好地运用Word软件。
一、使用Word自带的符号菜单Word软件内置了一些常用的符号与特殊字符,通过符号菜单可以轻松插入。
具体操作如下:1. 打开Word文档,将光标定位在您想要插入符号的位置。
2. 在工具栏上找到“插入”选项卡,点击后找到“符号”按钮,通常位于工具栏的右上角。
3. 在弹出的符号菜单中,您可以选择各种符号和特殊字符。
点击所需的符号后,它将被插入到文档中的光标位置。
例如,您可以通过符号菜单插入特殊字符“©”,来表示版权所有。
二、使用快捷键插入符号与特殊字符除了符号菜单外,Word还提供了一些常用符号的快捷键,可以更加高效地插入符号与特殊字符。
以下是一些常用符号的快捷键示例:1. 版权符号:Alt+01692. 注册商标符号:Ctrl+Alt+R3. 角标数字(如:1st、2nd):Ctrl+Shift+Plus键,然后输入相应的数字(1、2等)。
三、自定义符号与特殊字符如果Word自带的符号无法满足需求,您还可以自定义符号与特殊字符,具体操作如下:1. 打开Word文档,将光标定位在您想要插入符号的位置。
2. 在工具栏上找到“插入”选项卡,点击后找到“符号”按钮。
3. 在底部的符号菜单中,点击“更多符号”选项。
4. 在弹出的“符号”对话框中,可以选择不同的字体和符号集,或者直接在“字符代码”中输入对应的Unicode值。
5. 点击“插入”按钮,所选的符号将被插入到文档中的光标位置。
通过以上方法,您可以插入任意自定义的符号与特殊字符,满足具体的需求。
总结:Word软件提供了多种方法插入符号与特殊字符,包括使用符号菜单、快捷键,以及自定义符号等。
您可以根据具体需求选择适合的方式,使文档更加丰富多样。
同时,合理运用符号与特殊字符,可以提高文档的可读性和信息传达效果。
如何使用插入符号功能在Word文档中插入特殊字符
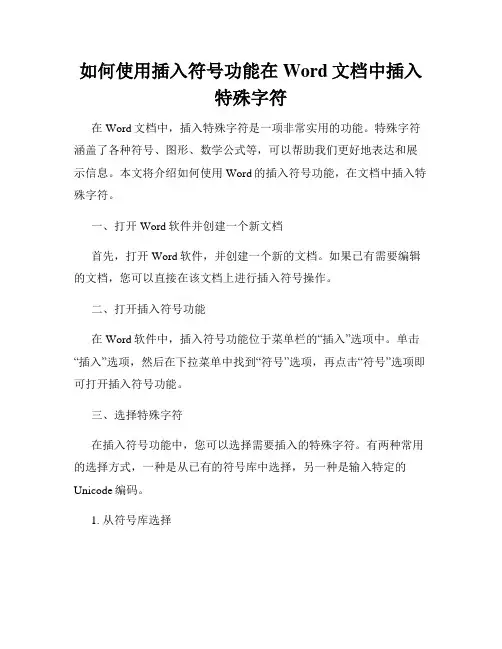
如何使用插入符号功能在Word文档中插入特殊字符在Word文档中,插入特殊字符是一项非常实用的功能。
特殊字符涵盖了各种符号、图形、数学公式等,可以帮助我们更好地表达和展示信息。
本文将介绍如何使用Word的插入符号功能,在文档中插入特殊字符。
一、打开Word软件并创建一个新文档首先,打开Word软件,并创建一个新的文档。
如果已有需要编辑的文档,您可以直接在该文档上进行插入符号操作。
二、打开插入符号功能在Word软件中,插入符号功能位于菜单栏的“插入”选项中。
单击“插入”选项,然后在下拉菜单中找到“符号”选项,再点击“符号”选项即可打开插入符号功能。
三、选择特殊字符在插入符号功能中,您可以选择需要插入的特殊字符。
有两种常用的选择方式,一种是从已有的符号库中选择,另一种是输入特定的Unicode编码。
1. 从符号库选择在插入符号功能界面中,可以看到各种特殊字符的分类。
您可以根据需要选择对应的分类,然后在右侧的符号列表中浏览并选择特殊字符。
例如,假设您需要插入一个英文商标符号(™),您可以选择“常用符号”分类,然后在列表中找到商标符号(™),双击该符号即可将其插入到文档中。
2. 输入Unicode编码除了从符号库中选择特殊字符,您还可以根据特定的Unicode编码来插入特殊字符。
Unicode编码是一种国际标准,为每个字符分配了唯一的数字代码。
要输入Unicode编码,首先确定您需要插入的特殊字符的Unicode 编码。
您可以在互联网上查找特殊字符对应的Unicode编码表。
然后,在插入符号功能界面左下角的输入框中键入编码,最后点击“插入”按钮即可插入特殊字符到文档中。
四、插入多个特殊字符在某些情况下,您可能需要插入多个特殊字符,或者将特殊字符与文本混合使用。
Word的插入符号功能允许您一次插入多个特殊字符,并在文档中进行自由排列。
在插入符号功能界面,只需依次选择需要插入的特殊字符,并点击“插入”按钮即可将它们一并插入到文档中。
Excel输入特殊符号技巧三则
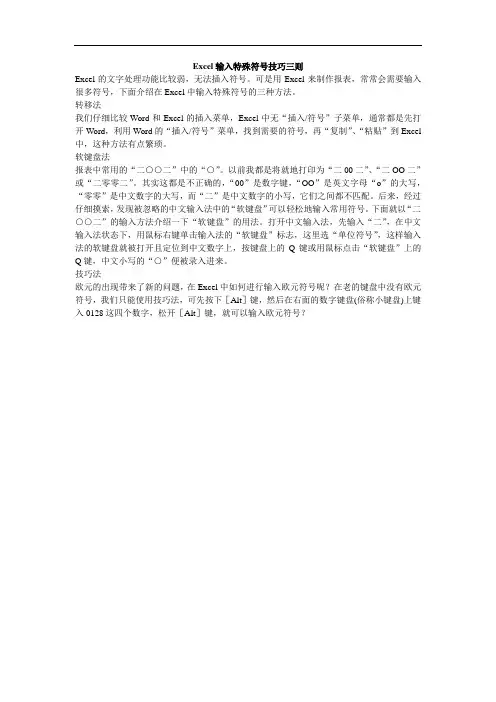
Excel输入特殊符号技巧三则
Excel的文字处理功能比较弱,无法插入符号。
可是用Excel来制作报表,常常会需要输入很多符号,下面介绍在Excel中输入特殊符号的三种方法。
转移法
我们仔细比较Word和Excel的插入菜单,Excel中无“插入/符号”子菜单,通常都是先打开Word,利用Word的“插入/符号”菜单,找到需要的符号,再“复制”、“粘贴”到Excel 中,这种方法有点繁琐。
软键盘法
报表中常用的“二○○二”中的“○”。
以前我都是将就地打印为“二00二”、“二OO二”或“二零零二”。
其实这都是不正确的,“00”是数字键,“OO”是英文字母“o”的大写,“零零”是中文数字的大写,而“二”是中文数字的小写,它们之间都不匹配。
后来,经过仔细摸索,发现被忽略的中文输入法中的“软键盘”可以轻松地输入常用符号。
下面就以“二○○二”的输入方法介绍一下“软键盘”的用法。
打开中文输入法,先输入“二”,在中文输入法状态下,用鼠标右键单击输入法的“软键盘”标志,这里选“单位符号”,这样输入法的软键盘就被打开且定位到中文数字上,按键盘上的Q键或用鼠标点击“软键盘”上的Q键,中文小写的“○”便被录入进来。
技巧法
欧元的出现带来了新的问题,在Excel中如何进行输入欧元符号呢?在老的键盘中没有欧元符号,我们只能使用技巧法,可先按下[Alt]键,然后在右面的数字键盘(俗称小键盘)上键入0128这四个数字,松开[Alt]键,就可以输入欧元符号?。
如何在Word中插入符号和特殊字符
如何在Word中插入符号和特殊字符Microsoft Word是一款功能强大的文字处理软件,广泛应用于办公和学术领域。
在使用Word编写文档时,我们常常需要插入各种符号和特殊字符,例如版权符号、注册商标符号、数学符号等。
本文将介绍如何在Word中插入符号和特殊字符,以帮助用户更好地完成文档编辑。
一、使用符号和特殊字符面板Word提供了一个符号和特殊字符面板,可以轻松插入各种符号和特殊字符。
下面是具体的操作步骤:1. 打开Word文档,并将光标移动到所要插入符号或特殊字符的位置。
2. 在菜单栏中选择“插入”选项卡,然后点击工具栏上的“符号”按钮。
3. 出现的下拉菜单中选择“更多符号”选项。
4. 在“符号”对话框中,您可以选择要插入的符号或特殊字符的字体和子集。
也可以通过滚动条浏览符号库,或者在“字符编码”框中输入字符代码来快速定位并选择符号。
5. 选中所要插入的符号或特殊字符,然后点击“插入”按钮即可将其插入到文档中。
二、使用键盘快捷键插入符号除了通过符号和特殊字符面板来插入符号,Word还支持使用键盘快捷键来插入常用的符号。
下面是一些常用符号的快捷键:1. 版权符号:按下“Alt”键并同时在数字键盘上输入“0169”。
2. 注册商标符号:按下“Alt”键并同时在数字键盘上输入“0174”。
3. 数学符号π:按下“Alt”键并同时在数字键盘上输入“227”。
请注意,在使用快捷键插入符号时,需要在数字键盘上输入对应的字符代码。
三、自定义符号和特殊字符如果您需要插入Word中没有提供的特殊符号或字符,可以通过自定义方式添加这些符号。
下面是具体操作步骤:1. 在菜单栏中选择“文件”选项卡,然后点击“选项”。
2. 在“Word选项”对话框中,选择“自定义功能区”的选项,并在下拉菜单中选择“常用工具栏”。
3. 在右侧的“导航”栏中,选择“常用命令”。
4. 在“命令”列表中找到“符号”命令,然后点击“添加”按钮。
如何使用WORD的插入符号与特殊字符
如何使用WORD的插入符号与特殊字符WORD处理软件在处理文档时,插入符号和特殊字符是必不可少的功能之一。
本文将为大家介绍如何在WORD中高效利用插入符号与特殊字符,让文档编辑更加得心应手。
插入符号的基本方法在WORD中插入符号,可以通过以下简单步骤实现:点击“插入”选项卡:在WORD界面顶部菜单中找到“插入”选项卡。
选择“符号”:在“符号”组中,点击“符号”按钮,选择“更多符号”选项。
选择符号:在弹出的对话框中,可以选择需要插入的符号,如特殊字符、箭头、数学符号等。
插入符号:选中符号后,点击“插入”按钮即可将符号插入到文档中。
特殊字符的插入方法除了常见的符号外,WORD还支持插入各种特殊字符,如版权符号、注册商标符号等。
插入特殊字符的方法如下:点击“插入”选项卡:同样在“插入”选项卡中找到“符号”按钮。
选择特殊字符:在“符号”下拉菜单中,选择“特殊字符”选项。
选择需要的特殊字符:在特殊字符对话框中,可以浏览并选择需要插入的特殊字符。
插入特殊字符:选中特殊字符后,点击“插入”按钮即可将特殊字符插入到文档中。
插入符号与特殊字符的应用场景学术论文:在学术论文中,插入特殊字符如希腊字母、数学符号等有助于准确表达概念。
技术文档:在技术文档中,插入特殊字符如箭头、方框符号等可以使文档更加直观清晰。
商业文档:在商业文档中,插入特殊字符如货币符号、注册商标符号等有助于提升文档的专业性。
灵活运用插入符号与特殊字符通过掌握插入符号与特殊字符的方法,并结合实际应用需求,可以让文档编辑更加高效、准确。
在编辑文档时,灵活运用插入符号与特殊字符,能够使文档呈现更加丰富、生动。
插入符号与特殊字符是WORD文档编辑中的重要功能,熟练掌握其使用方法对于提升文档编辑效率至关重要。
通过本文的介绍,相信大家能够更加熟练地利用WORD中的插入符号与特殊字符,让文档编辑变得更加轻松和高效。
Word,Excel输入方框“√”和“”3种简单技巧,5秒即可搞定!
Word,Excel输⼊⽅框“√”和“”3种简单技巧,5秒即可搞定!Word和Excel中输⼊⽂字和数字都很简单,输⼊“+”和“-”也很简单,这些键盘上都有。
那么键盘上没有的符号该怎样输⼊呢?例如:输⼊⽅框“√”和“✘”,你会吗?
今天就跟⼤家分享3种Word,Excel输⼊⽅框“√”和“✘”,的简单技巧,轻松搞定!
Word中输⼊⽅框“√”和“✘”
⽅法⼀:
打开Word输⼊数字2611,然后按住【Alt+X】组合快捷键,就能迅速输出“√”啦!
输⼊“✘”也是很简单的,只需把数字2611改为2612,再按【Alt+X】组合快捷键,就可以啦!
⽅法⼆:
第⼀步:点击Word⽂档⼯具栏,⽂件——选项——⾃定义功能区——开发⼯具——确定
第⼆步:【开发⼯具】——【复选框内容控件】
第三步:这时会出现⼀个⽅框,⿏标点击⼀下就能变成“✘”啦!
Excel中输⼊⽅框“√”和“✘”
⽅法步骤:打开Excel输⼊字母“R”或“T”然后把字体改为“Wingdings 2”就OK啦!
这些简单的技巧,你get了吗?。
手把手教你在Word、Excel2007的方框(□)中打勾和打叉等特殊符号的技巧
手把手教你在Word、Excel2007的方框(□)中打勾和打叉等特殊符号的技巧关于Word2007的方框(□)中打勾和打叉等符号的方法技巧一、在word 2007里输入大写的"R",选中R,把字体改为"Wingdings 2",就是框中打勾。
若是T的话就是打叉。
选择然后选中对号,点菜单"开始-带圈字符",选成方框即可。
二、在word文档中"格式"菜单下的"中文版式"中选"带圈字符",就会跳出一个复选框,这个复选框可供选择"书契"和"圈号",其中"书契"中就有"√","圈号"中就有"□"三、在word文档中先在"插进去"中选择"特殊符号",就会跳出一个复选框,在这个复选框中的"算术符号"中选中"√";然后,在"格式"菜单下的"中文版式"中选"带圈字符",就会跳出一个复选框,这个复选框可供选择"书契"和"圈号",直接点"圈号"中的"□"就完成了。
四、在word文档中依次点"视图"-"工具栏"-"控件工具箱",这时会在Word窗口的编辑区左侧出现一个新的工具条,这就是"控件工具箱",其word2007 删除页码中有一个按钮是内部有小对勾的方框,用鼠标指向时会出现"复选框"的提示。
点一下"复选框"按钮,会在Word页面上出现一个叫标有"CheckBox1"的小方框,即"第1复选框",前边的小方框就是复选框,用鼠标右键点一下这个"复选框",再点"复选框对象"-"编辑",把"CheckBox1"改为您需要的"控件"即可。
- 1、下载文档前请自行甄别文档内容的完整性,平台不提供额外的编辑、内容补充、找答案等附加服务。
- 2、"仅部分预览"的文档,不可在线预览部分如存在完整性等问题,可反馈申请退款(可完整预览的文档不适用该条件!)。
- 3、如文档侵犯您的权益,请联系客服反馈,我们会尽快为您处理(人工客服工作时间:9:00-18:30)。
如何输入特殊字符号(上标、下标、数学符号、单位等)教你如何在word、excel中输入特殊符号,包括上标、下标、数学符号、单位符号、分数等。
方法1:用公式编辑器的方法输入分数。
该方法是从word或者菜单栏里选择“插入”>“对象”,然后选择“Microsoft 公式3.0”就可以编辑任何你想要的公式了。
(使用本方法的前提是您的电脑中装了“Microsoft 公式 3.0”)另一个方法是用EQ域(如果您的电脑没有安装公式编辑器的话可用此法)。
例:输入分数的具体方法如下:按“Ctrl+F9”组合键,出现灰底的大括号,里面有光标在闪动,在这个大括号里面输入“eq \f(X,Y)”(不含双引号),其中X、Y分别是分子和分母的式子(中文也行);最后按一下“Shift+F9”组合键,这个分式就打出来了。
比如要输入分数3(X+Y)+Z/2X 的话,在这个大括号里面输入“eq \f(3(X+Y)+Z,2X)”(不含双引号),最后按一下“Shift+F9”组合键,这个3(X+Y)+Z/2X 分数就打出来了。
注:输入域代码“eq \f(3(X+Y)+Z,2X)”时需在英文输入法状态下输入,eq后面有一个空格。
其实,经本人实践,EQ域其实本身就是“Microsoft 公式 3.0”。
方法2:使用ASCII码(按下ALT键的同时输入一组十进制的ASCII码序列)例如:在EXCEL表格中输入平方数的2(方法:按下alt键同时连续输入178,然后释放alt 键即可)-----该输入方法除了适用于word、excel,同时也适用于网页,记事本等快速输入。
立方数的3的ASCII序列号为:179在word中输入下标的办法:同时按下ctrl和= ,这时光标自动缩小到下半部分,随便输入一个数字看看,呵呵。
输入上标(平方、立方等)的办法:同时按下ctrl 、shift 和=,这时光标自动缩小到上半部分,输入2或者3试试,呵呵。
附部分ASCII码表:特殊字符其他字符ASCII码表大全链接:/article/spring08-1-1112799.html====================================================================== =特殊运算,数字符号大全(需要的话,请直接复制保存)*标点符号:。
,、;:?!…-·ˉˇ¨‘'“”々~‖∶"'`|〃〔〕〈〉《》「」『』.〖〗【】()[]{}*数字序号:ⅠⅡⅢⅣⅤⅥⅦⅧⅨⅩⅪⅫ㈠㈡㈢㈣㈤㈥㈦㈧㈨㈩⑴⑵⑶⑷⑸⑹⑺⑻⑼⑽①②③④⑤⑥⑦⑧⑨⑩⑾⑿⒀⒁⒂⒃⒄⒅⒆⒇①②③④⑤⑥⑦⑧⑨⑩ №一二三四五六七八九十⑴⑵⑶⑷⑸⑹⑺⑻⑼⑽⑾⑿⒀⒁⒂⒃⒄⒅⒆⒇⒈⒉⒊⒋⒌⒍⒎⒏⒐⒑⒒⒓⒔⒕⒖⒗⒘⒙⒚⒛ⅠⅡⅢⅣⅤⅥⅦⅧⅨⅩⅪⅫⅰⅱⅲⅳⅴⅵⅶⅷⅸⅹ*数学符号:≈≡≠=≤≥<>≮≯∷±+-×÷/∫∮∝∞∧∨∑∏∪∩∈∵∴⊥∥∠⌒⊙≌∽√*单位符号:° ′ ″$£¥‰ %℃¤¢○一二三四五六七八九十百千万亿兆吉太拍艾分厘毫微零壹贰叁肆伍陆柒捌玖拾佰仟*制表符:┌┍┎┏┐┑┒┓─┄┈├┝┞┟┠┡┢┣│┆┊┬┭┮┯┰┱┲┳┼┽┾┿╀╁╂╃*特殊符号:§№☆★○●◎◇◆□■△▲※→←↑↓〓#&@\^_&@\^*希腊字母:αβγδεζηθικλμνξοπρστυφχψωΑΒΓΔΕΖΗΘΙΚΛΜΝΞΟΠΡΣΤΥΦΧΨΩ*重量单位:㎎㎏㎜㎝㎞㎡㏄㏎㏑-------------------------------------------------------------------------------------------------------------------------------附:WORD中EQ域的运用域是Word的精髓,他的应用是非常广泛的,正确使用域可以实现许多比较复杂的功能。
在ord97/2000中域共有九大类七十余种,这其中尤以EQ域变化最多最为复杂,在这里我就给大家介绍一下EQ域的典型应用。
一、有关域的几个名词:1、域:指导Word在文档中自动插入文字、图形、页码和其它资料的一组代码。
2、域开关:在使用域时,引发特定操作的特殊说明,一般是指添至域中用于修饰结果的选项。
3、域名:域的名称,如EQ域、TIME域等。
4、域记号:一对大括号{}。
注意不能直接用键盘输入,应该用后面介绍的"插入空白域"的方法来实现。
5、域的两种显示方式:一种是以域代码方式显示,一种以域结果方式显示。
以"Time"域为例,它以域代码方式显示时是这样的:{TIME \*MERGEFORMA T},它以域结果方式显示是这样的:14:18 。
二、与域有关的快捷键:1、在文档中插入空白域:按Ctrl+F9键(也可以用命令"插入→域"来实现)。
2、在域代码和域结果之间切换:按Shift+F9键。
3、更新选择的域:按F9键。
4、取消某个域的链接:先选中该域,再按Ctrl+Shift+F9键,这时域结果将以平常文本的形式显示出来。
5、转到前一个域:按Shift+F11键;转到后一个域:按F11键。
6、锁定域:按Ctrl+F11键。
例如,在文档中插入Time域,在打印文档时会自动更新该域,如果希望保持插入的时间值,只要在打印之间锁定该域就可以了。
解除域的锁定:按Ctrl+Shift+F11键。
三、EQ域的10个开关及运用实例:1、数组开关:\a()按照行的顺序将数组元素(经笔者实验元素最多为39个)排列为多列,并可以用下列选项对\a开关作进一步修饰:\al:列内左对齐\con:将元素排成n列\ar:列内右对齐\vsn:行间增加n磅的间距\ac:列内居中\hsn:列间增加n磅的间距例1:我们要在文档中输入今年10月份的月历,可以插入如下域代码:{eq \a\ac\co7\vs4\hs20(日,一,二,三,四,五, 六,,1,2,3,4,5,6,7,8,9,10,11,12,13,14,15,16,17,18,19,20,21,22,23,24,25,26,27,28,29,30,31)},其显示结果如图1:2、括号开关:\b()用大小合适的括号(也可以是其它字符)括住元素,默认的括号是圆括号,同样可以用下列选项对\b开关作进一步修饰:\lc\n:左括号使用字符n\rc\n:右括号使用字符n\bc\n:左右括号都使用字符n例2:要输入一个三阶行列式,可以输入如下域代码:{eq \b\bc\|(\a\ac\co3\vs4\hs4(y,y+1,y-1,2,y,y+4,y+6,y-2,y))},其域结果如图2:从本例可以看出,域开关和选项不仅可以单独运用,还可以组合运用。
3、位移开关:\d()将下一个字符向左或向右移动指定磅数,也可以用下列选项对\d开关作进一步修饰:\fon():将下一个字符向右移动n磅\bax():将下一个字符向左移动n磅\li():为下一个字符前的空白添加下划线例3:输入如下域代码:前后相距40磅{eq \d\fo40()}前后相距40磅,其结果显示为:前后相距40磅前后相距40磅注意,本例中"前后相距40磅"这些文字是不域代码的一部分。
4、分数开关:\f( , )创建一个分数,且分子分母在分数线上下居中。
例4:平常我们要在Word中建立一个分数是比较困难的,现在利用分数开关就非常方便了。
如输入下列域代码:{eq \f(1,1+y)},其显示结果如图3:注意:这里的分数不仅支持数字和代数式,而且支持其它字符。
5、积分开关:\i( , , )使用指定的符号(默认符号是∫)和3个元素创建一个积分表达式,第1个元素是积分下限,第2个元素是积分上限,第3个元素是积分表达式。
还可以用下列选项对\i开关作进一步修饰:\su:将符号改为大写的∑,同时创建求和公式\pr:将符号改为大写的∏,同时创建求积公式\in:积分上下限不在符号的上下,而在符号右边\fc\c:将符号改为固定高度的字符c\vc\c:将符号改为可变高度的字符c,且符号高度与积分表达式的高度一致。
例5:我们要输入一个求1到1000的求和公式,可以输入如下域代码:{eq \i\su(i=1,1000,Ni)},其域结果如图4:6、列表开关:\l()将任意个数以逗号隔开的元素组成列表,并将其指定为一个元素。
例6:输入如下域代码:{eq \l(m,n,y,z)},其显示结果为:m,n,y,z。
7、重叠开关:\o()将后面的元素放在前一个元素(元素的量不限)的上面,可以用下列选项对\o开关作进一步修饰:\al:左对齐\ar:右对齐\ac:居中例7:如果我们要在字母R上加一个圈(○),可以输入如下域代码:{eq \o\ac(R,○)},其域结果显示为:?。
8、根号开关:\r( , )创建一个根式,只有一个元素时,默认开平方,如果有两个元素,前一个元素为开方次数,后一个元素为被开方的表达式。
例8:如果我们要建立一个既有根式又有分式的数学方程式,本来非常难,现在好办了。
输入域代码:{eq \r(3,1+2x)}={eq \f(1,1-x)}(等号前后各是一个EQ域),其域结果如图5:9、上下标开关:\s()将一个或多个元素设置为上或下标,且可以用下列选项对\s开关作进一步修饰:\ain():在段落上面添加n磅的空白\din():在段落下面添加n磅的空白\upn():将单个元素相对邻近的字符上移n磅\don():将单个元素相对邻近的字符上移n磅例9:输入如下域代码:一段文字的注解{eq \s\up8(注1)},其结果如图6:10、方框开关:\x()在元素四周添加边框,可以用下列选项对\x开关作进一步修饰(如果没有选项项,则在元素四周无添加边框):\le:在元素左边添加边框\ri:在元素右边添加边框\to:在元素上方添加边框\bo:在元素下方添加边框例10:绘制一个简单的流程图,可以输入如下域代码:{eq \x(申报)}→{eq \x(核查)}→{eq \x(批准)}(箭头前后共有3个EQ域),其域结果如图7:对于本例,也许大家会说为什么要这么麻烦,我这里用这个例子仅仅是为了说明这个EQ域的运用而以。
特别提醒:大家先用"Ctrl+F9"的方法插入域记号后,再手工输入域代码,常常会出现域结果显示错误,此时可调整"EQ"与"域开关"之间的间距来解决(一般需要空1个字符)。
若仍不能解决,最好用"插入→域"的命令方式来完成域的插入。
