linux vim使用快捷键超好
Vim快捷键大全

Vim快捷键⼤全总结⼀下笔记,与喜欢vim的朋友分享。
vim是我最喜欢的编辑器,也是linux下第⼆强⼤的编辑器。
虽然emacs是公认的世界第⼀,我认为使⽤emacs并没有使⽤vi进⾏编辑来得⾼效。
如果是初学vi,运⾏⼀下vimtutor是个聪明的决定。
(如果你的系统环境不是中⽂,⽽你想使⽤中⽂的vimtutor,就运⾏vimtutor zh)正常模式:可以使⽤快捷键命令,或按:输⼊命令⾏。
插⼊模式:可以输⼊⽂本,在正常模式下,按i、a、o等都可以进⼊插⼊模式。
可视模式:正常模式下按v可以进⼊可视模式,在可视模式下,移动光标可以选择⽂本。
按V进⼊可视⾏模式,总是整⾏整⾏的选中。
ctrl+v进⼊可视块模式。
替换模式:正常模式下,按R进⼊。
vim -c cmd file: 在打开⽂件前,先执⾏指定的命令;vim -r file: 恢复上次异常退出的⽂件;vim -R file: 以只读的⽅式打开⽂件,但可以强制保存;vim -M file: 以只读的⽅式打开⽂件,不可以强制保存;vim -y num file: 将编辑窗⼝的⼤⼩设为num⾏;vim + file: 从⽂件的末尾开始;vim +num file: 从第num⾏开始;vim +/string file: 打开file,并将光标停留在第⼀个找到的string上。
vim --remote file: ⽤已有的vim进程打开指定的⽂件。
如果你不想启⽤多个vim会话,这个很有⽤。
但要注意,如果你⽤vim,会寻找名叫VIM的服务器;如果你已经有⼀个gvim在运⾏了,你可以⽤gvim --remote file在已有的gvim中打开⽂件。
:e file --关闭当前编辑的⽂件,并开启新的⽂件。
如果对当前⽂件的修改未保存,vi会警告。
:e! file --放弃对当前⽂件的修改,编辑新的⽂件。
:e+file -- 开始新的⽂件,并从⽂件尾开始编辑。
:e+n file -- 开始新的⽂件,并从第n⾏开始编辑。
linux vi用法
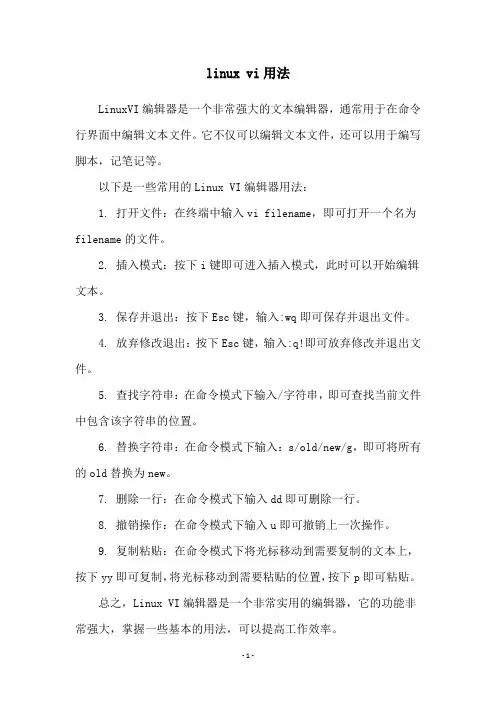
linux vi用法
LinuxVI编辑器是一个非常强大的文本编辑器,通常用于在命令行界面中编辑文本文件。
它不仅可以编辑文本文件,还可以用于编写脚本,记笔记等。
以下是一些常用的Linux VI编辑器用法:
1. 打开文件:在终端中输入vi filename,即可打开一个名为filename的文件。
2. 插入模式:按下i键即可进入插入模式,此时可以开始编辑文本。
3. 保存并退出:按下Esc键,输入:wq即可保存并退出文件。
4. 放弃修改退出:按下Esc键,输入:q!即可放弃修改并退出文件。
5. 查找字符串:在命令模式下输入/字符串,即可查找当前文件中包含该字符串的位置。
6. 替换字符串:在命令模式下输入:s/old/new/g,即可将所有的old替换为new。
7. 删除一行:在命令模式下输入dd即可删除一行。
8. 撤销操作:在命令模式下输入u即可撤销上一次操作。
9. 复制粘贴:在命令模式下将光标移动到需要复制的文本上,按下yy即可复制,将光标移动到需要粘贴的位置,按下p即可粘贴。
总之,Linux VI编辑器是一个非常实用的编辑器,它的功能非常强大,掌握一些基本的用法,可以提高工作效率。
Vim快捷键大全
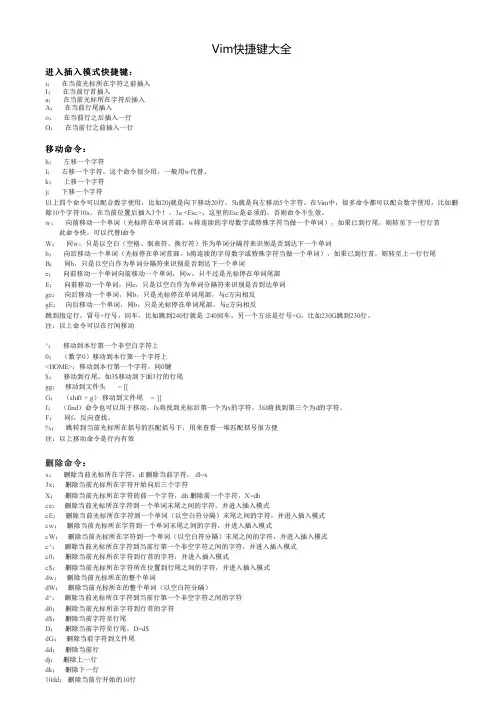
删除命令:
x; 删除当前光标所在字符,dl 删除当前字符, dl=x 3x; 删除当前光标所在字符开始向后三个字符 X; 删除当前光标所在字符的前一个字符,dh 删除前一个字符,X=dh ce; 删除当前光标所在字符到一个单词末尾之间的字符,并进入插入模式 cE; 删除当前光标所在字符到一个单词(以空白符分隔)末尾之间的字符,并进入插入模式 cw; 删除当前光标所在字符到一个单词末尾之间的字符,并进入插入模式 cW; 删除当前光标所在字符到一个单词(以空白符分隔)末尾之间的字符,并进入插入模式 c^; 删除当前光标所在字符到当前行第一个非空字符之间的字符,并进入插入模式 c0; 删除当前光标所在字符到行首的字符,并进入插入模式 c$; 删除当前光标所在字符所在位置到行尾之间的字符,并进入插入模式 dw; 删除当前光标所在的整个单词 dW; 删除当前光标所在的整个单词(以空白符分隔) d^; 删除当前光标所在字符到当前行第一个非空字符之间的字符 d0; 删除当前光标所在字符到行首的字符 d$; 删除当前字符至行尾 D; 删除当前字符至行尾,D=d$ dG; 删除当前字符到文件尾 dd; 删除当前行 dj; 删除上一行 dk; 删除下一行 10dd; 删除当前行开始的10行
查找很长的词,如果一个词很长,键入麻烦,可以将光标移动到该词上,按*或#键即可以该单词进行搜索。 *相当于/搜索,而#命令相当于?搜索。 还 可 以 在 这 两 个 命 令 前 加 一 个 命 令 计数: "3*"查找当前光标下的 word 的第三次出现。 注意"*"和"#"命令会在内部使用这些标记 word 开始和结束的特殊标记来查找整个的 word(你可以 用"g*"和"g#"命令来同时匹配那些包含在其它 word 中的字串。)
VIM使用快捷键总结
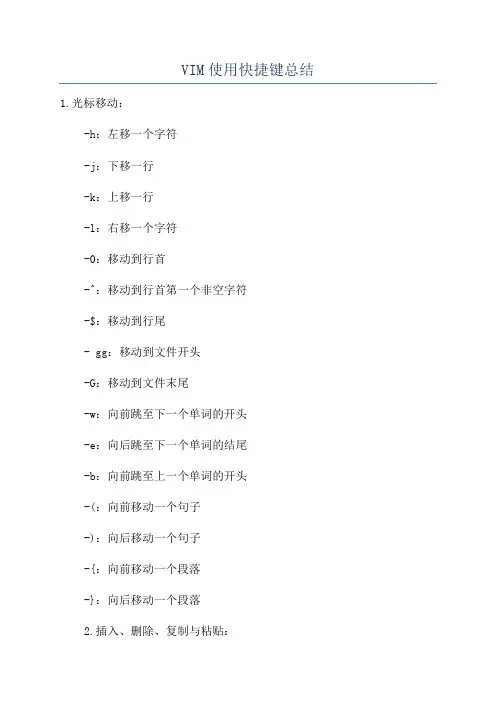
VIM使用快捷键总结1.光标移动:-h:左移一个字符-j:下移一行-k:上移一行-l:右移一个字符-0:移动到行首-^:移动到行首第一个非空字符-$:移动到行尾- gg:移动到文件开头-G:移动到文件末尾-w:向前跳至下一个单词的开头-e:向后跳至下一个单词的结尾-b:向前跳至上一个单词的开头-(:向前移动一个句子-):向后移动一个句子-{:向前移动一个段落-}:向后移动一个段落2.插入、删除、复制与粘贴:-i:在当前光标处插入-I:在当前行首插入-a:在当前光标后插入-A:在当前行尾插入-o:在当前行下方插入新行-O:在当前行上方插入新行-x:删除当前光标处的字符- dd:删除当前行- dw:删除一个单词-d$:删除从光标到行尾的内容- yy:复制当前行- yw:复制一个单词-p:粘贴复制的内容-u:撤销上一步操作- Ctrl+r:重做上一步操作3.与替换:-/:-n:跳至下一个结果-N:跳至上一个结果- :s/old/new/g:在当前行替换第一个匹配项- :s/old/new/gc:在当前行替换所有匹配项,并进行确认4.文件操作:-:w:保存文件-:q:关闭文件-:q!:强制关闭文件- :wq:保存并关闭文件- :e filename:打开filename文件- :bn:下一个buffer- :bp:上一个buffer- :bd:关闭buffer- :sp filename:水平分屏打开filename- :vsp filename:垂直分屏打开filename- Ctrl+w:窗口切换5.撤销与重做:-u:撤销上一步操作- Ctrl+r:重做上一步操作-U:撤销对整行的修改6.选中与复制:-v:进入可视模式-V:可视行模式- Ctrl+v:可视块模式-y:复制选中内容-d:删除选中内容7.块操作:- Ctrl+v:进入可视块模式-I:在选中块行首插入-A:在选中块行尾插入-x:删除选中块-y:复制选中块-d:删除选中块8.折叠:- zf+光标移动:创建折叠- za:打开/关闭折叠- zc:关闭折叠- zo:打开折叠9.操作历史:- :earlier 10s:恢复到10秒前的状态- :later 10s:撤销到10秒后的状态10.多窗口操作:- Ctrl+w s:水平分割- Ctrl+w v:垂直分割- Ctrl+w j:光标移至下方窗口- Ctrl+w k:光标移至上方窗口- Ctrl+w h:光标移至左边窗口- Ctrl+w l:光标移至右边窗口- Ctrl+w =:调整窗口尺寸相等- Ctrl+w _:窗口最大化(水平方向)- Ctrl+w ,:窗口最大化(垂直方向)。
Linux终端命令的快捷键
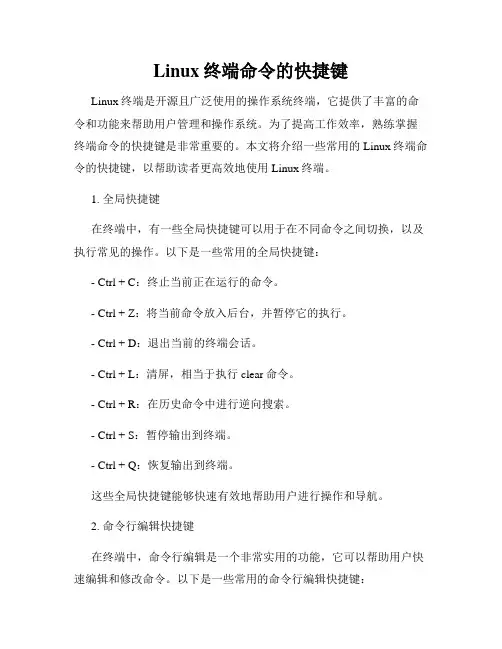
Linux终端命令的快捷键Linux终端是开源且广泛使用的操作系统终端,它提供了丰富的命令和功能来帮助用户管理和操作系统。
为了提高工作效率,熟练掌握终端命令的快捷键是非常重要的。
本文将介绍一些常用的Linux终端命令的快捷键,以帮助读者更高效地使用Linux终端。
1. 全局快捷键在终端中,有一些全局快捷键可以用于在不同命令之间切换,以及执行常见的操作。
以下是一些常用的全局快捷键:- Ctrl + C:终止当前正在运行的命令。
- Ctrl + Z:将当前命令放入后台,并暂停它的执行。
- Ctrl + D:退出当前的终端会话。
- Ctrl + L:清屏,相当于执行clear命令。
- Ctrl + R:在历史命令中进行逆向搜索。
- Ctrl + S:暂停输出到终端。
- Ctrl + Q:恢复输出到终端。
这些全局快捷键能够快速有效地帮助用户进行操作和导航。
2. 命令行编辑快捷键在终端中,命令行编辑是一个非常实用的功能,它可以帮助用户快速编辑和修改命令。
以下是一些常用的命令行编辑快捷键:- Ctrl + A:将光标移动到行首。
- Ctrl + E:将光标移动到行尾。
- Ctrl + W:删除光标前的一个单词。
- Ctrl + K:删除光标位置到行尾的所有内容。
- Ctrl + U:删除光标位置到行首的所有内容。
- Ctrl + Y:粘贴最后一次剪切的内容。
- Ctrl + _:撤销最后一次操作。
这些命令行编辑快捷键可以帮助用户快速进行修改和调整命令,提高输入效率。
3. 历史命令快捷键终端可以记住用户执行的历史命令,并提供一些快捷键来访问和重复执行这些命令。
以下是一些常用的历史命令快捷键:- 上箭头:执行上一个历史命令。
- 下箭头:执行下一个历史命令。
- !!:执行上一个历史命令。
- !n:执行第n个历史命令(n为命令编号)。
- !-n:执行倒数第n个历史命令。
- Ctrl + R:逆向搜索历史命令。
- Ctrl + G:退出历史搜索。
Linux终端快捷键
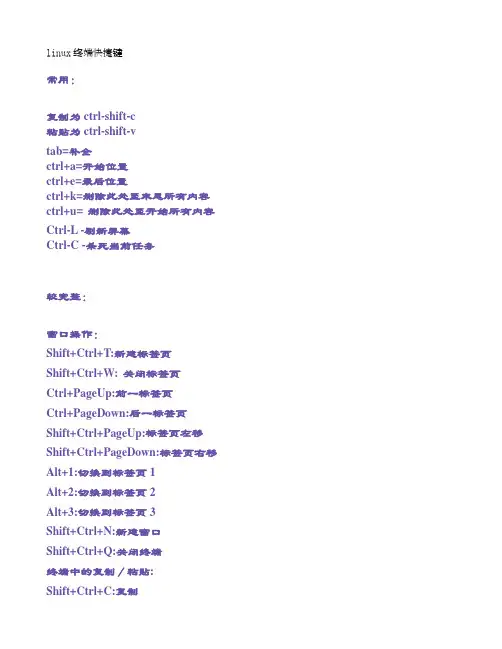
linux终端快捷键常用:复制为ctrl-shift-c粘贴为ctrl-shift-vtab=补全ctrl+a=开始位置ctrl+e=最后位置ctrl+k=删除此处至末尾所有内容ctrl+u= 删除此处至开始所有内容Ctrl-L -刷新屏幕Ctrl-C -杀死当前任务较完整:窗口操作:Shift+Ctrl+T:新建标签页Shift+Ctrl+W: 关闭标签页Ctrl+PageUp:前一标签页Ctrl+PageDown:后一标签页Shift+Ctrl+PageUp:标签页左移Shift+Ctrl+PageDown:标签页右移Alt+1:切换到标签页1Alt+2:切换到标签页2Alt+3:切换到标签页3Shift+Ctrl+N:新建窗口Shift+Ctrl+Q:关闭终端终端中的复制/粘贴:Shift+Ctrl+C:复制Shift+Ctrl+V:粘贴终端改变大小:F11:全屏Ctrl+plus:放大Ctrl+minus: 减小Ctrl+0:原始大小history 显示命令历史列表↑(Ctrl+p) 显示上一条命令↓(Ctrl+n) 显示下一条命令!num 执行命令历史列表的第num条命令!! 执行上一条命令!?string? 执行含有string字符串的最新命令Ctrl+r 然后输入若干字符,开始向上搜索包含该字符的命令,继续按Ctrl+r,搜索上一条匹配的命令Ctrl+s 与Ctrl+r类似,只是正向检索Alt+< 历史列表第一项Alt+> 历史列表最后一项Ctrl+f 光标向前移动一个字符,相当与->Ctrl+b 光标向后移动一个字符,相当与<-Alt+f 光标向前移动一个单词Alt+b 光标向后移动一个单词ls !$ 执行命令ls,并以上一条命令的参数为其参数Ctrl+a 移动到当前行的开头Ctrl+e 移动到当前行的结尾Esc+b 移动到当前单词的开头Esc+f 移动到当前单词的结尾Ctrl+l 清屏Ctrl+u 剪切命令行中光标所在处之前的所有字符(不包括自身)Ctrl+k 剪切命令行中光标所在处之后的所有字符(包括自身)Ctrl+d 删除光标所在处字符Ctrl+h 删除光标所在处前一个字符Ctrl+y 粘贴刚才所删除的字符Ctrl+w 剪切光标所在处之前的一个词(以空格、标点等为分隔符)Alt+d 剪切光标之后的词Esc+w 删除光标所在处之前的字符至其单词尾(以空格、标点等为分隔符)Ctrl+t 颠倒光标所在处及其之前的字符位置,并将光标移动到下一个字符Alt+t 交换当前与以前单词的位置Alt+u 把当前词转化为大写Alt+l 把当前词转化为小写Alt+c 把当前词汇变成首字符大写Ctrl+v 插入特殊字符,如Ctrl+v+Tab加入Tab字符键Esc+t 颠倒光标所在处及其相邻单词的位置Ctrl+c 删除整行Ctrl+(x u) 按住Ctrl的同时再先后按x和u,撤销刚才的操作Ctrl+s 挂起当前shellCtrl+q 重新启用挂起的shell也可以自定义一些快捷键,比如在:系统——>首选项——>键盘快捷键中可以自定义。
Linux命令行快捷键提高效率的方法
Linux命令行快捷键提高效率的方法在日常使用Linux命令行时,熟练地掌握一些快捷键可以大大提高工作效率。
本文将介绍一些常用的Linux命令行快捷键,帮助你更加高效地操作。
1. 光标移动快捷键1.1 Home键(Fn键+左箭头):将光标移动到命令行的开头。
1.2 End键(Fn键+右箭头):将光标移动到命令行的结尾。
1.3 Ctrl + A:将光标移动到命令行的开头。
1.4 Ctrl + E:将光标移动到命令行的结尾。
1.5 Ctrl + B:将光标向左移动一个字符。
1.6 Ctrl + F:将光标向右移动一个字符。
1.7 Alt + B:将光标向左移动一个单词。
1.8 Alt + F:将光标向右移动一个单词。
2. 删除文本快捷键2.1 Ctrl + D:删除光标所在位置的字符。
2.2 Ctrl + H:删除光标前一个字符。
2.3 Ctrl + W:删除光标前一个单词。
2.4 Ctrl + K:删除光标所在位置到命令行结尾的所有字符。
2.5 Ctrl + U:删除光标所在位置到命令行开头的所有字符。
3. 命令历史快捷键3.1 上箭头:显示上一条命令。
3.2 下箭头:显示下一条命令。
3.3 Ctrl + R:搜索并显示命令历史记录,可通过键入关键字快速查找命令。
3.4 Ctrl + P:显示上一条命令。
3.5 Ctrl + N:显示下一条命令。
4. 自动补全快捷键4.1 Tab键:自动补全命令或文件名。
4.2 Tab + Tab:显示可用的命令或文件名列表,可通过多次按下Tab键来选择。
4.3 Ctrl + D:显示匹配的文件名列表,可通过多次按下Tab键来选择。
5. 撤销和重做快捷键5.1 Ctrl + L:清屏,相当于执行clear命令。
5.2 Ctrl + S:暂停命令行界面的输出,按下Ctrl + Q可以恢复。
5.3 Ctrl + Z:将当前命令暂停到后台,并返回到命令行界面。
5.4 Ctrl + C:终止当前运行的命令。
Gvim快捷键
Gvim快捷键1 vim#在命令⾏中输⼊vim,进⼊vim编辑器2 i#按⼀下i键,下端显⽰ --INSERT--#插⼊命令,在vim中可能任意字符都有作⽤3 Esc#退出i(插⼊)命令进⾏其它命令使⽤4 :r filename#读⼊⼀个⽂件内容,并写⼊到当前编辑器中5 :w newfilename#将该编辑器中的内容写⼊到⼀个新⽂件中6 :w#在编辑的过程中保存⽂件,相当于word中的ctrl+s7 :! command暂时离开 vi 到指令列模式下执⾏ command 的显⽰结果!例如:!ls#在编辑过程中执⾏shell命令ls8 :sh#进⼊shell命令⾏,执⾏完命令后ctrl+d退出重新进⼊vim编辑继续编辑在shell命令下,执⾏ctral+l完成清屏9 :wq#保存⽂件并退出10 ZZ#保存⽂件并退出,同上⼀个命令,注意⼤写11 :q!#强制退出,不保存12 :set number或者:set nu#使编辑中的⽂件显⽰⾏号13 :set nonumber或者:set nonu#与上⼀条命令相反,不显⽰⾏号14 :help i#查看插⼊命令帮助15 u#撤消上⼀步操作16 /Fedora#查找Fedora字符17 :s /Fedora/Redhat#将Fedora字符替换为Redhat(只替换在光标所在的⾏)18 dw#删除单词dd#删除⾏19 o#打开空⽩⼀⾏20 vim + filename#进⾏⽂件最后⼀⾏进⾏编辑21 vim +n filename#进⼊⽂件第n⾏进⾏编辑22 :1, s/redhat/fedora# 号表⽰当前⾏,即光标所在⾏#将第1⾏到当前⾏( )第⼀次出现的redhat字符代替为fedora23 :1, s/redhat/fedora/g#将第1⾏到当前⾏( )所有出现的redhat字符代替为fedora,g全局标志24 :1,$s/redhat/fedora/g#$表⽰最后⼀⾏#将第1⾏到最后⼀⾏所有出现的redhat字符代替为fedora25 :%s/redhat/fedora/g#同上⼀个命令26 :%s/\/fedora/g#将第1⾏到最后⼀⾏所有出现的redhat字代替为fedora#字,⽽不是字符27 :f#显⽰⽂件内容,状态等等#同ctrl+g命令28 :e!#当前⽂件,返回到上次保存:e file#切换编辑⽂件29 :n#当编辑时有多个⽂件(⽐如vim file1 file2)时切换到下⼀个⽂件,与:e file 结合使⽤VIM命令⼤全光标控制命令命令光标移动h 向左移⼀个字符j 向下移⼀⾏k 向上移⼀⾏l 向右移⼀个字符G 移到⽂件的最后⼀⾏w 移到下⼀个字的开头W 移到下⼀个字的开头,忽略标点符号b 移到前⼀个字的开头B 移到前⼀个字的开头,忽略标点符号L 移到屏幕的最后⼀⾏M 移到屏幕的中间⼀⾏H 移到屏幕的第⼀⾏e 移到下⼀个字的结尾E 移到下⼀个字的结尾,忽略标点符号( 移到句⼦的开头) 移到句⼦的结尾{ 移到段落的开头} 移到下⼀个段落的开头0(数字), | 移到当前⾏的第⼀列^ 移到当前⾏的第⼀个⾮空字符$ 移到当前⾏的最后⼀个字符+, Enter 移到下⼀⾏的第⼀个字符- 移到前⼀⾏的第⼀个⾮空字符在 vi 中添加⽂本命令插⼊动作a 在光标后插⼊⽂本A 在当前⾏插⼊⽂本i 在光标前插⼊⽂本I 在当前⾏前插⼊⽂本o 在当前⾏的下边插⼊新⾏O 在当前⾏的上边插⼊新⾏s 删除光标所在处字符,并进⼊插⼊模式S 删除光标所在的⾏,并进⼊插⼊模式:r file 读⼊⽂件 file 内容,并插在当前⾏后:nr file 读⼊⽂件 file 内容,并插在第 n ⾏后Esc 回到命令模式^v char 插⼊时忽略 char 的指定意义,这是为了插⼊特殊字符在 vi 中删除⽂本命令删除操作x 删除光标处的字符dw 删⾄下⼀个字的开头dG 删除⾏,直到⽂件结束dd 删除整⾏db 删除光标前⾯的字:n,md 从第 m ⾏开始往前删除 n ⾏d, d$ 从光标处删除到⾏尾^h, backspace 插⼊时,删除前⾯的字符^w 插⼊时,删除前⾯的字修改 vi ⽂本每个命令前⾯的数字表⽰该命令重复的次数命令替换操作rchar ⽤ char 替换当前字符R text escape ⽤ text 替换当前字符直到按下 Esc 键stext escape ⽤ text 代替当前字符S 或 cctext escape ⽤ text 代替整⾏cwtext escape 将当前字改为 textCtext escape 将当前⾏余下的改为 textcG escape 修改⾄⽂件的末尾ccursor_cmd text escape 从当前位置处到光标命令位置处都改为 text 在 vi 中查找与替换命令查找与替换操作/text 在⽂件中向前查找 texttext 在⽂件中向后查找 textn 在同⼀⽅向重复查找N 在相反⽅向重复查找ftext 在当前⾏向前查找 textFtext 在当前⾏向后查找 textttext 在当前⾏向前查找 text,并将光标定位在 text 的第⼀个字符Ttext 在当前⾏向后查找 text,并将光标定位在 text 的第⼀个字符:set ic 查找时忽略⼤⼩写:set noic 查找时对⼤⼩写敏感:ranges/pat1/pat2/g ⽤ newtext 替换 oldtext:m,ns/oldtext/newtext 在 m ⾏通过 n,⽤ newtext 替换 oldtext& 重复最后的 :s 命令:g/text1/s/text2/text3 查找包含 text1 的⾏,⽤ text3 替换 text2:g/text/command 在所有包含 text 的⾏运⾏ command 所表⽰的命令:v/text/command 在所有不包含 text 的⾏运⾏ command 所表⽰的命令在 vi 中复制⽂本命令复制操作yy 将当前⾏的内容放⼊临时缓冲区nyy 将 n ⾏的内容放⼊临时缓冲区p 将临时缓冲区中的⽂本放⼊光标后P 将临时缓冲区中的⽂本放⼊光标前"(a-z)nyy 复制 n ⾏放⼊名字为圆括号内的可命名缓冲区,省略 n 表⽰当前⾏"(a-z)ndd 删除 n ⾏放⼊名字为圆括号内的可命名缓冲区,省略 n 表⽰当前⾏"(a-z)p 将名字为圆括号的可命名缓冲区的内容放⼊当前⾏后"(a-z)P 将名字为圆括号的可命名缓冲区的内容放⼊当前⾏前在 vi 中撤消与重复命令撤消操作u 撤消最后⼀次修改U 撤消当前⾏的所有修改重复最后⼀次修改, 以相反的⽅向重复前⾯的 f、F、t 或 T 查找命令; 重复前⾯的 f、F、t 或 T 查找命令"np 取回最后第 n 次的删除(缓冲区中存有⼀定次数的删除内容,⼀般为 9) n 重复前⾯的 / 或 ? 查找命令N 以相反⽅向重复前⾯的 / 或 ? 命令保存⽂本和退出 vi命令保存和/或退出操作:w 保存⽂件但不退出 vi:w file 将修改保存在 file 中但不退出 vi:wq 或 ZZ 或 :x 保存⽂件并退出 vi:q! 不保存⽂件,退出 vi:e! 放弃所有修改,从上次保存⽂件开始再编辑vi 中的选项选项作⽤:set all 打印所有选项:set nooption 关闭 option 选项:set nu 每⾏前打印⾏号:set showmode 显⽰是输⼊模式还是替换模式:set autoindent 继承前⼀⾏的缩进⽅式,特别适⽤于多⾏注释:set smartindent 为C程序提供⾃动缩进:set list 显⽰制表符(^I)和⾏尾符号:set ts=8 为⽂本输⼊设置 tab stops:set window=n 设置⽂本窗⼝显⽰ n ⾏:set number 显⽰⾏数:set nonumber 取消显⽰⾏数vi 的状态选项作⽤: = 打印当前⾏的⾏号:= 打印⽂件中的⾏数ctrl+g 显⽰⽂件名、当前的⾏号、⽂件的总⾏数和⽂件位置的百分⽐:l 使⽤字母 "l" 来显⽰许多的特殊字符,如制表符和换⾏符在⽂本中定位段落和放置标记选项作⽤{ 在第⼀列插⼊ { 来定义⼀个段落[[ 回到段落的开头处]] 向前移到下⼀个段落的开头处m(a-z) ⽤⼀个字母来标记当前位置,如⽤ mz 表⽰标记 z'(a-z) 将光标移动到指定的标记,如⽤ 'z 表⽰移动到 z在 vi 中连接⾏选项作⽤J 将下⼀⾏连接到当前⾏的末尾nJ 连接后⾯ n ⾏光标放置与屏幕调整选项作⽤H 将光标移动到屏幕的顶⾏nH 将光标移动到屏幕顶⾏下的第 n ⾏M 将光标移动到屏幕的中间L 将光标移动到屏幕的底⾏nL 将光标移动到屏幕底⾏上的第 n ⾏^e(ctrl+e) 将屏幕上滚⼀⾏ctrl+y 将屏幕下滚⼀⾏ctrl+u 将屏幕上滚半页ctrl+d 将屏幕下滚半页ctrl+b 将屏幕上滚⼀页ctrl+f 将屏幕下滚⼀页ctrl+l 重绘屏幕z-return 将当前⾏置为屏幕的顶⾏nz-return 将当前⾏下的第 n ⾏置为屏幕的顶⾏z 将当前⾏置为屏幕的中央nz 将当前⾏上的第 n ⾏置为屏幕的中央z- 将当前⾏置为屏幕的底⾏nz- 将当前⾏上的第 n ⾏置为屏幕的底⾏vi 中的 shell 转义命令选项作⽤:!command 执⾏ shell 的 command 命令,如 :!ls:!! 执⾏前⼀个 shell 命令:r!command 读取 command 命令的输⼊并插⼊,如 :r!ls 会先执⾏ ls,然后读⼊内容:w!command 将当前已编辑⽂件作为 command 命令的标准输⼊并执⾏ command 命令,如 :w!grep all:cd directory 将当前⼯作⽬录更改为 directory 所表⽰的⽬录:sh 将启动⼀个⼦ shell,使⽤ ^d(ctrl+d) 返回 vi:so file 在 shell 程序 file 中读⼊和执⾏命令vi 中的宏与缩写(避免使⽤控制键和符号,不要使⽤字符 K、V、g、q、v、*、= 和功能键)选项作⽤:map key command_seq 定义⼀个键来运⾏ command_seq,如 :map e ea,⽆论什么时候都可以 e 移到⼀个字的末尾来追加⽂本:map 在状态⾏显⽰所有已定义的宏:umap key 删除该键的宏:ab string1 string2 定义⼀个缩写,使得当插⼊ string1 时,⽤ string2 替换 string1。
linux系统编辑文档时退出的多种方法
linux系统编辑文档时退出的多种方法以linux系统编辑文档时退出的多种方法在linux系统中,编辑文档是我们日常工作中经常要做的一项任务。
而退出编辑模式同样也是我们需要掌握的技巧之一。
本文将介绍linux系统中编辑文档时退出的多种方法,以及各种方法的使用场景和注意事项。
1. 使用快捷键在大多数编辑器中,退出编辑模式最简单的方法就是使用快捷键。
常用的快捷键包括:- Ctrl + X:这是在大部分编辑器中都可以使用的快捷键,用于退出当前编辑模式并保存修改。
- Ctrl + C:这个快捷键一般用于终端中的文本编辑器,比如vim和nano。
它可以用来取消当前的操作并退出编辑模式。
- Esc + :q!:这个快捷键是在vim编辑器中使用的,用于直接退出编辑模式,不保存任何修改。
2. 使用命令除了使用快捷键,我们还可以通过使用命令来退出编辑模式。
不同的编辑器可能有不同的命令,下面介绍几种常见的命令:- :wq:这是在vim编辑器中使用的命令,表示保存修改并退出编辑模式。
- :q!:这个命令同样是在vim编辑器中使用的,表示不保存修改并退出编辑模式。
- :x:这个命令也是在vim编辑器中使用的,表示保存修改并退出编辑模式。
与:wq命令的区别在于,只有当文件有修改时才会保存。
3. 使用组合命令有时候我们在编辑模式中进行了一些修改,但是又不想保存这些修改,而是直接退出。
这时候可以使用组合命令来实现:- Ctrl + Z + Enter:这个组合命令可以将当前编辑模式暂时挂起,回到终端界面。
然后我们可以使用命令“bg”将编辑模式放到后台运行,接着使用命令“jobs”查看当前运行的任务,找到编辑模式的进程号,最后使用命令“kill -9 进程号”结束编辑模式。
4. 使用编辑器特殊命令有些编辑器还提供了一些特殊的命令来退出编辑模式。
比如在vim 编辑器中,我们可以使用“:e!”命令来撤销所有修改并退出编辑模式。
5. 使用GUI界面如果你使用的是带有图形界面的linux系统,那么退出编辑模式就更加简单了。
Linux终端Terminal常用快捷键
Linux终端Terminal常⽤快捷键CTRL+ALT+T 打开终端Ctrl+a 光标移动到开始位置Ctrl+e 光标移动到最末尾Ctrl+k 删除此处⾄末尾的所有内容Ctrl+u 删除此处⾄开始的所有内容Ctrl+d 删除当前字符Ctrl+h 删除当前字符前⼀个字符Ctrl+w 删除此处到左边的单词Ctrl+y 粘贴由Ctrl+u, Ctrl+d, Ctrl+w删除的单词Ctrl+l 相当于clear,即清屏Ctrl+r 查找历史命令Ctrl+b 向回移动光标Ctrl+f 向前移动光标Ctrl+t 将光标位置的字符和前⼀个字符进⾏位置交换Ctrl+& 恢复 ctrl+h 或者 ctrl+d 或者 ctrl+w 删除的内容Ctrl+S 暂停屏幕输出Ctrl+Q 继续屏幕输出Ctrl+Left-Arrow 光标移动到上⼀个单词的词⾸Ctrl+Right-Arrow 光标移动到下⼀个单词的词尾Ctrl+p 向上显⽰缓存命令Ctrl+n 向下显⽰缓存命令Ctrl+d 关闭终端Ctrl+xx 在EOL和当前光标位置移动Ctrl+x@ 显⽰可能hostname补全Ctrl+c 终⽌进程/命令Shift+上或下终端上下滚动Shift+PgUp/PgDn 终端上下翻页滚动Ctrl+Shift+n 新终端alt+F2 输⼊gnome-terminal 打开终端Shift+Ctrl+T 打开新的标签页Shift+Ctrl+W 关闭标签页Shift+Ctrl+C 复制Shift+Ctrl+V 粘贴Alt+数字切换⾄对应的标签页Shift+Ctrl+N 打开新的终端窗⼝Shift+Ctrl+Q 管壁终端窗⼝Shift+Ctrl+PgUp/PgDn 左移右移标签页Ctrl+PgUp/PgDn 切换标签页F1 打开帮助指南F10 激活菜单栏F11 全屏切换Alt+F 打开 “⽂件” 菜单(file)Alt+E 打开 “编辑” 菜单(edit)Alt+V 打开 “查看” 菜单(view)Alt+S 打开 “搜索” 菜单(search)Alt+T 打开 “终端” 菜单(terminal)Alt+H 打开 “帮助” 菜单(help)。
- 1、下载文档前请自行甄别文档内容的完整性,平台不提供额外的编辑、内容补充、找答案等附加服务。
- 2、"仅部分预览"的文档,不可在线预览部分如存在完整性等问题,可反馈申请退款(可完整预览的文档不适用该条件!)。
- 3、如文档侵犯您的权益,请联系客服反馈,我们会尽快为您处理(人工客服工作时间:9:00-18:30)。
Linux上vi(vim)编辑器使用教程
vi(vim)是上Linux非常常用的编辑器,很多Linux发行版都默认安装了vi(vim)。
vi(vim)命令繁多但是如果使用灵活之后将会大大提高效率。
vi是“visual interface”的缩写,vim是vi IMproved(增强版的vi)。
在一般的系统管理维护中vi就够用,如果想使用代码加亮的话可以使用vim。
下面vps侦探整理一下vi的使用教程:包含vi的基本介绍、使用模式、文件的打开关闭保存、插入文本或新建行、移动光标、删除、恢复字符或行、搜索等等,算是一篇比较适合新手学习vi的教程。
vi有3个模式:插入模式、命令模式、低行模式。
插入模式:在此模式下可以输入字符,按ESC将回到命令模式。
命令模式:可以移动光标、删除字符等。
低行模式:可以保存文件、退出vi、设置vi、查找等功能(低行模式也可以看作是命令模式里的)。
一、打开文件、保存、关闭文件(vi命令模式下使用)
1 2 3 4 5 6 vi filename //打开filename文件
:w //保存文件
:w //保存至文件
:q //退出编辑器,如果文件已修改请使用下面的命令:q! //退出编辑器,且不保存
:wq //退出编辑器,且保存文件
二、插入文本或行(vi命令模式下使用,执行下面命令后将进入插入模式,按ESC 键可退出插入模式)
1 2 3 4 5 6 7 8 a //在当前光标位置的右边添加文本
i //在当前光标位置的左边添加文本
A //在当前行的末尾位置添加文本
I //在当前行的开始处添加文本(非空字符的行首) O //在当前行的上面新建一行
o //在当前行的下面新建一行
R //替换(覆盖)当前光标位置及后面的若干文本
J //合并光标所在行及下一行为一行(依然在命令模式)
三、移动光标(vi命令模式下使用)
1、使用上下左右方向键
2、命令模式下:h 向左、j 向下、k 向上、l 向右。
空格键向右、Backspace 向左、Enter 移动到下一行首、- 移动到上一行首。
四、删除、恢复字符或行(vi命令模式下使用)
1 2 3 4 5 6 x //删除当前字符
nx //删除从光标开始的n个字符dd //删除当前行
ndd //向下删除当前行在内的n行
u //撤销上一步操作
U //撤销对当前行的所有操作
五、搜索(vi命令模式下使用)
1 2 3 4 /vpser //向光标下搜索vpser字符串
?vpser //向光标上搜索vpser字符串
n //向下搜索前一个搜素动作N //向上搜索前一个搜索动作
六、跳至指定行(vi命令模式下使用)
1 2 3 4 n+ //向下跳n行
n- //向上跳n行
nG //跳到行号为n的行
G //跳至文件的底部
七、设置行号(vi命令模式下使用)
1 2 :set nu //显示行号:set nonu //取消显示行号
八、复制、粘贴(vi命令模式下使用)
1 2 3 4 5 6 7 8 yy //将当前行复制到缓存区,也可以用 "ayy 复制,"a 为缓冲区,a也可以替换为nyy //将当前行向下n行复制到缓冲区,也可以用 "anyy 复制,"a 为缓冲区,a也可以yw //复制从光标开始到词尾的字符。
nyw //复制从光标开始的n个单词。
y^ //复制从光标到行首的内容。
VPS侦探
y$ //复制从光标到行尾的内容。
p //粘贴剪切板里的内容在光标后,如果使用了前面的自定义缓冲区,建议P //粘贴剪切板里的内容在光标前,如果使用了前面的自定义缓冲区,建议
九、替换(vi命令模式下使用)
1 2 3 4 :s/old/new //用new替换行中首次出现的old
:s/old/new/g //用new替换行中所有的old
:n,m s/old/new/g //用new替换从n到m行里所有的old :%s/old/new/g //用new替换当前文件里所有的old
十、编辑其他文件
1 :e otherfilename //编辑文件名为otherfilename的文件。
十一、修改文件格式
1 :set fileformat=unix //将文件修改为unix格式,如win下面的文本文件在linux下会总结:vi(vim)教程虽然有比较多的命令,但是只要勤加练习,相信你会很快的熟练
掌握,同时也会给你的工作或学习带来更高的效率。
当如果不知道自己处在什么模
式时可以按2次Esc键即可回到命令模式,会有最后提醒一点:注意大小写!!!。
