creo2.0_MXXX破解的破解文件及详细安装说明
creo2.0挂载monlibs安装教程
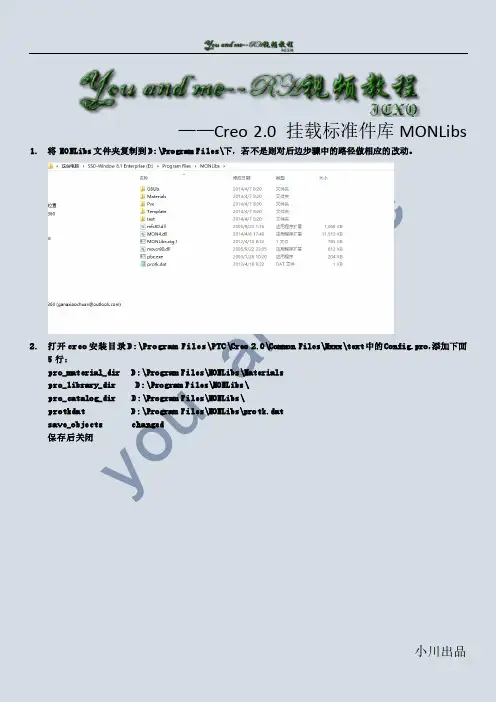
1. 将 MONLibs 文件夹复制到 D:\Program Files\下,若不是则对后边步骤中的路径做相应的改动。
2.
打开 creo 安装目录 D:\Program Files\PTC\Creo 2.0\Common Files\Mxxx\text 中的 Config.pro, 添加下面 5 行: pro_material_dir pro_library_dir pro_catalog_dir protkdat save_objects 保存后关闭 D:\Program Files\MONLibs\Materials D:\Program Files\MONLibs\ D:\Program Files\MONLibs\ D:\Program Files\MONLibs\protk.dat changed
小川出品
小Байду номын сангаас出品
5.
将将目录内文件 mfc80.dll 和 msvcr80.dll 文件复制到系统盘如 C:\WINDOWS\system32 目录下。
小川出品
6.
安装 D:\Program Files\Pvx\pvx.exe
7.
安装完成。
小川出品
小川出品
小川出品
3.
编辑 D:\Program Files\内的 protk.dat 文件(用记事本打开) ,修改如下两行: EXEC_FILE D:\Program Files\MONLibs\MON4.dll TEXT_DIR D:\Program Files\MONLibs\text
小川出品
4.
添加系统变量,电脑的控制面板下——系统——高级——环境变量——在系统变量下添加以下语句: MONLIBS_DIR pro_library_dir D:\Program Files\MONLibs D:\Program Files\MONLibs
Creo常见问题及解决方法V2.0
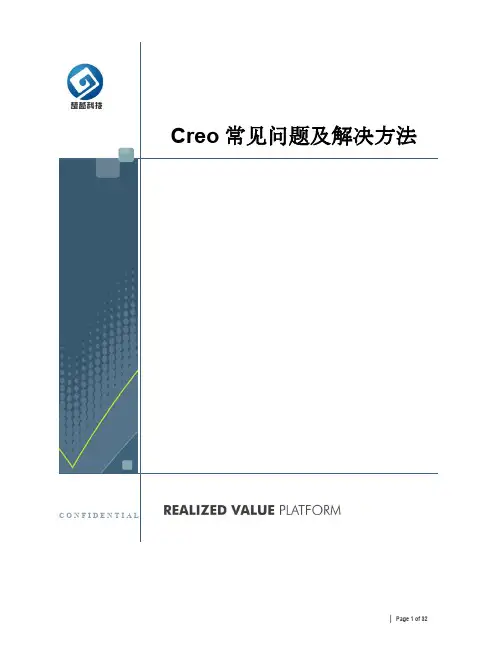
文档属性变更记录目录CREO常见问题及解决方法 (1)1 配置篇 (5)1.1 C REO如何保存设置 (5)1.2 C REO P ARAMETRIC从哪些位置读取配置文件CONFIG.PRO文件 (5)1.3 如何使用服务器上的CONFIG文件 (5)1.4 如何通过CONFIG设定起作用的模板、图框 (5)1.5 如何修改背景颜色 (6)1.6 如何将名称图号等参数显示在模型树的右侧 (6)1.7 如何在装配图中默认显示“特征” (7)1.8 如何修改基准名称字体大小 (7)1.9 PURGE命令无法使用 (8)1.10 外观库保存方法 (8)1.11 如何更改系统默认颜色设置 (9)1.12 如何将打印预览时图幅上的全部内容设置为黑色 (9)1.13 C REO启动慢 (10)1.14 如何更改C REO界面文字大小 (10)2 建模篇 (12)2.1 如何在一条边上创建部分倒圆角 (12)2.2 C REO启动时报错“TOL文件错误”、“GC文件错误”...,然后C REO关闭 (13)2.3 如何判断板件件能不能展开 (13)2.4 创建零部件剖面时,实体变成了曲面如何处理 (13)2.5 创建钣金件时,钣金厚度小于某个值就会提示设定厚度不在规定范围内 (14)2.6 模型组件的质量不等于子件质量和如何处理: (15)2.7 创建零件时提示配置文件错误: (15)2.8 创建螺纹孔时,没有想要的螺纹类型和规格如何添加 (16)2.9 如何将模型与工程图一起重命名并保存 (16)2.10 如何简化表示保存成独立的模型 (16)3 工程图篇 (18)3.1 修改的绘图设置如何保存: (18)3.2 工程图标题栏比例显示的小数格式如何改为比值: (18)3.3 在消隐状态的视图中如何将需要的隐藏线显示出来 (19)3.4 在视图中如何将不需要的线隐藏起来 (19)3.5 如何让与尺寸相关的标注跟尺寸一起移动 (19)3.6 如何让标注跟视图一起移动 (20)3.7 圆锥倒圆角后,工程图里面网格如何不显示 (20)3.8 产品中有相对运动的部件如何出工程图 (21)3.9 工程图自定义的表格中如何添加上下标 (22)3.10 如何将系统默认球标修改为国标球标 (22)3.11 如何对球标进行排序 (23)3.12 球标采用固定索引排序后如何修改 (24)3.13 球标采用固定索引排序后如果有子件被删除如何取消该子件的固定索引 (25)3.14 工程图中,使用清理尺寸命令,如何让尺寸线的偏移和增量默认为设定值 (25)3.15 工程图中,插入普通视图时默认显示的是着色模型,如何改为线框 (26)3.16 工程图中创建剖视图时,导入的曲面零件隐藏线也全部显示出来如何处理 (26)3.17 如何为球标创建捕捉线 (28)3.18 用超级标注标示变更的地方(○中间加A、B、C....).. (29)3.19 工程图尺寸不会跟三维模型一起变化应该如何处理 (29)3.20 如何将局部剖中剖面线下的部分隐藏线单独不显示 (30)1配置篇1.1Creo如何保存设置在creo所做的更改一般需要保存在config文件中才能起作用,config文件一般放在creo启动目录下。
CreoElementsproe5.0详细安装及破解方法(图文精选)
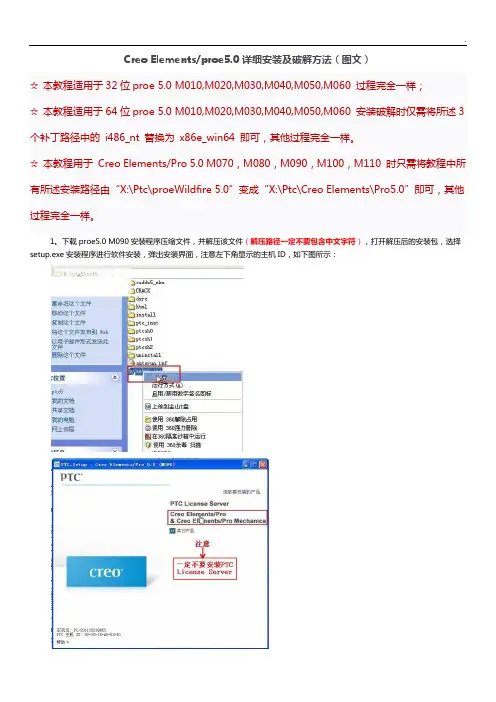
Creo Elements/proe5.0详细安装及破解方法(图文)☆本教程适用于32位proe 5.0 M010,M020,M030,M040,M050,M060 过程完全一样;☆本教程适用于64位proe 5.0 M010,M020,M030,M040,M050,M060 安装破解时仅需将所述3个补丁路径中的i486_nt 替换为x86e_win64 即可,其他过程完全一样。
☆本教程用于Creo Elements/Pro 5.0 M070,M080,M090,M100,M110 时只需将教程中所有所述安装路径由“X:\Ptc\proeWildfire 5.0”变成“X:\Ptc\Creo Elements\Pro5.0”即可,其他过程完全一样。
1、下载proe5.0 M090安装程序压缩文件,并解压该文件(解压路径一定不要包含中文字符),打开解压后的安装包,选择setup.exe安装程序进行软件安装,弹出安装界面,注意左下角显示的主机ID,如下图所示:2、制作许可证文件:在解压出来的安装程序位置 CRACK(注意下载的版本不一样这里的名字可能也不一样,有可能为:Shooters 或MAGNiTUDE)目录下找到 license.dat 文件(或类似dat文件),复制到你想放置许可证的位置,然后用记事本打开 license.dat,在“编辑”菜单里点“替换”,如下图所示,查找内容 00-00-00-00-00-00 ,替换为后面输入你的主机 ID,就是你运行 setup.exe 时左下角显示的主机 ID;输入完成后点全部替换然后保存 license.dat 文件。
3、选中“我接受”,接受协议,然后点“下一步”,如下图所示:4、不要点 Ptc License Server 安装,直接点Creo Elements/Pro进行安装,如下图所示:5、进入安装路径和组件选择界面,需要的组件选择安装,不需要的组件选择不安装,选择下一步,如下图所示:如若弹出此窗口,我们选择确定即可:6、根据你的需要选择“公制”或“英制”,我们选择公制,然后点下一步,如下图所示:7、添加许可证,把你在前面第二步中做好的许可证添加进去,注意如果你有多个网卡号可以做多个许可证添加进去,然后点击下一步。
creo2.0工程图教程

定义参数
在Creo 2.0中,可以通过定义参数来控制工 程图的尺寸、形状等特性。
建立参数关系
通过建立参数之间的关系,实现参数之间的 联动,从而方便对设计进行调整。
应用参数化模板
创建或使用现有的参数化模板,以快速生成 符合要求的工程图。
参数化修改
通过修改参数来快速调整工程图的尺寸、形 状等特性,实现快速修改。
打印预览
Creo 2.0提供了打印预览功能,用户可以在预览 中查看打印效果,以便及时调整打印设置。
工程图的打印
导出为PLT文件
Creo 2.0可以将工程图导出为PLT文件格式,这种格式的文件 可以在数控机床上直接使用。
批量打印
Creo 2.0支持批量打印工程图,可以一次性打印多张工程图 ,提高打印效率。
Creo 2.0工程图与其他CAD软件的比较
与AutoCAD的比较
Creo 2.0在三维模型驱动和标注功能上优于AutoCAD,但在绘图输出格式的兼 容性上稍逊于AutoCAD。
与SolidWorks的比较
Creo 2.0在工程图创建和编辑方面更加灵活,但在三维模型构建和装配功能上 稍逊于SolidWorks。
Creo 2.0工程图教程
目 录
• Creo 2.0工程图概述 • Creo 2.0工程图的创建与编辑 • Creo 2.0工程图的参数化设计 • Creo 2.0工程图的输出与打印 • Creo 2.0工程图教程总结
01 Creo 2.0工程图概述
Creo 2.0工程图的特点
高效的三维模型驱动
工程图的输出格式
DXF格式
DXF是一种开放的CAD数据交换格式,Creo 2.0支持将工 程图导出为DXF格式,方便与其他CAD软件进行数据交换 。
Proe2.0的安装过程
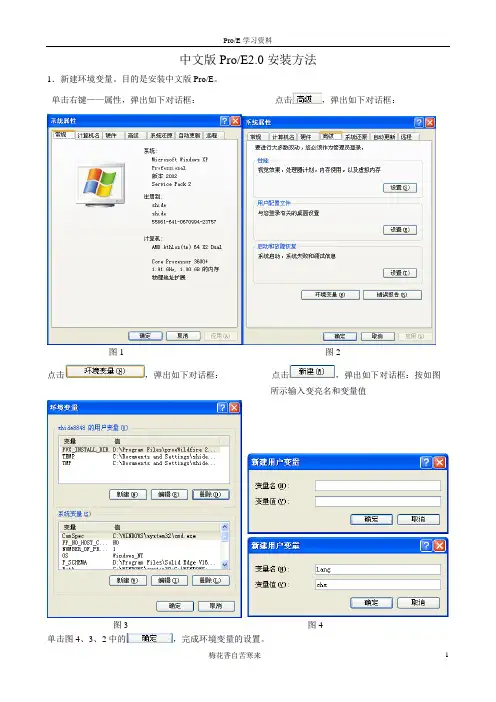
中文版Pro/E2.0安装方法
1.新建环境变量。
目的是安装中文版Pro/E。
单击右键——属性,弹出如下对话框:点击,弹出如下对话框:
图1 图2
点击,弹出如下对话框:点击,弹出如下对话框:按如图
所示输入变亮名和变量值
图3 图4
单击图4、3、2中的,完成环境变量的设置。
2.在E盘下创建Pro/E工作目录文件夹,以备后用。
3.将光盘1插入驱动器中,安装盘自动进入图5所示的安装界面:(别动它,先按第三步进行)
图5
4.打开光盘,将文件名为CRACK的文件夹复制到d盘某一位置并删除文件readme,双击打开文件
,弹出如图6所示的对话框:
图6 图7
将上面的主机ID:输入上面的空格中,点击,在CRACK的文件中
生成文件以备后用。
5.单击图5中的,弹出如下对话框:
图8
将安装目标改为d:\proeWildfire 2.0。
单击各产品功能,弹出如下图框:
图9
用取消和中几个选项的安装。
对各产品功能作具体设置如下:
图10
设置完以后点击,进入下一步操作,弹出如下图框:
图11
点击,弹出如下图框:选中,点击选中步骤三
中CRACK文件中的文件,单击按钮。
完成许可证文件的设置。
图12 图13
单击,选择步骤2中的Pro/E工作目录文件夹为启动目录,单击,或“配置”
开始进行安装。
大概10分钟以后,当系统提示换光盘时,按提示换盘就可以完成Pro/E程序的安装。
(注意:启动时,会出现是否解除阻止对话框,选“解除阻止”即可。
不清楚的地方采用默认设置)。
proe破解安装图文教程
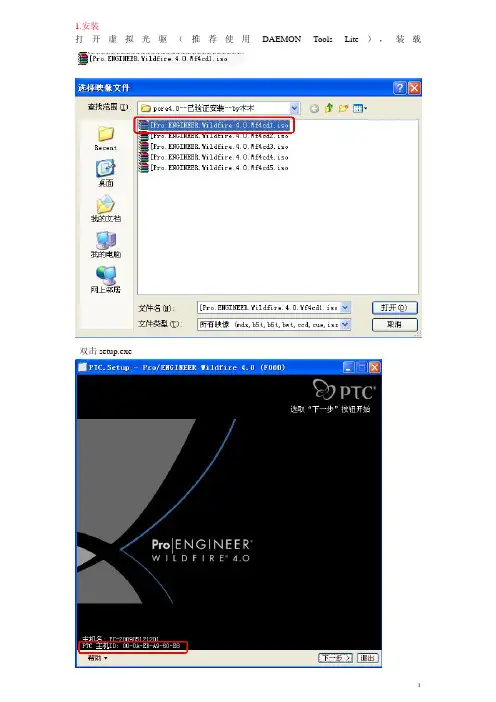
1.安装打开虚拟光驱(推荐使用DAEMON Tools Lite),装载双击setup.exe记下自己的“PTC主机ID”,解压;打开其中的"license.dat",替换每一处"YOUR_HOST_ID"为刚才记下的PTC主机ID,冒号后的字符串,格式为××―××―××―××―××―××;将文件"license.dat"保存至一个永久性目录,pro/e每次启动都会搜索此证书文件!点击“下一步”;勾上“接受”,点击“下一步”;直接点击第二项;在弹出的窗口中,自定义安装选项:建议:①取消Pro/ENGINEER Mechanica;②如果磁盘空间不够,也可以取消帮助文件“Pro/ENGINEER 在线帮助”(1.4G );③选中模具元件目录、Pro/ENGINEER 模具流分析软件、Pro/ENGINEER NC-加工模拟软件;④取消Pro/ENGINEER 的Java 编程界面、Pro/ENGINEER 的JavaScript 编程界面、Visual Basic API、Pro/ENGINEER、Pro/ENGINEER C 编程界面;这几个是用于pro/e二次开发的,普通用户用不上。
ps:①自定义安装选项中的每一个组件,在此破解文档中都是有的,如果你喜欢,全部装上也无妨哦~~~~~②全部默认也是可以的,只是默认选项中没有模具元件目录、Pro/ENGINEER 模具流分析软件、Pro/ENGINEER NC-加工模拟软件,很是可惜的~~~~~完成自定义安装选项,点击“下一步”;打开刚才保存在永久目录中的"license.dat",点击“确定”;勾上“OLE设置”;点“安装”;安装途中,要用虚拟光驱换盘;(我的换盘顺序为:1-2-3-1)大约20分钟,安装完成,会弹出下面窗口:不要管它,点击“确定”;(这是破解程序中的一个小bug,影响使用)安装完成退出。
PTCCREO3.0M010安装破解图文详细教程(附下载+破解文件)
PTCCREO3.0M010安装破解图⽂详细教程(附下载+破解⽂件)PTC CREO 3.0 M010是⼀款⾮常不错的三维设计制图软件,⼩编之前为⼤家带来了PTC CREO 3.0 M010 32位+64位的下载地址,这⾥主要针对⽬前还不知道PTC CREO 3.0 M010怎么安装?以及如何使⽤PTC CREO 3.0 M010破解⽂件进⾏破解使⽤的问题,来为⼤家图⽂详细介绍PTC CREO 3.0 M010安装破解步骤,有兴趣的朋友们就来了解下吧。
PTC CREO 3.0 M010正式版 32位简体中⽂特别版(附破解⽂件+安装教程)类型:3D制作类⼤⼩:3.92GB语⾔:简体中⽂时间:2017-04-02查看详情PTC CREO 3.0 M010正式版 64位简体中⽂特别版(附破解⽂件+安装教程)类型:3D制作类⼤⼩:3.63GB语⾔:简体中⽂时间:2017-04-02查看详情安装教程:⼀、安装过程请⽤具有管理员权限的⽤户登录电脑,使⽤ UltraISO 虚拟光驱载⼊ Creo 3.0 安装包 ISO ⽂件,运⾏ setup.exe 开始安装,界⾯如下图选择安装新软件,如下图接受两个协议条款,如下图⼆、然后就需要制作许可证了:制作许可证,下载后解压本页的压缩包(就是破解⽂件),解压后的⽂件建议移动到 “d:\ptc\license\” 下⾯,路径不存在的话请⾃⼰创建⼀下,如下图运⾏补丁包⾥“获取⽹卡号.bat”,得到本机⽹卡号如下图(注意⽹卡号是由A~F,数字0~9组成的)或者使⽤许可证⽣成器获取⽹卡号也可以制作许可证,⽤ windows 记事本(或写字板)打开 ptc_licfile.dat,“编辑”菜单⾥点“替换”,查找内容中“00-00-00-00-00-00”,替换为后⾯输⼊你⾃⼰的⽹卡号,然后点“全部替换”,保存⽂件,许可证制作完毕。
将制作好的许可证拖放到前⾯的许可证设置对话框⾥,如下图,然后点“下⼀步”继续安装。
creo3.0M030正式版安装及破解方法
creo3.0M030正式版安装及破解方法creo3.0 M030正式版安装及破解方法Creo是一个整合Pro/ENGINEER、CoCreate和ProductView三大软件并重新分发的新型CAD 设计软件包,针对不同的任务应用将采用更为简单化子应用的方式,所有子应用采用统一的文件格式。
Creo 目的在于解决CAD系统难用及多CAD系统数据共用等问题。
安装前注意事项:1、先确定你电脑的操作系统,按你电脑操作系统来下载软件,这是creo3.0能不能在你电脑上安装成功的基础;2、本安装所用的CREO3.0 M030软件在方法/步骤1. 1Creo3.0 M030正式版安装过程下载所需要软件包,解压后如下图:2. 2点击安装(setup)进入安装界面,如下图所示:3. 3点击下一步,进入到软件安装协议,点同意后,接着点下一步:4. 4进入到许可证选项,如下图5. 5打开下载的creo3.0 许可证破解包,如下图所示:用记事本打开ptc_licfile文件;6. 6在开始处运行CMD,如图所示7.7然后在命令行输入ipconfig/all8.8输入后点回车键,得到如下图所示的物理地址:D4-3D-7E-F8-1A-049.9切换到刚才打开的ptc_licfile文件中,把下图中的物理地址换成刚才我们搜索的,如下所示:10.10把替换后物理地址的ptc_licfile文件夹保存后,复制到一个能让你记得住的文件夹中,如下图所示:11.11切换到ptc_creo3.0程序安装界面,按住鼠标左键,把刚才上一步所复制的ptc_licfile文件拖动到许可证处,软件会提示可用,可按下图箭头所示操作。
12.12如果不想更改PTC CREO3.0的安装路径,直接默认就好13.13路径更改完成后,点安装,系统自动进行安装。
14.14待所有的栏目都显示成绿色时,就表示主程序文件全部安装完成,点完成退出即可。
ENDCreo3.0 M030破解步骤1.1、这是能不能使用creo3.0的重要步骤,如果你破解不好,将不能使用creo3.0软件。
CREO20培训教程(含多场合)
CREO2.0培训教程一、引言CREO是一款功能强大的3D设计软件,广泛应用于产品设计和制造领域。
本文档旨在为您提供CREO2.0的基础培训教程,帮助您快速上手并掌握软件的基本操作。
二、软件安装与启动1.软件安装:请从官方网站或其他可信渠道CREO2.0安装包,并按照提示完成安装过程。
2.软件启动:安装完成后,在桌面或开始菜单中找到CREO2.0的图标,双击即可启动软件。
三、界面与基本操作1.界面布局:CREO2.0的界面主要由菜单栏、工具栏、浏览器、绘图区、状态栏等组成。
2.基本操作:在绘图区,您可以使用鼠标进行旋转、平移、缩放等操作,以便更好地观察和编辑模型。
四、草图绘制1.绘制直线:在工具栏中找到“直线”工具,并在绘图区绘制所需的直线。
2.绘制圆:在工具栏中找到“圆”工具,并在绘图区绘制所需的圆。
3.绘制矩形:在工具栏中找到“矩形”工具,并在绘图区绘制所需的矩形。
4.尺寸标注:在工具栏中找到“尺寸”工具,并在绘图区标注所需的尺寸。
五、特征建模1.拉伸:在工具栏中找到“拉伸”工具,选择草图并设置拉伸参数,即可创建拉伸特征。
2.旋转:在工具栏中找到“旋转”工具,选择草图并设置旋转参数,即可创建旋转特征。
3.扫描:在工具栏中找到“扫描”工具,选择轨迹和草图,并设置相关参数,即可创建扫描特征。
4.倒角:在工具栏中找到“倒角”工具,选择边线并设置倒角参数,即可创建倒角特征。
六、装配设计1.新建装配文件:在菜单栏中选择“文件”-“新建”-“装配”,即可创建一个新的装配文件。
2.导入零件:在菜单栏中选择“插入”-“共享”-“组件”,选择所需的零件文件,即可将零件导入装配文件。
3.装配约束:在工具栏中找到“装配约束”工具,选择相应的约束类型,并设置约束参数,即可将零件装配在一起。
七、工程图绘制1.新建工程图:在菜单栏中选择“文件”-“新建”-“绘图”,即可创建一个新的工程图文件。
2.导入模型:在菜单栏中选择“插入”-“模型”-“模型项目”,选择所需的模型文件,即可将模型导入工程图。
Creo Elements proe5.0详细安装及破解方法(图文)
Creo Elements/proe5.0详细安装及破解方法(图文)☆本教程适用于32位proe 5.0 M010,M020,M030,M040,M050,M060 过程完全一样;☆本教程适用于64位proe 5.0 M010,M020,M030,M040,M050,M060 安装破解时仅需将所述3个补丁路径中的i486_nt 替换为x86e_win64 即可,其他过程完全一样。
☆本教程用于Creo Elements/Pro 5.0 M070,M080,M090,M100,M110 时只需将教程中所有所述安装路径由“X:\Ptc\proeWildfire 5.0”变成“X:\Ptc\Creo Elements\Pro5.0”即可,其他过程完全一样。
1、下载proe5.0 M090安装程序压缩文件,并解压该文件(解压路径一定不要包含中文字符),打开解压后的安装包,选择setup.exe安装程序进行软件安装,弹出安装界面,注意左下角显示的主机ID,如下图所示:2、制作许可证文件:在解压出来的安装程序位置 CRACK(注意下载的版本不一样这里的名字可能也不一样,有可能为:Shooters 或MAGNiTUDE)目录下找到 license.dat 文件(或类似dat文件),复制到你想放置许可证的位置,然后用记事本打开 license.dat,在“编辑”菜单里点“替换”,如下图所示,查找内容 00-00-00-00-00-00 ,替换为后面输入你的主机 ID,就是你运行 setup.exe 时左下角显示的主机 ID;输入完成后点全部替换然后保存 license.dat 文件。
3、选中“我接受”,接受协议,然后点“下一步”,如下图所示:4、不要点 Ptc License Server 安装,直接点Creo Elements/Pro进行安装,如下图所示:5、进入安装路径和组件选择界面,需要的组件选择安装,不需要的组件选择不安装,选择下一步,如下图所示:如若弹出此窗口,我们选择确定即可:6、根据你的需要选择“公制”或“英制”,我们选择公制,然后点下一步,如下图所示:7、添加许可证,把你在前面第二步中做好的许可证添加进去,注意如果你有多个网卡号可以做多个许可证添加进去,然后点击下一步。
- 1、下载文档前请自行甄别文档内容的完整性,平台不提供额外的编辑、内容补充、找答案等附加服务。
- 2、"仅部分预览"的文档,不可在线预览部分如存在完整性等问题,可反馈申请退款(可完整预览的文档不适用该条件!)。
- 3、如文档侵犯您的权益,请联系客服反馈,我们会尽快为您处理(人工客服工作时间:9:00-18:30)。
1. 制作许可证文件:解压下载回来的破解文件,在目录下找到ptc_licfile.dat 文件,复制到D:\Program Files\PTC(没有的话创建,创建后不能删除),然后右键,选择打开方式为用记事本打开,打开后在“编辑”菜单里点“替换”,如下图所示,查找内容00-00-00-00-00-00,替换为你的主机MAC地址(不知道如何查询MAC地址的百度,笔记本有好几个MAC,慢慢研究),输入完成后点全部替换然后保存ptc_licfile.dat文件;
2. 运行setup.exe 开始安装,界面如下图所示,选择“安装新软件”-“下一步”;
3. 选中“我接受”,接受许可协议,然后点“下一步”;
4. 在许可证汇总中输入你的许可证的位置D:\Program Files\PTC\ptc_licfile.dat, 软件会自动检测许可证是否可以,提示“可用的”,单击“下一步”,继续安装;
5. 选择软件的安装位置和需要安装的应用程序,如果需要详细配置应用程序的功能,单击“自定义”,选择需要的应用程序功能,选择完成后,单击“安装”,开始安装程序;
6. 程序安装中
7. 软件安装完成,单击“完成”,退出安装;
8. 破解Creo Parametric:
1.双击运行:辅助论坛Creo破解补丁.exe
2.指定目录如:PTC\Creo 1.0(2.0)\Common Files\Mxxx,然后破解
3.完成后会出现如下提示,点击[OK],破解成功
26.破解Distributed Services:
1. 在右侧指定..\Creo 1.0(
2.0)\Creo Distributed Services Manager 后再次点击【look For】
2.然后点击【START】
4.完成后会出现如下提示,点击[OK],破解成功
破解完成,现在可以正常使用creo 2.0。
