U盘启动盘制作方法
U盘做启动盘方法
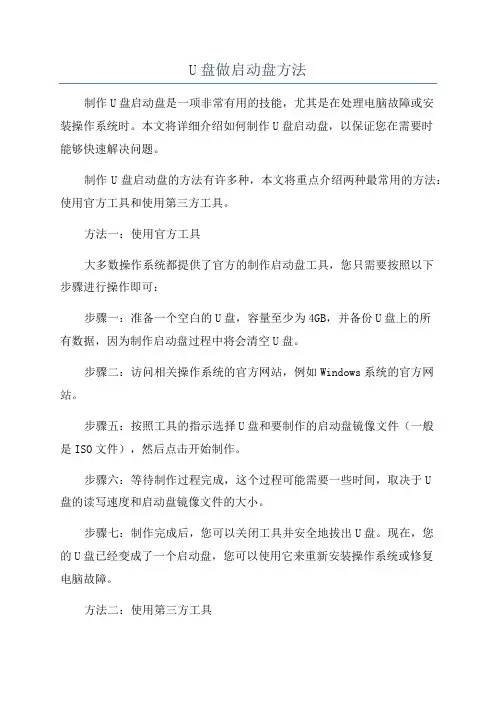
U盘做启动盘方法制作U盘启动盘是一项非常有用的技能,尤其是在处理电脑故障或安装操作系统时。
本文将详细介绍如何制作U盘启动盘,以保证您在需要时能够快速解决问题。
制作U盘启动盘的方法有许多种,本文将重点介绍两种最常用的方法:使用官方工具和使用第三方工具。
方法一:使用官方工具大多数操作系统都提供了官方的制作启动盘工具,您只需要按照以下步骤进行操作即可:步骤一:准备一个空白的U盘,容量至少为4GB,并备份U盘上的所有数据,因为制作启动盘过程中将会清空U盘。
步骤二:访问相关操作系统的官方网站,例如Windows系统的官方网站。
步骤五:按照工具的指示选择U盘和要制作的启动盘镜像文件(一般是ISO文件),然后点击开始制作。
步骤六:等待制作过程完成,这个过程可能需要一些时间,取决于U盘的读写速度和启动盘镜像文件的大小。
步骤七:制作完成后,您可以关闭工具并安全地拔出U盘。
现在,您的U盘已经变成了一个启动盘,您可以使用它来重新安装操作系统或修复电脑故障。
方法二:使用第三方工具如果您无法找到官方的制作启动盘工具,或者希望有更多的制作选项,您也可以选择使用第三方工具来制作U盘启动盘。
以下是一些常用的第三方工具:1. RufusRufus 是一个小巧且功能强大的制作启动盘工具,支持多种操作系统,包括Windows、Linux和FreeDOS等。
步骤二:打开 Rufus 工具,选择您要制作启动盘的U盘。
步骤三:在"启动选择"下拉菜单中选择启动盘的镜像文件。
步骤四:根据需要,您可以选择分区方案、文件系统和集群大小等选项。
步骤五:点击"开始"按钮,等待制作过程完成。
2. EtcherEtcher 是一个简单易用的制作启动盘工具,它支持多种操作系统,包括Windows、macOS和Linux等。
步骤二:打开 Etcher 工具,选择您要制作启动盘的U盘。
步骤三:点击"选择镜像"按钮,选择要制作的启动盘镜像文件。
如何使用UltraISO制作u盘启动盘,来安装CentOS7操作系统
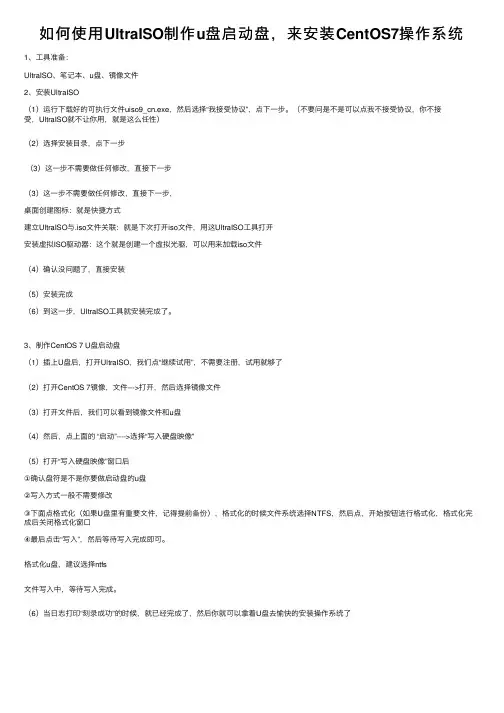
如何使⽤UltraISO制作u盘启动盘,来安装CentOS7操作系统1、⼯具准备:UltraISO、笔记本、u盘、镜像⽂件2、安装UltraISO(1)运⾏下载好的可执⾏⽂件uiso9_cn.exe,然后选择“我接受协议”,点下⼀步。
(不要问是不是可以点我不接受协议,你不接受,UltraISO就不让你⽤,就是这么任性)(2)选择安装⽬录,点下⼀步(3)这⼀步不需要做任何修改,直接下⼀步(3)这⼀步不需要做任何修改,直接下⼀步,桌⾯创建图标:就是快捷⽅式建⽴UltraISO与.iso⽂件关联:就是下次打开iso⽂件,⽤这UltraISO⼯具打开安装虚拟ISO驱动器:这个就是创建⼀个虚拟光驱,可以⽤来加载iso⽂件(4)确认没问题了,直接安装(5)安装完成(6)到这⼀步,UltraISO⼯具就安装完成了。
3、制作CentOS 7 U盘启动盘(1)插上U盘后,打开UltraISO,我们点“继续试⽤”,不需要注册,试⽤就够了(2)打开CentOS 7镜像,⽂件--->打开,然后选择镜像⽂件(3)打开⽂件后,我们可以看到镜像⽂件和u盘(4)然后,点上⾯的 “启动”---->选择“写⼊硬盘映像”(5)打开“写⼊硬盘映像”窗⼝后①确认盘符是不是你要做启动盘的u盘②写⼊⽅式⼀般不需要修改③下⾯点格式化(如果U盘⾥有重要⽂件,记得提前备份),格式化的时候⽂件系统选择NTFS,然后点,开始按钮进⾏格式化,格式化完成后关闭格式化窗⼝④最后点击“写⼊”,然后等待写⼊完成即可。
格式化u盘,建议选择ntfs⽂件写⼊中,等待写⼊完成。
(6)当⽇志打印“刻录成功”的时候,就已经完成了,然后你就可以拿着U盘去愉快的安装操作系统了。
一键制作U盘启动盘教程(最简单方法)
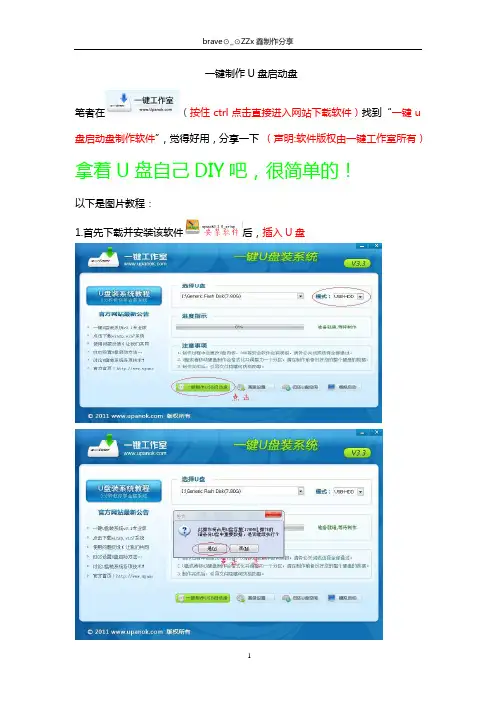
一键制作U盘启动盘笔者在(按住ctrl点击直接进入网站下载软件)找到“一键u盘启动盘制作软件”,觉得好用,分享一下(声明:软件版权由一键工作室所有)拿着U盘自己DIY吧,很简单的!以下是图片教程:1.首先下载并安装该软件后,插入U盘3.4.拔下U盘,再插上U盘5.出现以下两界面就说明制作成功至此,制作启动盘告一段落,接着就是如何完成启动了(以下引用自一键工作室)整个U 盘启动里最关键的一步就是设置U 盘启动,本教程内只是以特定型号的电脑为例进行演示,鉴于各种电脑不同BIOS 设置U 盘启动各有差异,所以下面的演示可能不能适用于你的电脑总的来讲,设置电脑从U盘启动一共有两种方法,第一种是进Bios然后设置U盘为第一启动项。
第二种是利用某些电脑现成的启动项按键来选择U盘启动。
下面分情况介绍:方法一、利用快捷键进入BIOS,选择U盘启动电脑Bios中usb模式启动热键如果你感觉到设置BIOS比较麻烦困难,根据你的电脑类型,选择热键,直接启动一键U盘装系统工具(重要提醒:选择热键前,请先插入U盘)(ps.懂的设置bios的可直接跳过到此处<按住ctrl点击直接进入>)方法二、这种方法没有统一的步骤,因为某些BIOS版本不同设置也不同,总的来说方法二也分两种:一种是没有硬盘启动优先级“Hard Disk Boot Priority”选项的情况,直接在第一启动设备“First boot device”里面选择从U盘启动;另一种是存在硬盘启动优先级“Hard Disk Boot Priority”选项的情况,必须在这里选择U盘为优先启动的设备,电脑是把U盘当作硬盘来使用的;然后,再在第一启动设备“First Boot Device”里面选择从硬盘“Hard Disk”或者从U盘启动。
有的主板BIOS中,在“First Boot Device”里面没有U盘的“USB-HDD”、“USB-ZIP”之类的选项,我们选择“Hard Disk”就能启动电脑;而有的BIOS这里有U盘的“USB-HDD”、“USB-ZIP”之类的选项,我们既可以选择“Hard Disk”,也可以选择“USB-HDD”或“USB-ZIP”之类的选项,来启动电脑。
FbinstTool_U盘启动盘制作图文全教程
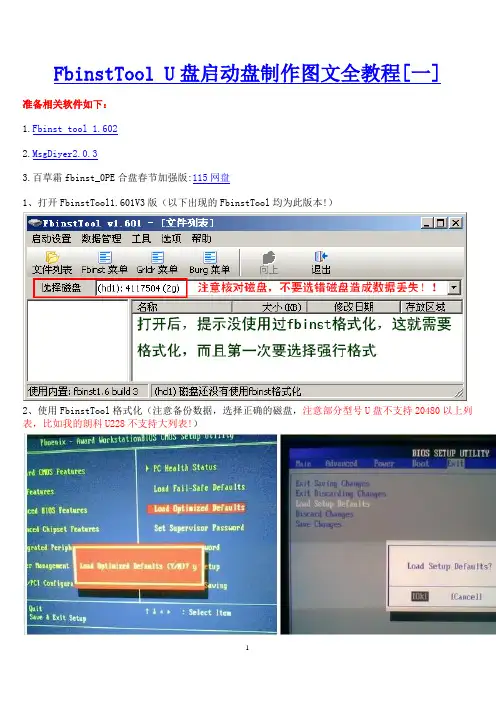
FbinstTool U盘启动盘制作图文全教程[一]准备相关软件如下:1.Fbinst tool 1.6022.MsgDiyer2.0.33.百草霜fbinst_0PE合盘春节加强版:115网盘1、打开FbinstTool1.601V3版(以下出现的FbinstTool均为此版本!)2、使用FbinstTool格式化(注意备份数据,选择正确的磁盘,注意部分型号U盘不支持20480以上列表,比如我的朗科U228不支持大列表!)格式化参数的说明,如下图:3、格式化完成,空白的启动盘做好了,主分区+扩展分区我们统称“ud”,这个时候需要添加文件了。
添加合盘用的文件有两种方法,一种是把文件导入或拖入ud,另外一种是导入别人制作好的fba包。
4、◈◈【第一种情况:把文件拖入ud全新制作合盘】① 文件准备② 拖文件到ud③ 拖入文件后的结构④ 修改fbinst菜单⑤ 修改grldr内置菜单,改为合盘用的菜单◈◈◈〖方法二〗【Fbinsttool格式化后导入FBA包】1、首先用fbinsttool格式化U盘,按〖方法一〗中的方法做到下图的步骤。
2、点“数据管理”中的“从文件恢复数据”,选择FBA进行文件恢复3、导入成功后的文件结构◈◈◈〖方法三〗【Fbinsttool直接利用做好的FBA来格式化U盘】 [注:我个人不推荐这种方法] 1、用FBA作为模板来格式化U盘,准备好需要的文件2、选择准备好的FBA包,有必要的话可以修改格式化参数,这个根据实际情况。
3、用FBA模板格式化成功后的文件结构◈◈◈【制作好的fbinst启动盘,想打包成FBA,自己备份用或者给别人用的操作方法】1、制作好启动盘,进行一次“执行碎片整理”,然后点“备份数据到文件”,选择好目录,填好文件名字点保存即可。
◈◈【制作完成后的启动界面】1、启动到fbinst菜单2、启动到合盘菜单3、从fbinst菜单中按F2或者从合盘菜单中选择启动0PE后进入到0PE菜单.FbinstTool U盘启动盘制作图文全教程[二]◈第二篇【Fbinst&0PE + 其他PE(我心如水)合盘制作过程】1、准备好制作好的Fbinst启动盘:这里拿Fbinst&0PE启动盘把合盘用的PE的ISO包,这里选用“我心如水 SERVER 2003 PE v14.66 维护版”!注:我心如水的这个版本的PE貌似不适合做fbinst合盘,我就拿这个特殊的PE来举例吧。
U盘启动,u盘装系统制作方法(六种方法)
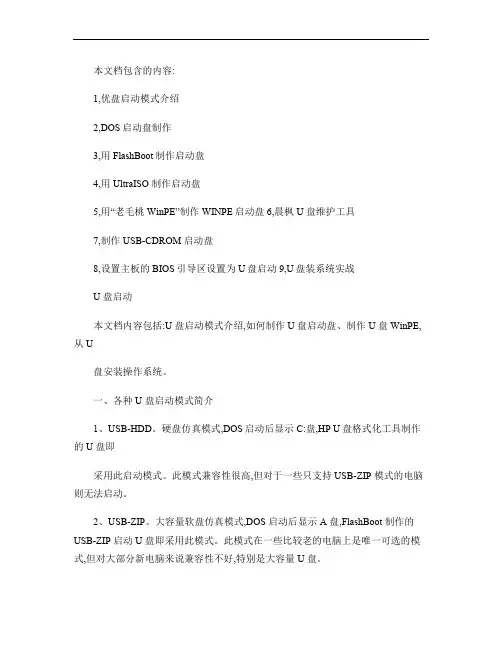
本文档包含的内容:1,优盘启动模式介绍2,DOS启动盘制作3,用FlashBoot制作启动盘4,用UltraISO 制作启动盘5,用“老毛桃WinPE”制作WINPE启动盘6,晨枫U 盘维护工具7,制作USB-CDROM 启动盘8,设置主板的BIOS引导区设置为U盘启动9,U盘装系统实战U 盘启动本文档内容包括:U 盘启动模式介绍,如何制作U 盘启动盘、制作U 盘WinPE,从U盘安装操作系统。
一、各种U 盘启动模式简介1、USB-HDD。
硬盘仿真模式,DOS启动后显示C:盘,HP U盘格式化工具制作的U 盘即采用此启动模式。
此模式兼容性很高,但对于一些只支持USB-ZIP 模式的电脑则无法启动。
2、USB-ZIP。
大容量软盘仿真模式,DOS 启动后显示A 盘,FlashBoot 制作的USB-ZIP 启动U 盘即采用此模式。
此模式在一些比较老的电脑上是唯一可选的模式,但对大部分新电脑来说兼容性不好,特别是大容量U 盘。
3、USB-HDD+。
增强的USB-HDD 模式,DOS启动后显示C:盘,兼容性极高。
其缺点在于对仅支持USB-ZIP 的电脑无法启动。
4、USB-ZIP+。
增强的USB-ZIP 模式,支持USB-HDD/USB-ZIP 双模式启动(根据电脑的不同,有些BIOS 在DOS 启动后可能显示C:盘,有些BIOS 在DOS 启动后可能显示A:盘,从而达到很高的兼容性。
其缺点在于有些支持USB-HDD 的电脑会将此模式的U 盘认为是USB-ZIP 来启动,从而导致4GB 以上大容量U 盘的兼容性有所降低。
5、USB-CDROM。
光盘仿真模式,DOS 启动后可以不占盘符,兼容性一般。
其优点在于可以像光盘一样进行XP/2003 安装。
制作时一般需要具体U 盘型号/批号所对应的量产工具来制作,对于U3 盘网上有通用的量产工具。
二、制作U 盘启动盘让电脑从U 盘启动,或者说制作U 盘启动盘功很多,如:DOS 进行系统维护、去除系统登录密码、从U 盘安装操作系统等。
使用UltraISO制作U盘启动盘的方法(图文教程)
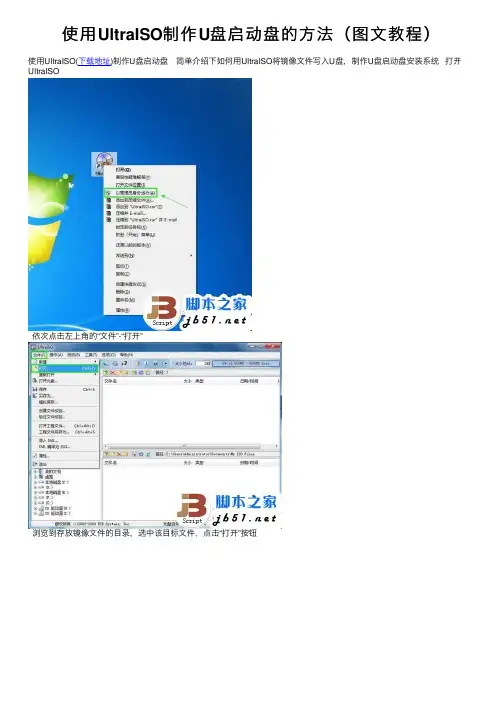
使⽤UltraISO制作U盘启动盘的⽅法(图⽂教程)
使⽤UltraISO(下载地址)制作U盘启动盘简单介绍下如何⽤UltraISO将镜像⽂件写⼊U盘,制作U盘启动盘安装系统打开UltraISO
依次点击左上⾓的“⽂件”-“打开”
浏览到存放镜像⽂件的⽬录,选中该⽬标⽂件,点击“打开”按钮
然后再次回到UltraISO窗⼝,点击菜单栏中的“启动”选“写⼊硬盘镜像”
接下来在弹出的窗⼝直接点击“写⼊”按钮(注:将写⼊⽅式选择为“USB-HDD+”,如果不是这个模式,可能导致电脑⽆法通过U盘正常启动。
)
请等待⽚刻,正在将安装系统的镜像⽂件数据写⼊到U盘⾥
写⼊完成后,重启电脑进⼊CMOS,设置从U盘启动。
制作万能U盘启动盘
傻瓜式制作的U盘winpe(支持4G以上U盘)朋友说想重装系统,又没有光驱,刚好我有U盘,就想到了用U盘引导电脑,百度下找了很多U盘启动电脑的办法,用得最多的应该是U盘winpe,这个U盘winpe以也搞过一次,算是比较简单,按着教程一步一步做就是了,但这次怎么搞也不成功,题在哪里?我的U盘是烧过,但是还能用,问题是不是出在这里?最后我发现一般U inpe用得最多的是“电脑狂人U盘WINPE系统”,这个要先用USBOOT格式化U盘生成引导文件,问题就在这里了,USBOOT只支持FAT,而FAT最大只支持2G,我的U 是4G,只能用FAT32或NTFS,继续百度,终于找到了一个用FAT32来格式化U盘并建引导的winpe系统了,完全傻瓜式安装,只要你有U盘,就能制作U盘winpe,彻解决没有光驱而又想重装的烦恼.U盘winpe制作完成后,可以将生成文件全部隐藏掉,完全不影响正常使用,内含st集合(ghost8和11)结合雨林木风、深度、番茄花园、电脑公司等的Ghost系把ISO里面的GHO文件独立提取出来放到U盘),不用刻碟,随时更新系统和软件不用重新刻盘,光是光盘费也省掉不少,从事电脑售后服务的可以说一个U盘走天下软件下载地址:/soft/200803/MaxDOS+WinPE.rar1、先把下载回来的压缩包解压到硬盘任一目录2、执行该目录下的 [安装.bat]3、在安装界面输入“Y”后回车,开始安装(退出请输入“N”后回车)(如下图示)4、安装程序将检测到你当前已连接好的U盘/可移动磁盘,并列表出来!(如下图所示)(若没检测到U盘,将弹出5所提示)5、安装程序若不能检测到你的U盘/可移动磁盘,将弹出如下图所示界面!请连接好U盘或可移动磁盘后按Y返回主菜单重装开始安装!(退出请输入“N”后回车)6、按任意键后,将弹出格式化工具!请在设备(F)中选择你的U盘,文件系统(建议选用FAT32,兼容性比较好),然后点[开始],开始格式化U盘!(如下图所示)(如果U盘上存在不想删除的文件,可以点[关闭],跳过格式化,直接进入下一步写入引导记录,但不一定能成功制作可启动盘)7、格式化完成后,点击[确定],再点下面的[关闭],安装程序将进入下一步写入引导记录(按任意键进入引导记录写入)(如下图所示)8、按任意键后,在弹出的引导写入界面中,按下面图示选择好相应选项,点[安装]开始写入引导记录。
三种U盘启动的制作方法简介
三种U盘启动的制作方法简介U盘启动盘制作方法:量产法、镜像写入法、三分区法。
量产法:使用U盘量产工具制作,需要找到合适的量产工具,可以根据U 盘的芯片型号来确定。
以下为群联芯片的型号检测软件。
型号根据型号来确定使用量产工具,使用量产工具的编辑功能,对U 盘参数进行编辑操作。
编辑这样编辑后,就可以进行U盘量产操作了(点击Start)。
如上图中所示,将U盘分成两个区(一个CD镜像区,一个数据区)。
U盘量产风险较大,有可能将U盘损坏。
量产操作量产后的效果。
可以看出一个光驱;一个移动U盘。
Win7/8/10系统都是下图显示,不能隐藏分区。
其中CD区的数据是不能删除的,有效的防止病毒损坏PE。
此方法不支持UEFI启动。
量产效果镜像写入法:这种方法,一般使用软碟通。
制作方便,快速,成功率高,可靠性强。
软碟通写入ISO格式的PE,上图中的PE镜像可以进行BIOS+UEFI双启动,方便现在的新机(基本都支持UEFI)。
使用不隐藏分区后,将U 盘制作成一个盘符,并且U盘格式为FAT32,不支持写入大于4G的单文件。
普通制作隐藏写入,可以将U盘的启动区隐藏。
(Win7系统能够隐藏启动区,不能隐藏数据区;Win8/10系统不能隐藏启动区和数据区)。
默认数据区为FAT32格式,可以将数据区手动格式化为NTFS格式。
隐藏制作推荐使用软碟通制作U盘启动。
三分区法:使用工具软件,将U盘制作成UD区、数据区、EFI区,其中UD 区在Win7/8/10系统中都可以隐藏;EFI区在Win7系统中能够隐藏,在Win8/10系统中不能隐藏。
数据区自动格式化为NTFS格式,方便写入大于4G的单文件。
此方法支持BIOS+UEFI双启动。
三分区制作工具启动软件后,保持默认设置,需要一个FBA文件和一个ISO镜像文件,点击【开始安装】即可。
FBA文件写入到UD区;ISO文件写入到EFI区;数据区可以放系统镜像文件和常用软件。
在使用BIOS启动后,出现图形菜单;UEFI启动时为普通启动菜单。
制作u盘启动盘方法
制作u盘启动盘方法制作U盘启动盘是将操作系统或其他工具镜像文件写入U盘,使其能够在计算机上启动并运行。
制作U盘启动盘的方法有多种,包括使用系统自带工具、第三方软件和命令行等。
下面将详细介绍几种常用的制作U盘启动盘的方法。
方法一:使用Windows系统自带的工具制作U盘启动盘1. 首先,将U盘插入计算机,并确保其中的数据已备份,因为制作启动盘会格式化U盘并清空其中的所有数据。
2. 打开"此电脑"或"我的电脑",找到U盘所在的驱动器,并右键点击该驱动器。
3. 在弹出的菜单中选择"格式化"选项。
在格式化对话框中,选择"FAT32"作为文件系统类型,并将"快速格式化"选项勾选上,然后点击"开始"按钮。
等待格式化完成。
4. 格式化完成后,右键点击U盘所在驱动器,并选择"属性"选项。
在属性对话框的"常规"选项卡下,记录U盘的卷标(Volume Label),备用。
5. 下载目标操作系统的ISO镜像文件,并将其保存到计算机的某个目录下,例如桌面。
6. 打开Windows系统自带的"命令提示符"工具。
在搜索栏输入"cmd",然后点击"命令提示符"程序。
7. 在命令提示符中,输入以下命令并回车:diskpart8. 输入以下命令并回车,以将U盘设置为活动分区:list diskselect disk #(#代表U盘所在的磁盘号,一般为0或1)list partitionselect partition #(#代表U盘的分区号)active9. 在命令提示符中,输入以下命令并回车,以将ISO镜像文件写入U盘:exitcd C:\Users\xx\Desktop(将路径改为实际存放ISO镜像文件的路径)diskpartlist diskselect disk #(#代表U盘所在的磁盘号,一般为0或1)cleancreate partition primaryformat fs=fat32 quickactiveassignexit(请将上述命令中的路径和盘号替换为实际情况)10. 在命令提示符中,输入以下命令并回车,以将ISO镜像文件写入U盘:xcopy D:\*.* /s/e/f E:\(其中D为ISO镜像文件所在的驱动器盘符,E为U盘所在的驱动器盘符)11. 等待命令执行完成,即可成功制作U盘启动盘。
U盘做启动盘方法
U盘做启动盘方法制作U盘启动盘的方法共有三种,分别是使用Windows自带的工具、使用第三方软件和使用命令行。
下面将详细介绍三种方法。
一、使用Windows自带的工具1.格式化U盘:首先,将要使用的U盘插入计算机的USB接口。
然后,通过在电脑上并打开“计算机管理”或者“磁盘管理”等程序,找到U盘对应的磁盘。
右键点击该磁盘,选择“格式化”,在弹出的对话框中选择“FAT32”格式并进行格式化。
二、使用第三方软件3.选择U盘和镜像文件:在软件界面上,选择要制作启动盘的U盘,并从计算机中选择需要制作的镜像文件。
注意,制作过程中需要确保U盘上没有重要数据,因为制作会将其格式化。
4.开始制作:确认选项设置无误后,点击“开始”或“制作”按钮,等待制作过程完成。
过程中可能需要耐心等待一段时间。
5.制作完成:当软件显示制作完成后,即可拔出U盘并将其作为启动盘使用。
三、使用命令行1. 打开命令提示符:在Windows系统中,按下Win+R快捷键打开“运行”对话框。
输入cmd并回车,可打开命令提示符界面。
2. 输入命令:在命令提示符界面中,根据具体情况输入命令,制作U盘启动盘。
常用的命令有diskpart、list disk、select disk等。
通过这些命令可以对U盘进行格式化和创建启动分区等操作。
3. 格式化U盘:使用diskpart命令可以格式化U盘。
依次输入“diskpart”、“list disk”、“select disk <U盘磁盘号>”、“clean”、“create partition primary”、“format fs=fat32 quick”和“active”等命令,逐步完成U盘的格式化和创建启动分区。
4. 完成制作:完成格式化和创建启动分区操作后,使用xcopy命令将ISO文件的内容复制到U盘中。
输入命令“xcopy <ISO文件路径> <U盘盘符>: /s /e /f”,将ISO文件的内容复制到U盘。
- 1、下载文档前请自行甄别文档内容的完整性,平台不提供额外的编辑、内容补充、找答案等附加服务。
- 2、"仅部分预览"的文档,不可在线预览部分如存在完整性等问题,可反馈申请退款(可完整预览的文档不适用该条件!)。
- 3、如文档侵犯您的权益,请联系客服反馈,我们会尽快为您处理(人工客服工作时间:9:00-18:30)。
U盘启动本文档内容包括:U盘启动模式介绍,如何制作U盘启动盘、制作U盘WinPE,从U 盘安装操作系统。
一、各种U盘启动模式简介1、USB-HDD。
硬盘仿真模式,DOS启动后显示C:盘,HP U盘格式化工具制作的U盘即采用此启动模式。
此模式兼容性很高,但对于一些只支持USB-ZIP模式的电脑则无法启动。
2、USB-ZIP。
大容量软盘仿真模式,DOS启动后显示A盘,FlashBoot制作的USB-ZIP启动U盘即采用此模式。
此模式在一些比较老的电脑上是唯一可选的模式,但对大部分新电脑来说兼容性不好,特别是大容量U盘。
3、USB-HDD+。
增强的USB-HDD模式,DOS启动后显示C:盘,兼容性极高。
其缺点在于对仅支持USB-ZIP的电脑无法启动。
4、USB-ZIP+。
增强的USB-ZIP模式,支持USB-HDD/USB-ZIP双模式启动(根据电脑的不同,有些BIOS在DOS启动后可能显示C:盘,有些BIOS在DOS启动后可能显示A:盘),从而达到很高的兼容性。
其缺点在于有些支持USB-HDD的电脑会将此模式的U盘认为是USB-ZIP来启动,从而导致4GB以上大容量U盘的兼容性有所降低。
5、USB-CDROM。
光盘仿真模式,DOS启动后可以不占盘符,兼容性一般。
其优点在于可以像光盘一样进行XP/2003安装。
制作时一般需要具体U盘型号/批号所对应的量产工具来制作,对于U3盘网上有通用的量产工具。
二、制作U盘启动盘让电脑从U盘启动,或者说制作U盘启动盘功很多,如:DOS进行系统维护、去除系统登录密码、从U盘安装操作系统等。
制作U盘启动盘时在设置启动模式时要与主板支持的USB启动模式相符,否则就无法引导U盘启动。
提示:USB-ZIP启动方式不支持大于2G的U盘,USB-HDD启动方式对U盘大小没有限制,USB-CDROM启动方式需要对U盘进行量产。
在制作U盘启动盘之前应首先了解你的电脑支持的启动方式,以免造成制作好启动盘后不能启动的尴尬。
(一)、DOS启动盘制作用这种启动盘启动后,进入DOS,要在DOS下进行操作。
常用制作工具有USBoot、FlashBoot、UltraISO等。
1、用USBoot制作U盘启动盘(1)、首先插入U盘,再运行USBoot,选中你的U盘(见下图):(2)点击蓝色的字选择工作模式。
建议选择Z IP模式,HDD模式和FDD模式建议在Z IP 模式不能正常工作时再试用(在主板的BIOS设置时也要是设置相应的模式)。
(3)、点击“开始”按钮开始制作。
出现下面这个对话框时,确保你的U盘中数据已没用,再点击“确定”继续。
(4)、启动盘制作时出现下面的提示,请按正常程序拔下U盘:(5)、请再次插上U盘。
(6)、稍后就会出现成功的提示,说明你的U盘目前已经是可启动基本DOS的了。
点击右上角的×关闭USBOOT。
现在启动盘已经制作好了。
提示:这时有些制作的启动盘无法启动,原因是你的U盘大于512M,而现在制作好的启动盘它不支持大于512M的U盘,解决方法:找一个支持大U盘的IO.SYS文件(219K)替换U盘中原来的IO.SYS文件(129K),这时就可以启动了,U盘可以支持到2G。
有时下载的软件里的IO.SYS文件是隐藏的,请文件夹选项显示所有文件,去除隐藏受保护的操作系统文件对勾。
2、用FlashBoot制作启动盘(1)、运行FlashBoot,打开向导页面,首先出现的是软件相关信息,无需理会直接单击“下一步”。
在接下来的“请选择磁盘的创建类型”页面中,我们可以看到程序的选项十分丰富,既可以转换光盘镜像文件到闪存上,又可以从软盘上提取启动文件到闪存上。
如果你手头没有启动光盘的镜像,也没有启动软盘,那么还可以直接选择“创建带迷你DOS系统的可启动闪存”,单击“下一步”按钮。
(2)、在接下来的页面中要求用户选择从何处获取DOS系统文件,以便将闪存做成启动盘,单击“使用内置的FreeDOS”选项,单击“下一步”。
在接下来的页面中,从“驱动器盘符”下拉列表中正确选择闪存的盘符,然后单击“下一步”。
如果你的闪存盘符没有显示出来,可以单击“刷新列表”按钮刷新一下,一般就可以显示出来了。
(3)、现在需要选择闪存的格式化类型,有USB-HDD和USB-ZIP两种模式,一般选择“Super Floppy(USB-ZIP启动模式)”。
在接下来的页面中单击“完成”按钮,程序开始格式化闪存,格式化后会要求我们重新插拔一次闪存,重新插拔后开始向闪存写入启动文件,待出现成功完成的提示信息后我们的启动闪存也就做好了。
3、用UltraISO制作启动盘(1)运行UltraISO。
(2)、在主菜单选“文件”-〉“打开”,出现“打开ISO文件对话框”。
(3)选择镜像文件setup98.img(如果没有该文件可以到网上下载一个,才能继续下面的步骤),点击“打开”按钮。
(4)在主菜单选“启动光盘”-〉“写入硬盘映像”,出现“写入硬盘映像”对话框(5)插入U盘,选择USB-HDD/USB-ZIP/USB-HDD+/USB-ZIP+模式之一,点击“写入”按钮,UltraISO会提示“警告!驱动器(-X-:-容量-)-型号-上的所有数据会丢失!您确定继续吗?”,点击“是”即开始启动U盘制作。
(6)制作完成后拔出U盘。
提示:现在流行U+方式制作启动盘,也就是用UltraISO采用USB-ZIP+方式制作,好处是它既可以支持Z IP方式启动又可以支持HDD方式启动。
DOS启动盘制作好后就可以把GHOST,系统镜像考进去,安装恢复系统。
把DM,PQ 等常用工具考进去维护计算机了。
以上三种方法制作的U盘启动盘都是DOS启动盘,里面有很多DOS工具,可以进行相应的系统维护。
如果使用DOS启动盘装操作系统为电脑安装操作系统难度很大,在此不推荐该方法(该方法是否能用U盘安装操作系统我也不清楚)。
但是可以稍加改动就可以比较简单的使用U盘安装操作系统了,就是在制作好上面之一的DOS启动盘的基础上,向U 盘里加入WIN PE的文件(最好WIN PE文件要启动U盘的启动模式要相同)。
(二)、制作WIN PE启动盘制作WIN PE启动盘的方法很多。
可以向前面那样在DOS启动盘的基础上加入WIN PE 的文件制作。
也可以使用相对专业的WIN PE启动盘制作工具制作,这类软件可以一次性将U盘格式化、设置相应的U盘启动格式并安装WIN PE到U盘里,一次完成WIN PE启动盘的制作,该软件比较流行的有:老毛桃WinPE、通用PE工具箱、晨枫U盘维护工具、雨林木风PE工具箱等,网上很多。
1、用“老毛桃WinPE”制作WIN PE启动盘。
(1)点击“WINPE安装”中的“安装.EXE”进入以下环节,按以下图示操作。
切记小心操作,不要误操作造成硬盘数据丢失。
(2)选第4项,然后回车,接着输入U盘的所在盘符,然后回车。
(3)来到格式化步骤,按默认的设置,点“开始”就行。
(4)顺利格式化了。
(5)引导部分,这里要说明一下,在“设备”里有两个选项,一个是电脑的硬盘,一个是要制作的U盘。
这里一定要选对U盘而别选错硬盘,从大小就能分出来哪个是U盘。
笔者的U盘是2G的,所以应该选择(hd1)[1898M]。
下面的“选项”部分可以不用管,默认不勾选任何参数就行。
确认好以上步骤后,点“安装”然后进行下一步。
(6)写入引导完毕,按任意键继续。
(7)要给启动U盘设个密码。
本来笔者不想设置启动U盘的密码,但这个步骤不能跳过,所以没办法只好设了一个密码。
设置完后,一定要牢记你设好的密码,否则启动U盘会无法使用。
(8)制作完毕。
当你完成以上步骤后,恭喜,一个具有启动功能的U盘已经来到你的身边。
你再也不用心烦没有光驱不能从光驱启动了,因为以后你可以从U盘启动再安装操作系统!想知道怎么操作吗?下面介绍。
2、用“通用PE工具箱”制作WIN PE启动盘(1)运行“通用PE工具箱”。
(2)不要理他安装就是了。
(3)安装完成把安装通用PE到U盘打上钩(4)准备开始格式化你的U盘。
(5)是否确认里面的数据备份好了。
(6)现在已经开始格式化你的U盘了,数据没备份后悔也没用了,(7)确定后关闭。
(8)还是要选择一下,在按提示操作。
(9)这里按任意键退出就。
(10)关闭这里准备开始复制文件。
(11)确定开始制作了,哈哈快完成了。
(12)现在已经在复制了。
(13)完成啦。
3、晨枫U盘维护工具(1)插上U盘,确认在我的电脑中能进入可移动磁盘磁符(安装到本地硬盘此步骤省略);(2)执行解压出该目录下的[安装.EXE]。
(3)阅读安装界面上的提示后按任意键进入安装模式选择,然后选择要安装的模式(如下图所示):(4)制作程序提供了HDD、Z IP、U+、USB-CDROM几种不同的制作方法,下面分别讲解每种的制作步骤:(一)HDD模式的安装方法:1、在安装上界面输入“2”后回车,进入HDD模式的安装;2、安装程序将检测到当前已连接好的U盘/可移动磁盘,并列表出来!(如下图所示),输入要安装的U盘盘符,不要带冒号,如下面界面上检测到的F盘,输入“F”后回车。
3、安装程序若检测不到U盘/可移动磁盘,将弹出如下图所示界面!请连接好U盘或可移动磁盘后按“B”返回主菜单重装开始安装。
4、输入要安装的U盘后,将弹出下面界面(如下图所示),按任意键进入下一步;5、按任意键后,将弹出格式化工具!请在设备(D)中选择你的U盘;文件系统(F),建议选用FAT32兼容性较好;然后点[开始],再选“是”确定开始格式化U盘!(具体可参考格式化程序界面上相关说明。
)(如下图所示)6、如果U盘上存在不想删除的文件,可以点[关闭],跳过格式化,直接进入下一步写入引导记录,但不一定能成功制作可启动盘。
7、格式化完成后,点击[确定],再点[关闭],安装程序将进入下一步写入引导记录。
8、格式化完成后,选择要使用的引导方式(如下图所示),建议选NT模式,输入“N”或“M”后回车。
9、输入“N”后,将完成NT模式引导记录写入完成,按任意键开始复制启动文件到U盘上(如下图所示);10、等待安装程序写入启动文件到U盘,一般在几分钟左右复制完成(与U盘的读写速度,电脑配置有关)(如下图所示);11、安装完成,按任意键退出安装程序。
电脑开机进入BIOS,把第一个启动装置设为USB-HDD,就可以测试U盘启动是否能引导啦!(启动顺序设置,请浏览本教程最后的相关介绍)4、在制作好DOS启动U盘后,在U盘根目录加入相应启动模式的WIN PE文件,就变成PE启动盘。
了WINWINPE(三)、制作USB-CDROM启动盘用这种启动盘启动后,就相当于用USB光驱启动。
要将闪存打造成USB-CDRom,需要借助于闪存量产工具,而不同的闪存芯片决定着到底需要选择哪一款量产工具。
