win7常用快捷键以及系统冲突解决方法
17个你必须牢记的Win7快捷键
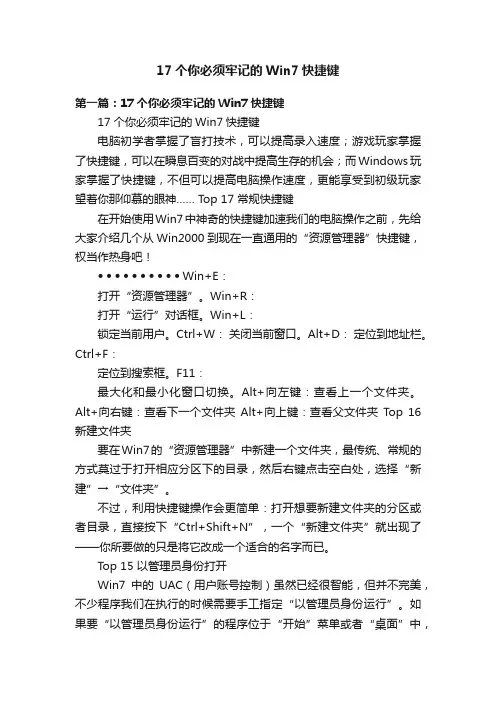
17个你必须牢记的Win7快捷键第一篇:17个你必须牢记的Win7快捷键17个你必须牢记的Win7快捷键电脑初学者掌握了盲打技术,可以提高录入速度;游戏玩家掌握了快捷键,可以在瞬息百变的对战中提高生存的机会;而Windows玩家掌握了快捷键,不但可以提高电脑操作速度,更能享受到初级玩家望着你那仰慕的眼神…… Top 17 常规快捷键在开始使用Win7中神奇的快捷键加速我们的电脑操作之前,先给大家介绍几个从Win2000到现在一直通用的“资源管理器”快捷键,权当作热身吧!•••••••••• Win+E:打开“资源管理器”。
Win+R:打开“运行”对话框。
Win+L:锁定当前用户。
Ctrl+W:关闭当前窗口。
Alt+D:定位到地址栏。
Ctrl+F:定位到搜索框。
F11:最大化和最小化窗口切换。
Alt+向左键:查看上一个文件夹。
Alt+向右键:查看下一个文件夹Alt+向上键:查看父文件夹Top 16新建文件夹要在Win7的“资源管理器”中新建一个文件夹,最传统、常规的方式莫过于打开相应分区下的目录,然后右键点击空白处,选择“新建”→“文件夹”。
不过,利用快捷键操作会更简单:打开想要新建文件夹的分区或者目录,直接按下“Ctrl+Shift+N”,一个“新建文件夹”就出现了——你所要做的只是将它改成一个适合的名字而已。
Top 15 以管理员身份打开Win7中的UAC(用户账号控制)虽然已经很智能,但并不完美,不少程序我们在执行的时候需要手工指定“以管理员身份运行”。
如果要“以管理员身份运行”的程序位于“开始”菜单或者“桌面”中,那就简单多了:按下“Ctrl+shift”组合键,再点击左键就“以管理员身份运行”了。
Top 14 3D程序切换Windows下,一直有个很方便的窗口切换快捷键“Alt+Tab”,按下它就可以在打开程序窗口之间切换。
Win7自然也支持这个快速切换方式,而且还提供了更华丽的升级版——不信你就按下“Win+Tab”看看,3D样式的窗口预览,会令你感到惊艳的!Top 13 快速“在此处打开命令行窗口”在Win7下需要打开命令行的时候虽然不多,但就这很少的几次,我们却没有办法避过。
如何解决Windows系统中的程序冲突问题
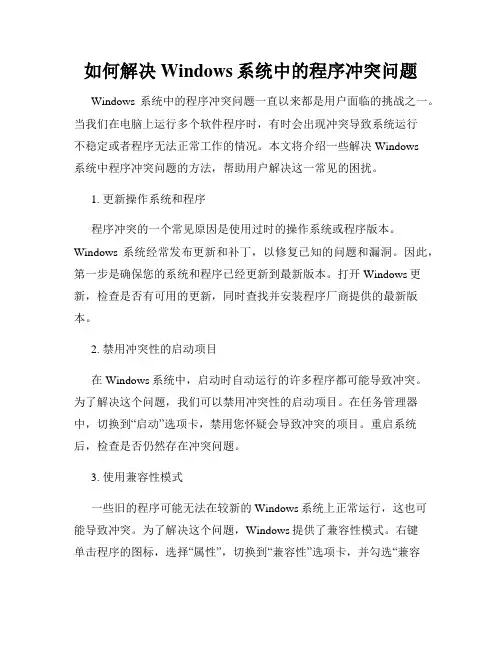
如何解决Windows系统中的程序冲突问题Windows系统中的程序冲突问题一直以来都是用户面临的挑战之一。
当我们在电脑上运行多个软件程序时,有时会出现冲突导致系统运行不稳定或者程序无法正常工作的情况。
本文将介绍一些解决Windows系统中程序冲突问题的方法,帮助用户解决这一常见的困扰。
1. 更新操作系统和程序程序冲突的一个常见原因是使用过时的操作系统或程序版本。
Windows系统经常发布更新和补丁,以修复已知的问题和漏洞。
因此,第一步是确保您的系统和程序已经更新到最新版本。
打开Windows更新,检查是否有可用的更新,同时查找并安装程序厂商提供的最新版本。
2. 禁用冲突性的启动项目在Windows系统中,启动时自动运行的许多程序都可能导致冲突。
为了解决这个问题,我们可以禁用冲突性的启动项目。
在任务管理器中,切换到“启动”选项卡,禁用您怀疑会导致冲突的项目。
重启系统后,检查是否仍然存在冲突问题。
3. 使用兼容性模式一些旧的程序可能无法在较新的Windows系统上正常运行,这也可能导致冲突。
为了解决这个问题,Windows提供了兼容性模式。
右键单击程序的图标,选择“属性”,切换到“兼容性”选项卡,并勾选“兼容性模式”复选框。
然后选择一个合适的操作系统版本,应用设置并尝试重新运行程序。
4. 使用程序兼容性解决向导如果兼容性模式无法解决冲突问题,可以尝试使用Windows的“程序兼容性解决向导”。
这个向导可以帮助识别和解决程序与系统的兼容性问题。
右键单击程序的图标,选择“属性”,切换到“兼容性”选项卡,点击“程序兼容性问题解决”按钮,按照向导的指示进行操作。
5. 使用安全模式有时,冲突问题可能会导致系统无法正常启动。
在这种情况下,您可以尝试进入Windows的安全模式。
安全模式只加载系统所需的基本驱动程序和服务,可以排除冲突导致的问题。
按下计算机开机时的启动按钮,进入高级启动菜单,选择“安全模式”启动系统。
解决win7下桌面快捷方式的快捷键重启后失效的问题
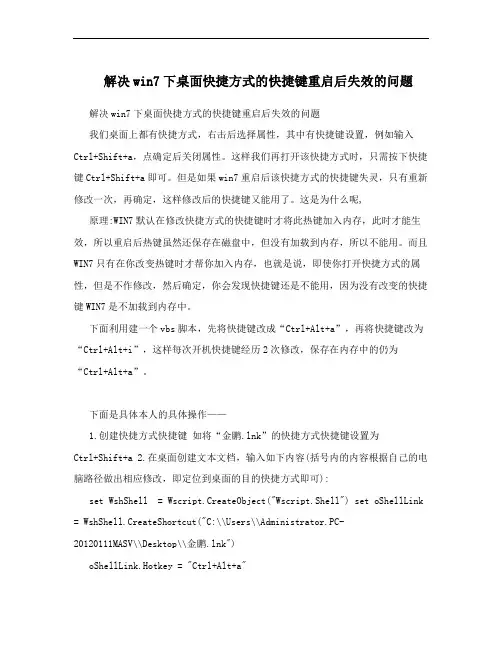
解决win7下桌面快捷方式的快捷键重启后失效的问题解决win7下桌面快捷方式的快捷键重启后失效的问题我们桌面上都有快捷方式,右击后选择属性,其中有快捷键设置,例如输入Ctrl+Shift+a,点确定后关闭属性。
这样我们再打开该快捷方式时,只需按下快捷键Ctrl+Shift+a即可。
但是如果win7重启后该快捷方式的快捷键失灵,只有重新修改一次,再确定,这样修改后的快捷键又能用了。
这是为什么呢, 原理:WIN7默认在修改快捷方式的快捷键时才将此热键加入内存,此时才能生效,所以重启后热键虽然还保存在磁盘中,但没有加载到内存,所以不能用。
而且WIN7只有在你改变热键时才帮你加入内存,也就是说,即使你打开快捷方式的属性,但是不作修改,然后确定,你会发现快捷键还是不能用,因为没有改变的快捷键WIN7是不加载到内存中。
下面利用建一个vbs脚本,先将快捷键改成“Ctrl+Alt+a”,再将快捷键改为“Ctrl+Alt+i”,这样每次开机快捷键经历2次修改,保存在内存中的仍为“Ctrl+Alt+a”。
下面是具体本人的具体操作——1.创建快捷方式快捷键如将“金鹏.lnk”的快捷方式快捷键设置为Ctrl+Shift+a 2.在桌面创建文本文档,输入如下内容(括号内的内容根据自己的电脑路径做出相应修改,即定位到桌面的目的快捷方式即可):set WshShell = Wscript.CreateObject("Wscript.Shell") set oShellLink = WshShell.CreateShortcut("C:\\Users\\Administrator.PC-20120111MASV\\Desktop\\金鹏.lnk")oShellLink.Hotkey = "Ctrl+Alt+a"oShellLink.SaveoShellLink.Hotkey = "Ctrl+Alt+i"oShellLink.Save3.将文本文档另存为---所有文件,名字自拟,但后缀一定是“.vbs”4.将该脚本文件剪切或复制到“C:\Users\Administrator.PC-20120111MASV\AppData\Roaming\Microsoft\Windows\StartMenu\Programs\Startup”下,即“开始--所有程序--启动”中。
Windows7操作系统常用快捷键
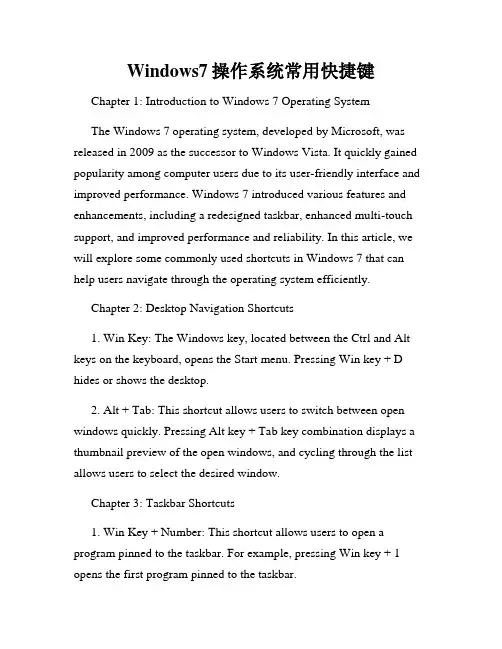
Windows7操作系统常用快捷键Chapter 1: Introduction to Windows 7 Operating SystemThe Windows 7 operating system, developed by Microsoft, was released in 2009 as the successor to Windows Vista. It quickly gained popularity among computer users due to its user-friendly interface and improved performance. Windows 7 introduced various features and enhancements, including a redesigned taskbar, enhanced multi-touch support, and improved performance and reliability. In this article, we will explore some commonly used shortcuts in Windows 7 that can help users navigate through the operating system efficiently.Chapter 2: Desktop Navigation Shortcuts1. Win Key: The Windows key, located between the Ctrl and Alt keys on the keyboard, opens the Start menu. Pressing Win key + D hides or shows the desktop.2. Alt + Tab: This shortcut allows users to switch between open windows quickly. Pressing Alt key + Tab key combination displays a thumbnail preview of the open windows, and cycling through the list allows users to select the desired window.Chapter 3: Taskbar Shortcuts1. Win Key + Number: This shortcut allows users to open a program pinned to the taskbar. For example, pressing Win key + 1 opens the first program pinned to the taskbar.2. Win Key + T: This shortcut highlights the icons on the taskbar, and pressing the Enter key opens the corresponding program.Chapter 4: Window Management Shortcuts1. Win Key + Left Arrow/Right Arrow: These shortcuts allow users to snap the active window to the left or right half of the screen, respectively. This feature is useful for multitasking and comparing two windows side by side.2. Win Key + Up Arrow: This shortcut maximizes the active window, filling the entire screen.3. Win Key + Down Arrow: This shortcut minimizes the active window or restores it if it is already minimized.Chapter 5: File and Folder Navigation Shortcuts1. Win Key + E: This shortcut opens Windows Explorer, allowing users to navigate through files and folders.2. Ctrl + Shift + N: This shortcut creates a new folder in the current directory.3. Alt + Up Arrow: This shortcut takes users to the parent folder of the currently open folder in Windows Explorer.Chapter 6: Action Center and System Shortcuts1. Win Key + X: This shortcut opens the Mobility Center, where users can adjust settings related to presentation, power management, and other mobile-related options.2. Win Key + Pause/Break: This shortcut opens the System Properties dialog box, displaying information about the computer's hardware and operating system.Chapter 7: Text Editing Shortcuts1. Ctrl + C: This shortcut copies the selected text or object to the clipboard.2. Ctrl + V: This shortcut pastes the content from the clipboard.3. Ctrl + X: This shortcut cuts the selected text or object and places it on the clipboard.4. Ctrl + Z: This shortcut undoes the last action.Chapter 8: Miscellaneous Shortcuts1. Ctrl + Shift + Escape: This shortcut opens the Task Manager, allowing users to monitor running processes and manage applications.2. Win Key + L: This shortcut locks the computer and redirects the user to the logon screen.In conclusion, Windows 7 offers a wide range of shortcuts that can significantly enhance user productivity. Mastering these shortcuts allows users to navigate through the operating system more efficientlyand perform various tasks with ease. By utilizing these shortcuts, users can save time and effort while working on their Windows 7 computers.。
Windows系统中的常见程序冲突问题及解决方法
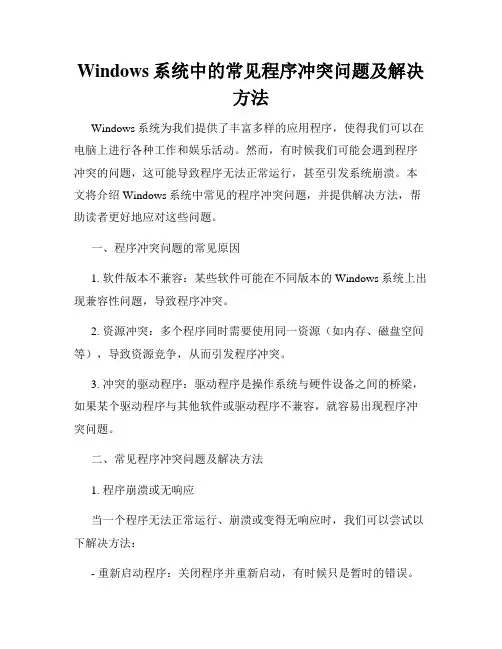
Windows系统中的常见程序冲突问题及解决方法Windows系统为我们提供了丰富多样的应用程序,使得我们可以在电脑上进行各种工作和娱乐活动。
然而,有时候我们可能会遇到程序冲突的问题,这可能导致程序无法正常运行,甚至引发系统崩溃。
本文将介绍Windows系统中常见的程序冲突问题,并提供解决方法,帮助读者更好地应对这些问题。
一、程序冲突问题的常见原因1. 软件版本不兼容:某些软件可能在不同版本的Windows系统上出现兼容性问题,导致程序冲突。
2. 资源冲突:多个程序同时需要使用同一资源(如内存、磁盘空间等),导致资源竞争,从而引发程序冲突。
3. 冲突的驱动程序:驱动程序是操作系统与硬件设备之间的桥梁,如果某个驱动程序与其他软件或驱动程序不兼容,就容易出现程序冲突问题。
二、常见程序冲突问题及解决方法1. 程序崩溃或无响应当一个程序无法正常运行、崩溃或变得无响应时,我们可以尝试以下解决方法:- 重新启动程序:关闭程序并重新启动,有时候只是暂时的错误。
- 更新程序:前往官方网站,下载最新版本的程序安装包,并重新安装程序,以解决软件版本不兼容的问题。
- 停用冲突程序:检查是否有其他程序与目标程序发生冲突,可以通过关闭其他程序或在任务管理器中结束进程来解决冲突。
2. 蓝屏错误或系统崩溃当Windows系统发生蓝屏错误或崩溃时,可能是由于程序冲突引起的。
下面是一些常见的解决方法:- 安全模式启动:使用安全模式启动计算机,这将禁用非必要的系统服务和启动程序,以便排除程序冲突的可能性。
- 更新或卸载驱动程序:前往硬件设备制造商的官方网站,下载最新的驱动程序,并更新或卸载与之冲突的驱动程序。
- 恢复系统:使用系统还原功能将系统恢复到之前的某个时间点,以消除程序冲突带来的问题。
3. 程序运行缓慢当某个程序在Windows系统中运行缓慢时,我们可以尝试以下解决方法:- 清理磁盘空间:删除不必要的文件和程序,清理磁盘空间,以提升计算机的整体性能。
win7操作系统快捷键大全
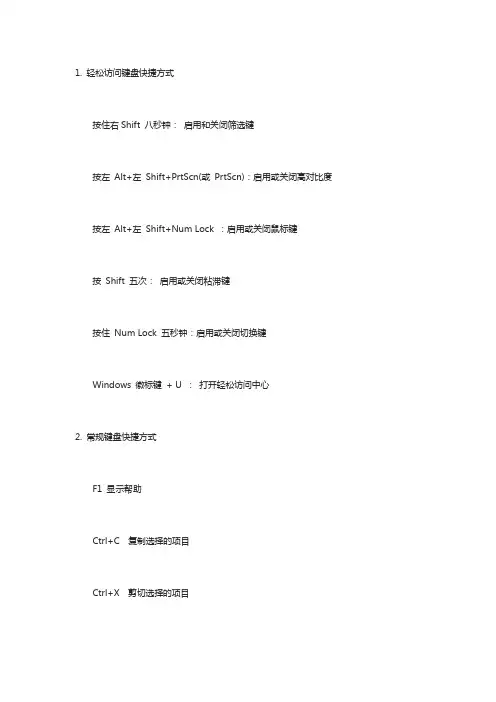
1. 轻松访问键盘快捷方式按住右Shift 八秒钟:启用和关闭筛选键按左Alt+左Shift+PrtScn(或PrtScn):启用或关闭高对比度按左Alt+左Shift+Num Lock :启用或关闭鼠标键按Shift 五次:启用或关闭粘滞键按住Num Lock 五秒钟:启用或关闭切换键Windows 徽标键+ U :打开轻松访问中心2. 常规键盘快捷方式F1 显示帮助Ctrl+C 复制选择的项目Ctrl+X 剪切选择的项目Ctrl+V 粘贴选择的项目Ctrl+Z 撤消操作Ctrl+Y 重新执行某项操作Delete 删除所选项目并将其移动到“回收站”Shift+Delete 不先将所选项目移动到“回收站”而直接将其删除F2 重命名选定项目Ctrl+向右键将光标移动到下一个字词的起始处Ctrl+向左键将光标移动到上一个字词的起始处Ctrl+向下键将光标移动到下一个段落的起始处Ctrl+向上键将光标移动到上一个段落的起始处Ctrl+Shift 加某个箭头键选择一块文本Shift 加任意箭头键在窗口中或桌面上选择多个项目,或者在文档中选择文本Ctrl 加任意箭头键+空格键选择窗口中或桌面上的多个单个项目Ctrl+A 选择文档或窗口中的所有项目F3 搜索文件或文件夹Alt+Enter 显示所选项的属性Alt+F4 关闭活动项目或者退出活动程序Alt+空格键为活动窗口打开快捷方式菜单Ctrl+F4 关闭活动文档(在允许同时打开多个文档的程序中)Alt+T ab 在打开的项目之间切换Ctrl+Alt+T ab 使用箭头键在打开的项目之间切换Ctrl+鼠标滚轮更改桌面上的图标大小Windows 徽标键+ T ab 使用Aero Flip 3-D 循环切换任务栏上的程序Ctrl + Windows 徽标键+ T ab 通过Aero Flip 3-D 使用箭头键循环切换任务栏上的程序Alt+Esc 以项目打开的顺序循环切换项目F6 在窗口中或桌面上循环切换屏幕元素F4 在Windows 资源管理器中显示地址栏列表Shift+F10 显示选定项目的快捷菜单Ctrl+Esc 打开「开始」菜单Alt+加下划线的字母显示相应的菜单Alt+加下划线的字母执行菜单命令(或其他有下划线的命令)F10 激活活动程序中的菜单栏向右键打开右侧的下一个菜单或者打开子菜单向左键打开左侧的下一个菜单或者关闭子菜单F5 刷新活动窗口Alt+向上键在Windows 资源管理器中查看上一级文件夹Esc 取消当前任务Ctrl+Shift+Esc 打开任务管理器插入CD 时按住Shift 阻止CD 自动播放3. 对话框键盘快捷方式Ctrl+T ab 在选项卡上向前移动Ctrl+Shift+T ab 在选项卡上向后移动T ab 在选项上向前移动Shift+T ab 在选项上向后移动Alt+加下划线的字母执行与该字母匹配的命令(或选择选项)Enter 对于许多选定命令代替单击鼠标空格键如果活动选项是复选框,则选中或清除该复选框箭头键如果活动选项是一组选项按钮,则选择某个按钮F1 显示帮助F4 显示活动列表中的项目Backspace 如果在“另存为”或“打开”对话框中选中了某个文件夹,则打开上一级文件夹4. Windows 徽标键相关的快捷键Windows徽标键就是显示为Windows旗帜,或标有文字Win或Windows的按键,以下简称Win键。
win7使用说明方法
[-HKEY_CLASSES_ROOT.asfShellEx]
[-HKEY_CLASSES_ROOT.mpegShellEx]
[-HKEY_CLASSES_ROOT.mpgShellEx]
[-HKEY_CLASSES_ROOT.wmvShellEx]
[-HKEY_CLASSES_ROOT.RMVBShellEx]
注意:离开模式需要硬件设备支持高级电源管理,把经过此时间关闭硬盘改为从不(即0),无线适配器改为高性能(这个可能是网卡这个不能给关了),电源设置里把关闭显示器后进入睡眠改为"从不",因为这个睡眠并不是离开,不然通宵BT时,硬盘电源关了,岂不白下载.经测试,进入离开模式后,迅雷还在下载,QQ没有掉线 。
当用户将鼠标悬停在任务栏上已启动的程序图标栏时,透明玻璃特效的程序栏会根据程序图标的主色增加底色渲染。不同的程序图标渲染底色也不相同,便于用户区分开启的不同程序,同时渲染底色与图标主色搭配也更为协调。
可以通过修改注册表的键值加速预览缩略图的弹出速度,
在HKEY_CURRENT_USERControlPanelMouse下MouseHoverTime的键值控制的就是预览缩略图的弹出速度,默认值为400,可以修改为小于400的键值实现加速缩略图弹出速度的目的,需要重启系统或者重启Explorer.exe进程后才能使之生效。
11.Win 7轻松修复右键菜单之-发送到
用过一些优化软件之后,往往会出现这类问题。
例如,把发送到桌面快捷方式那个项目给优化掉了;
例如,把发送到记事本那个项目给删除了;
例如,把发送到D盘、E盘等快捷方式给删除了…… 怎么恢复呢?
很简单,看看下面的步骤:
一、打开开始菜单,在搜索框里面输入shell:sendto然后回车,看看,是不是一下子就打开了发送到菜单项所在的那个SendTo文件夹?
Windows7安装程序冲突的解决方法
Windows7安装程序冲突的解决方法
Windows7安装程序冲突的解决方法
在Windows7系统下安装软件时,系统提示“另一程序正在安装,请等待该安装程序完成后再运行此程序”。
这种现象往往是因为上一个程序没有正确安装,而安装服务又没有正常退出造成的,此时可将安装服务禁用,重新安装应用程序。
解决办法具体步骤如下
1、用杀毒软件进行扫描,并运行磁盘清理工具进行系统清理。
2、按下Win+R组合健,调出“运行”对话框,然后输入“Services.msc”命令,单击“确定”按钮,打开“服务”窗口。
3、双击Windowsinstaller选项。
4、单击“启动类型”,栏下的'按钮,选择下拉列表下的“禁用”选项。
5、单击“确定”按钮。
win7系统中常用的一些快捷键
Win7快捷键下表包含了可以有助于使计算机更易于使用的键盘快捷方式。
按键功能按住右 Shift 八秒钟启用和关闭筛选键按左 Alt+左 Shift+PrtScn(或 PrtScn)启用或关闭高对比度按左 Alt+左 Shift+Num Lock 启用或关闭鼠标键按 Shift 五次启用或关闭粘滞键按住 Num Lock 五秒钟启用或关闭切换键Windows 徽标键+ U 打开轻松访问中心按键功能F1 显示帮助Ctrl+C(或 Ctrl+Insert)复制选择的项目Ctrl+X 剪切选择的项目Ctrl+V(或 Shift+Insert)粘贴选择的项目Ctrl+Z 撤消操作Ctrl+Y 重新执行某项操作Delete(或 Ctrl+D)删除所选项目并将其移动到“回收站”Shift+Delete 不先将所选项目移动到“回收站”而直接将其删除按键功能F2 重命名选定项目Ctrl+向右键将光标移动到下一个字词的起始处Ctrl+向左键将光标移动到上一个字词的起始处Ctrl+向下键将光标移动到下一个段落的起始处Ctrl+向上键将光标移动到上一个段落的起始处Ctrl+Shift 加某个箭头键选择一块文本Shift 加任意箭头键在窗口中或桌面上选择多个项目,或者在文档中选择文本Ctrl 加任意箭头键+空格键选择窗口中或桌面上的多个单个项目Ctrl+A 选择文档或窗口中的所有项目F3 搜索文件或文件夹Alt+Enter 显示所选项的属性Alt+F4 关闭活动项目或者退出活动程序Alt+空格键为活动窗口打开快捷方式菜单Ctrl+F4 关闭活动文档(在允许同时打开多个文档的程序中)Alt+Tab 在打开的项目之间切换Ctrl+Alt+Tab 使用箭头键在打开的项目之间切换按键功能Ctrl+鼠标滚轮更改桌面上的图标大小Windows 徽标键+ Tab 使用 Aero Flip 3-D 循环切换任务栏上的程序Ctrl + Windows 徽标键+ Tab 通过 Aero Flip 3-D 使用箭头键循环切换任务栏上的程序Alt+Esc 以项目打开的顺序循环切换项目F6 在窗口中或桌面上循环切换屏幕元素F4 在 Windows 资源管理器中显示地址栏列表Shift+F10 显示选定项目的快捷菜单Ctrl+Esc 打开「开始」菜单Alt+加下划线的字母显示相应的菜单Alt+加下划线的字母执行菜单命令(或其他有下划线的命令)F10 激活活动程序中的菜单栏向右键打开右侧的下一个菜单或者打开子菜单向左键打开左侧的下一个菜单或者关闭子菜单F5(或 Ctrl+R)刷新活动窗口Alt+向上键在 Windows 资源管理器中查看上一级文件夹Esc 取消当前任务按键功能Ctrl+Shift+Esc 打开任务管理器插入 CD 时按住 Shift 阻止 CD 自动播放左 Alt+Shift 在启用多种输入语言时切换输入语言Ctrl+Shift 在启用多个键盘布局时切换键盘布局右或左 Ctrl+Shift 更改从右到左阅读语言的文本阅读方向按键功能Ctrl+Tab 在选项卡上向前移动Ctrl+Shift+Tab 在选项卡上向后移动Tab 在选项上向前移动Shift+Tab 在选项上向后移动执行与该字母匹配的命令(或选择选项)Alt+加下划线的字母Enter 对于许多选定命令代替单击鼠标空格键如果活动选项是复选框,则选中或清除该复选框箭头键如果活动选项是一组选项按钮,则选择某个按钮F1 显示帮助按键功能F4 显示活动列表中的项目Backspace 如果在“另存为”或“打开”对话框中选中了某个文件夹,则打开上一级文件夹的键盘快捷方式。
Win7系统常用快捷键
Win7系统常用快捷键Win7系统常用快捷键无论是在工作学习亦或平常的生活当中,我们经常会用到PC电脑(笔记本),利用它处理各种资料文件、查询专业知识或者娱乐游戏等等。
然而,在快节奏的生活中,我们都会讲究效率,无疑利用Win7系统的快捷键可以极大地提高我们的效率。
下面,我们就列举一些常用的快捷键方便大家记忆使用。
一、通用快捷键:Ctrl+C:复制选择的项目。
Ctrl+X:剪切选择的项目。
Ctrl+V:粘贴选择的项目。
Ctrl+W:关闭当前网页。
Ctrl+Z:撤消操作(后退一步)。
Alt+F4:关闭活动窗口或退出当前所选程序。
插入CD 时按住Shift 阻止CD 自动播放。
二、Win7系统桌面快捷键:F1键:显示Windows帮助和支持。
F2键:重命名选定文件或文件夹。
(先选定再按F2有效)F3键:Windows搜索——搜索文件和文件夹。
F5键:桌面刷新。
F6键:在窗口中或桌面上循环切换屏幕元素。
Shift+F10键:显示选定项目的右键菜单。
Shift+Delete键:不先放到“回收站”而是永久删除。
Delete(Del)键:删除选定文件或文件夹。
Enter键:打开所选项目。
Alt+Enter键:显示所选项的属性。
Alt+Tab键:在打开程序/项目中浏览切换。
Alt+Esc键:在几个打开窗口直接循环切换项目。
Ctrl+Shift+Esc:打开任务管理器。
Ctrl+Alt+Del:立即终结电脑的异常状态。
Win徽标/Ctrl+Esc:打开“开始”菜单。
Win徽标键+X:打开Windows移动中心。
Win徽标键+R:打开“运行”窗口。
Win徽标键+D:回到(显示)桌面。
Win徽标键+E:打开资源管理界面(C、D、E、F盘)。
Win徽标键+L:锁定计算机。
三、Windows资源管理界面快捷键:F3键:搜索服务。
F4键:在Windows 资源管理器中显示地址栏列表。
F10/Alt键:激活当前程序窗口中的菜单栏。
- 1、下载文档前请自行甄别文档内容的完整性,平台不提供额外的编辑、内容补充、找答案等附加服务。
- 2、"仅部分预览"的文档,不可在线预览部分如存在完整性等问题,可反馈申请退款(可完整预览的文档不适用该条件!)。
- 3、如文档侵犯您的权益,请联系客服反馈,我们会尽快为您处理(人工客服工作时间:9:00-18:30)。
快捷键一、Windows键 + 空格键“Space”[作用]:透明化所有窗口,快速查看桌面(并不切换)[快捷键]:win+空格[小结]:当你打开了很多程序窗口的时候,这招非常有用,而且桌面还会有华丽的光影效果哦。
没用过的赶紧试试先查看图片二、Windows键 + D[作用]:最小化所有窗口,并切换到桌面,再次按又重新打开刚才的所有窗口[快捷键]:win+d[小结]:这个功能在以前的系统里是都有的,只不过win7的显示桌面放到了任务栏的右下角了(就是最右边的那个长方形小条)三、Windows键 + tab键[作用]:传说中的3D桌面展示效果[快捷键]:win+tab[小结]:记得本区应该有一个帖就是关于这个效果的,不过感觉这招最简单了四、Windows键 + ctrl键+tab键[作用]:3D桌面浏览并锁定(可截屏)[快捷键]:win+ctrl+tab[小结]:见识了它的效果想留个图,win+tab是办不到di,win7说了 -- I can!五、Windows键 + 数字键[作用]:针对固定在快速启动栏中的程序,按照数字排序打开相应程序[快捷键]:win+数字(1-9)[小结]:吼吼,这个功能爽吧六、Windows键 + P[作用]:打开“外接显示”的设置窗口[快捷键]:win+p[小结]:办公室一族,对这个功能肯定不会陌生吧。
对了,接投影仪快速切换,嘿嘿。
七、Windows键 + X[作用]:打开“移动中心”设置窗口[快捷键]:win+x[小结]:设置窗口里包括显示器亮度控制、音量控制、笔记本电池监控、Mobile 手机同步设置、外接显示器管理...等多种功能八、修复系统默认文件关联[作用]:修复系统默认文件关联[快捷键]:无[小结]:当我们无意中破坏了系统默认的文件关联,这招就派上用场了。
win7下可不像winxp那样容易修改文件关联的,不信?试试 *_*[操作方法]:开始->cmd,按如下格式输入assoc.XXX=XXXfileXXX代表文件类型,比如修复TXT和BAT的文件关联,命令就是assoc.TXT=TXTfile 和 assoc.BAT=BATfile 九、关闭系统休眠功能[作用]:关闭系统休眠功能[快捷键]:无[小结]: windows7下的休眠功能需要硬件和操作系统的功能支持,目前该功能出现多种问题,建议在正式版出来之前先关闭它,而且还可以为系统盘节省大量磁盘空间(大约4G)。
[操作方法]:开始->cmd,输入powercfg -h off,回车解决WIN7无法识别的网络方法安装win7应经两个星期了,每次开机都会出现两个网络连接,一个家庭网络,一个未识别的网络,但是我的电脑只装了一个网卡,所以每次开机后总是首先禁用一下网卡在启用才能上网,那么怎么才能把那个开机启动的未识别的网络禁用呢。
下面进入正题。
出现未识别的网络是因为win7有一个DNSresponder.exe的开机启动进程,这是安装adobe ps3 后的Bonjour.exe在作怪,这是一个搜寻局域网的进程,此文件夹在X:\program Files\下,有一个Bonjour的文件夹。
首先用360软件管家,再点高级工具,找到DNSresponder.EXE 进程,点结束进程,然后回到文件夹,把文件夹里面的mdnsNSP.dll重命名为mdnsNSP.txt。
然后重启电脑,找到Bonjour文件夹,直接删除,重启电脑,看一下是不是就一个网络连接了。
希望能对大家有所帮助。
双系统完全卸载Windows 7的方法目前window 7 逐渐代替我们现在电脑系统,在window 7的步入之际,你是否觉得还不适应,是否还在window 7和window XP 之间徘徊,为了解决这个问题,很多朋友都是装了双系统(window 7和window xp)本人就是这样,本人把window xp装在C盘,window 7装在了D盘,在厌倦了window xp的时候,可以登录window 7系统来体验。
但是有的朋友不习惯,想删除window 7的时候,就不知道怎么弄了,这里就介绍给大家一个方法。
想要完全卸载Windows 7,需要先处理双系统的引导启动菜单,在去掉了双系统共享使用的启动管理器之后,才能正常格式化Windows 7所在的分区。
方法如下:首先,启动到xp系统,在电脑光驱中放入Windows 7的安装光盘(若是下载的ISO镜象文件,可以用虚拟光驱Deamon tools或者Virtual Drive Manager 读取并加载Windows 7的光盘镜像到虚拟光驱中。
其次,依次点击“开始菜单/运行”,弹出命令行窗口。
在命令行窗口中输入A:\boot\bootsect.exe /nt52 all /force,然后敲回车键运行,需要注意的是,A是本例中放入Windows 7安装光盘的盘符,读者需要根据自己放入Windows 7光盘的盘符,将A改为自己的盘符。
再次,弹出Windows 7安装光盘;接下来,再重启计算机,我们就可以发现双系统的启动菜单Windows 7系统启动项和early version Windows 选项消失了,直接进入xp系统,这表明双系统引导启动菜单已经删除完成。
最后,在重启后的xp系统中,现在可以手动删除Windows 7文件和文件夹了,如程序文件,用户和Windows 文件夹。
如果没有其它重要文件,直接格式化Windows 7所在的分区最省事的。
就在XP下将Windows 7卸载得干干净净。
Windows 7系统服务清理手动优化方案目前已经有不少配置不是很高的电脑用户正式用上了Windows7,如何让低配置电脑可以更流畅的运行Windows7呢?虽然部分软件提供了傻瓜化的优化处理方法,但这些优化往往让用户摸不到头脑,更不知道是否真实有效。
本文教大家手动优化Windows7,而对象则是最容易被忽视的系统服务。
我们首先了解系统服务的一些相关知识,然后再根据Windows7用户的各种不同需求提供有针对性Windows7系统服务清理方案,提高WIndows7的运行速度。
什么是服务?服务是系统用以执行指定系统功能的程序或进程,其功用是支持其他应用程序,一般在后台运行。
与用户运行的程序相比,服务不会出现程序窗口或对话框,只有在任务管理器中才能观察到它们的身影。
如何修改服务的启动类型?在Win 7开始菜单的“搜索程序和文件”栏里输入“services.msc”或“服务”,即可搜索到“服务”项,点击之后就可以打开服务管理列表窗口。
双击任意一个服务即可查看或修改它的属性,在属性窗口中就可以修改启动类型为“手动”、“自动”、“自动(延时启动)”或“禁用”。
“自动”和“自动(延时启动)”有什么不同?“自动”启动是指电脑启动时同时加载该服务项,以便支持其他在此服务基础上运行的程序。
而“自动(延时启动)”则是Windows7当中非常人性化的一个设计。
采用这种方式启动,可以在系统启动一段时间后延迟启动该服务项,可以很好地解决一些低配置电脑因为加载服务项过多导致电脑启动缓慢或启动后响应慢的问题。
“手动”和“禁用”有什么不同?服务启动状态为“手动”的情况下,该进程虽然关闭,但依然可以在特定情况下被激活,而设置为“禁用”后,除非用户手动修改属性,否则服务将无法运行。
哪些服务需要手动启动?“手动”模式,顾名思义就是这种服务不会随着系统的启动而加载,而需要其他服务激活或者由用户进入服务管理界面后,手动启动它或者修改其属性为“自动”启动。
这种模式常用在需要开启一些系统原本没有开启的功能时。
以“Application Identity”服务为例,默认状态下该服务为“手动”状态,即没有启动。
但是当用户需要使用AppLocker功能时,就必须手动启用这一服务(修改为“自动”状态),否则AppLocker功能将无法正常工作。
修改前我应该注意些什么?修改系统服务可能会造成一些意想不到的问题,所以修改前最好将默认的服务状态进行备份。
方法为打开服务管理窗口后依次点击“操作→导出列表”,选择“保存类型”为TXT文本文件或CSV文件,建议选择后者,该文件可用Excel 打开。
此外,如果出现因为修改错误导致无法正常进入系统的情况,可以在开机时按F8键选择进入安全模式,在安全模式中修改服务启动属性。
用Windows 7库功能管理临时文件有很多网络应用类程序,为了加快用户再次访问的速度,会将以前访问过的部分缓存保存到硬盘中,如IE的网页缓存、QQ的表情和接收图片、Picasa的图片缩略图索引文件。
此类临时文件非常有用,不妨保留并统一管理,效率更高。
◎用库集中管理临时文件程序不同,临时文件默认的保存路径也不同,这无疑为我们统一管理带来了难度。
若经常要管理临时文件,查看文件的大小或者批量清理很繁琐。
其实可以用Windows 7的库来统一管理。
首先,添加Windows 7临时文件库。
在资源管理器左侧右击“库”,在弹出的右键菜单中,选择“新建/库”,新建一个名为“临时文件”的库。
其次,让隐藏的系统文件显示出来。
“属性”为“系统/隐藏”或“隐藏”的文件,需要在Windows 7资源管理器的工具栏中,单击“组织/文件夹和搜索选项”,打开相应的对话框,切换到“查看”标签,在列表中,取消对“隐藏受保护的操作系统文件”项的勾选,同时选择“显示隐藏的文件、文件夹和驱动器”项,单击“确定”按钮就可以看到。
最后,添加临时文件到库中。
右击需要添加的临时文件夹,在弹出的右键菜单中,选择“包含到库中/临时文件”,将其添加到库中。
以后通过库,就能方便地进行查看和删除等操作了。
可以通过Windows 7的搜索功能,搜索指定的文件然后批量删除。
属性为“系统/隐藏”的临时文件,如IE临时文件夹“Temporary Internet Files”,用上面的方法无法添加到库中,可以将其上级目录“Windows”添加到库中,以达到统一管理目的。
实用技巧:如何解决winXP/Win7文件不能互访如何解决XP/Win7文件不能互访,而不是一个“唯一确定的解决办法”。
很多时候,一个看上去无关的系统默认设置,很可能就会造成系统之间无法正常访问,因此,谁都无法凭空造出一个完美解决方案。
对于这个的问题,一直认为没有唯一确定的解决方法,也就是说,在遇到具体的情况时才能找到具体的解决办法。
但实际上,我们也可以总结出一个大概的解决思路,然后在根据大概的思路,具体问题具体对待。
在Winodws XP和Windows 7之间出现文件共享或互访的障碍时(包括局域网内互访和双机互联的情况),我们可以从以下几个方面入手。
1.防火墙是否关闭如果在Windows 7和Windows XP之间无法看到对方,首先请坚持二者的防火墙是否关闭。
