局域网里共享文件夹权限设置问题
局域网组建如何设置网络共享和权限控制
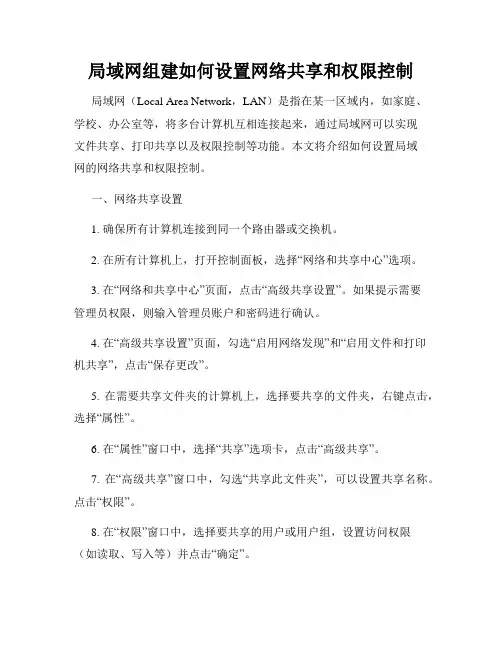
局域网组建如何设置网络共享和权限控制局域网(Local Area Network,LAN)是指在某一区域内,如家庭、学校、办公室等,将多台计算机互相连接起来,通过局域网可以实现文件共享、打印共享以及权限控制等功能。
本文将介绍如何设置局域网的网络共享和权限控制。
一、网络共享设置1. 确保所有计算机连接到同一个路由器或交换机。
2. 在所有计算机上,打开控制面板,选择“网络和共享中心”选项。
3. 在“网络和共享中心”页面,点击“高级共享设置”。
如果提示需要管理员权限,则输入管理员账户和密码进行确认。
4. 在“高级共享设置”页面,勾选“启用网络发现”和“启用文件和打印机共享”,点击“保存更改”。
5. 在需要共享文件夹的计算机上,选择要共享的文件夹,右键点击,选择“属性”。
6. 在“属性”窗口中,选择“共享”选项卡,点击“高级共享”。
7. 在“高级共享”窗口中,勾选“共享此文件夹”,可以设置共享名称。
点击“权限”。
8. 在“权限”窗口中,选择要共享的用户或用户组,设置访问权限(如读取、写入等)并点击“确定”。
9. 在其他计算机上,打开“资源管理器”,在地址栏中输入共享计算机的名称或IP地址,点击回车。
10. 则可以看到共享的文件夹,双击进入即可访问。
二、权限控制设置1. 在共享文件夹所在的计算机上,打开“控制面板”,选择“网络和共享中心”。
2. 点击“高级共享设置”,如果需要管理员权限,则输入管理员账户和密码进行确认。
3. 在“高级共享设置”页面,找到“密码保护共享”,选择“打开文件共享时需要使用用户名和密码”。
4. 点击“保存更改”。
5. 在其他计算机上,通过双击访问共享文件夹,系统会提示输入用户名和密码。
6. 输入共享计算机的用户名和密码,点击确定。
7. 如果需要设置特定用户的权限,可以在共享文件夹的属性中进行设置。
通过以上步骤,可以实现局域网中的网络共享和权限控制。
在局域网中,只有授予相应权限的用户才能访问共享的文件夹。
如何设置局域网中的共享文件夹
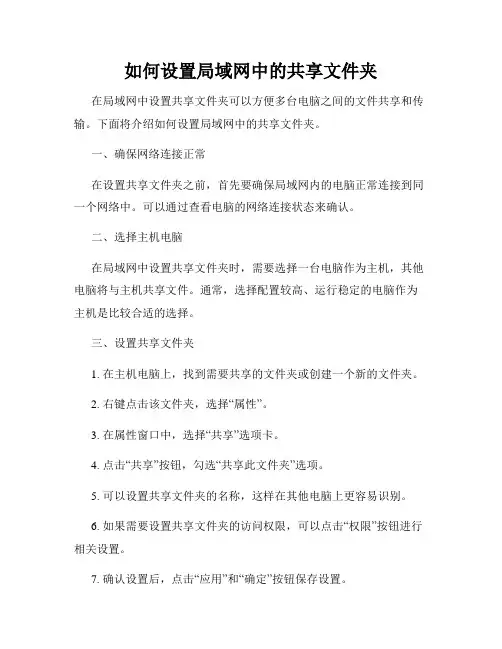
如何设置局域网中的共享文件夹在局域网中设置共享文件夹可以方便多台电脑之间的文件共享和传输。
下面将介绍如何设置局域网中的共享文件夹。
一、确保网络连接正常在设置共享文件夹之前,首先要确保局域网内的电脑正常连接到同一个网络中。
可以通过查看电脑的网络连接状态来确认。
二、选择主机电脑在局域网中设置共享文件夹时,需要选择一台电脑作为主机,其他电脑将与主机共享文件。
通常,选择配置较高、运行稳定的电脑作为主机是比较合适的选择。
三、设置共享文件夹1. 在主机电脑上,找到需要共享的文件夹或创建一个新的文件夹。
2. 右键点击该文件夹,选择“属性”。
3. 在属性窗口中,选择“共享”选项卡。
4. 点击“共享”按钮,勾选“共享此文件夹”选项。
5. 可以设置共享文件夹的名称,这样在其他电脑上更容易识别。
6. 如果需要设置共享文件夹的访问权限,可以点击“权限”按钮进行相关设置。
7. 确认设置后,点击“应用”和“确定”按钮保存设置。
四、访问共享文件夹其他电脑上的用户可以通过以下步骤访问共享文件夹:1. 打开文件资源管理器。
2. 在地址栏输入主机电脑的局域网IP地址(例如:192.168.1.100)或计算机名,并按下回车键。
3. 出现共享文件夹列表后,找到目标文件夹并双击打开。
五、设置访问权限如果需要限制其他电脑对共享文件夹的访问权限,可以进行以下设置:1. 在共享文件夹所在的主机电脑上,右键点击该文件夹,选择“属性”。
2. 在属性窗口中,选择“共享”选项卡。
3. 点击“权限”按钮,可以添加或删除对该文件夹的访问权限。
4. 在权限设置中,可以选择允许或禁止其他电脑的访问,还可以设置读取、写入等详细权限。
六、注意事项在设置局域网中的共享文件夹时,需要注意以下几点:1. 确保所有电脑都连接在同一个局域网中,如果有防火墙或路由器设置,需确保不影响文件共享。
2. 设置共享文件夹时,尽量选择目录结构简单、易于识别的路径,以便其他用户更方便地访问。
局域网共享权限设置
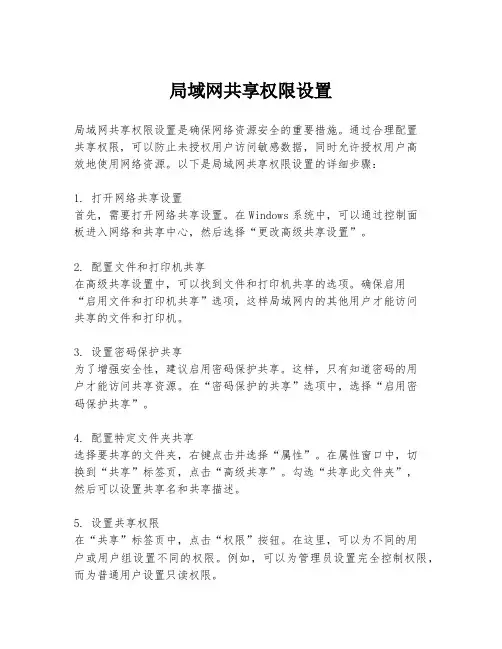
局域网共享权限设置局域网共享权限设置是确保网络资源安全的重要措施。
通过合理配置共享权限,可以防止未授权用户访问敏感数据,同时允许授权用户高效地使用网络资源。
以下是局域网共享权限设置的详细步骤:1. 打开网络共享设置首先,需要打开网络共享设置。
在Windows系统中,可以通过控制面板进入网络和共享中心,然后选择“更改高级共享设置”。
2. 配置文件和打印机共享在高级共享设置中,可以找到文件和打印机共享的选项。
确保启用“启用文件和打印机共享”选项,这样局域网内的其他用户才能访问共享的文件和打印机。
3. 设置密码保护共享为了增强安全性,建议启用密码保护共享。
这样,只有知道密码的用户才能访问共享资源。
在“密码保护的共享”选项中,选择“启用密码保护共享”。
4. 配置特定文件夹共享选择要共享的文件夹,右键点击并选择“属性”。
在属性窗口中,切换到“共享”标签页,点击“高级共享”。
勾选“共享此文件夹”,然后可以设置共享名和共享描述。
5. 设置共享权限在“共享”标签页中,点击“权限”按钮。
在这里,可以为不同的用户或用户组设置不同的权限。
例如,可以为管理员设置完全控制权限,而为普通用户设置只读权限。
6. 应用和确定设置好权限后,点击“应用”和“确定”按钮,保存设置。
这样,局域网中的用户就可以根据分配的权限访问共享文件夹了。
7. 配置网络发现和文件共享为了确保局域网内的设备能够相互发现并访问共享资源,还需要配置网络发现和文件共享选项。
在“网络和共享中心”的“更改高级共享设置”中,确保“启用网络发现”和“启用文件和打印机共享”选项被选中。
8. 检查防火墙设置防火墙可能会阻止文件共享。
因此,需要检查防火墙设置,确保允许文件和打印机共享的端口(如TCP端口139和445)没有被阻止。
9. 测试共享设置完成以上设置后,可以尝试从局域网内的其他计算机访问共享文件夹,以验证共享权限设置是否正确。
如果遇到问题,检查网络连接和共享设置是否正确配置。
xp系统怎么样设置局域网共享文件夹权限
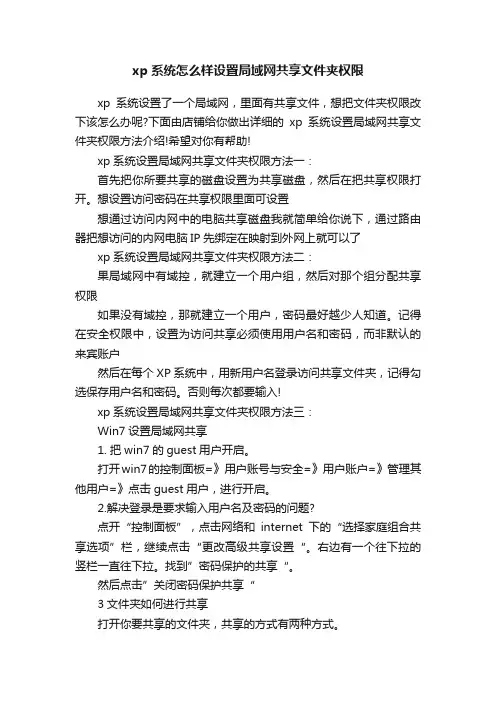
xp系统怎么样设置局域网共享文件夹权限xp系统设置了一个局域网,里面有共享文件,想把文件夹权限改下该怎么办呢?下面由店铺给你做出详细的xp系统设置局域网共享文件夹权限方法介绍!希望对你有帮助!xp系统设置局域网共享文件夹权限方法一:首先把你所要共享的磁盘设置为共享磁盘,然后在把共享权限打开。
想设置访问密码在共享权限里面可设置想通过访问内网中的电脑共享磁盘我就简单给你说下,通过路由器把想访问的内网电脑IP先绑定在映射到外网上就可以了xp系统设置局域网共享文件夹权限方法二:果局域网中有域控,就建立一个用户组,然后对那个组分配共享权限如果没有域控,那就建立一个用户,密码最好越少人知道。
记得在安全权限中,设置为访问共享必须使用用户名和密码,而非默认的来宾账户然后在每个XP系统中,用新用户名登录访问共享文件夹,记得勾选保存用户名和密码。
否则每次都要输入!xp系统设置局域网共享文件夹权限方法三:Win7设置局域网共享1. 把win7的guest用户开启。
打开win7的控制面板=》用户账号与安全=》用户账户=》管理其他用户=》点击guest用户,进行开启。
2.解决登录是要求输入用户名及密码的问题?点开“控制面板”,点击网络和internet下的“选择家庭组合共享选项”栏,继续点击“更改高级共享设置“。
右边有一个往下拉的竖栏一直往下拉。
找到”密码保护的共享“。
然后点击”关闭密码保护共享“3文件夹如何进行共享打开你要共享的文件夹,共享的方式有两种方式。
(直接点右键共享然后选中特定的用户和在属性那共享。
在选择要与其共享的用户添加guest用户,设置guest用户的权限。
然后点击“共享”按钮相关阅读:xp系统特色软件由于微软把很多以前是由第三方提供的软件整合到操作系统中,为此XP受到了猛烈的批评。
这些软件包括防火墙、媒体播放器(Windows Media Player),即时通讯软件(Windows Messenger,即MSN)以及它与Microsoft Passport网络服务的紧密结合,这都被很多计算机专家认为是安全风险以及对个人隐私的潜在威胁。
局域网共享问题及解决方案
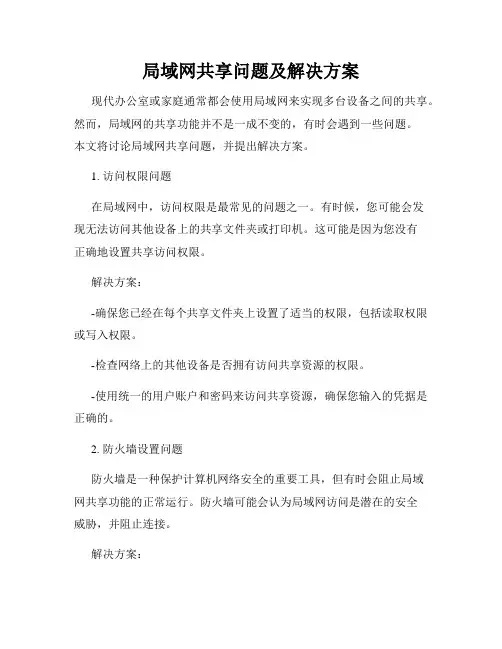
局域网共享问题及解决方案现代办公室或家庭通常都会使用局域网来实现多台设备之间的共享。
然而,局域网的共享功能并不是一成不变的,有时会遇到一些问题。
本文将讨论局域网共享问题,并提出解决方案。
1. 访问权限问题在局域网中,访问权限是最常见的问题之一。
有时候,您可能会发现无法访问其他设备上的共享文件夹或打印机。
这可能是因为您没有正确地设置共享访问权限。
解决方案:-确保您已经在每个共享文件夹上设置了适当的权限,包括读取权限或写入权限。
-检查网络上的其他设备是否拥有访问共享资源的权限。
-使用统一的用户账户和密码来访问共享资源,确保您输入的凭据是正确的。
2. 防火墙设置问题防火墙是一种保护计算机网络安全的重要工具,但有时会阻止局域网共享功能的正常运行。
防火墙可能会认为局域网访问是潜在的安全威胁,并阻止连接。
解决方案:-检查每个设备上的防火墙设置,确保局域网访问被允许。
可以暂时禁用防火墙来测试共享功能,如果共享功能正常工作,则需要调整防火墙设置来允许局域网访问。
-如果您使用的是第三方防火墙软件,确保它兼容局域网共享功能。
有时候,某些防火墙软件可能会与共享功能发生冲突。
3. 路由器设置问题路由器也可能成为局域网共享问题的源头。
路由器是连接局域网中各设备的枢纽,错误的设置可能导致共享功能无法正常工作。
解决方案:-检查路由器的设置,确保启用了共享功能。
每个路由器的设置界面可能会有所不同,但一般在“共享”或“高级设置”部分可以找到共享功能的选项。
-确保局域网中的所有设备都连接到同一个路由器。
如果设备连接到不同的路由器或交换机上,共享功能可能无法正常工作。
4. 网络故障排除有时候,共享问题可能是由于网络故障引起的,如网络连接不稳定或局域网中的设备无法被正确地识别。
解决方案:-检查局域网的物理连接,确保网络线缆连接正常,无断开或损坏的情况。
-重启局域网中的路由器和设备,有时候这个简单的步骤可以解决共享问题。
-使用网络故障排除工具,如Ping命令,来识别网络连接问题并尝试解决。
局域网共享问题全方位解决
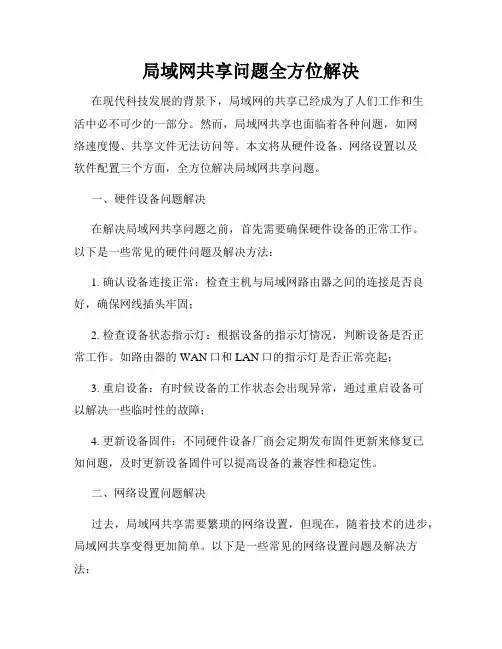
局域网共享问题全方位解决在现代科技发展的背景下,局域网的共享已经成为了人们工作和生活中必不可少的一部分。
然而,局域网共享也面临着各种问题,如网络速度慢、共享文件无法访问等。
本文将从硬件设备、网络设置以及软件配置三个方面,全方位解决局域网共享问题。
一、硬件设备问题解决在解决局域网共享问题之前,首先需要确保硬件设备的正常工作。
以下是一些常见的硬件问题及解决方法:1. 确认设备连接正常:检查主机与局域网路由器之间的连接是否良好,确保网线插头牢固;2. 检查设备状态指示灯:根据设备的指示灯情况,判断设备是否正常工作。
如路由器的WAN口和LAN口的指示灯是否正常亮起;3. 重启设备:有时候设备的工作状态会出现异常,通过重启设备可以解决一些临时性的故障;4. 更新设备固件:不同硬件设备厂商会定期发布固件更新来修复已知问题,及时更新设备固件可以提高设备的兼容性和稳定性。
二、网络设置问题解决过去,局域网共享需要繁琐的网络设置,但现在,随着技术的进步,局域网共享变得更加简单。
以下是一些常见的网络设置问题及解决方法:1. 设置网络共享权限:通过设置共享文件夹的权限,可以控制局域网中各个设备对文件的访问权限。
确保需要共享的文件夹已经设置为共享,并设置相应的读写权限;2. 确保设备处于同一子网:局域网中的设备需要处于同一子网中,否则无法互相访问。
通过检查每个设备的IP地址和子网掩码,确保设备处于同一子网;3. 检查网络连接方式:局域网共享可以通过有线连接或者无线连接实现。
如果使用有线连接,确保网络线缆的连接正常;如果使用无线连接,确保设备已成功连接到局域网路由器;4. 防火墙设置:部分防火墙可能会阻止局域网共享的访问。
通过调整防火墙设置,允许局域网设备之间的通信。
三、软件配置问题解决局域网共享的软件配置也是影响共享效果的一个重要因素。
以下是一些常见的软件配置问题及解决方法:1. 确保共享服务启动:在Windows系统中,共享服务需要启动才能正常运行。
如何设置电脑的文件共享和权限访问
如何设置电脑的文件共享和权限访问文件共享和权限访问是计算机网络中常见的功能,它们可以帮助我们实现在局域网内多台电脑之间共享文件和管理访问权限的需求。
本文将介绍如何在Windows操作系统下设置电脑的文件共享和权限访问。
一、文件共享设置1. 打开控制面板:在任务栏的搜索框中输入“控制面板”,并点击打开。
2. 进入网络和共享中心:在控制面板中,选择“网络和Internet”,然后点击“网络和共享中心”。
3. 设置高级共享设置:在网络和共享中心窗口左侧,点击“更改高级共享设置”。
4. 启用文件和打印机共享:在高级共享设置中,找到“文件和打印机共享”,选择“启用文件共享”。
5. 配置共享权限:点击“权限”,设置共享文件的访问权限。
二、权限访问设置1. 选择共享文件夹:在资源管理器中,找到要设置权限的文件夹,右键点击该文件夹,并选择“属性”。
2. 进入共享选项:在属性窗口中,选择“共享”选项卡。
3. 设置共享权限:点击“高级共享”,然后点击“权限”来设置具体的权限。
4. 添加或删除用户:在权限窗口中,可以点击“添加”来添加新用户,或点击“删除”来删除现有用户。
5. 设置权限级别:在权限窗口中,为每个用户选择适当的权限级别,如完全控制、修改、读取等。
三、其他设置1. 防火墙设置:为了确保共享功能的正常运行,需要确认防火墙不会阻塞共享的流量。
可以在控制面板中的“Windows Defender 防火墙”进行相关设置。
2. 账户设置:如果需要访问其他电脑的共享文件夹,需要确保本机电脑和其他电脑使用的登录账户拥有相应的权限。
3. 安全性设置:为了保护共享文件的安全,可以在设置权限时限制某些特定用户的访问。
四、注意事项1. 网络环境安全:在设置共享和权限时,需要注意网络环境的安全性,确保只有可信赖的用户能够访问共享文件。
2. 密码保护:建议为共享文件夹设置密码,以保护文件的安全性。
3. 定期检查权限:定期检查和调整权限设置,避免不必要的访问权限。
如何解决Windows系统无法访问共享文件夹问题
如何解决Windows系统无法访问共享文件夹问题Windows系统无法访问共享文件夹是一个常见的问题,它可能导致用户无法与其他设备或计算机共享文件和资源。
这个问题可能出现在局域网内的任何Windows系统上,并且可能与网络设置、权限问题或其他因素有关。
本文将介绍几种解决Windows系统无法访问共享文件夹问题的方法。
解决Windows系统无法访问共享文件夹问题的方法如下:1. 检查网络连接:首先,确保您的计算机已连接到正确的网络,并且网络连接正常。
可以尝试重新启动路由器和计算机,以确保网络连接正常。
如果您使用的是无线网络,确保信号强度良好,如果可能,尽量接近无线路由器。
2. 检查共享文件夹的权限:可能是因为共享文件夹的权限设置不正确,导致无法访问。
您可以按照以下步骤检查和更改权限设置:a. 找到共享文件夹所在的计算机,在资源管理器中右键单击该文件夹,并选择“属性”。
b. 在属性窗口的“共享”选项卡中,点击“高级共享”按钮。
c. 确保“共享此文件夹”选项已选中,并点击“权限”按钮。
d. 确保所需的用户或用户组具有适当的权限,如果没有,请添加相应的用户或用户组,并设置正确的权限。
e. 点击“确定”保存更改。
3. 检查Windows防火墙设置:有时,Windows防火墙可能会阻止对共享文件夹的访问。
您可以按照以下步骤检查和更改防火墙设置:a. 在Windows搜索栏中输入“防火墙”并打开“Windows Defender 防火墙”设置。
b. 在左侧导航栏中,点击“高级设置”。
c. 在“入站规则”中,找到并检查是否有禁止访问共享文件夹的规则。
如果有,您可以禁用或删除这些规则。
d. 在“出站规则”中,同样检查并禁用或删除可能阻止共享文件夹访问的规则。
e. 重新启动计算机以使更改生效。
4. 检查工作组或域设置:如果您的计算机加入了工作组或域网络,确保您的计算机已正确配置到相应的工作组或域。
您可以按照以下步骤检查和更改工作组或域设置:a. 右键点击“此电脑”,选择“属性”。
局域网共享设置权限server2022r2文件共享权限设置方法
局域网共享设置权限server2022r2文件共享权限设置方法局域网可以实现文件管理、应用软件共享、打印机共享、扫描仪共享、工作组内的日程安排、电子邮件和传真通信服务等功能。
本文主要讲解了server2022共享文件夹设置权限、server2022r2文件共享权限设置、server2022局域网共享设置权限的方法,需要的朋友们可以参考下具体介绍1、建立总共享文件\share\share--右键(属性)--共享(菜单)--高级共享--(打勾)共享此文件夹--输入共享文件夹名称--权限--every--(打勾)完全控制\share--右键(属性)--安全--高级--有效访问(菜单)--选择用户--添加domainusers组\share--右键(属性)--安全--高级--权限--(点)禁止继承--(选)将已继承的权限转换为此对象的显式权限。
\share--右键(属性)--安全--高级--权限--权限条目内保留system和administrators用户组\share--右键(属性)--安全--高级--(打勾)可从此对象继承的权限项目替换所有子对象的项目\share--右键(属性)--安全--高级--权限--(点)添加--选择主体--添加domainusers组(确定)--应用于(只有该文件夹)--基本权限(打勾)完全控制应用--确定注:如果子文件夹内已经有文件,然后给该子文件夹给一个domainuser开权限,那么thisuser无法看到已有文件.解决方法:1,把已有文件复制一份;2,在子文件夹的属性--安全--高级--打勾--可从此对象继承的权限项目替换所有子对象的项目--应用。
share文件夹设定好,千万不能再\share--右键(属性)--安全--高级--(打勾)可从此对象继承的权限项目替换所有子对象的项目,这样share内子文件夹内所有domainuser的权限都将丢失.2、用户看不到无权限的文件夹服务器管理器--文件和存储服务--共享--选择目录(右键)属性--设置--(打勾)启用基于存取的枚举。
局域网内共享文件提示没有访问权限的问题
局域网内共享文件提示没有访问权限的问题局域网可以实现文件管理、应用软件共享、打印机共享、扫描仪共享、工作组内的日程安排、电子邮件和传真通信服务等功能,但也会遇到各式各样的问题,下面是店铺整理的一些关于局域网内共享文件提示没有访问权限的问题,供你参考。
局域网内共享文件提示没有访问权限的问题的解决方法弹出以下“\\10.2.6.120无法访问。
你可能没有权限访问网络资源。
请与这台服务器的管理员联系以查明你是否有访问权限。
拒绝访问。
”现在公司最喜欢用WIN2000/ xp,但是这个系统本身就带有些系统排斥,因为内网的资源是共享的,所以经常碰到等入不了的问题,系统提示:此工作组的服务器列表无法使用。
下面就着手解决.但是首先,我们先来看下网络邻居互相访问的最基本的条件:1.双方计算机打开,且设置了网络共享资源;2.双方的计算机添加了 "Microsoft 网络文件和打印共享" 服务;3.双方都正确设置了网内IP地址,且必须在一个网段中;4.双方的计算机中都关闭了防火墙,或者防火墙策略中没有阻止网上邻居访问的策略。
5. XP首次使用时在网上邻居的属性里面已经新建一个网络连接进行网络安装向导6.计算机之间的物理连接正常。
在桌面计算机中,每个网卡后面的指示灯是亮的,集线器或交换机是打开的,而且每个客户端连接的指示灯都是亮的,网线的水晶头接触良好。
7.确保所有计算机上都安装了TCP/IP,并且工作正常。
在Windows XP中默认安装了TCP/IP。
但是,如果出了网络问题想卸载后重新安装TCP/IP就不容易了:在“本地连接”属性中显示的此连接使用下列项目列表中单击Internet协议(TCP/IP)项,您将发现卸载按钮不可用(被禁用)。
这是因为传输控制协议/Internet协议(TCP/IP)堆栈是MicrosoftXP/ 2003的核心组件,不能删除。
在这种情况下,如果需要重新安装TCP/IP以使TCP/IP堆栈恢复为原始状态。
- 1、下载文档前请自行甄别文档内容的完整性,平台不提供额外的编辑、内容补充、找答案等附加服务。
- 2、"仅部分预览"的文档,不可在线预览部分如存在完整性等问题,可反馈申请退款(可完整预览的文档不适用该条件!)。
- 3、如文档侵犯您的权益,请联系客服反馈,我们会尽快为您处理(人工客服工作时间:9:00-18:30)。
以下内容为转载,希望对你所帮助,祝你好运!winxp局域网中设置共享文件夹权限假定有三台电脑分别是Computer01Computer02Computer03用户分别是\\Computer01\User01\\Computer02\User02\\Computer03\User03\\Computer01\User01 想把自己的\\Computer01\movie 只共享给\\Computer02\User02,而\\Computer03\User03 则无法打开。
\\Computer01\User01 应该执行以下步骤:给每台电脑的每个用户都设置密码,尤其不要忘记administrator只有设置了密码,用户才会被其他电脑识别。
为没有密码的用户设置权限是没有意义的。
运行gpedit.msc打开"本地计算机"策略->计算机配置->Windows 设置->安全设置->本地策略->安全选项。
设置网络访问:本地帐户的共享和安全模式为典型:本地用户作为自身进行验证。
这样就可以识别来访者的身份,否则所有的来访用户都被视为Guest打开控制面板,管理工具,计算机管理,计算机管理(本地),系统工具,本地用户和组,用户添加用户User02 并输入密码这样\\Computer02\User02 就可以登陆到Computer01在movie文件夹上点右键,进入共享与安全,共享该文件夹点权限按钮,删除Everyone 并添加User01 和User02 (必须添加User01,否则不能实现。
原因不详)这样登陆到Computer01的User02就可以读取file://Computer01/movie文件夹了Windows操作系统局域网不能互访解决方法在局域网内安装了Windows XP的电脑不能与安装了Windows 98的电脑互相访问,安装了Windows XP的电脑与安装了Windows XP的电脑也不能互相通信。
在工作站访问服务器时,工作站的“网上邻居”中可以看到服务器的名称,但是点击后却无法看到任何共享内容,或者提示找不到网络径、无权访问等问题,归纳为以下几点:在XP首次使用的时候要在网上邻居的属性里面新建一个网络连接进行网络安装向导。
1、检查计算机之间的物理连接网卡是网络连接的基本设备,在桌面计算机中,每个网卡后面的指示灯应该是亮的,这表示连接是正常的。
如果不亮,请检查集线器或交换机是打开的,而且每个客户端连接的指示灯都是亮的,这表示链接是正常的。
接下来检查网线的水晶头是否接触良好。
2、确保所有计算机上都安装了TCP/IP,并且工作正常在Windows XP中默认安装了TCP/IP。
但是,如果出了网络问题想卸载后重新安装TCP/IP就不容易了:在“本地连接”属性中显示的此连接使用下列项目列表中单击Internet协议(TCP/IP)项,您将发现卸载按钮不可用(被禁用)。
这是因为传输控制协议/Internet协议(TCP/IP)堆栈是Microsoft XP/ 2003的核心组件,不能删除。
在这种情况下,如果需要重新安装TCP/IP以使TCP/IP堆栈恢复为原始状态。
可以使用NetShell实用程序重置TCP/IP堆栈,使其恢复到初次安装操作系统时的状态。
方法是:在命令提示符后键入以下命令,然后按ENTER键:netsh int ip reset c:\resetlog.txt,其中,Resetlog.txt记录命令结果的日志文件,一定要指定,这里指定了Resetlog.txt日志文件及完整路径。
运行此命令的结果与删除并重新安装TCP/IP协议的效果相同。
3、使用ping命令测试网络中两台计算机之间的连接:ping其它计算机IP,在命令提示处,键入ping x.x.x.x(其中x.x.x.x是另一台计算机的IP地址),然后按ENTER键。
应该可以看到来自另一台计算机的几个答复,如:Reply from x.x.x.x:bytes=32 time<1ms TTL=128如果没有看到这些答复,或者看到"Request timed out",说明本地计算机可能有问题。
如果ping命令成功执行,那么您就确定了计算机可以正确连接,可以跳过下一步。
如果没有看到这些答复,或者看到"Request timed out",说明本地计算机可能有问题。
PING本地IP,如果看到"Request timed out",说明本地计算机可能有问题。
4、使用ping命令测试网络中名称解析是否正常ping computername,其中computername是远程计算机的名称。
通过ping命令用名称测试计算机连接。
确定计算机的名称的方法是:在命令提示处,输入SYSTEMINFO。
或者在桌面上右击我的电脑-属性,然后单击计算机名称选项卡。
如果看到该命令的成功答复,说明您在计算机之间具有基本连接和名称解析。
名称解析跟NETBIOS密切相关,看下面的步骤。
5、正确安装网络组件首先右击网上邻居-属性,选择要共享的网卡。
把IP设置在局域网的同一个网段上。
比如192.168.1.X网段。
然后看一下TCP/IP的高级属性中,是否开启NETBIOS。
在利用WINNT4.0构建的网络系统中,对每一台主机的唯一标识信息是它的NetBIOS名,系统是利用WINS服务、信息广播方式及Lmhost文件等多种模式将NetBIOS名解析为相应IP地址,从而实现信息通讯。
在内部网络系统中(也就是通常我们所说的局域网中),利用NetBIOS名实现信息通讯是非常方便、快捷的。
但是在Internet上对一台主机的唯一标识信息是它的FQDN格式的域名(),在Internet是利用DNS标准来实现将域名解析为相应IP地址,WIN2K支持动态DNS,运行活动目录服务的机器可动态地更新DNS表。
WIN2K网络中可以不再需要WINS服务,但是WIN2K仍然支持WINS,这是由于向后兼容的原因。
目前,大多数网络是混合网,既有Win98等系统,又有WINXP/WIN2K等系统,因此需要在TCP/IP协议上捆绑NETBIOS解析计算机名。
查看是否选定“文件和打印服务”组件,如果已将其取消选中,“浏览服务”将不绑定到NetBIOS接口。
成为备份浏览器并且没有启用“文件和打印共享”的基于Windows的计算机无法将浏览列表与客户机共享。
任何将要包括在浏览列表中的计算机也都必须启用“文件和打印共享”。
6、启用打印与文件共享在网上邻居和本地连接属性里可以看到是否安装了打印机与文件共享。
验证:如果在网上邻居中看不到自己的机器,说明你没有安装打印机与文件共享。
7、启动"计算机浏览器"服务计算机浏览器"服务在网络上维护一个计算机更新列表,并将此列表提供给指定为浏览器的计算机。
如果停止了此服务,则既不更新也不维护该列表。
WIN2K/XP要确保计算机浏览服务正常启动。
打开计算机管理->服务和应用程序->服务,在右窗中确保“Computer Browser”没有被停止或禁用。
8、运行网络标识向导我的电脑选择“属性”,然后单击“计算机名”选项卡单击“网络ID”按钮,开始“网络标识向导”:单击“下一步”,选择“本机是商业网络的一部分,用它连接到其他工作着的计算机”;单击“下一步”,选择“公司使用没有域的网络”;单击“下一步”按钮,然后输入你的局域网的工作组名,再次单击“下一步”按钮,最后单击“完成”按钮完成设置。
9、Win2k安装NetBEUI协议在Win2k中NetBEUI协议是一个高效协议在局域网中使,因此必须安装此协议:网上邻居->属性->本地连接->属性---->安装------>协议------->NetBEUI Protocol10、起用Guest(来宾)帐户Windows XP的Guest帐户允许其他人使用你的电脑,但不允许他们访问特定的文件,也不允许他们安装软件。
对Windows XP Home Edition计算机或工作组中的Windows XP Professional计算机的所有网络访问都使用来宾帐户。
使用net user guest确保为网络访问设置了来宾帐户,如果该帐户是活动的,命令输出中会出现一行类似下面这样的内容:Account active Yes;如果该帐户不是活动的,请使用下面的命令授予来宾帐户网络访问:net user guest /active:yes或者打开控制面板->用户帐户或者在管理工具->计算机管理->本地用户和组中打开Guest帐户11、允许Guest(来宾)帐号从网络上访问在运行里输入gpedit.msc,弹出组策略管理器,在…计算机配置-Windows设置-本地策略-用户权利指派‟中,有“拒绝从网络访问这台计算机”策略阻止从网络访问这台计算机,如果其中有GUEST帐号,解决办法是删除拒绝访问中的GUEST 帐号。
12、防火墙确保WINXP自带的防火墙没有开启,打开本地连接属性->高级,关掉Internet 连接防火墙。
如果使用了第三方的防火墙产品,参考其使用手册,确保防火墙没有禁止以下端口的通讯:UDP-137、UDP-138、TCP-139、TCP-445(仅WIN2K 及以后的操作系统)。
Windows XP最新的SP2补丁对ICF做了很大的改进,功能更强大了,ICF有了自己的设置项,安装SP2后,默认情况下,启用ICF防火墙,不允许任何外部主动连接,即使是本地的应用程序要访问网络也需要在许可列表中做设置。
但是防火墙阻断正常的网络浏览服务通讯,结果是别人在网上邻居中看不到你的计算机,有没有两全其美的办法在开启防火墙的前提下允许浏览服务。
办法是,如果开启了ICF,打开属性,在服务这栏,选择添加,添加服务的对话框共有四个编辑框,最上边是描述服务名称,以便于记忆,从上到下第二个是应用服务的IP地址或名称,输入127.0.0.1表示本机。
下面连个是内外端口号,旁边的tcp/udp标示这个端口是udp连接还是tcp连接。
按照下面的表格输入3个服务名称协议端口NetBIOS Name Service UDP 137NetBIOS Datagram Service UDP 138NetBIOS Session Service TCP 139137/UDP -- NetBIOS名称服务器,网络基本输入/输出系统(NetBIOS)名称服务器(NBNS)协议是TCP/IP上的NetBIOS (NetBT)协议族的一部分,它在基于NetBIOS名称访问的网络上提供主机名和地址映射方法。
