word组织结构图的绘制方法
word组织结构图的绘制方法
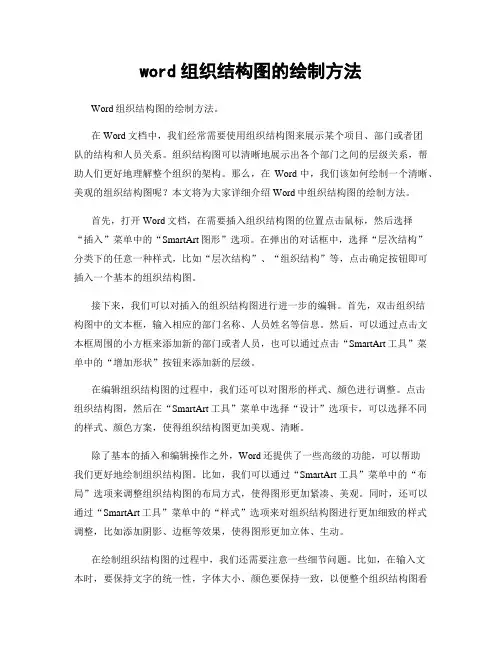
word组织结构图的绘制方法Word组织结构图的绘制方法。
在Word文档中,我们经常需要使用组织结构图来展示某个项目、部门或者团队的结构和人员关系。
组织结构图可以清晰地展示出各个部门之间的层级关系,帮助人们更好地理解整个组织的架构。
那么,在Word中,我们该如何绘制一个清晰、美观的组织结构图呢?本文将为大家详细介绍Word中组织结构图的绘制方法。
首先,打开Word文档,在需要插入组织结构图的位置点击鼠标,然后选择“插入”菜单中的“SmartArt图形”选项。
在弹出的对话框中,选择“层次结构”分类下的任意一种样式,比如“层次结构”、“组织结构”等,点击确定按钮即可插入一个基本的组织结构图。
接下来,我们可以对插入的组织结构图进行进一步的编辑。
首先,双击组织结构图中的文本框,输入相应的部门名称、人员姓名等信息。
然后,可以通过点击文本框周围的小方框来添加新的部门或者人员,也可以通过点击“SmartArt工具”菜单中的“增加形状”按钮来添加新的层级。
在编辑组织结构图的过程中,我们还可以对图形的样式、颜色进行调整。
点击组织结构图,然后在“SmartArt工具”菜单中选择“设计”选项卡,可以选择不同的样式、颜色方案,使得组织结构图更加美观、清晰。
除了基本的插入和编辑操作之外,Word还提供了一些高级的功能,可以帮助我们更好地绘制组织结构图。
比如,我们可以通过“SmartArt工具”菜单中的“布局”选项来调整组织结构图的布局方式,使得图形更加紧凑、美观。
同时,还可以通过“SmartArt工具”菜单中的“样式”选项来对组织结构图进行更加细致的样式调整,比如添加阴影、边框等效果,使得图形更加立体、生动。
在绘制组织结构图的过程中,我们还需要注意一些细节问题。
比如,在输入文本时,要保持文字的统一性,字体大小、颜色要保持一致,以便整个组织结构图看起来更加整洁、统一。
另外,要注意控制组织结构图的大小,避免图形过大导致文字显示不全,或者过小导致文字难以辨认。
使用Flow功能在Word中创建流程图和组织结构图
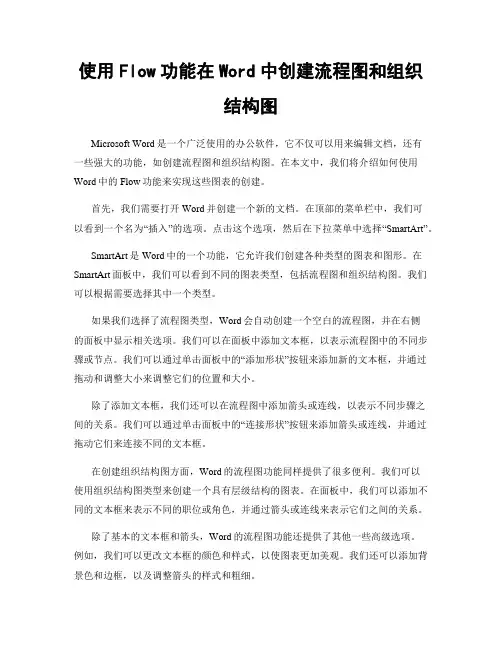
使用Flow功能在Word中创建流程图和组织结构图Microsoft Word是一个广泛使用的办公软件,它不仅可以用来编辑文档,还有一些强大的功能,如创建流程图和组织结构图。
在本文中,我们将介绍如何使用Word中的Flow功能来实现这些图表的创建。
首先,我们需要打开Word并创建一个新的文档。
在顶部的菜单栏中,我们可以看到一个名为“插入”的选项。
点击这个选项,然后在下拉菜单中选择“SmartArt”。
SmartArt是Word中的一个功能,它允许我们创建各种类型的图表和图形。
在SmartArt面板中,我们可以看到不同的图表类型,包括流程图和组织结构图。
我们可以根据需要选择其中一个类型。
如果我们选择了流程图类型,Word会自动创建一个空白的流程图,并在右侧的面板中显示相关选项。
我们可以在面板中添加文本框,以表示流程图中的不同步骤或节点。
我们可以通过单击面板中的“添加形状”按钮来添加新的文本框,并通过拖动和调整大小来调整它们的位置和大小。
除了添加文本框,我们还可以在流程图中添加箭头或连线,以表示不同步骤之间的关系。
我们可以通过单击面板中的“连接形状”按钮来添加箭头或连线,并通过拖动它们来连接不同的文本框。
在创建组织结构图方面,Word的流程图功能同样提供了很多便利。
我们可以使用组织结构图类型来创建一个具有层级结构的图表。
在面板中,我们可以添加不同的文本框来表示不同的职位或角色,并通过箭头或连线来表示它们之间的关系。
除了基本的文本框和箭头,Word的流程图功能还提供了其他一些高级选项。
例如,我们可以更改文本框的颜色和样式,以使图表更加美观。
我们还可以添加背景色和边框,以及调整箭头的样式和粗细。
在完成流程图或组织结构图的创建后,我们可以将其保存为Word文档或导出为其他格式,如PDF或图像文件。
这样,我们就可以方便地与他人共享或打印这些图表。
总之,使用Flow功能在Word中创建流程图和组织结构图非常简单。
利用Word绘制流程图和组织结构图的方法
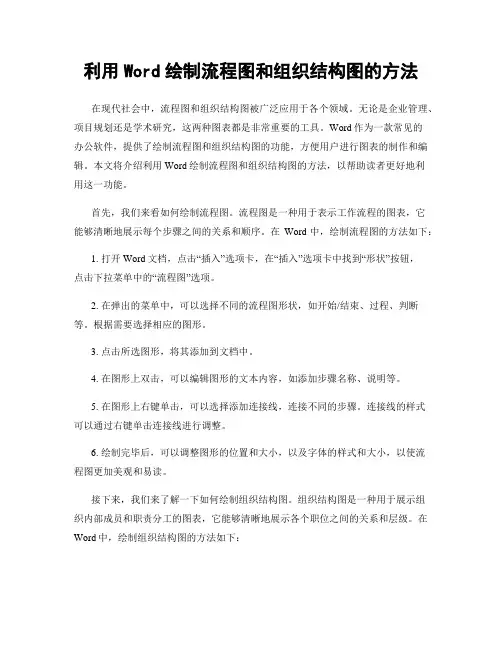
利用Word绘制流程图和组织结构图的方法在现代社会中,流程图和组织结构图被广泛应用于各个领域。
无论是企业管理、项目规划还是学术研究,这两种图表都是非常重要的工具。
Word作为一款常见的办公软件,提供了绘制流程图和组织结构图的功能,方便用户进行图表的制作和编辑。
本文将介绍利用Word绘制流程图和组织结构图的方法,以帮助读者更好地利用这一功能。
首先,我们来看如何绘制流程图。
流程图是一种用于表示工作流程的图表,它能够清晰地展示每个步骤之间的关系和顺序。
在Word中,绘制流程图的方法如下:1. 打开Word文档,点击“插入”选项卡,在“插入”选项卡中找到“形状”按钮,点击下拉菜单中的“流程图”选项。
2. 在弹出的菜单中,可以选择不同的流程图形状,如开始/结束、过程、判断等。
根据需要选择相应的图形。
3. 点击所选图形,将其添加到文档中。
4. 在图形上双击,可以编辑图形的文本内容,如添加步骤名称、说明等。
5. 在图形上右键单击,可以选择添加连接线,连接不同的步骤。
连接线的样式可以通过右键单击连接线进行调整。
6. 绘制完毕后,可以调整图形的位置和大小,以及字体的样式和大小,以使流程图更加美观和易读。
接下来,我们来了解一下如何绘制组织结构图。
组织结构图是一种用于展示组织内部成员和职责分工的图表,它能够清晰地展示各个职位之间的关系和层级。
在Word中,绘制组织结构图的方法如下:1. 打开Word文档,点击“插入”选项卡,在“插入”选项卡中找到“形状”按钮,点击下拉菜单中的“层次结构”选项。
2. 在弹出的菜单中,可以选择不同的组织结构图形状,如总经理、部门经理、员工等。
根据需要选择相应的图形。
3. 点击所选图形,将其添加到文档中。
4. 在图形上双击,可以编辑图形的文本内容,如添加人员姓名、职位等。
5. 在图形上右键单击,可以选择添加连接线,连接不同的职位。
连接线的样式可以通过右键单击连接线进行调整。
6. 绘制完毕后,可以调整图形的位置和大小,以及字体的样式和大小,以使组织结构图更加美观和易读。
怎样用word制作组织架构图
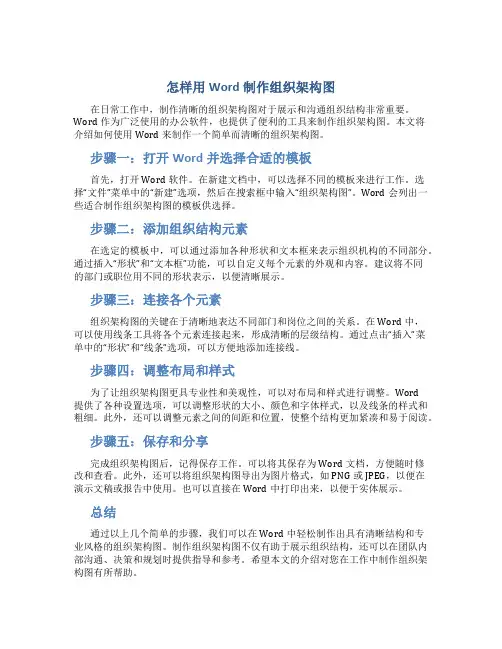
怎样用Word制作组织架构图在日常工作中,制作清晰的组织架构图对于展示和沟通组织结构非常重要。
Word作为广泛使用的办公软件,也提供了便利的工具来制作组织架构图。
本文将介绍如何使用Word来制作一个简单而清晰的组织架构图。
步骤一:打开Word并选择合适的模板首先,打开Word软件。
在新建文档中,可以选择不同的模板来进行工作。
选择“文件”菜单中的“新建”选项,然后在搜索框中输入“组织架构图”。
Word会列出一些适合制作组织架构图的模板供选择。
步骤二:添加组织结构元素在选定的模板中,可以通过添加各种形状和文本框来表示组织机构的不同部分。
通过插入“形状”和“文本框”功能,可以自定义每个元素的外观和内容。
建议将不同的部门或职位用不同的形状表示,以便清晰展示。
步骤三:连接各个元素组织架构图的关键在于清晰地表达不同部门和岗位之间的关系。
在Word中,可以使用线条工具将各个元素连接起来,形成清晰的层级结构。
通过点击“插入”菜单中的“形状”和“线条”选项,可以方便地添加连接线。
步骤四:调整布局和样式为了让组织架构图更具专业性和美观性,可以对布局和样式进行调整。
Word提供了各种设置选项,可以调整形状的大小、颜色和字体样式,以及线条的样式和粗细。
此外,还可以调整元素之间的间距和位置,使整个结构更加紧凑和易于阅读。
步骤五:保存和分享完成组织架构图后,记得保存工作。
可以将其保存为Word文档,方便随时修改和查看。
此外,还可以将组织架构图导出为图片格式,如PNG或JPEG,以便在演示文稿或报告中使用。
也可以直接在Word中打印出来,以便于实体展示。
总结通过以上几个简单的步骤,我们可以在Word中轻松制作出具有清晰结构和专业风格的组织架构图。
制作组织架构图不仅有助于展示组织结构,还可以在团队内部沟通、决策和规划时提供指导和参考。
希望本文的介绍对您在工作中制作组织架构图有所帮助。
word2010中制作组织结构图的两种技巧
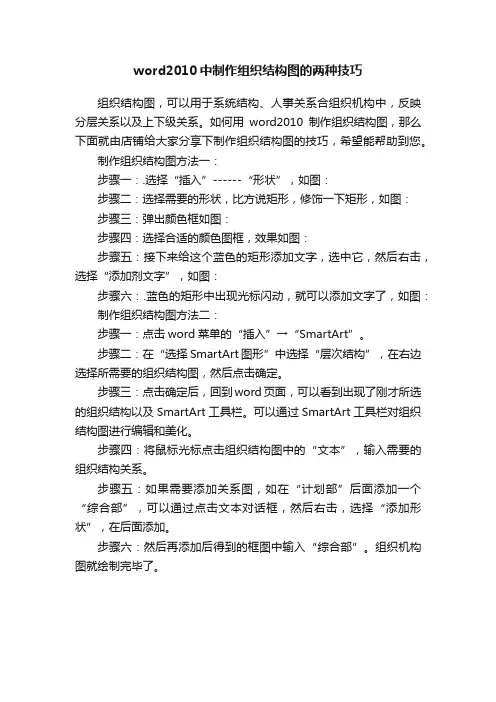
word2010中制作组织结构图的两种技巧
组织结构图,可以用于系统结构、人事关系合组织机构中,反映分层关系以及上下级关系。
如何用word2010制作组织结构图,那么下面就由店铺给大家分享下制作组织结构图的技巧,希望能帮助到您。
制作组织结构图方法一:
步骤一:.选择“插入”------“形状”,如图:
步骤二:选择需要的形状,比方说矩形,修饰一下矩形,如图:
步骤三:弹出颜色框如图:
步骤四:选择合适的颜色图框,效果如图:
步骤五:接下来给这个蓝色的矩形添加文字,选中它,然后右击,选择“添加剂文字”,如图:
步骤六:.蓝色的矩形中出现光标闪动,就可以添加文字了,如图:制作组织结构图方法二:
步骤一:点击word菜单的“插入”→“SmartArt”。
步骤二:在“选择SmartArt图形”中选择“层次结构”,在右边选择所需要的组织结构图,然后点击确定。
步骤三:点击确定后,回到word页面,可以看到出现了刚才所选的组织结构以及SmartArt工具栏。
可以通过SmartArt工具栏对组织结构图进行编辑和美化。
步骤四:将鼠标光标点击组织结构图中的“文本”,输入需要的组织结构关系。
步骤五:如果需要添加关系图,如在“计划部”后面添加一个“综合部”,可以通过点击文本对话框,然后右击,选择“添加形状”,在后面添加。
步骤六:然后再添加后得到的框图中输入“综合部”。
组织机构图就绘制完毕了。
怎么用word制作组织架构图
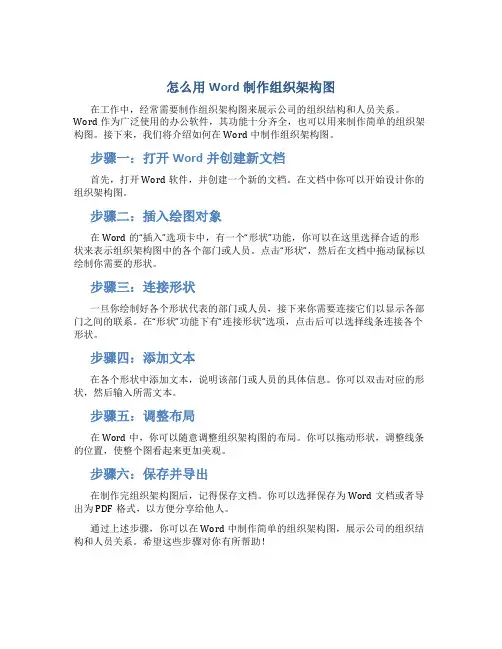
怎么用Word制作组织架构图
在工作中,经常需要制作组织架构图来展示公司的组织结构和人员关系。
Word作为广泛使用的办公软件,其功能十分齐全,也可以用来制作简单的组织架构图。
接下来,我们将介绍如何在Word中制作组织架构图。
步骤一:打开Word并创建新文档
首先,打开Word软件,并创建一个新的文档。
在文档中你可以开始设计你的组织架构图。
步骤二:插入绘图对象
在Word的“插入”选项卡中,有一个“形状”功能,你可以在这里选择合适的形状来表示组织架构图中的各个部门或人员。
点击“形状”,然后在文档中拖动鼠标以绘制你需要的形状。
步骤三:连接形状
一旦你绘制好各个形状代表的部门或人员,接下来你需要连接它们以显示各部门之间的联系。
在“形状”功能下有“连接形状”选项,点击后可以选择线条连接各个形状。
步骤四:添加文本
在各个形状中添加文本,说明该部门或人员的具体信息。
你可以双击对应的形状,然后输入所需文本。
步骤五:调整布局
在Word中,你可以随意调整组织架构图的布局。
你可以拖动形状,调整线条的位置,使整个图看起来更加美观。
步骤六:保存并导出
在制作完组织架构图后,记得保存文档。
你可以选择保存为Word文档或者导出为PDF格式,以方便分享给他人。
通过上述步骤,你可以在Word中制作简单的组织架构图,展示公司的组织结构和人员关系。
希望这些步骤对你有所帮助!。
word组织结构图的绘制方法
word组织结构图的绘制方法
以《Word组织结构图的绘制方法》为标题,写一篇3000字的中文文章
Word作为一款办公软件,它不仅可以用来写文档,还可以制作组织结构图。
在做组织结构图时,有不少人直接使用Word自带的“树形图”,但其实,使用Word绘制组织结构图,可以实现更多更精致的效果,下面就来介绍Word绘制组织结构图的方法。
Word组织结构图的绘制步骤如下:
第一步,打开Word,新建一个文档,依次点击“文件”“新建”,弹出“新建”窗口,在窗口中选择“组织图”,点击“新建”即可;
第二步,添加组织结构图的数据,在新弹出的Word文档中,即可看到一个空表格,双击表格中的第一个空白处,输入数据,添加组织结构图;
第三步,调整结构图的样式:如果要改变组织结构图的外观,点击文件菜单,选择设计,弹出“格式”窗口,在窗口中可以看到很多选项,可以改变组织结构图的样式,如线条粗细,是否显示箭头等;
第四步,保存组织结构图:点击“文件”“另存为”,在弹出的窗口中,可以看到保存为“图片”的选项,选中它,就可以将组织结构图保存为图片格式;
第五步,使用组织结构图:保存完组织结构图之后,就可以使用组织结构图了。
可以将组织结构图插入到Word文档中,也可以将它放到PPT演示文稿中,让读者更清晰地看到组织架构。
以上就是Word绘制组织结构图的方法,Word的组织结构图可以方便的帮助我们组织、展示复杂的信息,让我们的文档不仅更专业,还更易于理解。
如果有任何不清楚的地方,可以参考网上的视频教程,增进对Word的熟练程度,为自己的文档添加更多的精彩!。
如何在Word中插入并编辑组织结构图
如何在Word中插入并编辑组织结构图在日常的办公和文档处理中,组织结构图是一种非常有用的工具,它可以清晰地展示组织内部的架构、层级关系和职责分工。
而 Word 作为一款广泛使用的文字处理软件,为我们提供了便捷的插入和编辑组织结构图的功能。
下面,我将详细为您介绍如何在 Word 中实现这一操作。
首先,打开您的 Word 文档,并将光标定位到您想要插入组织结构图的位置。
接下来,在 Word 的菜单栏中选择“插入”选项卡。
在“插入”选项卡中,您会看到“插图”组,点击其中的“SmartArt”按钮。
这时,会弹出一个“选择 SmartArt 图形”的对话框。
在这个对话框中,有各种各样的图形类型可供选择。
我们要找的组织结构图通常在“层次结构”类别中。
点击“层次结构”,您会看到多种不同风格和布局的组织结构图模板。
选择一个您认为最符合需求的模板,比如常见的“组织结构图”或“层次结构列表”等,然后点击“确定”按钮。
此时,一个基本的组织结构图就会插入到您的 Word 文档中。
插入组织结构图后,就可以开始编辑其中的内容了。
首先,您可以通过点击图中的文本框来输入相关的名称和信息。
比如,如果是一个公司的组织结构图,您可以在各个框中输入部门名称、职位名称以及负责人姓名等。
如果需要添加新的层级或分支,可以通过以下几种方式实现。
一种方法是选中现有的某个框,然后在“SmartArt 工具设计”选项卡中,点击“添加形状”按钮。
根据您想要添加的位置,可以选择“在上方添加形状”“在下方添加形状”“在前方添加形状”或“在后方添加形状”。
另一种添加分支的方法是,当您将鼠标指针放在某个框的边缘时,会出现一个小的加号“+”,点击这个加号也可以快速添加新的分支。
如果要删除某个分支或框,只需选中它,然后按下“Delete”键即可。
在编辑组织结构图的文本内容时,您还可以调整字体、字号、颜色等格式,使其更符合文档的整体风格。
另外,对于组织结构图的布局和样式,Word 也提供了很多自定义的选项。
word快速生成组织架构图全部指向一个
Word快速生成组织架构图全部指向一个在日常工作中,组织架构图是一种常见且重要的方式,用于展示一个组织的层级结构和人员关系。
Word作为办公软件的一部分,也提供了生成组织架构图的功能。
本文将介绍如何在Word中快速生成一个组织架构图,且所有指向都汇聚到一个节点。
准备工作在开始之前,确保你已经打开了Microsoft Word软件并且准备好制作组织架构图的内容。
首先,选择“插入”选项卡,然后点击“智能图表”按钮。
选择组织架构图类型在弹出的智能图表对话框中,选择“组织图”类型。
接着,从下拉菜单中选择样式,以及确定架构的大致规模。
添加员工和部门开始添加员工和部门信息。
对于每个部门,单击“部门形状”并输入部门的名称。
然后在每个部门下方添加员工的名称。
设置层级和连接一旦添加了所有的部门和员工信息,现在开始设置不同层级之间的连接。
选中一个部门或者员工形状,然后将鼠标放在形状的四周出现的小圆圈上,拖动连接线到另一个形状。
确保所有的连接线都汇聚到一个节点。
调整布局根据需要,对组织架构图的布局进行调整。
可以拖动部门和员工形状来重新排列它们,以便更清晰地展示组织结构。
添加文本和样式最后,可以为组织架构图添加额外的文本和样式。
通过双击部门或员工形状,可以输入更详细的信息。
在“格式”选项卡中,还可以更改字体、颜色和形状样式。
完成和保存完成所有设置后,给组织架构图一个最后的检查,并保存文档。
记得不断保存,以防止意外丢失。
通过这些简单的步骤,你可以在Word中快速生成一个组织架构图,且所有指向都汇聚到一个节点。
这个功能可以帮助你清晰地展示组织的层级结构,方便团队成员了解各自在组织中的位置与关系。
word如何绘制组织结构图
word如何绘制组织结构图
在用Word编辑公司的文件时,常常需要插入如图1所示的组织结构图。
其实利用Word自身的功能即可快速制作出标准的组织结构图。
下面让店铺为你带来word绘制组织结构图的方法。
word结构图绘制步骤如下:
01点击“插入”—“SmartArt”—“层次结构”,按下图所示设置后,点击确定。
02点击“设计”,可以在栏下改变组织结构图的样式和颜色。
03点击“布局”选择“标准”。
04选中一个文本框,点击“添加形状”—“在下方添加形状”,在该文本框下增加下属文本框,按照此方式添加3个,效果如图。
05选中第3行中间的文本框,然后按Del键删除。
06再增加3个下属文本框,如图所示。
07在各个文本框中输入组织名称,如图。
关于word结构图的相关文章推荐:
word如何绘制组织结构图将本文的Word文档下载到电脑,方便收藏和打印推荐度:点击下载文档文档为doc格式。
- 1、下载文档前请自行甄别文档内容的完整性,平台不提供额外的编辑、内容补充、找答案等附加服务。
- 2、"仅部分预览"的文档,不可在线预览部分如存在完整性等问题,可反馈申请退款(可完整预览的文档不适用该条件!)。
- 3、如文档侵犯您的权益,请联系客服反馈,我们会尽快为您处理(人工客服工作时间:9:00-18:30)。
word组织结构图的绘制方法
组织结构图是一种表示复杂结构的便捷方式,常用于汇集、表示和传达信息的可视化工具。
它可以帮助我们快速了解一个系统的结构,便于理解系统的组织结构和运行原理,是一种强大的管理手段和沟通工具。
组织结构图可以通过各种图形工具如word来绘制,下面就word 组织结构图的绘制方法进行详细介绍。
首先,准备绘制组织结构图所需的数据。
可以先为该系统的所有层级构建一个信息表,也可以制定一些关系表。
这些表可以非常准确地描述出系统的架构,包括所有组织的名称、目的、职责、控制和决策权等。
接下来,打开word程序,进入绘图窗口,点击“插入”-->“组织结构图”,在新窗口中,点击“添加”按钮,选择新组织结构图,
并输入系统的类型,比如部门结构、项目组织、公司结构等;点击“添加新的单位”,选择需要的值,比如部门名称、负责人名称;点击“新增部门”,将新的部门指定到指定的位置;这样,系统就可以一步步
完成组织结构图的制作了。
组织结构图绘制完成后,可以给不同结构块添加不同的颜色,以显示其所处的位置、行动范围和职责,可以添加文本框,用来说明重要信息,还可以添加连线等。
组织结构图与传统的表格或文字描述相比,具有更清晰的可视化效果,有助于发现结构中的隐藏规律,加快经理的决策,节省篇幅,也让组织结构图变得更易懂易操作,是一种非常实用的工具。
通过本文介绍,相信读者可以轻松通过word绘制一份完整的组织结构图,从而加快系统组织管理,提高工作效率。
