Mediawiki安装方法
mediawiki使用方法
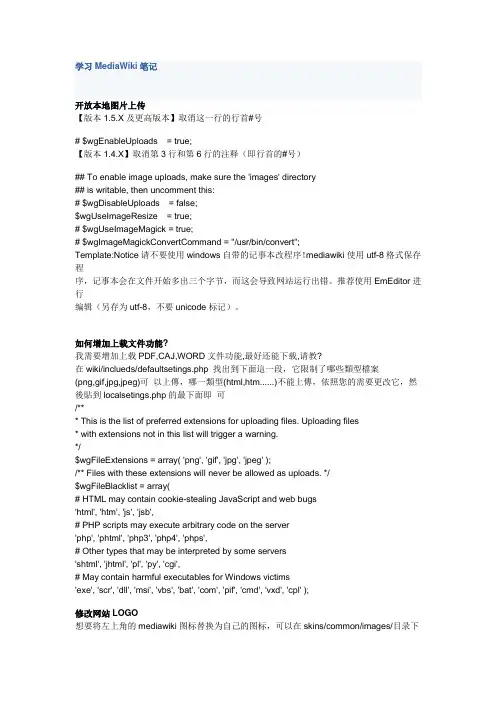
学习MediaWiki笔记开放本地图片上传【版本1.5.X及更高版本】取消这一行的行首#号# $wgEnableUploads = true;【版本1.4.X】取消第3行和第6行的注释(即行首的#号)## To enable image uploads, make sure the 'images' directory## is writable, then uncomment this:# $wgDisableUploads = false;$wgUseImageResize = true;# $wgUseImageMagick = true;# $wgImageMagickConvertCommand = "/usr/bin/convert";Template:Notice请不要使用windows自带的记事本改程序!mediawiki使用utf-8格式保存程序,记事本会在文件开始多出三个字节,而这会导致网站运行出错。
推荐使用EmEditor进行编辑(另存为utf-8,不要unicode标记)。
如何增加上载文件功能?我需要增加上载PDF,CAJ,WORD文件功能,最好还能下载,请教?在wiki/inclueds/defaultsetings.php 找出到下面這一段,它限制了哪些類型檔案(png,gif,jpg,jpeg)可以上傳,哪一類型(html,htm......)不能上傳,依照您的需要更改它,然後貼到localsetings.php的最下面即可/*** This is the list of preferred extensions for uploading files. Uploading files* with extensions not in this list will trigger a warning.*/$wgFileExtensions = array( 'png', 'gif', 'jpg', 'jpeg' );/** Files with these extensions will never be allowed as uploads. */$wgFileBlacklist = array(# HTML may contain cookie-stealing JavaScript and web bugs'html', 'htm', 'js', 'jsb',# PHP scripts may execute arbitrary code on the server'php', 'phtml', 'php3', 'php4', 'phps',# Other types that may be interpreted by some servers'shtml', 'jhtml', 'pl', 'py', 'cgi',# May contain harmful executables for Windows victims'exe', 'scr', 'dll', 'msi', 'vbs', 'bat', 'com', 'pif', 'cmd', 'vxd', 'cpl' );修改网站LOGO想要将左上角的mediawiki图标替换为自己的图标,可以在skins/common/images/目录下到名为“wiki.png”的图片文件,将它替换为自己的图片即可。
mediawiki-知识管理系统。附群晖安装教程
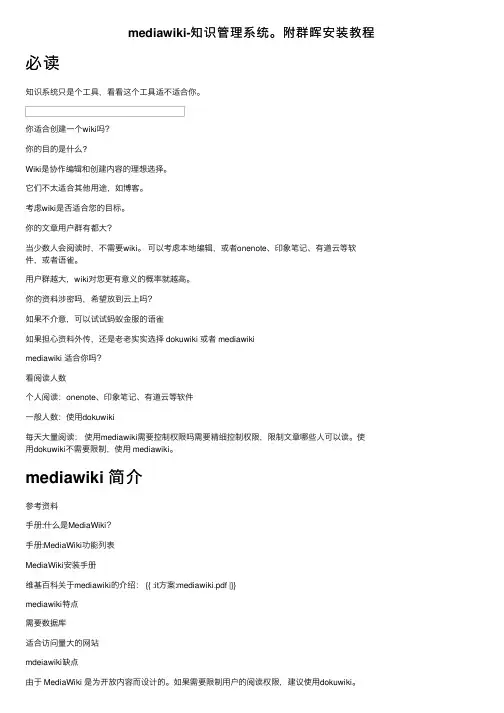
mediawiki-知识管理系统。
附群晖安装教程必读知识系统只是个⼯具,看看这个⼯具适不适合你。
你适合创建⼀个wiki吗?你的⽬的是什么?Wiki是协作编辑和创建内容的理想选择。
它们不太适合其他⽤途,如博客。
考虑wiki是否适合您的⽬标。
你的⽂章⽤户群有都⼤?当少数⼈会阅读时,不需要wiki。
可以考虑本地编辑,或者onenote、印象笔记、有道云等软件,或者语雀。
⽤户群越⼤,wiki对您更有意义的概率就越⾼。
你的资料涉密吗,希望放到云上吗?如果不介意,可以试试蚂蚁⾦服的语雀如果担⼼资料外传,还是⽼⽼实实选择 dokuwiki 或者 mediawikimediawiki 适合你吗?看阅读⼈数个⼈阅读:onenote、印象笔记、有道云等软件⼀般⼈数:使⽤dokuwiki每天⼤量阅读:使⽤mediawiki需要控制权限吗需要精细控制权限,限制⽂章哪些⼈可以读。
使⽤dokuwiki不需要限制,使⽤ mediawiki。
mediawiki 简介参考资料⼿册:什么是MediaWiki?⼿册:MediaWiki功能列表MediaWiki安装⼿册维基百科关于mediawiki的介绍: {{ :it⽅案:mediawiki.pdf |}}mediawiki特点需要数据库适合访问量⼤的⽹站mdeiawiki缺点由于 MediaWiki 是为开放内容⽽设计的。
如果需要限制⽤户的阅读权限,建议使⽤dokuwiki。
MediaWiki是设计⽤来服务于如维基百科这样的⼤流量⽹站的。
⼩⽹站可能不是那么合适。
如果你想使⽤专门的论坛/博客软件,通常并不适合⽤ MediaWiki 来进⾏替代。
安装与维护群晖安装mediawiki通过套件可直接下载安装。
预计10分钟可以完成。
安装mediawiki套件⾸先确保你在局域⽹内。
需要安装 mariaDB10 套件。
我已经安装完成。
安装后打开,进⼊以下界⾯。
看图⽚右⽅,⼀共10个步骤,很快就可以完成:配置完成后,进⼊下⽅界⾯。
MediaWiki用户权限管理(种玉堂)
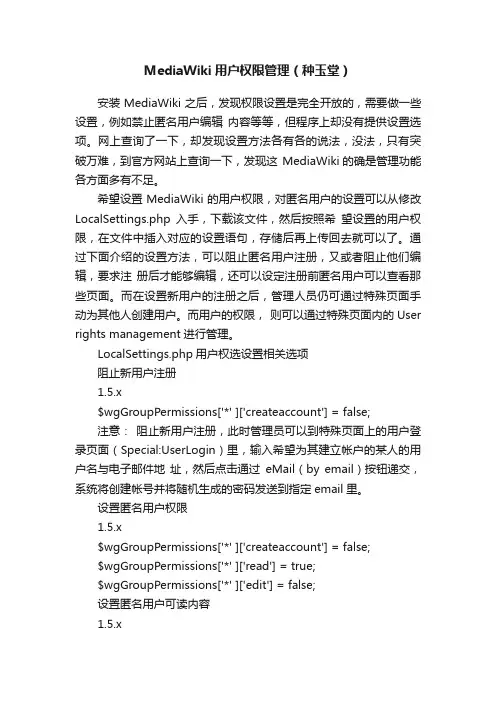
MediaWiki用户权限管理(种玉堂)安装MediaWiki之后,发现权限设置是完全开放的,需要做一些设置,例如禁止匿名用户编辑内容等等,但程序上却没有提供设置选项。
网上查询了一下,却发现设置方法各有各的说法,没法,只有突破万难,到官方网站上查询一下,发现这 MediaWiki的确是管理功能各方面多有不足。
希望设置MediaWiki的用户权限,对匿名用户的设置可以从修改LocalSettings.php入手,下载该文件,然后按照希望设置的用户权限,在文件中插入对应的设置语句,存储后再上传回去就可以了。
通过下面介绍的设置方法,可以阻止匿名用户注册,又或者阻止他们编辑,要求注册后才能够编辑,还可以设定注册前匿名用户可以查看那些页面。
而在设置新用户的注册之后,管理人员仍可通过特殊页面手动为其他人创建用户。
而用户的权限,则可以通过特殊页面内的User rights management进行管理。
LocalSettings.php用户权选设置相关选项阻止新用户注册1.5.x$wgGroupPermissions['*' ]['createaccount'] = false;注意:阻止新用户注册,此时管理员可以到特殊页面上的用户登录页面(Special:UserLogin)里,输入希望为其建立帐户的某人的用户名与电子邮件地址,然后点击通过eMail(by email)按钮递交,系统将创建帐号并将随机生成的密码发送到指定email里。
设置匿名用户权限1.5.x$wgGroupPermissions['*' ]['createaccount'] = false;$wgGroupPermissions['*' ]['read'] = true;$wgGroupPermissions['*' ]['edit'] = false;设置匿名用户可读内容1.5.x$wgWhitelistRead = array( "Main Page", "Special:Userlogin" );$wgGroupPermissions['*' ]['read'] = false;注意:具体需要对应自己的站点链接,而对于多字节语言的MediaWiki,例如中文首页链接index.php?title=%E9%A6%96%E9%A1%B5,这首页中文字符PHP 可能无法正确解码。
mediawiki基本操作指南精品PPT课件

课件下载后可自由编辑,使用上如有不理 解之处可根据本节内容进行提问
Thank you for coming and listening,you can ask questions according to this section and this courseware can be downloaded and edited freely
二、功能介绍
2.1、编辑自身用户页 登陆后界面左上角点击你的用户名,点击编辑本页面,输入你想要的设置的用户界面,然
后点击保存页面即可。
2.2、搜索功能 登录后在左侧搜索框中输入你想要搜索的信息,点击搜索即可。也可点击前往,
直接前往你所需页面。可以快速搜索到你所需要的信息。
2.3、文件上传
I、登陆后左侧工具栏—上传文件;II、左侧工具栏—特殊页面—上传文件;III、 左侧工具栏—特殊页面—MultiUpload(批量上传)。 (注意:选取好要上传的文件后,文件名不要出现中文,全部使用英文,在摘要中 输入文件的简要介绍。)
创建表格 {| border="1" |+ 表格名称 |! 表头1 ! 表头2 ! 表头3 || 第一行第1列 | 第一行第2列 | 第一行第3列 || 第二行第1列 | 第二行第2列 | 第二行第3列 |}
表格名称
表头1 第一行第1列 第二行第1列
表头2 第一行第2列 第二行第2列
表头3 第一行第3列 第二行第3列
2.4、文件查看 登录后点击左侧导航栏分类,然后进入你想要查看的分类,点击文件户在文件上传完毕后,需要对上传的文件进行分类。以此方便查看。登录后
点击左侧导航栏的分类按钮,进入所需的分类,点击编辑。输入相关信息(*[[文件: 文件名称]] [[category:分类名称]]),保存即可。
Mediawiki使用手册
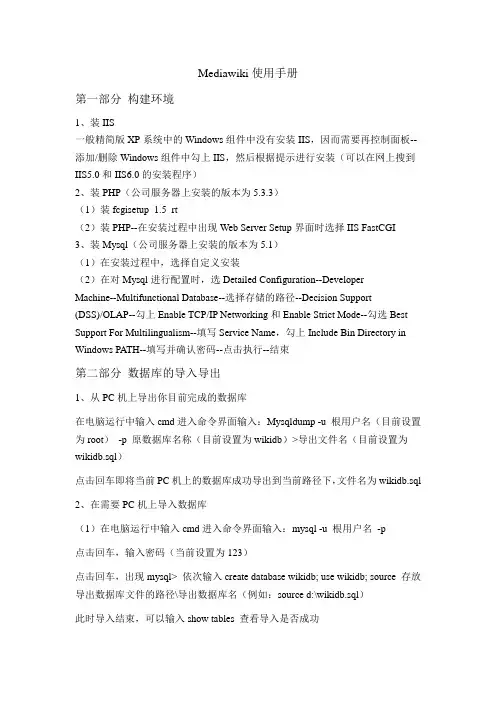
Mediawiki使用手册第一部分构建环境1、装IIS一般精简版XP系统中的Windows组件中没有安装IIS,因而需要再控制面板--添加/删除Windows组件中勾上IIS,然后根据提示进行安装(可以在网上搜到IIS5.0和IIS6.0的安装程序)2、装PHP(公司服务器上安装的版本为5.3.3)(1)装fcgisetup_1.5_rt(2)装PHP--在安装过程中出现Web Server Setup界面时选择IIS FastCGI3、装Mysql(公司服务器上安装的版本为5.1)(1)在安装过程中,选择自定义安装(2)在对Mysql进行配置时,选Detailed Configuration--DeveloperMachine--Multifunctional Database--选择存储的路径--Decision Support(DSS)/OLAP--勾上Enable TCP/IP Networking和Enable Strict Mode--勾选Best Support For Multilingualism--填写Service Name,勾上Include Bin Directory in Windows PATH--填写并确认密码--点击执行--结束第二部分数据库的导入导出1、从PC机上导出你目前完成的数据库在电脑运行中输入cmd进入命令界面输入:Mysqldump -u 根用户名(目前设置为root)-p 原数据库名称(目前设置为wikidb)>导出文件名(目前设置为wikidb.sql)点击回车即将当前PC机上的数据库成功导出到当前路径下,文件名为wikidb.sql 2、在需要PC机上导入数据库(1)在电脑运行中输入cmd进入命令界面输入:mysql -u 根用户名-p点击回车,输入密码(当前设置为123)点击回车,出现mysql> 依次输入create database wikidb; use wikidb; source 存放导出数据库文件的路径\导出数据库名(例如:source d:\wikidb.sql)此时导入结束,可以输入show tables 查看导入是否成功注意:在导入之前,需要将原数据库中的配置文件php.ini替换导入的PC机上的配置文件php.ini第三部分Mediawiki的一些设置1、管理员账号:WikiSysop,密码1232、修改网页的logo首先将logo文件放在根目录wwwroot的skin-common-images文件夹下,再在根目录wwwroot下找到Localsettings.php文件,修改为$wglogo="$wgstylePath/Co mmon/image/logo文件名"3、上传文件设置(1)在根目录wwwroot下找到文件夹upload和images,在资源管理器中右击两个文件--属性--安全选项卡--添加--高级--立即寻找--找到IUSR来宾用户--勾选上写入权限(也可以设置为完全控制)(2)开始--管理工具--Internet信息服务中找到load和images 两个文件夹,右击--属性--安全选项卡--添加--高级--立即寻找--找到找到IUSR来宾用户--勾选上写入权限(也可以设置为完全控制)(3)找到C盘目录下Windows/TEMP文件夹,右击--属性--安全选项卡--添加--高级--立即寻找--找到IUSR来宾用户--勾选上读入权限4、修改上传文件的种类(1)根目录下找到includes文件夹下找到Defaultsetting.php中找到"$wgFileExt ensions = array( 'png', 'gif', 'jpg', 'jpeg', 'pdf', 'doc', 'mht','bmp');"将你需要的文件种类加大array中(2)找到"$wgFileBlacklist = array",看下array中有没有你需要的文件种类,有的话把它从列表中删除5、设置上传文件的大小假设需要将修改上线改为25M(1)在php.ini文件中,找到"upload_max_filesize",将其修改为"upload_max_fil esize = 25M",再找到"post_max_size",将其修改为"upload_max_filesize = 50M ",最后找到"memory_limit",其默认设置为"memory_limit=128M"不需要修改;在修改的过程中,需要保证upload_max_filesize < post_max_size < memory_li mit(2)在根目录wwwroot下的文件夹includes中,找到Defaultsettings.php,修改"$wgMaxUpload",对其进行修改,若显示为"$wgMaxUpload=1024*1024*100",表示最大上传上限为100M,在这里只需要保证最大上传上限大于你设置的最大上限。
新手使用wvp-pro和zlmediakit的菜鸟说明 -回复
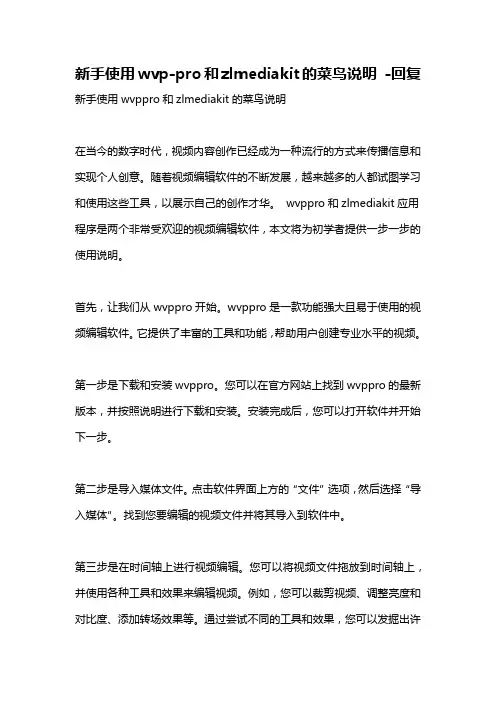
新手使用wvp-pro和zlmediakit的菜鸟说明-回复新手使用wvppro和zlmediakit的菜鸟说明在当今的数字时代,视频内容创作已经成为一种流行的方式来传播信息和实现个人创意。
随着视频编辑软件的不断发展,越来越多的人都试图学习和使用这些工具,以展示自己的创作才华。
wvppro和zlmediakit应用程序是两个非常受欢迎的视频编辑软件,本文将为初学者提供一步一步的使用说明。
首先,让我们从wvppro开始。
wvppro是一款功能强大且易于使用的视频编辑软件。
它提供了丰富的工具和功能,帮助用户创建专业水平的视频。
第一步是下载和安装wvppro。
您可以在官方网站上找到wvppro的最新版本,并按照说明进行下载和安装。
安装完成后,您可以打开软件并开始下一步。
第二步是导入媒体文件。
点击软件界面上方的“文件”选项,然后选择“导入媒体”。
找到您要编辑的视频文件并将其导入到软件中。
第三步是在时间轴上进行视频编辑。
您可以将视频文件拖放到时间轴上,并使用各种工具和效果来编辑视频。
例如,您可以裁剪视频、调整亮度和对比度、添加转场效果等。
通过尝试不同的工具和效果,您可以发掘出许多有趣和创造性的编辑方法。
第四步是添加音频。
wvppro允许您添加背景音乐或旁白音频。
您可以在时间轴上选择合适的位置,然后导入音频文件。
确保调整音频的音量和混音,以获得最佳的音效效果。
第五步是输出编辑好的视频。
单击软件界面上方的“文件”选项,然后选择“导出”。
在弹出的对话框中选择适当的输出设置,例如视频分辨率、帧率和文件格式。
然后点击“导出”按钮,等待导出过程完成。
接下来,我们来介绍zlmediakit。
zlmediakit是一款功能强大的视频处理工具包,可以帮助用户实现高质量的视频任务,如编码、解码和视频转换等。
首先,下载和安装zlmediakit。
您可以从官方网站上找到zlmediakit的最新版本,并按照说明进行下载和安装。
安装完成后,打开软件并开始下一步。
mediawiki基本操作指南
2.4、文件查看 登录后点击左侧导航栏分类,然后进入你想要查看的分类,点击文件获得下 、文件分类 用户在文件上传完毕后,需要对上传的文件进行分类。以此方便查看。登录后 点击左侧导航栏的分类按钮,进入所需的分类,点击编辑。输入相关信息(*[[文件: 文件名称]] [[category:分类名称]]),保存即可。
创建表格 {| border="1" |+ 表格名称 |! 表头1 ! 表头2 ! 表头3 || 第一行第1列 | 第一行第2列 | 第一行第3列 || 第二行第1列 | 第二行第2列 | 第二行第3列 |}
表格名称 表头1 第一行第1列 第二行第1列 表头2 第一行第2列 第二行第2列 表头3 第一行第3列 第二行第3列
2.6、讨论功能 此功能是为了方便各个用户之前的沟通,方便问题的解决。登录后点击自身用 户名,点击讨论按钮,然后点击“+”号,输入你的标题以及需要讨论的内容,保存 即可。然后其他用户点击讨论按钮是就能看见此内容并进行回复了。
三、Mediawiki编辑方法
页面编辑 例如:新页面hello word的编 辑,如下: === 内容编辑1 == *第一 **第二 === 内容编辑2 === #大一 ##11 ##22 ==== 内容编辑3 ==== #大一 #*大二
Mediawiki基本操作指南
一、登录操作 二、功能介绍 2.1、编辑自身用户页 2.2、搜索功能 2.3、文件上传 2.4、文件查看 2.5、文件分类 三、mediawiki编辑方法
制作人:杨博文 时间 :2015年6月13日 北京创数教育科技发展有限公司
一、登录操作
点击登陆界面上方的登录按钮,如若不了解mediawiki的操作,请点击本界面中 :文件:Mediawiki.docx,以便查看操作指南。登录账号:大家邮件账号的前缀 ,例如(bowen.yang;bowen.yang@);登录密码:17daxue (所有用户都是这个)
使用dockermediawiki,搭建网页wiki
使⽤dockermediawiki,搭建⽹页wiki我只是想做⼀个⼤家都能访问的wiki,⽤于成员间共享和维护⼀些⽂档。
找到了docker的mediawiki,这⾥记录⼀下我怎么搭的吧。
⾸先,如果你在⼀个局域⽹⾥,有公⽤的可以访问的服务器,那可以直接在那上⾯搭建,⽐如我们实验室的服务器,只要在校园⽹下,都可以访问。
不过这篇博客是在我的阿⾥云的服务器上实现的,我租的是阿⾥云轻量应⽤型服务器,原因是便宜。
mediawiki需要有⼀些mysql数据库的知识和php的知识,为此我还花了⼀天学习了这两个东西。
我是在菜鸟教程的⽹站学习的。
如果只是想简单操作,其实学习起来并不难。
1、ssh登录服务器(服务器是ubuntu16.04)略2、为服务器安装docker环境3、下载mysql和mediawiki镜像去docker hub上找⼀下这两个镜像然后选择合适的版本,我使⽤的是这两个:所以根据命令pull下来:docker pull mysql:5.7docker pull mediawiki:stable4、安装mysql容器(涉及⼀点mysql知识,最好先学习⼀下)docker run --name mysql_wiki -p 3307:3306 -e MYSQL_ROOT_PASSWORD=123456 -d mysql:5.7解释⼀下上⾯的命令:MYSQL_ROOT_PASSWORD=123456 表⽰⽣成的容器⾥的root账户密码是123456-p 表⽰端⼝映射,mysql默认端⼝是3306,然后你要远程连接docker内部的mysql,所以需要把docker内部的3306端⼝映射到服务器的某个端⼝,我⾃⼰随便映射到了服务器的3307端⼝了。
mysql:5.7 表⽰你的镜像,写成镜像id也可。
然后进⼊你的mysql的容器,配置远程连接docker exec -it mysql_wiki bash注意这⾥进⼊并不能attach命令进⼊,我⼀attach,终端就卡死了,我也不知道为啥,你知道的话,可以留个⾔。
Wiki服务器的配置
Wiki站点支持面向社群的协作式写作;每个人都可以发表自己的见解;或者对共同维护的主题进行扩展..Wiki同时也包括一组支持这种写作的辅助工具;可以在Web的基础上对Wiki 页面的文本进行创建;更改和发布;比做网页和更新网页简单方便得多..下面我们来配置Wiki 服务器..一、安装Linux系统要配置Wiki服务器我们首先要安装一个Linux系统;在系统中配置LAMP环境;这里我们使CentOS系统;装系统我们就不多说了;简单安装一个系统;但是要把编译环境安装好..二、配置LAMP环境主要软件包;1. httpd-2.2.17.tar.gz2. mysql-5.0.20a.tar.gz 这个版本是已编译好的压缩包;解压后稍做配置即可使用3. php-5.2.17.tarr.gz安装php所需的软件包其中libxml2是安装php5必须的.1. libxml2-version.tar.gz2. libxslt-version.tar.gz3. curl-version.tar.gzGD库所需要软件包有人说PHP源码包里自带了GD2.0.28和zlib ;只要安装GD的三个支持包:jpg;png和freetype ;但是我们还是下载1. gd-version.tar.gz2. freetype-version.tar.gz3. jpegsrc.v6b.tar.gz4. libpng-version.tar.gz5. zlib-1.2.3.tar.gz以上软件的版本自行决定;不一定是越高越好将下载好的软件都传到LINUX服务器上1、安装MySQL解压MySQL原码包解压后进入到解压出的文件夹中为保证数据安全我们在安装系统时做一个分区专门用来存储数据上图中的/data就是专门用来存放数据的;我样把数据库也安装到该分区中所以在做原码编译时要配置一下导原码的安装目录用./configure –prefix=/data/local/mysql来配置MySQL的安装路径开始配置安装文件;等一会;当配置完成后会出现如下界面接下来开始编译原代码;使用make 命令;编译过程是通过gcc来编译的;所以在安装系统时记得要把编译环境安装好编译过程一堆我们看不懂的东东;不管他;这个时间会长点;等吧编译完成后用“make install”命令进行安装安装完成后将配置文件复制过来新建一个mysql用户和组切换到mysql的安装目录;并修改目录权限启动MySQL到这里mysql就算安装并启动完毕了;但是还有一些工作也是必须要做的;比如设置root密码、让mysql开机自启动:设置mysql的root密码:设置MySQL开机自启动2、安装Apache安装完成后;启动服务启动后在浏览器中输入http://IP地址出现下图则表示服务安装成功打开/data/local/apache/conf/httpd.conf;找到找到"AddType application/x-gzip .tgz"第294行;在它的下面添加AddType application/x-httpd-php .phpAddType application/x-httpd-php-source .phps找到"DirectoryIndex index.html"在index.html 前添加 index.php3、安装PHP支持库;a.安装jpeg包;让PHP 支持GIF;PNG;JPEGb.安装libxml2c.安装PHP配置完成后会出现如下图按要求运行运行完后会问你要不要发送报告PHP也安装完成了..修改PHP的配置文件新建一个php页面保存好后;重启apache服务重启后在浏览器中输入http://X.X.X.X/index.php如出现PHP的相信息则说明PHP安装成功..三、安装Wiki解压出mediawiki;并将解压出的文件重命名并复制到/data目录中进入Mysql创建Wiki数据库将建立的wiki 权限给wiki 帐号;并且设定密码grant all on wiki. to wikilocalhost identified by ‘zte123’ ;建好用户和数据库后退出数据库;进入到Wiki目录中准备安装;并给config文件赋权同时修改apache的配置文件httpd.conf将主目录改为Wiki目录修改完成后重启apache服务打开浏览器输入http://X.X.X.X;如下图;点击setup the wiki进入到wiki的安装界面在site config中填入服务器的相关信息准备安装填写完成后点击最后面的“Install MediaWiki”按钮;进行安装;当出现如下图则表示Wiki安装成功..注意这段话在config目录下会自动生成一个LocalSettings.php的本地配置文件..把它LocalSettings.php 移动到上级目录中..然后点击图中页面右下角处:“this Link”链接就可以看到完成安装的wiki 首页了到此为止;我们初步建立wiki网站..FAQ在打开php页面时如果碰到以下问题安装MediaWiki之后;生成的LocalSettings.php文件中自动记录了部分本地配置信息;多数mediawiki的参数设置改变;需要手动修改该文件;对这个文件所做的手动修改需要记录一下;以便日后升级时重建这些设置;为安全起见;请留意设置LocalSettings.php访问权限以禁止他人查看内容;这里介绍的都是些基本的设置:•$wgDisableUploads:默认为true;禁止通过浏览器界面上传文件..如需上传图片;请改为false;同时通过FTP工具等方式将上传目录设置为允许网络写入..1.5.x之后;该选项变为$wgEnableUploads:先把前面的去掉;和旧版本相反true是允许上传;false是禁止通过浏览器界面上传文件.•$wgUseImageResize:如果需要支持运行中改变图片大小例如thumbnail缩略图功能;请设为true..•$wgUseImageMagick:如果ImageMagick软件运行正常;请将本变量设为true;同时;请确认$wgImageMagickConvertCommand变量指向服务器运行convert命令的正确位置..启用Mediawiki的图片上传功能1.设置images文件夹为可写2.在配置文件LocalSettings.php 中找到1.$wgEnableUploads = true;设置为 true..这样就启用了MediaWiki的图片上传功能MediaWiki上传图片和使用图片MediaWiki上传图片上传页面的地址是: Special:Upload ;也可以先进入特殊页面;然后进入上传文件页面..在该页面中上传图片;设置好文件名和描述;上传成功以后就可以在文章中使用了..MediaWiki使用图片在要插入图片的位置输入:1.Image:file.jpg就可以显示对应的图片了..MediaWiki限制上传文件大小在localsettings.php增加下面一行1.$wgMaxUploadSize = 5020;单位为字节;这个在新versions 1.9.3 到 1.12版本中已经不起作用啦;要在php环境中进行限制;那么还有个警告大文件上传的警示大小是在DefaultSetting.php中的;默认为150k;如果嫌烦;可以调大些建议不用调..MediaWiki引用外部图片在localsettings.php增加下面一行即可可能引起安全问题:1.$wgAllowExternalImages = true;通过图片URL进行上传使用可被公开访问的图片链接进行远程图片上传这个功能很酷;不过只有操作员才可以用;嘿嘿;安全考虑;这样很有必要呢在localsettings.php增加下面一行可能引起安全问题:1.$wgAllowCopyUploads = true;开启其他文件上传开启其他文件上传;比如doc;pdf;ppt;docx;pptx打开wiki根目录中的includes/DefaultSettings.php;修改$wgFileExtensions ;此变量默认仅支持'png'; 'gif'; 'jpg'; 'jpeg'四种;修改为•$wgFileExtensions = array 'png'; 'gif'; 'jpg'; 'jpeg';'doc';'ppt';'pdf' ;上传过程出现错误提示“该文件包含或具有一个不正确的扩展名..请检查此文件并重新上传”;比如;已经在wgFileExtensions中设置了允许上传ppt类型;为什么还是上传不了;打开wiki根目录中的includes/DefaultSettings.php;将$wgVerifyMimeType修改为false;一了百了;但会把pptx当zip处理;word;ppt都是正常的取消MIME类别”application/zip”的文件格式限制当上传pdf的时候没有问题;但是上传docx或者zip格式的文件时就会提示:不可以上传这个文件;因为Internet Explorer 会将它侦测为“application/zip”;它是一种不容许以及有潜在危险性之文件类型..同上面找到“includes/DefaultSettings.php”默认配置文件修改$wgMimeTypeBlacklist的值$wgMimeTypeBlacklist= arrayHTML may contain cookie-stealing JavaScript and web bugs‘text/html’; ‘text/javascript’; ‘text/x-javascript’; ‘application/x-shellscript’;PHP scripts may execute arbitrary code on the server‘application/x-php’; ‘text/x-php’;Other types that may be interpreted by some servers‘text/x-python’; ‘text/x-perl’; ‘text/x-bash’; ‘text/x-sh’; ‘text/x-csh’;Client-side hazards on Internet Explorer‘text/scriptlet’; ‘application/x-msdownloa d’;Windows metafile; client-side vulnerability on some systems‘application/x-msmetafile’;A ZIP file may be a valid Java archive containing an applet which exploits thesame-origin policy to steal cookies‘application/zip’; //by baicailin;在’application/zip’前面加号注释掉这行。
MediaWiki设置
MediaWiki进阶设置把一些设置整理记下,免得忘了。
以下设置1.17.0测试通过一.页面字体/布局调整编辑wikipath/skins/vector/screen.css或者MediaWiki:Vector.css(如果你用的是默认皮肤即vector的话)。
如果要修改vector的样式表(screen.css),建议考备vector到MyVector,再更改LocalSettings.php 的$wgDefaultSkin属性值。
一些常用的设置:页面整体设置——body主体内容设置——#bodyContent左侧导航位置——div#mw-panelLogo尺寸位置——#p-logo二.隐藏“首页”设置编辑MediaWiki:Vector.css(如果当前使用Vector皮肤的话),当然也可以编辑MediaWiki:Common.css(将应用到所有皮肤),增加如下css样式代码:body.page-首页 h1.firstHeading { display:none; }修改后首页的“首页”字样将消失,但空白处太大了。
编辑首页,加入如下布局<div style="margin-top:-1em; line-height:25px;">…</div>margin-top=-1em是调整显示内容的起始位置,你可以根据自己的感觉调整数值大小。
参考/wiki/MediaWiki:Common.css三.编辑器wiki语法实在太小众了,书都买不着,默认编辑器对很多人来说是个挑战,如果参与内容编辑的人对HTML不熟的话,应考虑换个编辑器。
(参考/wiki/Category:WYSIWYG_extensions)1.WikiEditor是维基百科用的编辑器,比(仅是比)默认编辑器美观些。
你可以在网上到它,或下载MediaWiki1.18版,在extensions目录里就有这个编辑器,将它复制到你的wikipath/extensions/目录里。
- 1、下载文档前请自行甄别文档内容的完整性,平台不提供额外的编辑、内容补充、找答案等附加服务。
- 2、"仅部分预览"的文档,不可在线预览部分如存在完整性等问题,可反馈申请退款(可完整预览的文档不适用该条件!)。
- 3、如文档侵犯您的权益,请联系客服反馈,我们会尽快为您处理(人工客服工作时间:9:00-18:30)。
以下为本说明所要用到的软件。
Apache 2.2.4 -- PHP 5.2.0 -- MySQL 5.0.27 -- Zend Optimizer 3.2.0 -- phpMyAdmin 2.9.2 -- Mediawiki1.15.2严重注意:在进行下列操作前,Windows XP应无安装IIS(会站用80端口与apache 冲突)、PHP、APACHE、MYSQL、ZEND。
(迅雷也占用80端口,安装前可先修改迅雷的端口为自动获取)≡Apache 2.2.4 的安装≡1.打开我的电脑,进入D盘,在其下新建一个文件夹,名为 local 。
2.到其官方站点下载 apache_2.2.4-win32-x86-no_ssl.msi 并执行。
3.按3次Next按钮,安装程序要求输入你的Network Domain(网络域名)、Server Domain(服务器域名)和网站管理员的E-mail,有的话就如实填写,本说明介绍的是本地自建测试环境,所以随便一下,前两个填 localhost ,邮件写自己的即可。
4.进入Next后,默认的安装路径是"C:\Program Files\ApacheSoftware Foundation\Apache2.2\",修改路径,改为前面所述的"D:\local\Apache2"。
5.然后一路下去,直到安装结束;此时,打开D盘下的local文件夹,可以看到有一个名为Apache2的文件夹。
6.打开IE,然后在地址栏输入:"http://localhost" 或者"http://127.0.0.1" 可以看到Apache安装完成的成功页面;以后网页的存在位置就在 "D:\local\Apache2\htdocs" 目录。
≡PHP 5.2.0 的安装≡1.到其官方站点下载 php-5.2.0-Win32.zip 并解压(在此不要下载及使用它的Installer,这种方式虽然很自动化、很智能,但也存在很多方面的限制,因为不推荐。
)2.将PHP文件解压到一个目录下,目录地址为 "D:\local\php"。
3.将PHP目录(D:\local\php)下的php.ini-dist复制到windows(有的系统是winnt目录)目录下,并改名为php.ini。
4.复制D:\local\php目录下的所有dll文件到windows的系统文件夹里,即:C:\windows\system32。
≡MySQL 5.0.27 的安装≡1.打开我的电脑,进入D:\local,在其下新建一个文件夹,名为mysql 。
2.到其官方站点下载 Mysql 5.0.27 Installer 并执行。
3.按Next,然后选择Custom安装方式。
4.点击Change,改变安装路径;原路径是"C:\ProgramFiles\MySQL\MySQL Server 5.0\",这里改为:"D:\local\mysql\"。
5.等安装进度条load完时,会出现一个Sign Up向导,这里不用理,选择最下面的那个Skip Sign-Up,然后Next,上面有个 "Configurethe MySQL Server now" 是打勾的,不要去掉,直接点Finish。
6.现在开始安装最后的配置,点Next,选择Detailed Configuration,然后选择第二个Server Machine。
7.再Next,选择Non-Transactional Database Only。
8.再Next,选择Manual Setting,连接数选择200到300,在此因为是本机测试,所以此项并不重要。
9.再Next,是设置其的端口,默认是3306,不要动它。
10.再Next,选择Manual Selected Default Character Set /Collation,在下面的 Character Set选择gbk。
11.再Next,在Include Bin Directory in Windows PATH前打勾。
12.再Next,在Modify Security Settings前的勾取消,因为是本地环境,非服务器和虚拟主机。
13.最后一个Next再加Execute,可以看到上面的步骤全部完成。
14.MySQL的帐号是:root,密码为空。
15.检测MySQL,键盘的Win + R,弹出运行对话框,输入cmd后回车,进入命令提示符,然后输入:"mysql -uroot -p",回车后要求输入密码,因为密码为空,所以直接再按回车即可。
现在可以看到如下成功的提示:Welcome to the MySQL monitor. Commands end with ; or \g.Your MySQL connection id is 1 to server version:5.0.27-community-ntType 'help;' or '\h' for help. Type '\c' to clear the buffer.表示全部安装成功。
16.操作符变成了"mysql>",键入exit退出即可。
)≡Zend Optimizer 3.2.0 的安装≡(可以不安装可以不安装)1.打开我的电脑,进入D:\local,在其下新建一个文件夹,名为zend 。
2.到其官方站点下载 ZendOptimizer-3.2.0-Windows-i386.exe 并执行。
3.按Next,到了路径选择那儿,点Browse,默认是"C:\ProgramFiles\Zend\ZendOptimizer-3.2.0",将其修改为"D:\local\zend"。
4.按Next后,可以看到的是服务器的选择,在此由于刚刚安装了Aapche 2.2.4,所以在其中一项名为"Apache 2.x",就按它,然后点Next。
5.接下来的一路点Next,全接默认的设置,然后Install。
6.Zend安装完成。
≡Apache 与PHP 的配置≡1.开始菜单的程序的Apache HTTP Server2.2.4,再进入下一级的Configure Apache Server,这时可以看到那个Edit the Apachehttpd.conf Configuration File。
点一下。
2.查找:#LoadModule ssl_module modules/mod_ssl.so在下面添加:LoadModule php5_module "d:/local/php/php5apache2_2.dll"3.查找:DirectoryIndex index.html替换:DirectoryIndex index.html index.htm index.php default.php4.查找:AddType application/x-gzip .gz .tgz在下面添加:AddType application/x-httpd-php .php5.Apache配置结束,现在开始进行PHP配置,用Notepad打开C:\windows\php.ini。
6.查找:extension_dir = "./"替换:extension_dir = "d:/local/php/ext/"7.查找:upload_max_filesize = 2M这里的意思为修改上传文件的最大限制,默认为2M,可以改为6M。
8.查找:;extension=php_mbstring.dll将前面的;号去掉。
9.查找:;extension=php_gd2.dll将前面的;号去掉。
10.查找:;extension= php_mysql.dll将前面的;号去掉。
11.查找:;date.timezone =替换:date.timezone = PRC12.文件修改完毕,此时,双击右下角任务栏的Apache图标,弹出的窗口中,点Stop停止服务,等停止后再点Start启动服务,此时,可以看到其窗口的状态栏中会显示:"Apache/2.2.4 (Win32)PHP/5.2.0"。
配置全部完成。
≡phpMyAdmin 2.9.2 的安装≡1.到其官方站点下载 phpMyAdmin-2.9.2.zip 并解压,并更改目录名为phpmyadmin,然后移动到"D:\local\Apache2\htdocs"。
2.编辑:libraries下的config.default.php。
3.查找:$cfg['Servers'][$i]['auth_type'] = 'config'; // Authentication method(config, http or cookie based)?$cfg['Servers'][$i]['user'] = 'root'; // MySQL user$cfg['Servers'][$i]['password'] = ''; // MySQL password (onlyneeded// with 'config' auth_type)$cfg['Servers'][$i]['nopassword'] = FALSE; // Whether to try toconnect without password$cfg['Servers'][$i]['only_db'] = ''; // If set to a db-name, only// this db is displayed in left frame// It may also be an array of db-names, where sorting order isrelevant.这里由于是本地测试环境,所以所按默认值,不需要更改。
4.查找:$cfg['DefaultLang'] = 'en-iso-8859-1';替换:$cfg['DefaultLang'] = 'gb2312';5.查找:$cfg['DefaultCharset'] = 'iso-8859-1';替换:$cfg['DefaultCharset'] = 'gb2312';6.设置完成。
