XMind 6高级教程 图例功能使用
xmind的流程使用方法
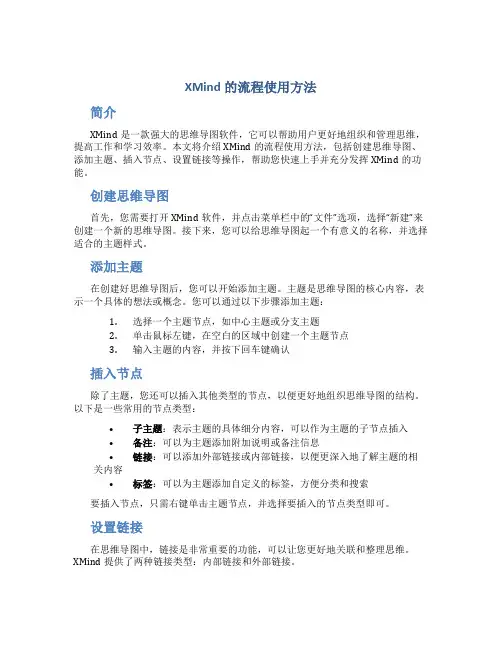
XMind的流程使用方法简介XMind是一款强大的思维导图软件,它可以帮助用户更好地组织和管理思维,提高工作和学习效率。
本文将介绍XMind的流程使用方法,包括创建思维导图、添加主题、插入节点、设置链接等操作,帮助您快速上手并充分发挥XMind的功能。
创建思维导图首先,您需要打开XMind软件,并点击菜单栏中的“文件”选项,选择“新建”来创建一个新的思维导图。
接下来,您可以给思维导图起一个有意义的名称,并选择适合的主题样式。
添加主题在创建好思维导图后,您可以开始添加主题。
主题是思维导图的核心内容,表示一个具体的想法或概念。
您可以通过以下步骤添加主题:1.选择一个主题节点,如中心主题或分支主题2.单击鼠标左键,在空白的区域中创建一个主题节点3.输入主题的内容,并按下回车键确认插入节点除了主题,您还可以插入其他类型的节点,以便更好地组织思维导图的结构。
以下是一些常用的节点类型:•子主题:表示主题的具体细分内容,可以作为主题的子节点插入•备注:可以为主题添加附加说明或备注信息•链接:可以添加外部链接或内部链接,以便更深入地了解主题的相关内容•标签:可以为主题添加自定义的标签,方便分类和搜索要插入节点,只需右键单击主题节点,并选择要插入的节点类型即可。
设置链接在思维导图中,链接是非常重要的功能,可以让您更好地关联和整理思维。
XMind提供了两种链接类型:内部链接和外部链接。
•内部链接:可以链接到思维导图中的其他主题或节点。
设置内部链接的步骤如下:1.选择要链接的主题或节点2.右键单击,选择“插入链接”3.在弹出的对话框中,选择要链接的目标主题或节点,并点击“确认”•外部链接:可以链接到外部网页或文件。
设置外部链接的步骤如下:1.选择要链接的主题或节点2.右键单击,选择“插入链接”3.在弹出的对话框中,选择“链接到文件或URL”4.输入或选择要链接的文件路径或URL,并点击“确认”设置风格XMind还提供了丰富的风格选项,可以让您的思维导图更加美观和独特。
xmind的基本用法
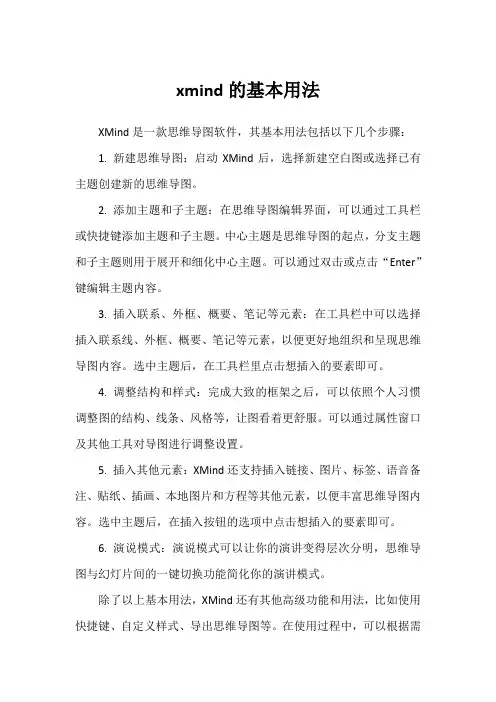
xmind的基本用法
XMind是一款思维导图软件,其基本用法包括以下几个步骤:
1. 新建思维导图:启动XMind后,选择新建空白图或选择已有主题创建新的思维导图。
2. 添加主题和子主题:在思维导图编辑界面,可以通过工具栏或快捷键添加主题和子主题。
中心主题是思维导图的起点,分支主题和子主题则用于展开和细化中心主题。
可以通过双击或点击“Enter”键编辑主题内容。
3. 插入联系、外框、概要、笔记等元素:在工具栏中可以选择插入联系线、外框、概要、笔记等元素,以便更好地组织和呈现思维导图内容。
选中主题后,在工具栏里点击想插入的要素即可。
4. 调整结构和样式:完成大致的框架之后,可以依照个人习惯调整图的结构、线条、风格等,让图看着更舒服。
可以通过属性窗口及其他工具对导图进行调整设置。
5. 插入其他元素:XMind还支持插入链接、图片、标签、语音备注、贴纸、插画、本地图片和方程等其他元素,以便丰富思维导图内容。
选中主题后,在插入按钮的选项中点击想插入的要素即可。
6. 演说模式:演说模式可以让你的演讲变得层次分明,思维导图与幻灯片间的一键切换功能简化你的演讲模式。
除了以上基本用法,XMind还有其他高级功能和用法,比如使用快捷键、自定义样式、导出思维导图等。
在使用过程中,可以根据需
要逐步掌握这些功能和用法。
xmind 教程
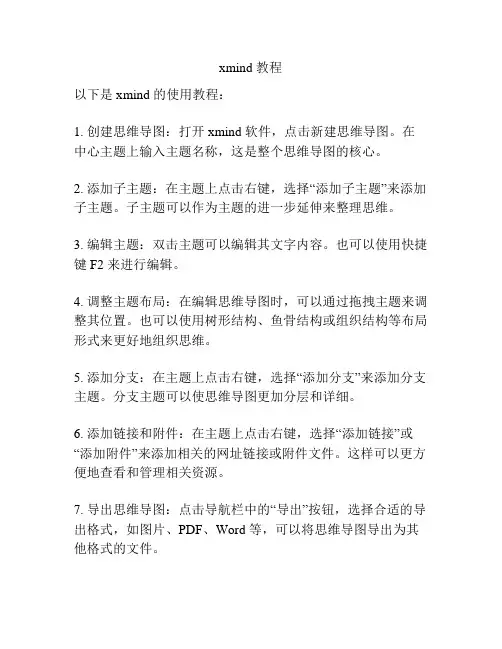
xmind 教程
以下是 xmind 的使用教程:
1. 创建思维导图:打开 xmind 软件,点击新建思维导图。
在中心主题上输入主题名称,这是整个思维导图的核心。
2. 添加子主题:在主题上点击右键,选择“添加子主题”来添加子主题。
子主题可以作为主题的进一步延伸来整理思维。
3. 编辑主题:双击主题可以编辑其文字内容。
也可以使用快捷键 F2 来进行编辑。
4. 调整主题布局:在编辑思维导图时,可以通过拖拽主题来调整其位置。
也可以使用树形结构、鱼骨结构或组织结构等布局形式来更好地组织思维。
5. 添加分支:在主题上点击右键,选择“添加分支”来添加分支主题。
分支主题可以使思维导图更加分层和详细。
6. 添加链接和附件:在主题上点击右键,选择“添加链接”或“添加附件”来添加相关的网址链接或附件文件。
这样可以更方便地查看和管理相关资源。
7. 导出思维导图:点击导航栏中的“导出”按钮,选择合适的导出格式,如图片、PDF、Word 等,可以将思维导图导出为其他格式的文件。
8. 分享思维导图:在 xmind 中,可以将思维导图分享给其他人。
点击导航栏中的“分享”按钮,选择合适的分享方式,如邮件、链接等,可以轻松与他人共享思维导图。
希望以上教程对您有所帮助,祝您使用 xmind 能够更加高效地进行思维整理和管理。
Xmind思维导图使用说明书
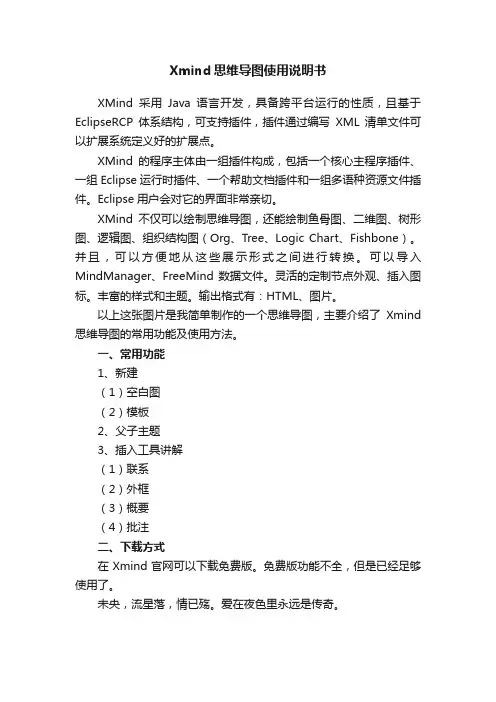
Xmind思维导图使用说明书
XMind采用Java语言开发,具备跨平台运行的性质,且基于EclipseRCP体系结构,可支持插件,插件通过编写XML清单文件可以扩展系统定义好的扩展点。
XMind的程序主体由一组插件构成,包括一个核心主程序插件、一组Eclipse运行时插件、一个帮助文档插件和一组多语种资源文件插件。
Eclipse用户会对它的界面非常亲切。
XMind不仅可以绘制思维导图,还能绘制鱼骨图、二维图、树形图、逻辑图、组织结构图(Org、Tree、Logic Chart、Fishbone)。
并且,可以方便地从这些展示形式之间进行转换。
可以导入MindManager、FreeMind数据文件。
灵活的定制节点外观、插入图标。
丰富的样式和主题。
输出格式有:HTML、图片。
以上这张图片是我简单制作的一个思维导图,主要介绍了Xmind 思维导图的常用功能及使用方法。
一、常用功能
1、新建
(1)空白图
(2)模板
2、父子主题
3、插入工具讲解
(1)联系
(2)外框
(3)概要
(4)批注
二、下载方式
在Xmind官网可以下载免费版。
免费版功能不全,但是已经足够使用了。
未央,流星落,情已殇。
爱在夜色里永远是传奇。
xmind使用教程2024
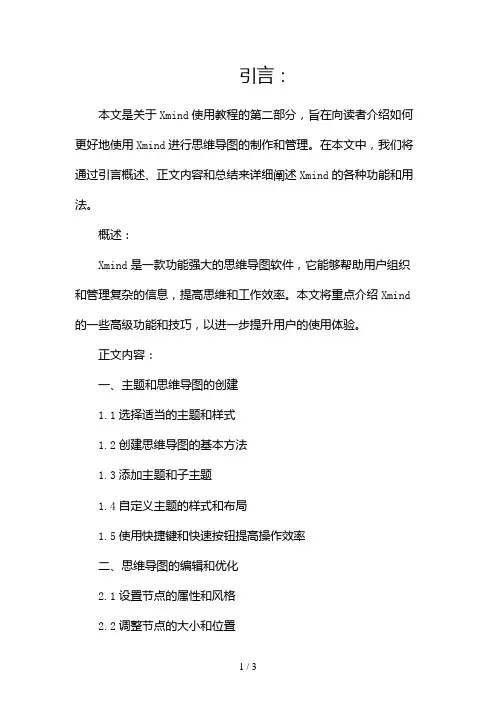
引言:本文是关于Xmind使用教程的第二部分,旨在向读者介绍如何更好地使用Xmind进行思维导图的制作和管理。
在本文中,我们将通过引言概述、正文内容和总结来详细阐述Xmind的各种功能和用法。
概述:Xmind是一款功能强大的思维导图软件,它能够帮助用户组织和管理复杂的信息,提高思维和工作效率。
本文将重点介绍Xmind 的一些高级功能和技巧,以进一步提升用户的使用体验。
正文内容:一、主题和思维导图的创建1.1选择适当的主题和样式1.2创建思维导图的基本方法1.3添加主题和子主题1.4自定义主题的样式和布局1.5使用快捷键和快速按钮提高操作效率二、思维导图的编辑和优化2.1设置节点的属性和风格2.2调整节点的大小和位置2.3添加文字、图标和超2.4插入图片和附件2.5使用标签和进行信息分类和扩展三、导图的组织和管理3.1折叠和展开节点3.2使用分支和主题进行层级管理3.3创建分支和连接线3.4通过剪切、复制和粘贴进行导图的移动和复用3.5为导图添加标签和筛选功能四、导图的导出和分享4.1导出导图为不同的格式4.2分享导图至社交媒体和云盘4.3打印导图和幻灯片4.4导入和导出其他思维导图格式的文件4.5使用协作功能进行团队合作和共享五、高级功能和技巧5.1使用模板和主题库定制导图样式5.2制作思维导图的动画效果5.3使用大纲和总览视图进行导图的回顾和整合5.4通过过滤器和搜索功能快速定位和查找节点5.5使用标注和注释功能进行导图的批注和评审总结:通过本文的阐述,我们详细介绍了Xmind的各项功能和用法,从主题和思维导图的创建到导图的组织和管理,再到导图的导出和分享,以及一些高级功能和技巧。
希望读者能通过学习和实践,更好地掌握Xmind的使用,提高工作和学习的效率。
同时,我们也期待Xmind未来能够不断完善和创新,为用户提供更好的思维导图制作和管理体验。
Xmind使用教程文档

快捷键:子主题分 栏按下Tab 键
删除该主题Delet键
实用文档
新建内容
6.选择‘’案例1“主 题的按钮,鼠标右键选 择【图标】-【表情】【大笑】来给主题添加
图标标注 完成效果如图右:
实用文档
新建内容
7.点击“案例1”主题 按上方的减号可以合并 子主题,相应也可以点 击“加号”展示显示子
Xmind
使用教程实用的商业思维导图软件,是一款易用、 高效的可视化思维软件,强调软件的可扩展、跨平台、稳 定性和性能,致力于使用先进的软件技术帮助用户真正意 义上提高生产率。
实用文档
模板制作
实用文档
1.介绍一下如何从模板创作 思维导图: 打开Xmind思维导图软件, 选择【文件】-【新建】准备 创建思维导图 选择并双击其中一个想要利 用的主题模板进入编辑
新建快捷键(Ctrl+N)
实用文档
2.根据实际情况,选择增加或 减少一些次级主题(鼠标右键
插入或删除子主题)
实用文档
3.根据自己的需求选择结构模 式创建思维导图
可右键单击改变也可在右边属 性栏修改
实用文档
4.双击各主题文本,即可修改成符合自己实际情况的 文本
实用文档
5.选中主题随意拖动可以 达到自己想要的效果
或者多张图片等等
实用文档
快捷键
实用文档
实用文档
实用文档
THANKS
谢谢聆听
实用文档
主题 完成效果如图右:
实用文档
新建内容
8.若需要标注选择当前 按钮摁下【F3】即可激 活标注写下内容点击空
白处即可 完成效果如图右:
实用文档
新建内容
9.若需要给内容加个概 要标注需要选择当前几 个主题,在菜单栏单击 摁下【为选中主题添加 概要】即可给该主题添
xmind使用方法
xmind使用方法XMind使用方法。
XMind是一款强大的思维导图软件,它可以帮助用户更好地整理思维,规划项目,制定计划等。
下面将介绍XMind的基本使用方法,希望能帮助大家更好地利用这款工具。
首先,打开XMind软件,你会看到一个空白的画布,这就是你开始创建思维导图的地方。
在画布上单击鼠标右键,会弹出一个菜单,你可以选择添加主题、添加分支等选项。
点击添加主题,然后在弹出的文本框中输入你想要添加的主题名称,按下回车键即可添加主题。
接下来,你可以通过单击已添加的主题来添加分支。
在主题上单击鼠标右键,选择添加分支,然后输入分支的名称,按下回车键即可添加分支。
你可以根据需要添加多个分支,来构建完整的思维导图。
除了添加主题和分支,XMind还提供了丰富的样式和主题模板供用户选择。
你可以在菜单栏中找到“样式”和“主题”选项,通过选择不同的样式和主题模板来美化你的思维导图,使其更具有视觉吸引力。
在创建思维导图的过程中,你可能会需要对主题和分支进行调整和移动。
XMind提供了丰富的编辑工具,你可以通过拖拽的方式来调整主题和分支的位置,也可以通过右键菜单来对主题和分支进行复制、粘贴、删除等操作。
另外,XMind还支持添加超链接、附件、备注等功能。
你可以在主题和分支上单击鼠标右键,选择添加超链接或添加附件,来丰富你的思维导图内容。
同时,你也可以在主题和分支上添加备注,用于记录一些额外的信息或想法。
在完成思维导图的创建后,你可以将其导出为不同的格式,如图片、PDF、Word等。
点击菜单栏中的“文件”选项,选择“导出”即可将思维导图导出为你需要的格式。
总的来说,XMind是一款功能强大、操作简单的思维导图软件,它可以帮助你更好地整理思维,提高工作效率。
希望以上介绍能够帮助你更好地使用XMind,欢迎大家尝试使用这款工具,相信它会给你带来更多的便利和惊喜。
xmind 用法 -回复
xmind 用法-回复XMind是一种流行的思维导图软件,被广泛应用于项目管理、创意思考、学习笔记和团队合作等领域。
本文将为读者提供一份详细的XMind使用指南,从下载和安装开始,一步一步地回答关于XMind的用法问题。
第一步:下载和安装要使用XMind,首先需要下载并安装该软件。
可以在XMind官方网站上找到最新版本。
选择合适的版本(免费版或付费版),然后点击下载按钮。
一旦下载完成,双击安装文件并按照提示进行安装。
安装完成后,启动XMind并进入下一步。
第二步:创建思维导图启动XMind后,您将看到一个空白的画布。
要创建思维导图,请点击画布中心,并在其中输入主题。
这将成为您的思维导图的中心节点。
接下来,可以通过添加分支节点来扩展思维导图。
要添加分支节点,请单击中心节点,并按下“Tab”键或点击左上角的添加图标。
然后,在新创建的节点上输入内容并按下“Enter”键。
重复此步骤直到完成思维导图。
第三步:编辑和格式化思维导图在XMind中,有多种方法可以编辑和格式化思维导图。
您可以更改节点的字体、颜色和形状,还可以为节点添加图标和链接。
要编辑节点,双击节点并开始输入或修改内容。
要更改字体和颜色,请使用格式工具栏上的选项。
要添加图标或链接,请右键单击节点并选择相应的选项。
通过对思维导图进行格式化,可以使其更具可读性和吸引力。
第四步:使用标签和标注XMind还支持使用标签和标注来增强思维导图的可视化效果和信息传达能力。
标签是一种简短的描述性词语,可以附加到节点上,并用于快速识别主题或分类。
标注是一种用于提供详细信息的附加文本,可用于解释节点内容或添加备注。
要添加标签或标注,请右键单击节点并选择相应的选项。
您还可以根据需要自定义标签和标注的样式。
第五步:导出和共享思维导图一旦创建和编辑思维导图,您可以将其导出为多种格式,如图片、PDF和Microsoft Office文档。
导出思维导图可以方便地分享给他人或嵌入到其他项目中。
xmind怎么画流程图
xmind怎么画流程图XMind是一款功能强大的思维导图软件,除了用于绘制思维导图外,它还可以用来绘制各种类型的流程图,如思维流程图、业务流程图等。
本文将介绍如何使用XMind绘制流程图的基本步骤和技巧。
第一步:选择合适的模板打开XMind软件后,点击菜单栏上的“新建”按钮,选择“使用模板”选项。
在弹出的模板窗口中,选择“流程图”模板,并点击“使用”按钮。
这样,就可以在一个空白的画布上绘制流程图了。
第二步:添加主题和中心主题在画布上单击鼠标右键,选择“添加主题”或使用快捷键“Insert”来添加一个主题。
主题可以看作是流程图中的一个节点,用来表示一个具体的步骤或环节。
添加主题后,可以根据需要进行重命名和调整大小。
在创建了一个或多个主题后,可以在其中选择一个主题作为中心主题。
中心主题是流程图的起始节点,表示整个流程图的核心内容。
要设置中心主题,只需右键单击该主题,然后选择“设为中心主题”。
第三步:绘制分支主题流程图中的分支主题表示具体的流程步骤或环节,与中心主题相连。
添加分支主题的方法有两种:1. 使用快捷键“Tab”来在中心主题下添加一个分支主题;2. 在一个已有的主题上右键单击,选择“添加分支主题”。
每个分支主题都可以继续添加其他的分支主题,以此类推,形成一个完整的流程图。
通过修改分支主题之间的连接方式,可以调整流程图的结构和布局。
第四步:设置主题样式和风格XMind提供了丰富的主题样式和风格供用户选择,并且可以根据需要进行自定义。
对于每个主题,可以通过右键单击主题,选择“样式”来修改其字体、颜色、边框、形状等属性。
此外,XMind还可以添加标签和图标来区分不同类型的主题。
可以在主题上右键单击,选择“标签”和“图标”来进行设置。
标签和图标都可以根据个人喜好进行自定义。
第五步:添加关联和附件在流程图中,有时需要将不同主题之间的关联性进行说明。
可以通过选择一个或多个主题,并使用“添加关联”命令来创建关联线。
xmind使用方法
xmind使用方法XMind 使用方法Archive for the ‘使用方法’ Category:Previous EntriesNext Entries 风格的使用与设计Posted on December 10th, 2012 in 使用方法 | 1 CommentXMind中,“风格”代表包括中心主题、分支主题、子主题、线条、外框、关系、概要和墙纸在内的字体、形状和颜色的属性集合。
风格是思维导图样式的集合,能够实现自由地地提取、保存和应用。
对某一思维导图应用风格后,将使这一思维导图的中心主题、分支主题、子主题、线条等按照风格中保存的属性进行调整。
通过风格应用能够帮助用户能够快速、有效地美化思维导图,提高工作效率。
应用特定风格XMind自带6种不同“风格”:“缺省”“经典”“简洁”“商业”“学术”“漫画”,应用风格将会改变思维导图所有主题、线条、外框等部分的字体、形状和颜色属性。
(提示:用户手动调整的属性值将不会因为风格应用而发生改变)点击“视图-风格”,打开风格视图双击风格视图内任意一个风格用户自定义风格XMind专业版满足用户对XMind更专业化及个性化的需求,通过设计自定义的风格,用户能够并应用此风格到思维导图。
打开一张空白的思维导图,新建一个分支主题、子主题和自由主题在打开的属性视图中,调整中心主题、分支主题、子主题、自由主题和线条的字体、颜色、形状用户可以选择选择新建外框、概要及关系,相应地改变其的属性值选择“工具-提取风格”,点击“只提取风格”。
XMind将自动提取风格并将其保存在风格视图中“提取与应用”/ “只提取风格”通过点击“工具-提取主题”打开的对话框中,包括二个选择“提取与应用”和“只提取风格”,他们之间有什么区别呢当用户点击“提取并应用”时,XMind不仅提取和保存思维导图的风格,而且还将此风格应用到当前的思维导图中。
如果当前思维导图中某个部分的属性值,依然是默认值,选择“提取并应用”后,将会按照风格要求,改变相应的属性值。
- 1、下载文档前请自行甄别文档内容的完整性,平台不提供额外的编辑、内容补充、找答案等附加服务。
- 2、"仅部分预览"的文档,不可在线预览部分如存在完整性等问题,可反馈申请退款(可完整预览的文档不适用该条件!)。
- 3、如文档侵犯您的权益,请联系客服反馈,我们会尽快为您处理(人工客服工作时间:9:00-18:30)。
XMind 6的功能强大超出你的想象,很多你不在意 的小按键、图标将会给你带去莫大的帮助。比 如你知道XMind的图标,但你知道XMind图例功 能么?不知道,那就和我一起去看看XMind 6图例 功能。
步骤一:打开你的XMind思维导图软件并运行, 绘制导图。 对你的导图进行添加不同种类的图标,如任务优 先级、任务进度等。
谢谢观例选项。
步骤三:点击勾选图例,界面将会出现图例窗口, 将之放置到你想要的地方,一般来说放置在界 面的左右侧。
步骤四:你可以将图例于过滤功能相结合,在图例状 态下,点击高级过滤,将会自动生成图标过滤。
/xinshou/xmind-tuli-gongnneng.html
