WIN7下硬盘安装Ubuntu双系统
win7下安装ubuntu双系统
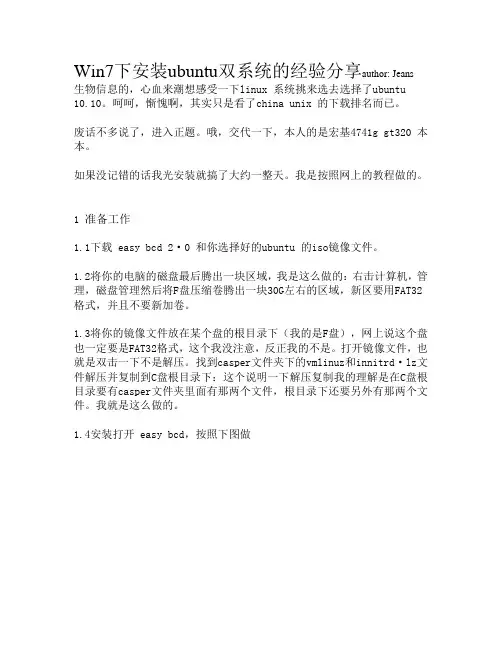
Win7下安装ubuntu双系统的经验分享author: Jeans 生物信息的,心血来潮想感受一下linux 系统挑来选去选择了ubuntu 10.10。
呵呵,惭愧啊,其实只是看了china unix 的下载排名而已。
废话不多说了,进入正题。
哦,交代一下,本人的是宏基4741g gt320 本本。
如果没记错的话我光安装就搞了大约一整天。
我是按照网上的教程做的。
1 准备工作1.1下载 easy bcd 2·0 和你选择好的ubuntu 的iso镜像文件。
1.2将你的电脑的磁盘最后腾出一块区域,我是这么做的:右击计算机,管理,磁盘管理然后将F盘压缩卷腾出一块30G左右的区域,新区要用FAT32格式,并且不要新加卷。
1.3将你的镜像文件放在某个盘的根目录下(我的是F盘),网上说这个盘也一定要是FAT32格式,这个我没注意,反正我的不是。
打开镜像文件,也就是双击一下不是解压。
找到casper文件夹下的vmlinuz和innitrd·lz文件解压并复制到C盘根目录下:这个说明一下解压复制我的理解是在C盘根目录要有casper文件夹里面有那两个文件,根目录下还要另外有那两个文件。
我就是这么做的。
1.4安装打开 easy bcd,按照下图做这两张图直接从网上拿来的应该没什么问题。
点击configure 命令后出现一个文本编辑窗口,将下面的命令敲入并保存:title Install Ubunturoot (hd0,0)kerne (hd0,0)/vmlinuz boot=casper iso-scan/filename=/ubuntu.iso ro quiet splash locale=zh_CNUTF-8initrd (hd0,0)/initrd.lz结果如图图片也是网上的。
命令中加黑的部分是你镜像的名字。
这个过程中一定要注意的是在结束时要保证install/remove那个键写的是remove。
Win7_Linux(Ubuntu)双系统安装简易教程
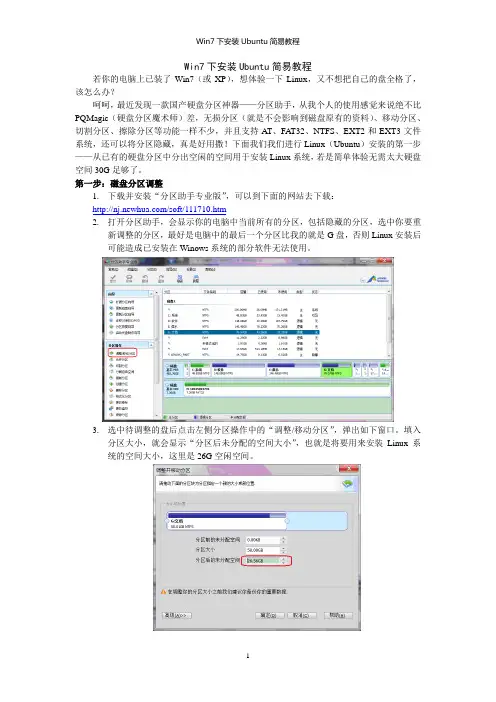
Win7下安装Ubuntu简易教程若你的电脑上已装了Win7(或XP),想体验一下Linux,又不想把自己的盘全格了,该怎么办?呵呵,最近发现一款国产硬盘分区神器——分区助手,从我个人的使用感觉来说绝不比PQMagic(硬盘分区魔术师)差,无损分区(就是不会影响到磁盘原有的资料)、移动分区、切割分区、擦除分区等功能一样不少,并且支持A T、FA T32、NTFS、EXT2和EXT3文件系统,还可以将分区隐藏,真是好用撒!下面我们我们进行Linux(Ubuntu)安装的第一步——从已有的硬盘分区中分出空闲的空间用于安装Linux系统,若是简单体验无需太大硬盘空间30G足够了。
第一步:磁盘分区调整1.下载并安装“分区助手专业版”,可以到下面的网站去下载:/soft/111710.htm2.打开分区助手,会显示你的电脑中当前所有的分区,包括隐藏的分区,选中你要重新调整的分区,最好是电脑中的最后一个分区比我的就是G盘,否则Linux安装后可能造成已安装在Winows系统的部分软件无法使用。
3.选中待调整的盘后点击左侧分区操作中的“调整/移动分区”,弹出如下窗口。
填入分区大小,就会显示“分区后未分配的空间大小”,也就是将要用来安装Linux系统的空间大小,这里是26G空闲空间。
4.点击确定后,显示如下图,显示未分配的空间大小为26G。
不用担心,现在还没开始调整,若想取消调整可以点击撤销即可,否则点击提交开始调整分区,大概需要几分钟时间。
若是对助手的无损操作不放心,可以先将该盘的重要文件备份。
操作完车后就可以准备安装Linux系统了。
第二步:安装Ubuntu系统下面开始准备安装Linux系统,本教程使用EasyBCD在Win7下安装Ubuntu系统。
1.下载并安装EasyBCD,可以到以下网站下载V2.2版本。
下载想要安装的Ubuntu版本对应的ISO映像文件。
EasyBCD V2.2:/softdown/18763.htmubuntu-12.04.2-dvd-i386.iso:/ubuntu-releases/12.04/release/ubuntu-12.04.2-dvd-i386.iso2.打开EasyBCD,增加新的启动项。
win7下硬盘安装Ubuntu14.04双系统教程
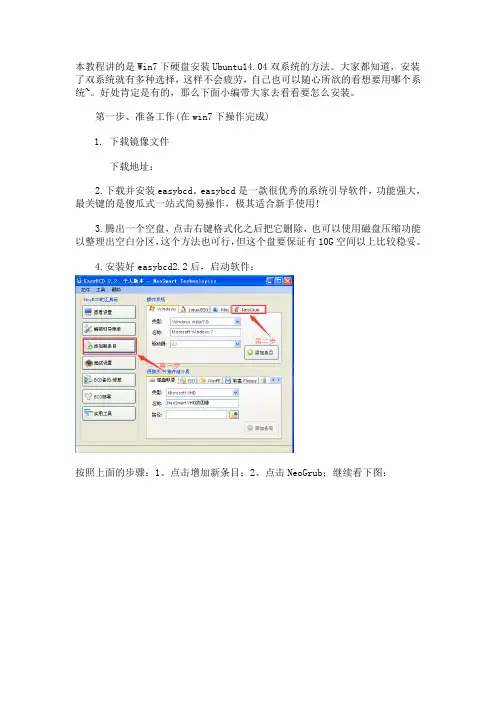
本教程讲的是Win7下硬盘安装Ubuntu14.04双系统的方法。
大家都知道,安装了双系统就有多种选择,这样不会疲劳,自己也可以随心所欲的看想要用哪个系统~。
好处肯定是有的,那么下面小编带大家去看看要怎么安装。
第一步、准备工作(在win7下操作完成)1.下载镜像文件下载地址:2.下载并安装easybcd。
easybcd是一款很优秀的系统引导软件,功能强大,最关键的是傻瓜式一站式简易操作,极其适合新手使用!3.腾出一个空盘,点击右键格式化之后把它删除,也可以使用磁盘压缩功能以整理出空白分区,这个方法也可行,但这个盘要保证有10G空间以上比较稳妥。
4.安装好easybcd2.2后,启动软件:按照上面的步骤:1、点击增加新条目;2、点击NeoGrub;继续看下图:按照步骤三、四(点完安装才可以点配置);点击“配置”按钮后,会出现一个记事本文件,将下面的代码粘贴到文件尾部保存并退出:title Install Ubuntu 14.04root (hd0,4)kernel (hd0,4)/vmlinuz boot=casperiso-scan/filename=/ubuntu-14.04-desktop-amd64.iso ro quiet splash locale=zh_CN.UTF-8initrd (hd0,4)/initrd.lz如下图:特别说明:上图代码中“ubuntu-14.04-desktop-amd64.iso”为你下载的ubuntu14.04系统镜像文件名,这个文件名是可以修改的,但修改的名字一定要与写入的代码名字一致,否则将无法引导安装;(hd0,4) 表示磁盘分区,hd(0,0), hd(0,1), hd(0,2), hd(0,3)表示主分区,(hd0,4)以后的表示逻辑分区,现在我只有一个主分区C盘,则(hd0,0)表示C 盘,(hd0,4)表示D盘, (hd0,5)表示E盘,(hd0,6)表示F盘,我的镜像就是放在D盘里,请把(hd0,4)改成自己对应的分区;5、把准备好的ubuntu-14.04-desktop-amd64.iso 用压缩软件或者虚拟光驱打开,找到casper文件夹,复制里面的initrd.lz和vmlinuz到D盘根目录,然后在把iso也拷贝到D盘根目录。
Win7 下安装ubuntu双系统

1. 小巧,占用资源少,开机速度快。 2. 有大量开源的软件供你使用,而且是免费的 3. 桌面环境很华丽不亚于windows 4. ubuntu是免费的,不怕“黑屏” 5. 可以禁止普通员工玩游戏、看电影,影响工作
6. 系统是开源的
7. „„„„„„„„
硬盘分区的基本知识 1 硬盘分区模式
• MBR(主引导记录)模式
传统的硬盘分区模式,也是现在用得最多的模式。最大 支持 2TB 的硬盘容量。
• GPT(GUID 分区表)模式
新型的硬盘分区模式,主要是为了突破硬盘的 2TB 容 量限制而出现的。最大支持 1024×1024TB 的硬盘容量
• 现在个人电脑的硬盘容量超过 2TB 还不是太多,所以这
里我们重点介绍 MBR 分区模式
2 MBR分区类型
• 分区模式 :主分区、扩展分区和逻辑分区,另外 还有一个活动分区的概念。 • 一块硬盘最多只能有 4 个主分区,扩展分区算是 一个主分区,但其不是真正的分区,它是逻辑分 区的容器 • 活动分区指的是用来启动系统的分区
3 Windows分区表示方法
支持是不一样的
选择安装方式
1. 硬盘安装(wubi.exe) 2. 虚拟机安装( Vmware软件) 3. 光盘安装 4. U盘安装
Universal-USB-Installer ultraiso
制作系统启动盘ຫໍສະໝຸດ 备:u盘 大于2G 系统:ubuntu.iso 32/64 烧制软件:Universal-USB-Installer 平台:Windows操作系统
• 26 个拉丁字母表示分区,称之为“盘符”。其中 “A、B”被分给软驱,所以其他存储设备的盘符 从“C”开始。
• 尽管大多数情况下,分区的顺序及它们所分配到 盘符总是和字母的顺序相同,但这却不是必然的 结果;第一个分区大多数情况下是“C”盘,但也 可以是其他字母。所以,要确认一个分区的位置, 最好还是看看它是第几个分区,而不是看它的盘 符。
如何在windows7系统下硬盘安装ubuntu双系统(菜鸟版)
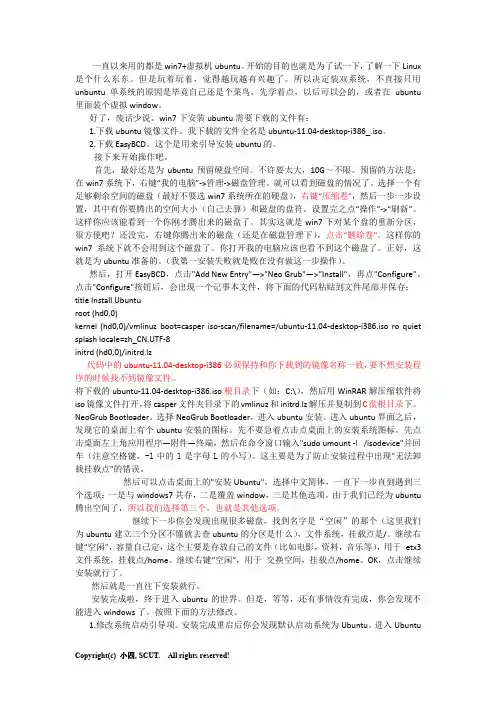
一直以来用的都是win7+虚拟机ubuntu。
开始的目的也就是为了试一下,了解一下Linux 是个什么东东。
但是玩着玩着,觉得越玩越有兴趣了。
所以决定装双系统,不直接只用unbuntu单系统的原因是毕竟自己还是个菜鸟,先学着点,以后可以会的,或者在ubuntu 里面装个虚拟window。
好了,废话少说。
win7下安装ubuntu需要下载的文件有:1.下载ubuntu镜像文件。
我下载的文件全名是ubuntu-11.04-desktop-i386_.iso。
2.下载EasyBCD。
这个是用来引导安装ubuntu的。
接下来开始操作吧。
首先,最好还是为ubuntu预留硬盘空间。
不许要太大,10G~不限。
预留的方法是:在win7系统下,右键“我的电脑”->管理->磁盘管理。
就可以看到磁盘的情况了。
选择一个有足够剩余空间的磁盘(最好不要选win7系统所在的硬盘),右键“压缩卷”,然后一步一步设置,其中有你要腾出的空间大小(自己去算)和磁盘的盘符。
设置完之点“操作”->“刷新”。
这样你应该能看到一个你刚才腾出来的磁盘了。
其实这就是win7下对某个盘的重新分区,很方便吧?还没完,右键你腾出来的磁盘(还是在磁盘管理下),点击“删除卷”。
这样你的win7系统下就不会用到这个磁盘了。
你打开我的电脑应该也看不到这个磁盘了。
正好,这就是为ubuntu准备的。
(我第一安装失败就是败在没有做这一步操作)。
然后,打开EasyBCD,点击"Add New Entry"—>"Neo Grub"—>"Install",再点"Configure"。
点击"Configure"按钮后,会出现一个记事本文件,将下面的代码粘贴到文件尾部并保存:title Install Ubunturoot (hd0,0)kernel (hd0,0)/vmlinuz boot=casper iso-scan/filename=/ubuntu-11.04-desktop-i386.iso ro quiet splash locale=zh_CN.UTF-8initrd (hd0,0)/initrd.lz代码中的ubuntu-11.04-desktop-i386必须保持和你下载到的镜像名称一致,要不然安装程序的时候找不到镜像文件。
win7硬盘安装ubuntu12.4(win7引导双系统)

Ubuntu是一个操作系统,和安卓一样同是linux内核下的子民,所以来这贡献一下。
前段时间发布了Ubuntu 12.04 LTS 版本,兴奋中......看到网上挺Ubuntu的很多,搞了个安装方法给那些害怕乱弄把硬盘全格的盆友们。
也是我用了那么久Ubuntu,对它的小小贡献吧。
的确可以用wubi安装,wubi安装就像一个程序一样装在windows 文件系统之上,网上说的缺点有:用WUBI安装Ubuntu的缺点:1、一休眠或挂起就会死机,不能从休眠或挂起状态恢复,只能强行关机然后重启。
因为休眠和待机需要使用FUSE和基于文件的交换。
建议用Ubuntu Tweak禁用休眠和挂起功能。
2、如果安装分区以外的分区也有名为“Ubuntu”的文件夹的话,卸载时可能会把其它分区的Ubuntu文件夹误删除,所以建议不要在安装分区以外的分区自行建立名为“Ubuntu”的文件夹。
3、删除Windows分区里的文件时不能使用回收站,会被直接删除。
4、用Live CD启动不能访问虚拟分区里的文件。
一旦系统崩溃,文件可能无法取回!建议把所有个人文件都存放到Windows分区中。
5、迚入在Windows里安装的Ubuntu时,如果突然断电的话,系统很容易崩溃,因为这样安装的Ubuntu系统会被当作是Windows 系统下的一个文件,断电时这个文件会受损,启动或运行就会不正常了。
所以如果你和我一样最求极致纯正,那么就按照我的方法吧。
其实不麻烦,让我装半个钟可以搞定。
只是说了挺多基础的东西言归正传。
你需要的东西有:1,Ubuntu系统镜像,官方下载地址Ubuntu Desktop 12.04 32位ftp:///sites///precise/ubu ntu-12.04-desktop-i386.isoUbuntu Desktop 12.04 64位/sites//releases//precise/ubu ntu-12.04-desktop-amd64.iso选64位吧,兼容性好些。
Windows 7 下直接硬盘安装 Ubuntu 10.04成为双系统的方法
我这只下载Ubuntu10.04的ISO文件,又不想刻盘从光盘安装,麻烦又浪费一张光盘,又没有USB用,做不成LIVEUSB来启动安装,然后又不想用WUBI安装,觉得WUBI安装的方法系统的性能有所下降,经过一番努力终于找出一个完美解决方案,使用Grub引导成功安装双系统.一:先装WIN7系统,这个很简单就不多说,只需要在最后流出一定空间用来装Ubuntu10.04系统.我留了40G,Ubuntu安装文件很小,看个人需求了,10G也够的。
最后一个分区在磁盘管理里面不要将其格式化。
(先装WIN7然后再装Ubuntu的好处:因为Windows系统是从MBR引导,而Ubuntu是从grub 引导了,如果顺序颠倒的话,会导致先安装的ubuntu无法使用,因为Windows可不管你用没有其他系统,微软就希望你只用Windows就好了,linux就很厚道,可以识别出来Windows 系统。
)二,设置grub启动项。
1 、下载最新版本的Grub4DOS下载地址:/p/grub4dos下载并解压缩后,将目录中的grldr , grldr.mbr, grub.exe三个文件复制到win7系统的C盘根目录下。
2 、在下载好的Ubuntu 10.04系统iso文件中,在casper 文件夹目录下,找到vmlinuz、initrd.lz 解压,并复制到C盘根目录下(无需解压整个casper文件夹,整个casper文件夹很大)3 、C 盘根目录下建立menu.lst文件,内容为:title Install Ubuntu 10.04rootkernel /vmlinuz iso-scan/filename=/ubuntu-10.04-dvd-i386.isoboot=casper splashinitrd /initrd.lz(注意红色部分字母是区别大小写的,要与存放在C盘根目录下面的ISO文件名要一致)4:copy Ubuntu-10.04-desktop-i386.iso 到C盘根目录下面三、添加grub启动项:开始->运行输入cmd,在终端中输入bcdedit /create /d "GRUB4DOS" /application bootsector命令结果会返回一个GUID,后面的命令用到这个GUID,(技巧:这个GUID很长,一个一个输入头都发晕,搞不好还输入错了,所以只要在命令窗口里按鼠标右键弹出一个窗口选”标记”然后用鼠标选中这一段GUID就算你已经成功复制了,然后需要输入GUID的时候只需要按鼠标右键选粘贴GUID自动复制出来了)然后再分别执行以下命令,记住里面的{GUID}要用第一条命令得出来的GUID来替代.bcdedit /set {GUID} device partition=C:bcdedit /set {GUID} path \grldr.mbrbcdedit /displayorder {GUID} /addlast四:硬盘安装Ubuntu 10.04:1.重启机器,在启动项选择“GRUB4DOS”,再选择“Install Ubuntu 10.04”,进入ubuntu10.04的安装程序。
WIN7下硬盘安装Ubuntu_11.04双系统教程[图...
Win7下硬盘安装Ubuntu11.04双系统一、准备工作(在win7下操作完成)1.从官网上下载镜像文件,大小接近700M。
2.下载并安装easybcd。
easybcd是一款很优秀的系统引导软件,功能强大,最关键的是傻瓜式一站式简易操作,极其适合新手使用!网上很多说用grubdos安装,但对于菜鸟的我来说,操作太麻烦而且容易引导失败!3.腾出一个空盘,点击右键格式化之后把它删除(这个盘最好是在硬盘的后面,因为Windows系统不能识别Linux系统分区,如果将ubuntu装在D盘,将D盘删除并建立Linux系统分区后,原来的E盘就会变成D 盘,安装在E盘的软件会出现系统注册表路径不对称,要重新安装一遍软件)。
网上很多说使用磁盘压缩功能以整理出空白分区,这个方法也可行,但这个盘要保证有10G空间以上比较稳妥。
4.安装好easybcd2.0后,启动软件:按照上图的序号依次点击“Add New Entry”——“Neo Grub”——“Install”,点到“Install”后出面下面的界面,再点“Configure”。
点击“Configure”按钮后,会出现一个记事本文件,将下面的代码粘贴到文件尾部:title Install Ubunturoot (hd0,0)kernel (hd0,0)/vmlinuz boot=casper iso-scan/filename=/ubuntu-11.04-desktop-i386.iso ro quiet splash locale=zh_CN.UTF-8initrd (hd0,0)/initrd.lz如下图:(特别说明:上图代码中“ubuntu-11.04-desktop-i386.iso”为你下载的ubuntu 11.04系统镜像文件名,这个文件名是可以修改的,但修改的名字一定要与写入的代码名字一致,否则将无法引导安装)5.将下载的ubuntu-11.04-desktop-i386.iso镜像文件放到某个盘的根目录下(如:E:\),并确保文件名与上面写入的代码的文件名一致为ubuntu-10.10- desktop-i386.iso,然后用WinRAR解压缩软件将iso打开,将casper文件夹目录下的vmlinuz和initrd.lz解压并复制到C盘根目录下。
活着确实是折腾~win7下硬盘安装Ubuntukylin教程
活着确实是折腾——win7下硬盘安装Ubuntu kylin教程________________________________________2021年12月19日________________这几天闲着没事,看到Ubuntu kylin被官方吹得火热,说什么为中国量身打造的操作系统(详见),又是什么中外一起研发的,尽管之前装过Ubuntu的系统,只是也想瞧瞧那个中国特色的操作系统是什么样儿的,就开始操作起来。
由于我折腾了几天试探三系统,后来仍是成功安装了win7、Ubuntu kylin、opensuse 三系统,那个地址我先讲一下win7下安装Ubuntu kylin组成双系统的进程。
0、前言尽管网上安装的教程比较多,可是关于我如此的小白,感觉仍是写一个详细的安装进程比较好,由于电话是以前的华为蓉儿,像素不是专门好拍的不是很清楚,就将就一下了。
我那个地址设置的是win7作为启动引导,后面会讲到。
一、预备工作:镜像文件、EasyBCD、老毛桃PE(可选)1、第一,去官网下载系统镜像文件(),然后下载一个系统引导修复工具,那个地址我用的是EasyBCD那个软件(去度娘一搜,最新的是的版本),固然,为了幸免安装环节犯错致使不能正常开机,最好用U盘做一个PE,那个地址我用的是老毛桃的(),傻瓜式操作,一键OK。
图片(镜像文件、EasyBCD)(我电脑上下载了最新的的版本,只是由于我电脑是2020年买的Thinkpad e40,显卡配置比较低,安装几回都不成功,因此另外下载的的版本,后来升级到的稳固版。
那个地址我以版举例,其他的版本依样画葫芦。
)2、为Ubuntu kylin预备安装的自由空间我用的win7,就以win7为例,在磁盘治理中,找到一个空间比较大的磁盘,然后紧缩一些空间,我那个地址紧缩的是40G(固然,要求20G以上),最好是硬盘靠后的位置,若是你感觉自己的分区比较多,也能够删除一个分区。
安装ubuntu或者和win7组成双系统
硬盘安装ubuntu或者和win7组成双系统这里面我们将讲到几方面:i,硬盘安装和win7双系统;ii,硬盘分区;iii,光盘安装;iiii,设置1)、硬盘安装和win7双系统i,在win7系统下,下载最Grub4DOS ,解压缩后,将grldr ,grldr.mbr,grub.exe 三个文件复制到C 盘根目录下。
将Ubuntu 10.10.iso 文件中,casper 文件夹目录下,找到vmlinuz、initrd.lz 解压,并复制到C 盘根目录下。
将Ubuntu 10.10.iso文件复制到C盘根目录。
ii,在C 盘根目录下建立menu.lst 文件,内容为:title Install Ubunturoot (hd0,0)kernel (hd0,0)/vmlinuz boot=casperiso-scan/filename=/(ubuntu文件的具体名称).isoro quiet splash locale=zh_CN.UTF-8initrd (hd0,0)/initrd.lziii,在C 盘根目录新建一个文件命名为boot.ini,内容为:[boot loader][operating systems]c:\grldr.mbr="ubuntu"注意除了iso文件以外,还有另外共七个文件;重启计算机,选择ubuntu;选择Install Ubuntu;进入ubuntu桌面版;点击Applications,点击Accessories,点击Terminal,这样就运行了终端;键入:sudoumount -l /isodevice,回车,(注意-l,这个是第十二字字母);关闭终端,运行桌面上的Install Ubuntu 10.10;选择中文简体,点击前进;建议在联网下,而且网速够快,选上安装中下载更新,和安装这个第三方软件,点击前进;选择手动指定分区(高级),点击前进;现在我们进行硬盘分区,ubuntu的分区和windows的分区不一样,主要分为两大部分,一部分是数据文件,一部分为交换空间,就是windows下的虚拟内存,这里我建议:数据部分直接一个分区。
- 1、下载文档前请自行甄别文档内容的完整性,平台不提供额外的编辑、内容补充、找答案等附加服务。
- 2、"仅部分预览"的文档,不可在线预览部分如存在完整性等问题,可反馈申请退款(可完整预览的文档不适用该条件!)。
- 3、如文档侵犯您的权益,请联系客服反馈,我们会尽快为您处理(人工客服工作时间:9:00-18:30)。
Win7下硬盘安装Ubuntu11.04双系统欢迎大家访问我们的网站:Linux起点:起点论坛:/bbss起点超级Q群:㈠10218442 ㈡92186523 ㈢90282859 ㈣106637392一、准备工作(在win7下操作完成)1.从官网上下载镜像文件,大小接近700M。
2.下载并安装easybcd。
easybcd是一款很优秀的系统引导软件,功能强大,最关键的是傻瓜式一站式简易操作,极其适合新手使用!网上很多说用grubdos安装,但对于菜鸟的我来说,操作太麻烦而且容易引导失败!3.腾出一个空盘,点击右键格式化之后把它删除(这个盘最好是在硬盘的后面,因为Windows系统不能识别Linux系统分区,如果将ubuntu装在D盘,将D盘删除并建立Linux系统分区后,原来的E盘就会变成D 盘,安装在E盘的软件会出现系统注册表路径不对称,要重新安装一遍软件)。
网上很多说使用磁盘压缩功能以整理出空白分区,这个方法也可行,但这个盘要保证有10G空间以上比较稳妥。
4.安装好easybcd2.0后,启动软件:按照上图的序号依次点击“Add New Entry”——“Neo Grub”——“Install”,点到“Install”后出面下面的界面,再点“Configure”。
点击“Configure”按钮后,会出现一个记事本文件,将下面的代码粘贴到文件尾部:title Install Ubunturoot (hd0,0)kernel (hd0,0)/vmlinuz boot=casper iso-scan/filename=/ubuntu-11.04-desktop-i386.iso ro quiet splash locale=zh_CN.UTF-8initrd (hd0,0)/initrd.lz如下图:(特别说明:上图代码中“ubuntu-11.04-desktop-i386.iso”为你下载的ubuntu 11.04系统镜像文件名,这个文件名是可以修改的,但修改的名字一定要与写入的代码名字一致,否则将无法引导安装)5.将下载的ubuntu-11.04-desktop-i386.iso镜像文件放到某个盘的根目录下(如:E:\),并确保文件名与上面写入的代码的文件名一致为ubuntu-10.10- desktop-i386.iso,然后用WinRAR解压缩软件将iso打开,将casper文件夹目录下的vmlinuz和initrd.lz解压并复制到C盘根目录下。
准备工作至此已全部完成!!!二、安装过程重新启动并选择NeoGrub Bootloader启动项,就会进入ubuntu桌面,先不要急着点击点桌面上的安装系统图标。
先点击桌面左上角应用程序—附件—终端,然后在命令窗口输入“sudo umount -l /isodevice”并回车(注意空格键)。
这主要是为了防止安装过程中出现“无法卸载挂载点”的错误。
然后可以点击桌面上的“安装Ubuntu”一步步按照提示选择安装了。
到了分区这一步,如果已经为Ubuntu准备好空闲硬盘空间的话,选择“向导- 使用最大的连续空闲空间”即可。
注意:请一定要先确认你硬盘里的文件都已备份,或硬盘里没有有用的文件。
因为选择错误的话可能会造成数据丢失!!!手动分区如果你想自己来安排分区的话,也不难,按下面的介绍来操作即可。
如果你准备在硬盘里只安装Ubuntu一个操作系统的话,建议你采用三分区方案:1)“/”分区:使用ext3文件系统(分区格式);分区容量为10GB-15GB。
用来存储系统文件和应用程序。
2)交换空间(swap):交换空间也是一种文件系统。
内存小于或等于512MB,交换空间为内存大小的2倍;内存大于512MB的,交换空间等于内存大小。
用作Ubuntu的虚拟内存。
3)“/home”分区:使用ext3文件系统;分区容量为“/”和交换空间以外的剩余空间。
用来存储个人文件和应用程序的个人设置信息。
你可以把“/”看作是Windows的C盘,“/home”则是D盘,这样分区的好处是重装系统时可以不格式化“/home”,从而保留个人文件和应用程序的个人设置信息,重装后所有应用程序都可以保留原来的设置。
独立划分/home 还有一个好处,当Ubuntu不能启动时,可以用Live CD启动来取得自己的文件。
计划好分区方案后,下面正式介绍怎样手动分区:注意:安装系统前一定要先备份数据!1、Ubuntu安装进行到“预备硬盘空间”的步骤时,选择“手动指定分区”,点击“Forward”(前进)。
2、选择硬盘“/dev/sda”,点“新的分区表”(New partition table),询问“要在此设备上创建新的空分区表吗?”时点击“继续”。
3、选择“空闲的空间”(free space)——点“新的分区”(New partition)先创建“/”分区:a)“新分区的类型”选择“主分区”。
(因为安装的是单系统,所以“/”要选择主分区;如果是双系统并且已经安装其他操作系统的话,则选择“主分区”和“逻辑分区”都可以。
)b)“新建分区容量”输入给“/”分区分配的MB数。
(由于计算方法的不同,实际得到的分区大小可能跟输入的大小略有不同,比如输入15360MB(15G),但后面可能只得到15356MB,所以建议你比计划的大小多输入几MB。
)c)“新分区的位置”按默认选“开始”即可。
d)在“用于”后面选择新分区使用的文件系统,一般使用“Ext3日志文件系统”。
e)“挂载点”选择“/”。
f)点“OK”确认。
4、再选择“空闲的空间”(free space)——点“新的分区”(New partition)继续创建交换空间(swap)。
a)“新分区的类型”选择“逻辑分区”。
b)“新建分区容量”后面输入给交换空间分配的MB数。
(由于计算方法的不同,实际得到的分区大小可能跟输入的大小略有不同,比如这里输入1024MB(1G)的话,实际上可能只得到1019MB,所以也建议你比计划的大小多输入几MB。
)c)“新分区的位置”按默认选择“开始”。
d)“用于”后面选择“交换空间”。
e)交换空间不用选择挂载点,所以挂载点为灰色不可选。
f)点“OK”确认。
5、继续选择“空闲的空间”(free space)——点“新的分区”(New partition)创建“/home”分区。
a)新分区的类型:逻辑分区。
b)新建分区容量:全部剩余空间。
c)新分区的位置:开始。
d)用于:Ext3日志文件系统。
e)挂载点:/home。
f)点“OK”。
6、至此,分区全部创建完毕,但“已用”(Used)都还是“未知”(unknow),如果不满意,还可以点击“撤销对分区设置的修改”或“后退”进行更改。
如果确定,就点“前进”继续安装进程。
三、安装之后1.修改系统启动引导项。
安装完成重启后你会发现默认启动系统为Ubuntu。
进入Ubuntu后点击桌面左上角应用程序—附件—终端,输入“sudo mv /etc/gr ub.d/30_os-prober /etc/grub.d/06_os-prober”然后会提示你输入密码,这个密码就是你安装系统时设置的密码,注意此时输入后不会出现*加密的标志,而是直接不显示,输完后回车,接着输入“sudo update-grub”然后回车即可。
2.点击桌面右上角重启,win7启动项已经在最上面且为默认了。
进入win7后运行easybcd,移除nerogrub引导项。
附录:如何分区最科学:一般常见的分区方式有:1.“/”文件系统和“SWAP”分区;2.“/”文件系统、“/home”文件系统和一个“SWAP”交换分区(入门用户建议选这个方案)。
3.再详细点,再多分一个“/boot”系统、“/var”文件系统等Linux目录树、不属于Linux目录树的/back(名字自己定,/file也可以,这是自己用来存放备份数据的地方)只分“/”和“swap”两个区也有它的好处,可以最大限度的利用硬盘空间(用户使用时只要“/”没用完,就可以不去理会硬盘空间的问题),但重装系统时要先备份“/home”,不然重装就会很麻烦。
如果你给系统的硬盘空间比较小,比如只有8G、10G的,采取这种方式比较好,虽然默认系统装完后,“/”文件系统只有3个G 左右,但随着你安装软件的增多,“/”文件系统也会越来越大的。
但只划分一个“/”分区也比较危险,这就意味着,所有的数据都将存放在唯一一个“/”文件系统中,这对于实际的生产系统来说是不安全的(就如同我们在使用Windows 时也不会只划分一个C 盘)。
如果分配给系统的空间大一些,则可以将“/home”独立挂载,也可以再根据自己需要把其它如“/boot”、“/var”等独立挂载,这样有一定好处:(将/boot单独分区)1.可以有几个不同的操作系统共享同一套内核方便管理2.boot目录的IO访问比较少,单独放在一个分区,可以防止其它目录的读写导致boot的inode损坏3.老主板有1024柱面问题单独在前1024柱面分一个boot分区可以避免这个问题4.如果做RAID或者LVM,引导管理程序可能不支持,导致找不到内核,因此单独的boot分区就很有意义了5.方便使用dd这样的工具进行备份6.可以用只读方式挂载boot分区增加安全性ps: 如果喜欢折腾系统常常重装那么单独分出来确实没什么用处。
如果将/boot单独分区,则/boot为主分区,而“/”分区不必是主分区。
安全的分区方案原则:系统数据和普通用户数据分离放置于不同的分区(即使用单独的home 分区);不经常变化的系统数据和经常变化的系统数据分离放置于不同的分区(即使用单独的usr 分区和var 分区)。
一般地,在一个实际系统中至少要创建单独的“/home”分区。
