PerfMon_Windows性能监视器的使用说明
性能监视器-PerformanceMonitor
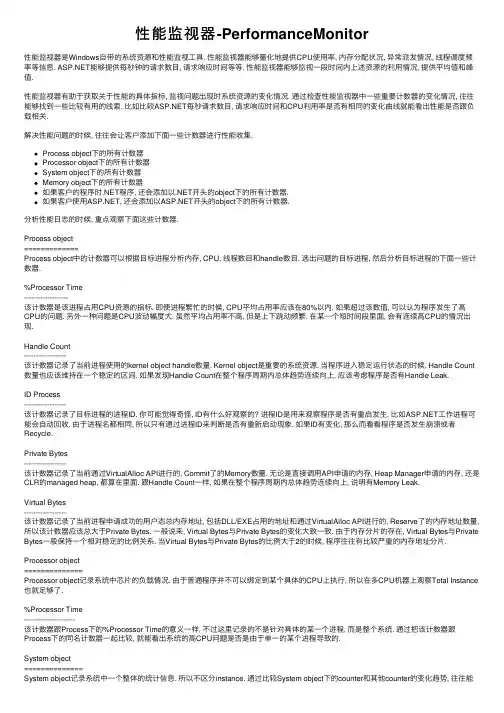
性能监视器-PerformanceMonitor性能监视器是Windows⾃带的系统资源和性能监视⼯具. 性能监视器能够量化地提供CPU使⽤率, 内存分配状况, 异常派发情况, 线程调度频率等信息. 能够提供每秒钟的请求数⽬, 请求响应时间等等. 性能监视器能够监视⼀段时间内上述资源的利⽤情况, 提供平均值和峰值.性能监视器有助于获取关于性能的具体指标, 监视问题出现时系统资源的变化情况. 通过检查性能监视器中⼀些重要计数器的变化情况, 往往能够找到⼀些⽐较有⽤的线索. ⽐如⽐较每秒请求数⽬, 请求响应时间和CPU利⽤率是否有相同的变化曲线就能看出性能是否跟负载相关.解决性能问题的时候, 往往会让客户添加下⾯⼀些计数器进⾏性能收集.Process object下的所有计数器Processor object下的所有计数器System object下的所有计数器Memory object下的所有计数器如果客户的程序时.NET程序, 还会添加以.NET开头的object下的所有计数器.如果客户使⽤, 还会添加以开头的object下的所有计数器.分析性能⽇志的时候, 重点观察下⾯这些计数器.Process object=============Process object中的计数器可以根据⽬标进程分析内存, CPU, 线程数⽬和handle数⽬. 选出问题的⽬标进程, 然后分析⽬标进程的下⾯⼀些计数器.%Processor Time-------------------该计数器是该进程占⽤CPU资源的指标. 即便进程繁忙的时候, CPU平均占⽤率应该在80%以内. 如果超过该数值, 可以认为程序发⽣了⾼CPU的问题. 另外⼀种问题是CPU波动幅度⼤. 虽然平均占⽤率不⾼, 但是上下跳动频繁. 在某⼀个短时间段⾥⾯, 会有连续⾼CPU的情况出现.Handle Count------------------该计数器记录了当前进程使⽤的kernel object handle数量. Kernel object是重要的系统资源. 当程序进⼊稳定运⾏状态的时候, Handle Count 数量也应该维持在⼀个稳定的区间. 如果发现Handle Count在整个程序周期内总体趋势连续向上, 应该考虑程序是否有Handle Leak.ID Process------------------该计数器记录了⽬标进程的进程ID. 你可能觉得奇怪, ID有什么好观察的? 进程ID是⽤来观察程序是否有重启发⽣. ⽐如⼯作进程可能会⾃动回收. 由于进程名都相同, 所以只有通过进程ID来判断是否有重新启动现象. 如果ID有变化, 那么⽽看看程序是否发⽣崩溃或者Recycle.Private Bytes------------------该计数器记录了当前通过VirtualAlloc API进⾏的, Commit了的Memory数量. ⽆论是直接调⽤API申请的内存, Heap Manager申请的内存, 还是CLR的managed heap, 都算在⾥⾯. 跟Handle Count⼀样, 如果在整个程序周期内总体趋势连续向上, 说明有Memory Leak.Virtual Bytes------------------该计数器记录了当前进程申请成功的⽤户态总内存地址, 包括DLL/EXE占⽤的地址和通过VirtualAlloc API进⾏的, Reserve了的内存地址数量,所以该计数器应该总⼤于Private Bytes. ⼀般说来, Virtual Bytes与Private Bytes的变化⼤致⼀致. 由于内存分⽚的存在, Virtual Bytes与Private Bytes⼀般保持⼀个相对稳定的⽐例关系. 当Virtual Bytes与Private Bytes的⽐例⼤于2的时候, 程序往往有⽐较严重的内存地址分⽚. Processor object==============Processor object记录系统中芯⽚的负载情况. 由于普通程序并不可以绑定到某个具体的CPU上执⾏, 所以在多CPU机器上观察Total Instance 也就⾜够了.%Processor Time----------------------该计数器跟Process下的%Processor Time的意义⼀样, 不过这⾥记录的不是针对具体的某⼀个进程, ⽽是整个系统. 通过把该计数器跟Process下的同名计数器⼀起⽐较, 就能看出系统的⾼CPU问题是否是由于单⼀的某个进程导致的.System object==============System object记录系统中⼀个整体的统计信息. 所以不区分instance. 通过⽐较System object下的counter和其他counter的变化趋势, 往往能看出⼀些线索.Context Switch/ sec--------------------Context Switch标⽰了系统中整体线程的调度, 切换频率. 线程切换是开销⽐较⼤的操作. 频繁的线程切换回导致⼤量CPU周期被浪费. 所以当看到⾼CPU的时候, ⼀定要与Context Switch⼀起⽐较. 如果两者有相同的变化趋势, ⾼CPU往往是由于contention(线路争夺)导致的, ⽽不是死循环.Exception Dispatches/ sec-------------------Exception Dispatches表⽰了系统中异常派发, 处理的频繁程度. 跟线程切换⼀样, 异常处理也需要⼤量的CPU开销. 分析⽅法跟Context Swith 雷同.File Data Operations/ sec-------------------File Data Operations记录了当前系统中磁盘⽂件读写的频繁程度. 通过观察该计数器跟其他性能指针的变化趋势, 能够判断磁盘⽂件操作是否是性能瓶颈. 类似的计数器还有Network Interface, Bytes Total/ secMemory Object=============Memory object记录了当前系统中整体内存的统计信息.Avaiable Mbytes 和 Committed Bytes---------------------Available Mbytes记录了当前剩余的物理内存数量. Committed Bytes记录了所有进程commit的内存数量. 结合两个计数器可以观察到:1. 两者相加可以粗略估计系统总体可⽤内存的多少, 便于估计物理配置.2. 当Available Mbytes少于100MB的时候, 说明系统总体内存紧张, 会影响到系统所有进程的性能. 应该考虑增加物理内存或检查内存泄露.3. 通过⽐较Process object中的Private Bytes和Virtual Bytes, 便于进⼀步确认是否有内存泄露, 判断内存泄露是否是由某⼀单个进程导致的.Free System Page Table Entries, Pool Paged Bytes 和 Pool Nonpaged Bytes--------------------这三个计数器可以衡量核⼼态空闲内存的数量. 特别是当使⽤/3GB开关后, 核⼼态内存地址被压缩, 容易导致核⼼态内存不⾜, 继⽽引发⼀些⾮常奇怪的问题..NET CLR Memory object=============.NET CLR Memory object记录了CLR进程中跟CLR相关的内存信息. 该类别下的所有计数器都很有趣, 意思也⾮常直接. 建议⽤⼀个例⼦程序进⾏测试和研究. 下⾯是两个最常⽤的计数器.Bytes in all heaps----------------------Bytes in all heaps 记录了上次GC发⽣时所统计到的, 进程中不能被回收的所有CLR object占⽤的内存空间. 该计数器不是实时的, 每次GC发⽣的时候, 该计数器才更新. 与同⼀进程的Process下的Private Bytes⽐较, 可以区分出managed heap和native memory的变化情况. 对于memory leak, 便于区分是managed heap的leak, 还是native memory 的leak.%Time in GC%Time in GC记录了GC发⽣的频繁程度. ⼀般来说15%以内算⽐较正常. 当超过20%时, 说明GC发⽣过于频繁. 由于GC不仅带来很⾼的CPU 开销, ⽽且还需要挂起⽬标进程的CLR线程, 所以⾼频率GC是⾮常危险的. 通过跟CPU利⽤率和其他性能指标的⽐较, 往往能够看出GC对性能的影响. ⾼频率的GC往往因为:1. 负载过⾼.2. 不合理的架构, 对内存使⽤率不⾼.3. 内存泄露, 内存碎⽚导致内存压⼒.的性能监视============如果⽬标程序时, 在开头的object中, 下⾯这些计数器对于测量的性能⾮常有⽤. 由于不少计数器存在于多个object 类别中, 下⾯只列出具体的计数器名字, ⽽不去对应到具体的object.Application Restarts-------------------Application Restarts记录了 Application Domain重启的次数. 导致 appDomain重启的原因往往是虚拟⽬录被修改. ⽐如修改了web.config⽂件, 或者防毒程序对母你⽬录进⾏了扫描. 通过该计数器可以观察是否有异常的重启现象.Request Execution Time-------------------Request Execution Time记录了请求的执⾏时间, 它是衡量性能的最直接参数. 通过该计数器的平均值来衡量性能是否合乎预期. 需要注意的地⽅是: 由于Windows并⾮实时系统, 所以不能⽤峰值来衡量整体性能. ⽐如当GC发⽣的时候, 请求执⾏时间肯定要超过GC的时间.所以, 平均值才是有效的标准.Request Current-------------------Request Current记录了当前正在处理的和等待处理的请求. 最理想的情况是Request Current等于CPU的数量, 这说明请求与硬件资源能并发处理的能⼒恰好吻合, 硬件投资正运⾏在最优状态. 但是⼀般说来, 当负荷⽐较⼤的时候, Request Current也随着增⾼. 如果Request Current在⼀段时间内有超过10的情况, 说明性能有问题. 注意观察此时对应的CPU情况和其他的资源. 如果CPU不⾼, 很可能是是程序中有Blocking发⽣, ⽐如等待数据库请求, 导致请求⽆法及时完成.Request/ second------------------Request/ second计数器记录了每秒钟到达的请求数. 这是衡量负载的直接参数. 注意观察Request/ second是否超过程序预期的吞吐量. 如果Request/ second 有突发的波动, 注意看是否有拒绝服务攻击. 通过把Request/second, Request Current, Request Execution Time和系统资源⼀起⽐较, 往往能够看出整体性能的变化和各个因素之间的影响.Request in Application Queue------------------当没有空余的⼯作线程来处理新进⼊的请求的时候, 新的请求会被放到Application Queue中. 当Application Queue堆积的请求也超过设定数值的时候, 直接返回503 Server Too Busy错误, 同时丢弃该请求. 所以正常情况下, Request Application Queue应该总为0,否则说明已经有请求堆积, 性能问题严重.摘⾃<Windows⽤户态程序⾼效排错>。
procmonitor的使用方法
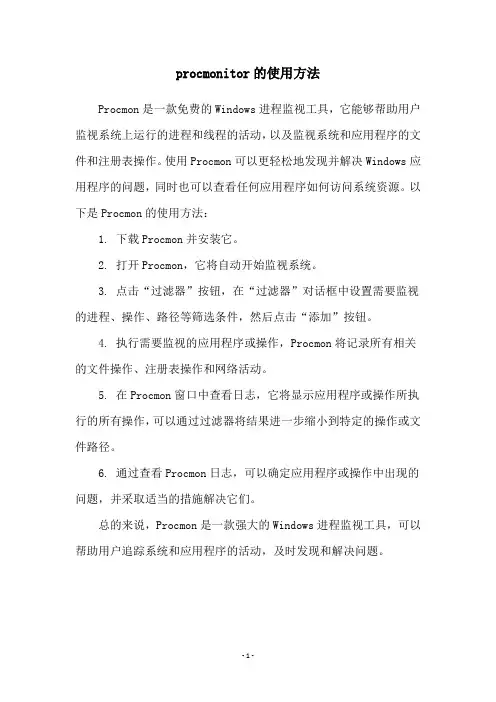
procmonitor的使用方法
Procmon是一款免费的Windows进程监视工具,它能够帮助用户监视系统上运行的进程和线程的活动,以及监视系统和应用程序的文件和注册表操作。
使用Procmon可以更轻松地发现并解决Windows应用程序的问题,同时也可以查看任何应用程序如何访问系统资源。
以下是Procmon的使用方法:
1. 下载Procmon并安装它。
2. 打开Procmon,它将自动开始监视系统。
3. 点击“过滤器”按钮,在“过滤器”对话框中设置需要监视的进程、操作、路径等筛选条件,然后点击“添加”按钮。
4. 执行需要监视的应用程序或操作,Procmon将记录所有相关的文件操作、注册表操作和网络活动。
5. 在Procmon窗口中查看日志,它将显示应用程序或操作所执行的所有操作,可以通过过滤器将结果进一步缩小到特定的操作或文件路径。
6. 通过查看Procmon日志,可以确定应用程序或操作中出现的问题,并采取适当的措施解决它们。
总的来说,Procmon是一款强大的Windows进程监视工具,可以帮助用户追踪系统和应用程序的活动,及时发现和解决问题。
- 1 -。
【性能监控-Perfmon工具】Perfmon工具使用教程
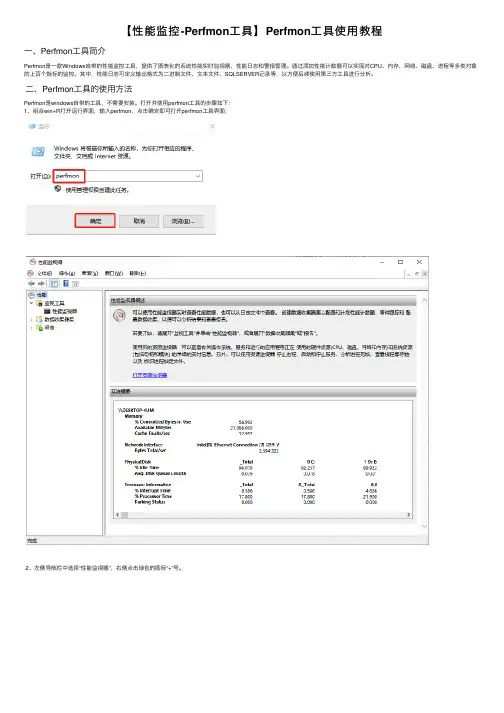
【性能监控-Perfmon⼯具】Perfmon⼯具使⽤教程⼀、Perfmon⼯具简介Perfmon是⼀款Windows⾃带的性能监控⼯具,提供了图表化的系统性能实时监视器、性能⽇志和警报管理。
通过添加性能计数器可以实现对CPU、内存、⽹络、磁盘、进程等多类对象的上百个指标的监控。
其中,性能⽇志可定义输出格式为⼆进制⽂件、⽂本⽂件、SQLSERVER记录等,以⽅便后续使⽤第三⽅⼯具进⾏分析。
⼆、Perfmon⼯具的使⽤⽅法Perfmon是windows⾃带的⼯具,不需要安装。
打开并使⽤perfmon⼯具的步骤如下:1、组合win+R打开运⾏界⾯,输⼊perfmon,点击确定即可打开perfmon⼯具界⾯:2、左侧导航栏中选择“性能监视器”,右侧点击绿⾊的图标“+”号。
3、弹出“添加计数器”界⾯。
4、下⾯以项⽬A(进程名称为SRE.exe)为例,添加计数器,实时监控该项⽬的内存、cpu、磁盘指标。
5、查看实时监控数据。
2.2、使⽤计数器⽇志监控⽅法上述实时监控⽅法只能查看当前所配置的“持续时间”内的数据,不能把监控的数据保存下来。
如果需要持续对SRE项⽬或系统的指定的性能指标进⾏监控,就需要使⽤Perfmon⼯具的计数器⽇志功能。
计数器⽇志可以把监控数据以指定的⽅式保存到本地,也能⽅便后续使⽤第三⽅⼯具对监控的数据进⾏分析。
下⾯仍然以项⽬A(进程名称SRE.exe)为例,监控该项⽬的内存、cpu、磁盘指标,并将监控数据以“逗号分隔”的格式保存到本地,选择“逗号分隔”时,保存到本地的⽂件将为csv格式。
具体步骤如下:1、与2.1中同样的⽅法打开Perfmon⼯具,在左侧导航栏中选择“数据收集器集-⽤户定义”,然后⿏标右键-新建-数据收集器集,弹出界⾯如下,⾃定义名称如此处命名“ETK”。
选择“⼿动创建(⾼级)”,点击“下⼀步”:2、继续点击“下⼀步”:3、选择性能数据⽇志保存的位置,点击“下⼀步”:4、点击“完成”:5、在perfmon⼯具界⾯,左侧选择刚创建的“ETK”,⿏标右键-新建-数据收集器,弹出界⾯如下,⾃定义名称如此处命名为“ETK性能监控数据”,点击“下⼀步”:6、点击“添加”,在弹出的界⾯中安装2.1中介绍过的⽅法添加需要监控的性能指标,然后点击“确定”:7、设置⽰例间隔为“5秒”,数据收集器程序将每隔5秒获取⼀次监控的性能指标数据,点击“下⼀步”:8、点击“完成”:9、在Perfmon⼯具界⾯,导航栏选中创建的“ETK”,右侧上⽅点击绿⾊的“启动”按钮,启动性能监控,启动后可查看到右侧“输出”显⽰前⾯第3步中设置的保存位置路径:10、前往输出路径⽂件夹查看⽣的⽇志,默认格式为.blg:11、为了⽣成.csv格式的数据,⽅便我们查看并分析,需要按下图步骤修改保存的⽇志格式为“逗号分隔”:12、重新查看⽣成的⽇志⽂件为.csv了,双击查看⽂件,可看到监控的数据,通过选中列并插⼊图表来查看监控时间段内性能指标的⼀个趋势:13、以上是Perfmon⼯具使⽤计数器⽇志监控的使⽤⽅法,在第⼀步中,还可以选择“从模板创建(推荐)”,模板的来源为第⼀次⼿动创建了⼀个数据收集器如ETK后,可以在Perfmon界⾯,左侧导航栏选择“ETK”,右键-保存模板,如下图:保存的模板为.xml格式,选择位置路径后点击“保存”:这样下次需要监控其他项⽬的性能指标(监控的指标也是ETK监控的那些指标,如内存、cpu、磁盘等)时,就不需要重新⼿动添加数据指标了,只需要选择“从模板创建”,选择本地模板即可。
performance monitor使用方式
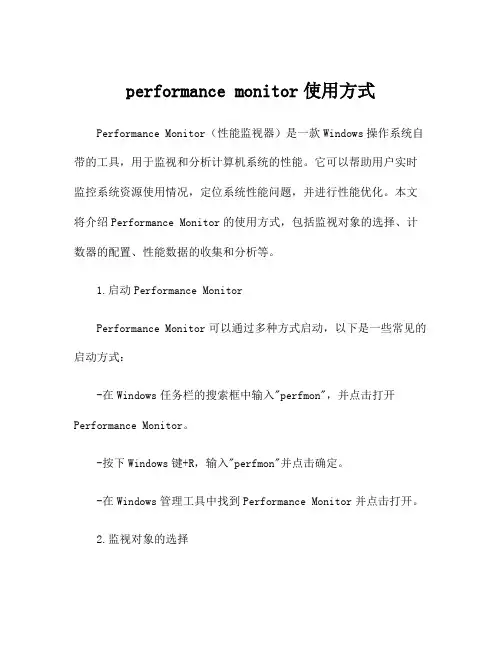
performance monitor使用方式Performance Monitor(性能监视器)是一款Windows操作系统自带的工具,用于监视和分析计算机系统的性能。
它可以帮助用户实时监控系统资源使用情况,定位系统性能问题,并进行性能优化。
本文将介绍Performance Monitor的使用方式,包括监视对象的选择、计数器的配置、性能数据的收集和分析等。
1.启动Performance MonitorPerformance Monitor可以通过多种方式启动,以下是一些常见的启动方式:-在Windows任务栏的搜索框中输入"perfmon",并点击打开Performance Monitor。
-按下Windows键+R,输入"perfmon"并点击确定。
-在Windows管理工具中找到Performance Monitor并点击打开。
2.监视对象的选择一旦打开Performance Monitor,就可以开始选择要监视的对象。
监视对象是指需要监视其性能的计算机组件或应用程序。
Performance Monitor提供了许多预定义的监视对象,如处理器、内存、磁盘、网络等。
可以在左侧的“性能监视器”窗格中的“监视”选项卡中选择要监视的对象。
选择对象后,相关计数器将显示在“显示计数器”窗格中。
3.计数器的配置计数器是Performance Monitor用于监测监视对象性能的单位。
每个监视对象都有一系列计数器可以选择。
在“显示计数器”窗格中,可以通过点击“添加”按钮将计数器添加到监视器。
计数器可以按照某个特定的类别选择,也可以根据关键字搜索。
可以选择多个计数器来监视多个性能方面。
4.性能数据的收集当选择完要监视的对象和计数器后,就可以开始收集性能数据了。
在Performance Monitor窗口的下方,有一个“性能计数器日志”选项卡。
点击该选项卡后,可以看到实时的性能数据以图形和表格的形式显示出来。
performance monitor使用方式 -回复
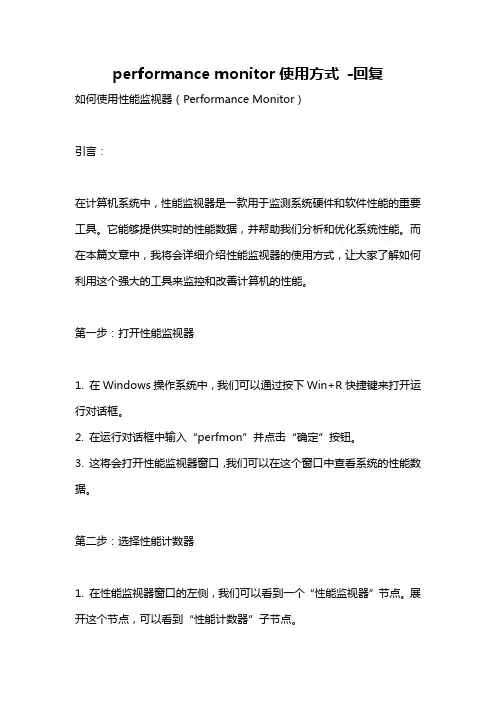
performance monitor使用方式-回复如何使用性能监视器(Performance Monitor)引言:在计算机系统中,性能监视器是一款用于监测系统硬件和软件性能的重要工具。
它能够提供实时的性能数据,并帮助我们分析和优化系统性能。
而在本篇文章中,我将会详细介绍性能监视器的使用方式,让大家了解如何利用这个强大的工具来监控和改善计算机的性能。
第一步:打开性能监视器1. 在Windows操作系统中,我们可以通过按下Win+R快捷键来打开运行对话框。
2. 在运行对话框中输入“perfmon”并点击“确定”按钮。
3. 这将会打开性能监视器窗口,我们可以在这个窗口中查看系统的性能数据。
第二步:选择性能计数器1. 在性能监视器窗口的左侧,我们可以看到一个“性能监视器”节点。
展开这个节点,可以看到“性能计数器”子节点。
2. 在性能计数器节点中,我们可以看到各种各样的计数器,包括CPU、内存、磁盘、网络等。
3. 我们可以根据自己的需求,在这些计数器中选择需要监视的项。
例如,如果我们想监视CPU的使用情况,可以选择“处理器时间”计数器。
第三步:添加性能计数器到监视器1. 在选择好需要监视的计数器后,我们可以点击“添加”按钮将它们添加到性能监视器中。
2. 在添加计数器对话框中,我们可以看到已选中的计数器,并可以调整它们的刷新频率和显示方式。
3. 点击“确定”按钮后,选中的计数器将会显示在性能监视器窗口的右侧,我们可以通过拖动或调整大小来重新排列它们的位置。
第四步:开始监视性能1. 在完成计数器的添加后,我们可以点击性能监视器窗口的绿色三角形按钮来开始监视性能。
2. 性能监视器将会开始记录选中的计数器的数据,并以图表的形式展现出来。
3. 我们可以随时停止监视性能,只需点击性能监视器窗口的红色方块按钮即可。
第五步:分析性能数据1. 在性能监视器窗口中,我们可以通过移动鼠标来查看不同时间点的性能数据。
鼠标悬停在图表上时,会显示相应时间点的具体数值。
windows 性能监视器使用及解释
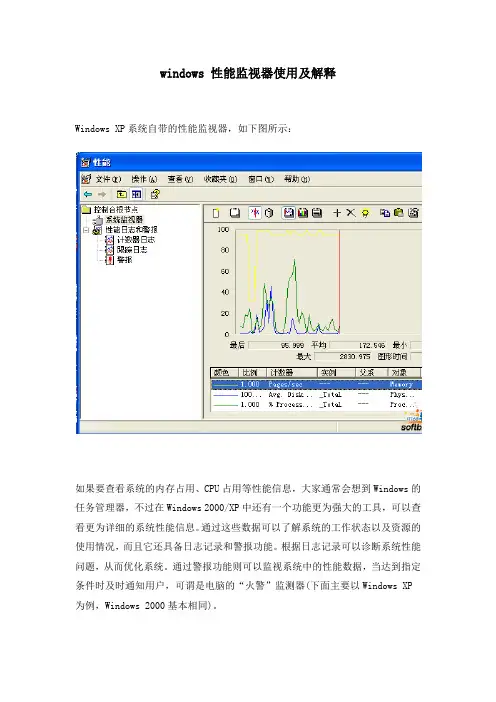
windows 性能监视器使用及解释Windows XP系统自带的性能监视器,如下图所示:如果要查看系统的内存占用、CPU占用等性能信息,大家通常会想到Windows的任务管理器,不过在Windows 2000/XP中还有一个功能更为强大的工具,可以查看更为详细的系统性能信息。
通过这些数据可以了解系统的工作状态以及资源的使用情况,而且它还具备日志记录和警报功能。
根据日志记录可以诊断系统性能问题,从而优化系统。
通过警报功能则可以监视系统中的性能数据,当达到指定条件时及时通知用户,可谓是电脑的“火警”监测器(下面主要以Windows XP 为例,Windows 2000基本相同)。
打开“火警”监测器单击“控制面板→管理工具→性能”,或在开始菜单“运行”栏中输入“Perfmon.msc”即可打开系统性能管理工具,在左边可以看到功能分为“系统监视器”和“系统日志和警报”两大模块。
系统监视器——透过现象看本质1.理解重要概念系统监视器以图形方式实时显示出指定系统性能数据。
在使用前,首先需要理解一些概念的含义。
(1)性能对象:所谓性能对象,就是指影响系统性能表现最关键的几个部件:CPU、内存、硬盘等。
Windows XP从它们那里获得性能数据。
要监视系统状态,首先就要选择这些对象。
(2)性能计数器:上面提到的关键部件的性能随时都在变化,是动态的数据,所以必须有一台“摄像机”随时监控它们,并把记录下来的性能表现随时回放给我们。
每个性能对象的计数器就扮演着这样的角色,每个计数器用于描述与性能有关的特定方面的数据。
为了统一衡量标准,所以性能数据都以具体数值来表示。
例如,“Memory”(内存)对象提供的“Pages/sec”(分页/秒)计数器跟踪虚拟内存读取和写入速度,也就是每秒处理的分页数。
什么是分页(Page)?还记得我们今年第5期《虚拟内存到底应该怎么设?》吗?里面介绍了“Page”这个概念,再让我们一起复习一下吧:为了便于管理和存放数据,Windows会将物理内存(RAM)与虚拟内存分割成许多小块,称为Page(分页),每个Page为4KB,它也是内存在Windows系统中的单位,每个Page都有编号。
检查磁盘io方法
检查磁盘io方法检查磁盘IO方法磁盘IO是指磁盘与计算机之间的数据传输过程,通常包括读取和写入磁盘。
为了确保系统的正常运行,我们需要定期检查磁盘IO是否正常。
下面是一些方法来检查磁盘IO。
1. 使用Windows自带的性能监视器Windows自带了一个性能监视器工具,可以用来监测系统的各项性能指标,包括CPU、内存、网络和磁盘IO等。
使用该工具可以很方便地查看当前系统的磁盘IO情况。
步骤如下:(1)打开性能监视器:按下Win+R键,在弹出的运行窗口中输入“perfmon”并回车即可打开性能监视器。
(2)选择“性能监视器”:在左侧导航栏中选择“性能监视器”,然后在右侧窗口中点击“添加计数器”。
(3)选择计数器:在弹出的对话框中选择“物理磁盘”类别,然后选中以下三个计数器:- 瞬时数据读取速率- 瞬时数据写入速率- 平均响应时间点击“添加”按钮后即可将它们添加到列表中。
(4)开始监测:点击“应用”按钮即可开始监测磁盘IO情况。
在监测过程中,可以通过查看图表来判断磁盘IO是否正常。
2. 使用命令行工具除了性能监视器外,我们还可以使用命令行工具来检查磁盘IO。
Windows系统自带了一个名为“Perfmon”的命令行工具,可以用来监测系统的各项性能指标。
步骤如下:(1)打开命令提示符:按下Win+R键,在弹出的运行窗口中输入“cmd”并回车即可打开命令提示符窗口。
(2)输入命令:在命令提示符窗口中输入以下命令:perfmon /res然后按回车键即可打开性能监视器。
(3)选择计数器:在性能监视器中选择“物理磁盘”类别,并选中以下三个计数器:- 瞬时数据读取速率- 瞬时数据写入速率- 平均响应时间然后点击“添加”按钮即可将它们添加到列表中。
(4)开始监测:点击“应用”按钮即可开始监测磁盘IO情况。
在监测过程中,可以通过查看图表来判断磁盘IO是否正常。
总结以上就是检查磁盘IO的两种方法,大家可以根据自己的需要选择其中一种方法来检查磁盘IO。
Windows自带性能监控工具Perfmon使用介绍
Windows⾃带性能监控⼯具Perfmon使⽤介绍⼀、Perfmon简介 Perfmon(Performance Monitor)是⼀款Windows⾃带的性能监控⼯具,提供了图表化的系统性能实时监视器、性能⽇志和警报管理。
通过添加性能计数器(Performance Counter)可以实现对CPU、内存、⽹络、磁盘、进程等多类对象的上百个指标的监控。
其中,性能⽇志可定义输出格式为⼆进制⽂件、⽂本⽂件、SQLSERVER记录等,以⽅便后续使⽤第三⽅⼯具进⾏分析。
⼆、Perfmon的启⽤和监控设置 Perfmon使⽤⽅法:2.1 Windows开始中输⼊perfmon后回车,即可打开perfmon.exe2.2 点击性能监视器;2.3 在右窗格中单击右键,然后单击“添加计数器”;或点击监控图上⽅的"+"也可以打开添加计数器的窗⼝;2.4 在性能对象列表中,选择所需的性能指标计数器类别,以在Perfmon.exe中显⽰对应指标的监控图形,然后单击【添加】-->【确认】2.5 在计数器勾选区域: 选中监控图底部的某个计数器,右键【属性】,可编辑该计数器的线条颜⾊、宽度等样式2.6 通过切换点击不同的计数器类别,可实时观察到所统计的【最新值、平均值、最⼩值、最⼤值、持续时间】2.7 在监控图区域右键【属性】,可设置采样的持续时间(默认100s)、每间隔多少时间采样⼀次右键【图形另存为】,可将本地性能监控的采样图保存到本地右键【清除】,可将当前监控上的采样图清空,⽽后从左⾄右继续开始新的采样图三、性能分析⽅法1.内存分析⽅法内存分析:⽤于判断系统有⽆内存瓶颈,是否需要通过增加内存等⼿段提⾼系统性能表现内存分析的主要⽅法和步骤:(1)⾸先查看Memory:% Commitued Bytes in Use指标如果该指标数值⽐较⼤,系统可能出现了内存⽅⾯的问题,需要继续下⾯步骤进⼀步分析。
windows性能监视器使用及解释
windows性能监视器使用及解释Win dows XP系统自带的性能监视器,如下图所示:阍文件(I)操作⑥ 查看的收箴夹辺)窗口繼)帮助⑩□径制台棍节直占系轨监视器-鯉|性能日志和警报计数器日志跟踪曰志95 999平均172. &4& 量小'無大2830.975圄形旳间斂色比例计数器实例父系—1对恿1 000 F 且ges/sec——Mleuiory100.,.Jlvg;. Di sk ,.Totil—Ftiys...1.000 1 Frocesi ..Totil—»—Free..SQftb如果要查看系统的内存占用、CPU占用等性能信息,大家通常会想到Win dows的任务管理器,不过在Win dows2000/XP中还有一个功能更为强大的工具,可以查看更为详细的系统性能信息。
通过这些数据可以了解系统的工作状态以及资源的使用情况,而且它还具备日志记录和警报功能。
根据日志记录可以诊断系统性能问题,从而优化系统。
通过警报功能则可以监视系统中的性能数据,当达到指定条件时及时通知用户,可谓是电脑的“火警”监测器(下面主要以Windows XP 为例,Windows 2000基本相同)。
打开“火警”监测器单击“控制面板一管理工具T性能”,或在开始菜单“运行”栏中输入“ Perfmo n. msc ”即可打开系统性能管理工具,在左边可以看到功能分为“系统监视□ □ l¥9a羅画+ X 9器”和“系统日志和警报”两大模块。
系统监视器——透过现象看本质1. 理解重要概念系统监视器以图形方式实时显示出指定系统性能数据。
在使用前,首先需要理解一些概念的含义。
(1)性能对象: 所谓性能对象,就是指影响系统性能表现最关键的几个部件:CPU、内存、硬盘等。
Win dows XP从它们那里获得性能数据。
要监视系统状态,首先就要选择这些对象。
(2)性能计数器: 上面提到的关键部件的性能随时都在变化,是动态的数据,所以必须有一台“摄像机”随时监控它们,并把记录下来的性能表现随时回放给我们。
Windows性能监控工具perfmon使用说明
一、Perfmon简介Perfmon是一款Windows自带的性能监控工具,提供了图表化的系统性能实时监视器、性能日志和警报管理。
通过添加性能计数器可以实现对CPU、内存、网络、磁盘、进程等多类对象的上百个指标的监控。
其中,性能日志可定义输出格式为二进制文件、文本文件、SQLSERVER记录等,以方便后续使用第三方工具进行分析。
本文主要介绍使用Perfmon进行性能监控的通用方法,更细节的内容请参考其他文档。
二、新建数据收集器集Perfmon是windows自带工具,无需安装,键入命令即可打开工具,具体步骤如下1.开始-运行-perfmon,打开界面如下:2.数据收集器集-用户自定义,右键-新建-数据收集器集3.输入名称,选择手动创建,点下一步。
4.选择“性能计数器”,点下一步5.点“添加”6.在Processor Information对象中选择%Processor Time计数器,点“添加”,可以继续添加内存、网络等。
添加网络可以指定网卡。
7.添加完成后,修改间隔时间,点下一步。
8.选择目录,点完成。
9.添加完成,在用户自定义下添加了一条数据收集器集。
三、常见的性能对象与指标Perfmon性能监控对象总共有上百个性能指标,但对一个Windows操作系统来说,CPU、内存(Memory)、磁盘(Disk)、网络(Network)等关键对象是性能监控中必不可少的项。
下面标红的是常用的计数器。
四、设置持续时间可以设置持续时间,在开始运行后,到时间后自动停止。
1.在用户自定义的数据收集器上右键-属性。
2.在停止条件页面,选择总持续时间后确定。
五、数据收集器集的运行与停止六、查看结果1.在报告-用户自定义中查看结果。
点某一对象,查看最大最小和平均值。
2.在保存结果目录下,双击DataCollector01.blg文件,查看结果。
- 1、下载文档前请自行甄别文档内容的完整性,平台不提供额外的编辑、内容补充、找答案等附加服务。
- 2、"仅部分预览"的文档,不可在线预览部分如存在完整性等问题,可反馈申请退款(可完整预览的文档不适用该条件!)。
- 3、如文档侵犯您的权益,请联系客服反馈,我们会尽快为您处理(人工客服工作时间:9:00-18:30)。
以跟踪IIS应用程序中的数据库连接数为例运行> perfmance 打开性能计数器管理界面。
创建收集器集
给收集器集取名字,设置成手动。
选择要跟踪“性能计数器”
添加计数器。
在.NET Data Provider for Oracle或.NET Data Provider for SqlServer中选择计数器:NumberOfPooledConnections
为了避免IIS发生reset 后,需要重新增加计数器,这里选择所有实例。
最后确定。
同时,你可以根据自己的需要添加CPU 内存或者磁盘等的相关监控。
设置跟踪的停止时间,我一般设置跟踪一周。
也可以根据需要调整。
对于重现周期比较长的问题,比如月度等,可以设置总持续周期为5,如下图
右键开始跟踪即可。
跟踪状态
从指定的路径可以获取跟踪文件分析。
应用服务器需要关注的计数器
数据库服务器需要关注的计数器。
